Yedek iCloud Depolamanız için 6 Kullanım
Yayınlanan: 2022-01-29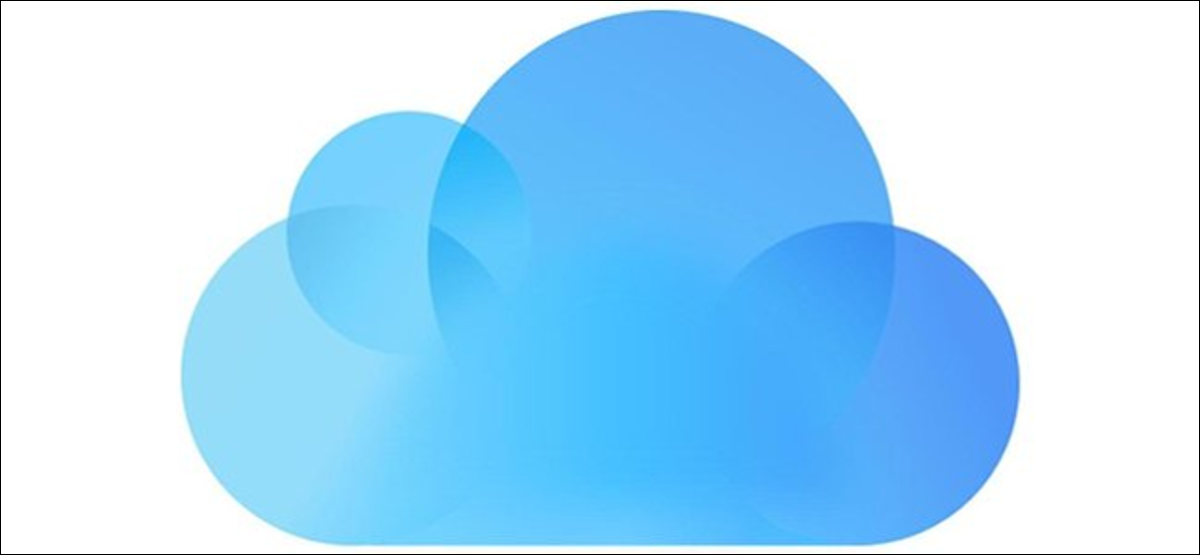
Apple size 5 GB ücretsiz iCloud saklama alanı sağlar, ancak bu çok ileri gitmez. iPhone'unuzu yedeklemek veya iCloud'da ortam depolamak istiyorsanız, muhtemelen 50 GB, 200 GB veya 2 TB katmanına yükseltmeniz gerekir.
Ama bu çok fazla alan! Tüm bu ekstra depolama alanını başka ne için kullanabilirsiniz?
Tüm Cihazlarınızı Yedekleyin
Yeterli iCloud saklama alanıyla iPhone, iPad veya iPad Pro, Apple Watch ve iPod Touch dahil olmak üzere desteklenen tüm aygıtlarınızı yedekleyebilirsiniz. Şu anda tüm Mac'inizi iCloud'da yedekleyemezsiniz, ancak Belgelerinizi ve Masaüstü klasörlerinizi orada saklayabilirsiniz.
Depolama planınızı yükselttikten sonra iPhone veya iPad'inizi alın ve hizmeti etkinleştirmek için Ayarlar > [Adınız] > iCloud > iCloud Yedekleme'ye gidin. Bunu tüm desteklenen gadget'larınız için yapın. iCloud daha sonra cihazınızı her taktığınızda bir yedekleme gerçekleştirir ve cihaz kilitli bir ekranda Wi-Fi'ye bağlanır.
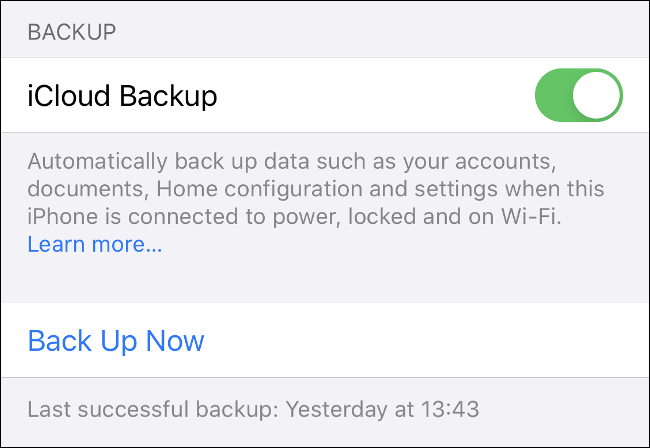
iCloud, uygulama verileri, ayarlar, ana ekranlar, Apple Watch, mesaj geçmişi, zil sesleri, satın alma geçmişi ve kişisel medya dahil tüm önemli bilgilerinizi yedekler. iCloud Fotoğraf Kitaplığı'nı açtıysanız, fotoğraflarınız ve videolarınız zaten yedeklenmiştir.
Bir yedekten geri yüklemek için Ayarlar > Genel > Sıfırla altında cihazınızı sıfırlamanız ve silmeniz gerekir. Cihazınız yeniden başladığında “iCloud Yedeklemesinden Geri Yükle”ye dokunun ve geri yüklemenin tamamlanmasını bekleyin. Bunun ne kadar süreceği internet bağlantınızın hızına bağlıdır.
Unutmayın, iPhone ve iPad'inizi iTunes ile yerel olarak da yedekleyebilirsiniz. Yerel yedeklemeler, örneğin iPhone'unuzu yeni bir modelle değiştirdiğinizde olduğu gibi, bir cihazın içeriğini diğerine hızlı bir şekilde aktarmak için idealdir. Bulut yedeklemeleri, cihazınızı kaybetmeniz veya bozmanız durumunda bir acil durum önlemi görevi görür.
Fotoğrafları ve Videoları Saklamak için iCloud Fotoğraf Kitaplığını Kullanın
iCloud Fotoğraf Kitaplığı, tüm fotoğraflarınızı ve videolarınızı buluta yükler, böylece bunlara herhangi bir cihazdan erişebilirsiniz. Ardından, görüntülerinizin "optimize edilmiş" düşük çözünürlüklü sürümlerini yerel olarak depolayarak ve yüksek çözünürlüklü orijinalleri bulutta bırakarak iPhone'unuzda yer açabilirsiniz.
Fotoğraflarınızı görüntülemek istediğinizde, iCloud daha kaliteli sürümleri otomatik olarak indirir (ayrıca ihtiyacınız olduğunda orijinallerini de talep edebilirsiniz). Hizmet, kalabalık bir cihazda büyük bir fark yaratabilecek hem fotoğrafları hem de videoları saklamanıza olanak tanır.
Bununla birlikte, sağlam bir internet bağlantınız yoksa iCloud'dan video akışı veya fotoğraf indirmenin sinir bozucu bir deneyim olabileceğini unutmayın. Fotoğraflarınızı veya videolarınızı görüntülemek için uzun süre beklemek istemezsiniz. 100 megabitlik bir bağlantıda bir videoyu görüntülerken bir ila iki saniyelik bir gecikme olduğunu fark ettik.
iCloud Fotoğraf Kitaplığı'nı etkinleştirmek için Ayarlar > [Adınız] > iCloud > Fotoğraflar'a gidin. “iCloud Fotoğrafları”nı Açın ve ardından optimize edilmiş depolamayı seçin veya orijinalleri cihazınızda saklayın.
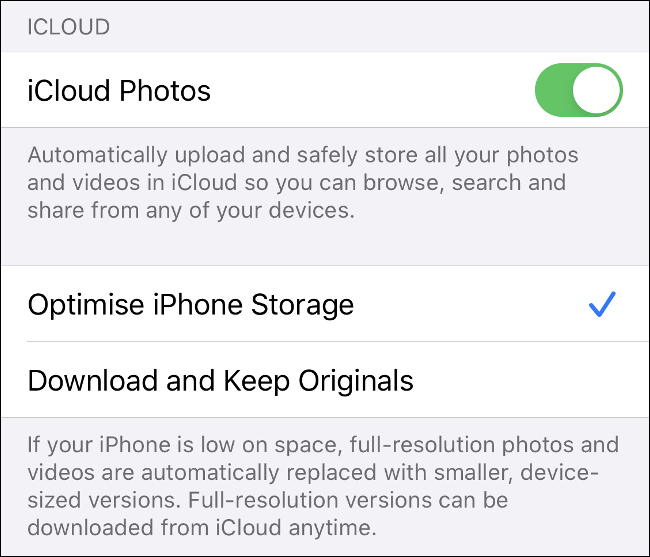
Fotoğraflarınız iCloud'da depolandıktan sonra, Fotoğraflar uygulaması aracılığıyla onlara herhangi bir iPhone veya iPad'den erişebilirsiniz; görünmezlerse iCloud Fotoğrafları'nı açmanız yeterlidir. Ayrıca iCloud.com'a gidebilir ve bunları bir web tarayıcısında görüntüleyebilir veya tüm koleksiyonu indirebilirsiniz.
Mac'te medyanız Fotoğraflar uygulamasında görünür. Windows'ta, medyanızı masaüstüne indirmek için Windows için iCloud'u indirebilirsiniz.
Uygulama Verilerini Kolay Erişim için iCloud'da Depolayın
Bazı uygulamaların (özellikle bir Mac'te) verileri cihaz yerine iCloud'a kaydetme varsayılanını fark etmiş olabilirsiniz. Buna Pages and Numbers, GarageBand ve TextEdit gibi uygulamalar dahildir.
Ek iCloud saklama alanı için ödeme yapmıyorsanız, bu projeler 5 GB'lık payınızın değerli bir miktarını alabilir. Yine de, yedeklenecek çok fazla iCloud alanınız varsa, neden bu özelliği kullanmıyorsunuz?
Bunu yapmak isteyebileceğiniz birkaç iyi neden var. Dosyalar bulutta depolandığında, bunlara internet bağlantısı olan herhangi bir cihazdan erişebilirsiniz. Ayrıca, bulut üzerinde çalışıyorsanız, bir dosyada yaptığınız tüm değişiklikler, nereden çalıştığınıza bakılmaksızın her şeyin senkronize edilmesini sağlayarak tüm cihazlarınıza iletilecektir.
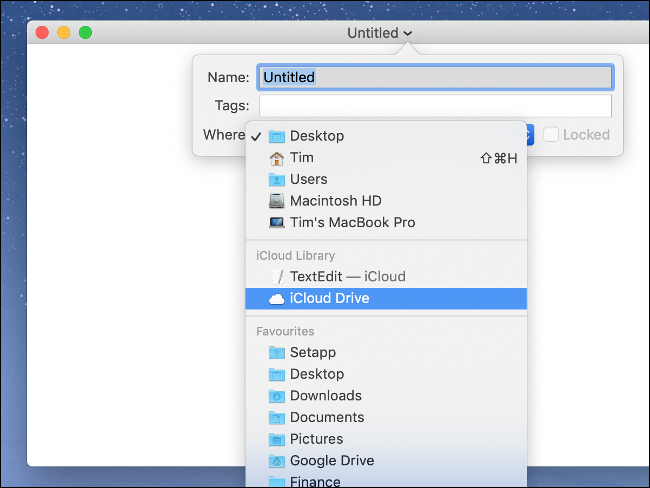
Bulut depolama, yerel cihazınıza bir şey olması durumunda iyi bir güvenlik önlemidir. Örneğin, dizüstü bilgisayarınız hasar görmüşse ve dosyalarınıza erişemiyorsanız, bulut üzerinden çalışmaya devam edebilirsiniz. Yalnızca verilerinizi kaybetmekle kalmayacak, aynı zamanda daha az kesinti olacaktır.
Öte yandan, bu özellikten en iyi şekilde yararlanmak için iyi bir internet bağlantısına ihtiyacınız olacak. Pages belgeleri ve TextEdit dosyaları hemen hemen her hızda çalışır. Ancak, daha büyük proje dosyaları, GarageBand örnekleri veya birkaç konser değerinde iMovie klibi başka bir konudur.
Bunun gibi dosyaları depolamak için iCloud'u kullanıyorsanız, iCloud Drive'ınıza göz atarak her şeyi görebilir ve yönetebilirsiniz. Bir iPhone veya iPad'de bunu Apple'ın Dosyalar uygulaması aracılığıyla yapabilirsiniz.

Mac'te Finder'ı açın ve kenar çubuğundaki "iCloud Drive"ı tıklayın. Bir web tarayıcısından her şeye erişmek için iCloud.com'a gidin.
Windows için iCloud, ne yazık ki bu işlevi sunmuyor.
Dosyaları iCloud ile Depolayın ve Aktarın
Dropbox, Google Drive veya diğer herhangi bir bulut depolama hizmeti gibi, iCloud alanınızı dosyalarınızı depolamak için ekstra bir sürücü olarak kullanabilirsiniz. Bu, dosyaları web üzerinden cihazlara aktarmayı kolaylaştırır; bu, özellikle Mac'inizden veya diğer cihazlardan uzakta olduğunuzda kullanışlıdır.
Mac'te Finder kenar çubuğunda "iCloud Drive"ı tıklayın. Oradan, tıpkı yerel verilerde yaptığınız gibi klasörler oluşturabilir ve dosyaları taşıyabilirsiniz. Ayrıca, başlattığınız tüm aktarımların yükleme veya indirme ilerlemesini de görmelisiniz.
iPhone veya iPad'de, iCloud Drive'ınızda depolanan her şeye erişmek için Dosyalar uygulamasını kullanabilirsiniz. Dosya yüklemek için ilgili uygulamadaki “Paylaş” seçeneğini kullanmanız gerekir. Ardından, listeden "Dosyalara Kaydet" i seçin. Kaydetmeden önce bir konum seçmeniz istenecek ve ayrıca yeni klasörler oluşturabilirsiniz.
Windows'ta, Windows Gezgini'ne yerel iCloud Drive erişimi ekleyen Windows için iCloud'u yükleyebilirsiniz. Daha sonra iCloud Drive'ınıza ve iCloud Drive'ınızdan dosya kopyalayabilir ve diğer herhangi bir bulut depolama hizmetinde olduğu gibi kullanabilirsiniz.
Web'de iCloud.com aracılığıyla tüm iCloud Drive'ınıza erişebilirsiniz. Ayrıca web arayüzünde dosyaları düzenleyebilir veya karşıya yükleyebilir veya klasörler oluşturabilirsiniz.
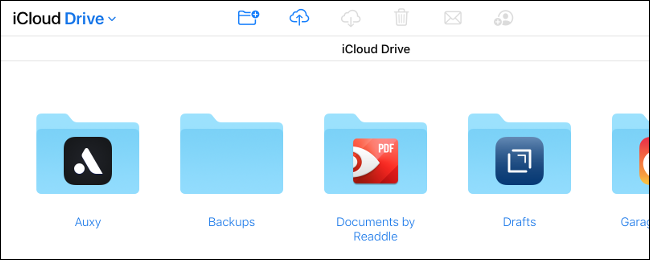
İsterseniz, klasörleri e-posta adresleri aracılığıyla başkalarıyla paylaşabilirsiniz. iCloud.com'da "Kişi Ekle"yi tıklamanız veya Finder'ı açıp Mac'te iPhone veya iPad'de Paylaş > Dosyalara Kişi Ekle'ye gitmeniz yeterlidir. Ortak çalışanların klasöre erişmek için bir Apple Kimliğine ihtiyacı olmayacak.
Şaşırtıcı bir şekilde, iCloud'da saklayabileceğiniz dosya türleriyle ilgili herhangi bir sınırlama yoktur. Her bir dosyanın 50 GB'ın altında olması koşuluyla müzik, video, ZIP arşivleri veya tüm çizgi romanları yükleyebilirsiniz.
Mac'inizde Yer Açın
Mac'inizde alan azalıyorsa, dosyalarınızı iCloud aracılığıyla otomatik olarak yönetebilirsiniz. Bazı yerel dosyaları buluta aktarabilirseniz, ihtiyacınız olduğunda bunları indirebilirsiniz.
Bunu yapmak için Apple logosuna tıklayın, “Bu Mac Hakkında”yı seçin ve ardından “Depolama” sekmesine tıklayın. "Yönet" i tıklayın. . .." ve ardından "iCloud'da Depola"yı seçin. Bu, dosyaları bunun yerine bulutta "Masaüstü" ve "Belgeler" klasörlerinizde depolayarak yer açar.
Dosyalar yerinde kalacak gibi görünecek, ancak yanlarında, uzaktan depolandıklarını gösteren bir İndirme simgesi olacak. iCloud'da saklanan bir dosyayı açmaya çalıştığınızda, Mac'iniz dosyayı otomatik olarak indirecektir. Bu özellik ayrıca kullanımınızı da gözlemler ve yalnızca son zamanlarda açılan dosyaları yerel olarak saklar.
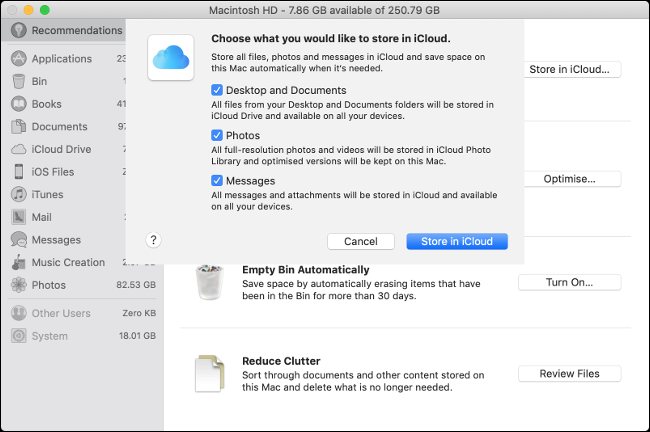
Bunu otomatik olarak halletmek için macOS ve iCloud'a güvenmek biraz kumar. Bu özellik etkinleştirilirse, kullanılabilir alanınızı mikro düzeyde yönetmeniz gerekmez. Ancak, internet bağlantınız olmadan yakalanırsanız, önemli bir şeye erişiminizi kaybedebilirsiniz.
Bir MacBook'ta daha da fazla alana ihtiyacınız varsa, sürücüyü değiştirmek veya bir RAID dizisi oluşturmak da dahil olmak üzere, onu artırmanın birçok yolu vardır.
iCloud Alanınızı Ailenizle Paylaşın
200 GB veya 2 TB iCloud katmanını seçerseniz, kullanılabilir depolama alanınızı ailenizle paylaşabilirsiniz. Önce Aile Paylaşımı'nı kurmanız gerekir, böylece siz ve sevdikleriniz satın alınanları, müzikleri ve daha fazlasını paylaşabilirsiniz.
Ardından, bir iPhone'da Ayarlar > [Adınız] > Aile Paylaşımı'na gidin ve ardından mevcut bir planı satın almak veya paylaşmak için iCloud Saklama Alanı'na dokunun. Ücretsiz 5 GB katmanını kullanan herhangi bir aile üyesi, yenisini otomatik olarak kullanabilecektir.
Ailenizdeki herhangi biri kendi iCloud planını istiyorsa, iptal edip bunun yerine kendi iCloud planını satın alabilir. Verileriniz ve dosyalarınız bundan sonra ayrı kalacak ve bireysel hesaplara kilitlenecektir.
iCloud Planınızı Hemen Yükseltin
Hala yükseltmeniz gerekip gerekmediğinden emin değil misiniz? Yine, bir Apple Kimliğine kaydolduğunuzda 5 GB ücretsiz depolama alanı elde edersiniz. Ancak çoğumuz için bu, tek bir cihazı yedeklemek için yeterli değil.
Yükseltme söz konusu olduğunda, aşağıdaki üç seçenekten birini seçebilirsiniz:
- 50 GB: Yalnızca bireysel kullanım için ayda 0,99 ABD doları.
- 200 GB: Ayda 2,99 ABD doları, Aile Paylaşımı ile paylaşılabilir.
- 2 TB: Ayda 9,99 ABD doları, Aile Paylaşımı ile paylaşılabilir
Yükseltme yaptığınızda, ücretsiz 5 GB planınızı da koruyacağınızı unutmayın. Yani, 50 GB'lık bir plan aslında 55 GB'dir, bu da güzel bir bonus.
Tek dezavantajı, iCloud'a daha fazla bağımlı hale geldikçe, ekosistemde daha fazla “tuzağa” düşmenizdir. Örneğin, 50 GB katmanını aştığınızda, tüm yedeklemelerinize, medyanıza ve depolama alanınıza erişiminizi kaybetmek istemiyorsanız 200 GB'a yükseltmekten başka seçeneğiniz kalmaz.
Bu nedenle bazı kişiler iCloud kullanımlarını minimumda tutmayı tercih edebilir.
