Microsoft Edge'de Olan Google Chrome'da Olmayan 6 Yararlı Araç
Yayınlanan: 2022-06-25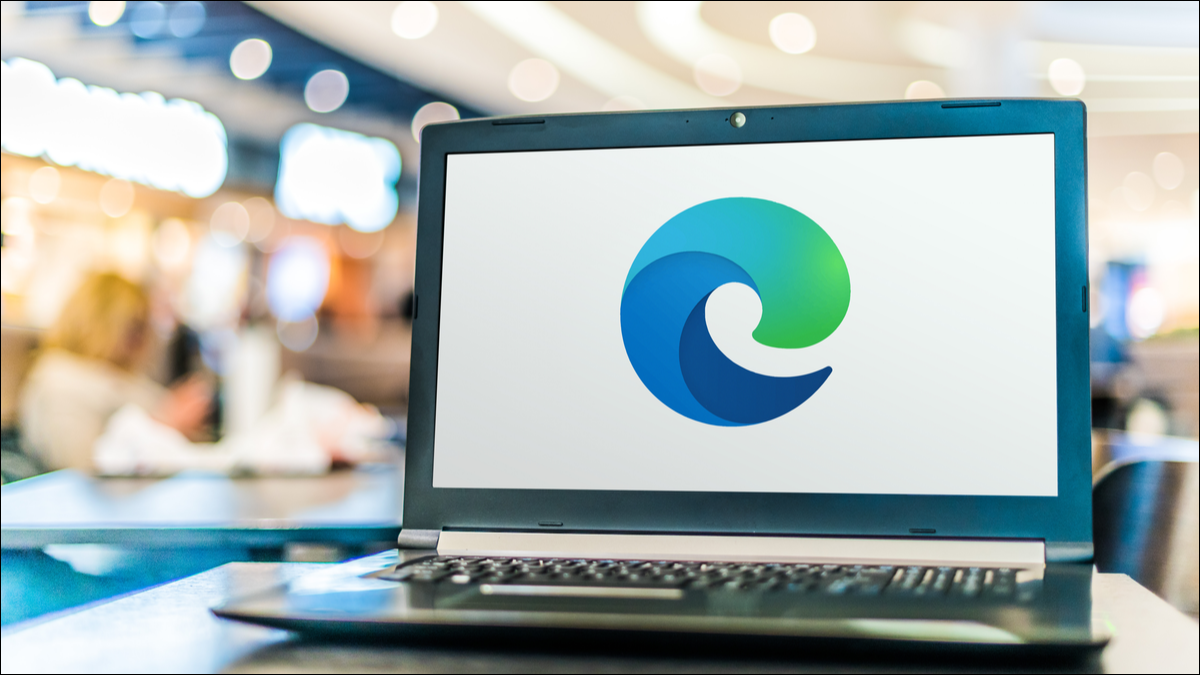
Microsoft Edge, son birkaç yılda sıçramalar ve sınırlarla ortaya çıkmış olabilir, ancak şimdi dünyanın en sevilen tarayıcısı olarak Chrome'un yerini alacak kadar kullanışlı ve benzersiz özelliklere sahip mi? Birkaç özellik sizi ikna etmiş olabilir.
Aynı teknolojiye dayalı iki tarayıcının, Chromium'un, araçlar ve özellikler söz konusu olduğunda oldukça eşit olacağını düşünebilirsiniz. Ancak Edge ve Chrome ile gördüğümüz bu değil. Chrome, açık ara dünyanın en çok kullanılan masaüstü tarayıcısı olduğu için bir şeyi doğru yapıyor, ancak Microsoft'un pastadan daha büyük bir dilim aradığına dair çok az şüphe olabilir.
Bu, Edge'e ne kadar iş yapıldığı ve düzenli olarak ne kadar yeni özellik ve aracın eklendiğiyle desteklenen bir hırs. Google tarayıcısının popülaritesi ile eşleşmeden önce uzun bir yolu olabilir, ancak Edge'e geçmeyi düşünmek için daha iyi bir zaman olmamıştı.
İşte Edge'in sahip olduğu ve Chrome'da olmayan bazı yararlı araçlar.
İLGİLİ: Chromium ve Chrome Arasındaki Fark Nedir?
Dikey Sekmeler
Sizi hemen öldüren bir özellik gibi görünmese de, Edge'de açık sekmelerinizi pencerenin kenarına taşıma seçeneği gerçekten kullanışlıdır. Sayfa başlığının görüntülenmesi için daha fazla alan sağladığından, çok sayıda açık sekmeniz varsa bu özellikle doğrudur. Biraz ekran alanını kaybedersiniz, ancak bu, sekmeler bölmesinin sabitlemesini kaldırarak azaltılabilir, böylece kullanmadığınız zaman en aza indirilir.
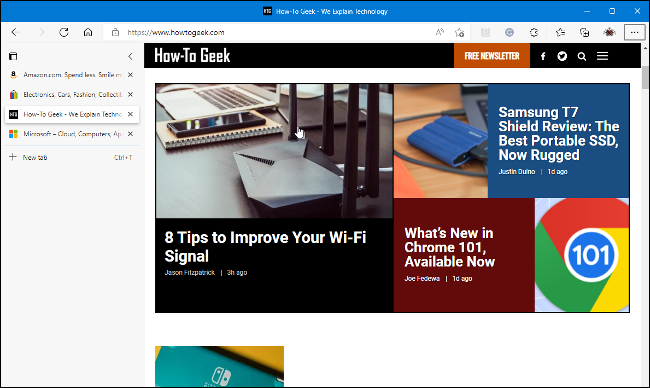
Genel sekme seçenekleri söz konusu olduğunda, Edge Chrome'u alt üst etti. Microsoft tarayıcısı, dikey sekmeler seçeneğiyle aynı menüden sekmelerde arama yapmanızı sağlar. Arama yaptığınızda, hem açık hem de yakın zamanda kapatılan sekmelerinizin başlıklarında yer alan kelimeleri aramanıza olanak tanıyan yeni bir panel açılır.
Son kapatılan sekmelerden bahsetmişken, yalnızca son kapatılan sekmeyi yeniden açmanıza izin veren Chrome'un aksine, Edge size tam bir liste sunar. Tarayıcı olarak Edge kullanıyorlarsa, diğer cihazlarınızdaki sekmeleri açmanıza bile izin verir.
İLGİLİ: Microsoft Edge Sekmeleri Cihazlar Arasında Nasıl Eşitlenir
Kenar Çubuğu
Edge Bar, muhtemelen Edge'in en çok gözden kaçan özelliklerinden biridir. Bu kullanışlı araç size Başlangıç Sayfasından Microsoft haber akışının bir anlık görüntüsünü verir. Ayrıca, ekranınızın yanında bulunan ince bir panelden web'de arama yapmanıza ve favori web sitelerini sabitlemenize olanak tanır.
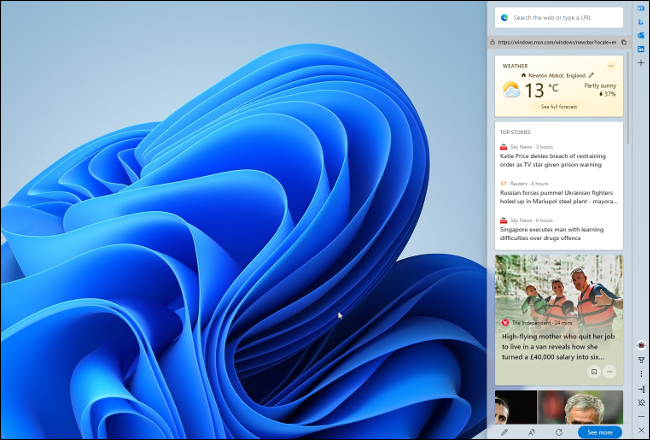
Bir Edge güncellemesi yükledikten sonra Edge Bar ilk kez görünebilir. Değilse, Kenar menüsü > Diğer Araçlar'dan etkinleştirebilirsiniz. Kenar Çubuğunu açtıktan sonra, ana Kenar tarayıcı penceresini kapattıktan sonra bile kalacaktır. Kenar Ayarları > Kenar Çubuğu'nda, bilgisayarınızı başlattığınızda çubuğun otomatik olarak açılmasını seçebilirsiniz.
Web Yakalama
Web Yakalama, eksiksiz bir web sayfasını görüntü olarak kaydetmenize olanak tanıyan bir araçtır. Bazı insanlar için diğerlerinden daha faydalı olacaktır, ancak birden fazla görüntü göndermek veya birkaç ekran görüntüsünü tek bir görüntüde birleştirmek zorunda kalmadan bir web sayfasının resmini paylaşmak istiyorsanız, Web Yakalama harika bir araçtır.
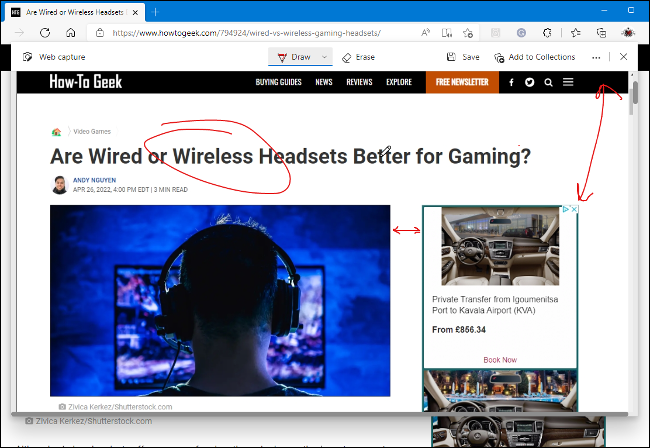
Kenar menüsünden veya sayfaya sağ tıklayıp içerik menüsünden seçerek Web Yakalama'yı seçersiniz. Web Yakalama aracının iki seçeneği vardır: Alanı yakala ve Tam sayfa yakala. İlki, sayfanın belirli bir alanını yakalamanıza izin verir ve ikincisi, tüm sayfayı yakalar ve görüntüyü bir önizlemede açar. Daha sonra kaydetmeden veya paylaşmadan önce resmi çizebilir veya üzerine yazabilirsiniz.

Chrome'da tam sayfa ekran görüntüsü almak mümkün olsa da, bu gizli bir geliştirici aracıdır ve açıklama özelliği yoktur. Alternatif olarak, web sayfalarını bileşen parçaları olarak Chrome'a kaydedebilirsiniz. Ayrıca menüde yazdır'ı seçip ardından PDF dosyası olarak kaydederek tüm sayfayı kaydedebilirsiniz. Bu seçeneklerin hiçbiri Edge'deki Web Yakalama kadar kolay, düzenli veya erişilebilir değildir.
İLGİLİ: Microsoft Edge'de Tam Sayfa Ekran Görüntüleri Nasıl Alınır
Fotoğraf içinde fotoğraf
Bir süredir Edge'de video izlerken resim içinde resim (PiP) modunu etkinleştirebiliyordunuz, ancak bunu bilmiyorsanız gözden kaçırmak kolaydı. Edge ayarlarında PiP kontrol düğmesini etkinleştirmeniz veya bir videoya sağ tıklayıp içerik menüsünden seçeneği belirlemeniz gerekiyordu.
Microsoft o zamandan beri Resim İçinde Resim denetimini varsayılan olarak etkinleştirmiştir. Edge'de bir web sitesinde bir videoyu görüntülerken, video penceresinin üstünde küçük bir PiP kontrol düğmesi görünecektir. Ardından, videoyu küçük bir açılır pencerede izlemeye devam etmek için düğmeye tıklayabilirsiniz. Video görüntüleyiciyi yeniden boyutlandırabilir ve orijinal konumu size uymuyorsa ekranda hareket ettirebilirsiniz.
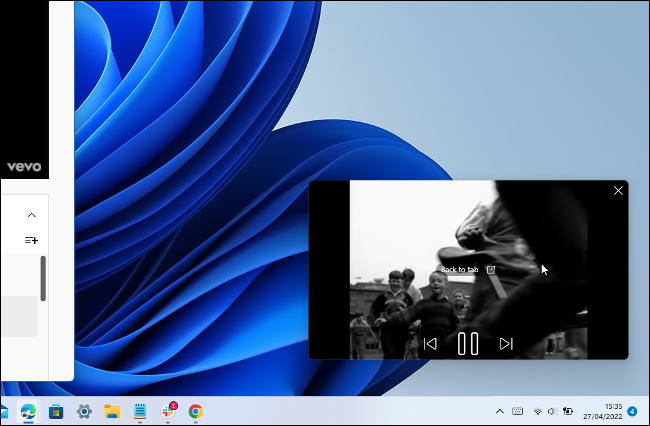
Chrome, YouTube videolarında resim içinde resme izin verir, ancak bunu nasıl etkinleştirdiğiniz açık değildir. Bilmiyorsanız, bir videoya iki kez sağ tıklayıp ikinci içerik menüsünden seçmelisiniz. PiP in Edge, çevrimiçi bulduğunuz her videoda çalışmasa da, en azından YouTube dışındaki sitelerde barındırılan bazı videolarda işe yarıyor.
Koleksiyonlar
Edge'deki koleksiyonlar biraz dijital ruh hali panoları gibidir. Bağlantıları, resimleri ve metni birlikte gruplandırmanız için bir yer sağladıklarından, çevrimiçi bir şey araştırırken çok faydalıdırlar. Sık kullanılanlarınıza eklenen bir sürü bağlantı yerine, çok daha düzenli bir bilgi seçimi elde edebilirsiniz.
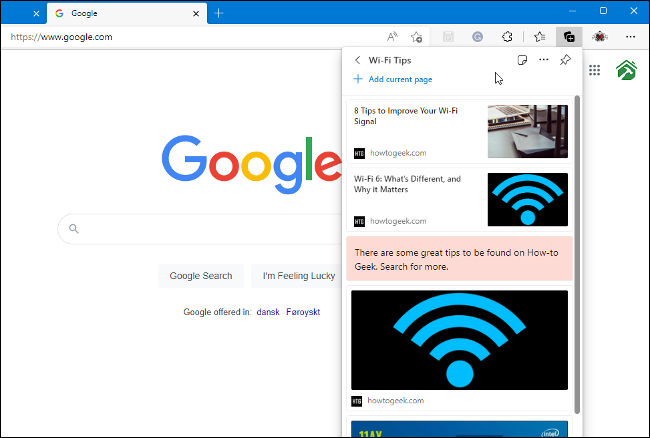
Koleksiyonlar muhtemelen her gün kullanacağınız bir şey değildir, ancak yine de İnternet'ten bilgi kaydetmenin ilginç yeni bir yoludur. Chrome için benzer bir iş yapan Note Board gibi uzantılar vardır. Ancak Chrome'a yazılım eklemeden Google tarayıcısında benzer bir şey yok.
Bu kullanışlı özellik hakkında daha fazla bilgi için Kenar Koleksiyonlarının nasıl kullanılacağına ilişkin kılavuzumuza göz atın.
Verimlilik Modu
Chrome, özellikle açık birkaç sekmeniz varsa, kaynağa aç bir tarayıcı olmasıyla ünlüdür. Edge, sistem belleğini tüketme konusunda aynı üne sahip değildir, ancak yine de size Verimlilik Modu da dahil olmak üzere çeşitli performans seçenekleri sunar.
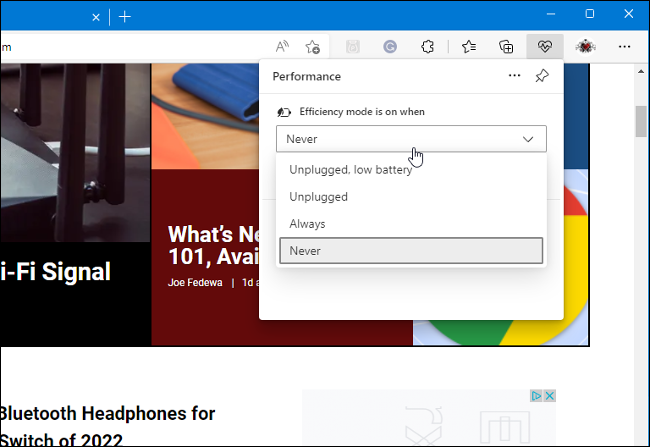
Verimlilik modu, Edge menüsünden etkinleştirilir. Mod etkinleştirildiğinde, kullanılmayan sekmeleri belirli bir süre sonra otomatik olarak uyku moduna geçirir. Ayrıca, Edge CPU kullanımını biraz sınırlar, bu da genel PC performansına daha fazla yardımcı olur ve ayrıca dizüstü bilgisayarlarda pil ömrünün uzatılmasına yardımcı olabilir.
Fayda göreceli bir kavramdır. Tüm bu Edge araçlarının kullanışlı olduğunu düşünebilirsiniz, belki sadece birkaçı, hatta hiçbiri. Edge kesinlikle size birçok seçenek ve onu beğeninize göre özelleştirmenin birçok yolunu sunar. Şimdi, bilgisayarınızdaki Chrome'un yerini alıp alamayacağını görmek için Microsoft tarayıcısını denemek için mükemmel bir zaman olabilir.
İLGİLİ: Neden Android'de Microsoft Edge Kullanıyorum?
