Google Takvim'de Gününüzü Planlamak İçin 6 İpucu
Yayınlanan: 2023-01-19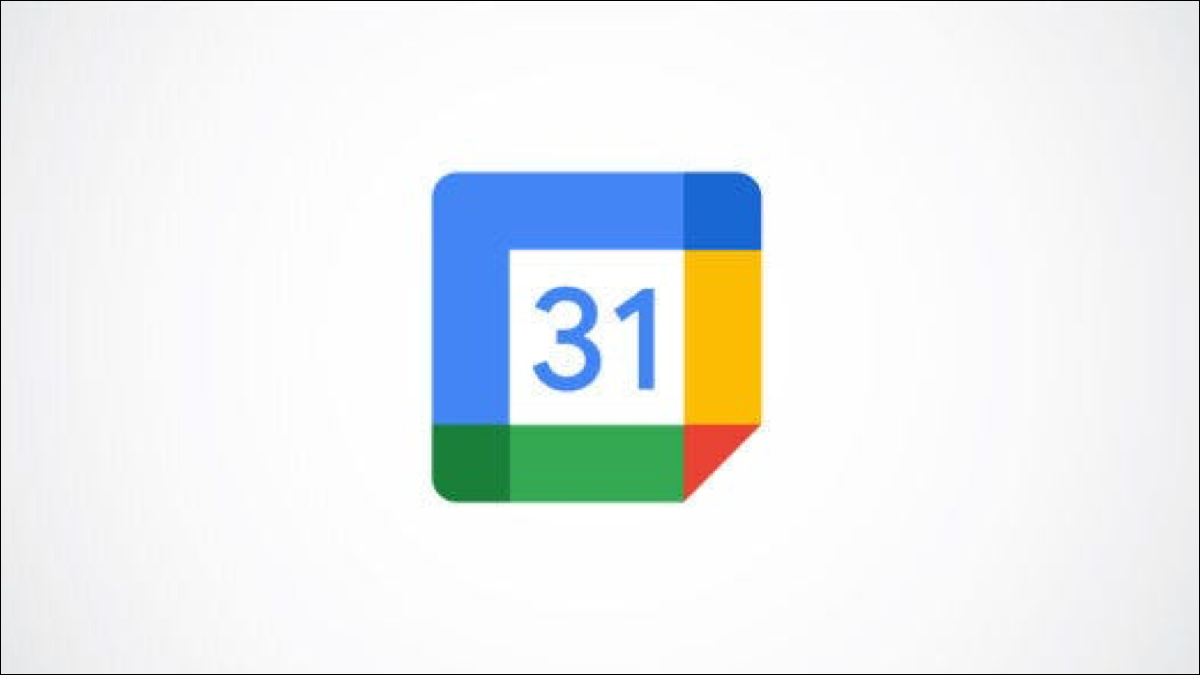
Toplantı planlamak için zaten Google Takvim'i kullanıyor olabilirsiniz, ancak tüm gününüzü planlamak için Google'ın ücretsiz takvim uygulamasını kullanmayı hiç düşündünüz mü? Aşağıda ana hatlarıyla açıklayacağımız hangi araçları ve özellikleri kullanacağınızı biliyorsanız yapabilirsiniz.
Görünümünüzü Değiştirin
Görevleri Ayarla
Hatırlatıcıları Kullan
Tekrarlanan Etkinlikler, Görevler veya Hatırlatıcılar Yapın
Kategoriler için Takvimler Oluşturun
Gelen Kutunuza Günlük Gündem Alın
Görünümünüzü Değiştirin
Google Takvim ile planlamaya başlamak için web sitesini açın ve Google hesabınızda oturum açın. Ardından, tercih ettiğiniz görünüm için üstteki görünüm açılır kutusunu kullanın. Gününüzü planlamak için açılır listeden "Gün"ü seçin ve ardından bir sonraki güne geçmek için üstteki okları kullanın.
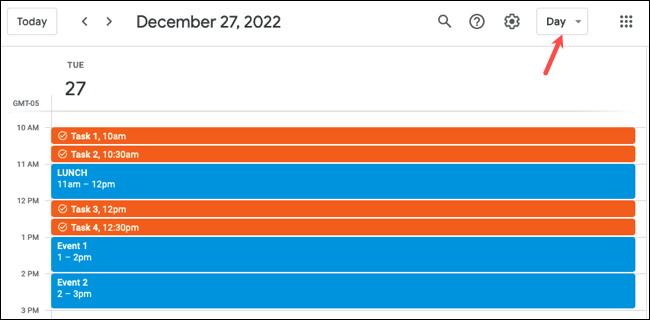
Önümüzdeki birkaç günü, hatta tüm çalışma haftasını planlamak istiyorsanız, "Hafta"yı seçebilirsiniz.
Ayrıca, yalnızca istediğinizi görmek için görünüm seçeneklerinizi özelleştirebilirsiniz. Sağ üstteki dişli simgesine tıklayın ve "Ayarlar"ı seçin. Ardından, soldaki Genel'i genişletin ve "Seçenekleri Görüntüle"yi seçin.
Sağda, hafta sonlarını göstermek veya geçmiş etkinliklerin parlaklığını azaltmak için onay kutularını kullanabilir ve haftanıza hangi gün başlayacağınızı seçmek veya özel bir görünüm ayarlamak için açılır kutuları kullanabilirsiniz.
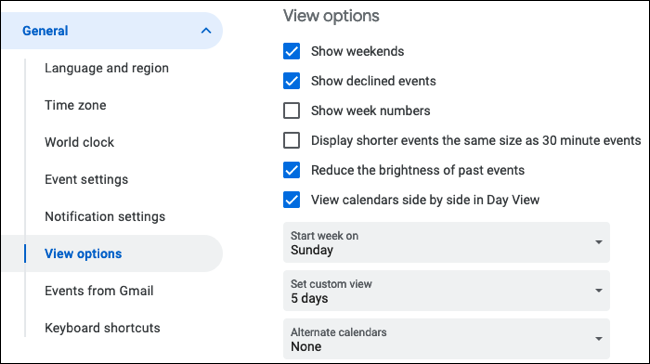
Takviminizin üst kısmındaki açılır kutu ile görünümler arasında geçiş yapmak çok kolay olduğundan, nelerin yaklaştığını her zaman bileceksiniz. Açılır kutudan "Programla"yı seçerek o günün güzel bir görünümünü de görebilirsiniz.
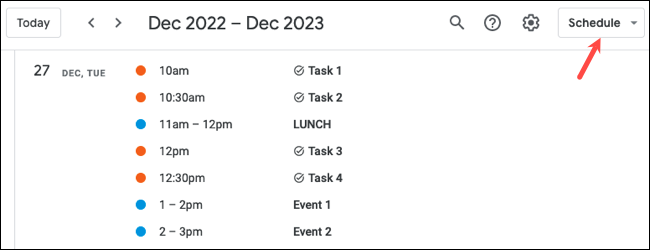
Görevleri Ayarla
Google Takvim, Google Görevler ile entegredir, böylece günlük yapılacaklar oluşturabilir ve bunları diğer etkinlikleriniz ve randevularınızla birlikte takviminizde görebilirsiniz.
İLİŞKİLİ: Google Takvim'de Randevu Programları Nasıl Ayarlanır?
Takvim ekranının sol üstünde, Ana Menü simgesini (üç çizgi) seçin ve ardından kenar çubuğunda Takvimlerim'i genişletin. Bunları ana takviminizde görüntülemek için Görevler kutusunu işaretleyin.
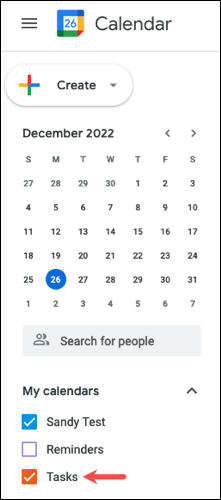
Görevleriniz için belirli bir renk istiyorsanız, imlecinizi soldaki Görevler takviminin üzerine getirin. Üç noktayı tıklayın ve rengi seçin.
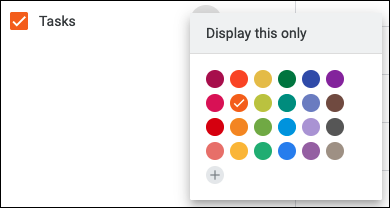
Görev oluşturmak için takvimde bir tarih veya saate tıklayın. Ardından, etkinlik açılır penceresinin üst kısmındaki "Görev"i seçin. Görevinize bir ad verin, tüm gün süren bir görev değilse bir saat ekleyin ve görev listesini seçin. İsteğe bağlı olarak tekrar ettirebilir ve açıklama ekleyebilirsiniz. "Kaydet"i tıklayın.
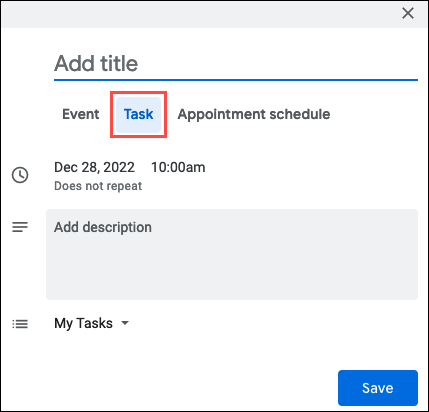
Ardından, planlanmış tüm görevleri ana Google Takviminizde göreceksiniz. Ek olarak, sağdaki yan paneli genişletebilir ve mavi onay işaretini kullanarak görevlerinizi görüntüleyebilirsiniz.
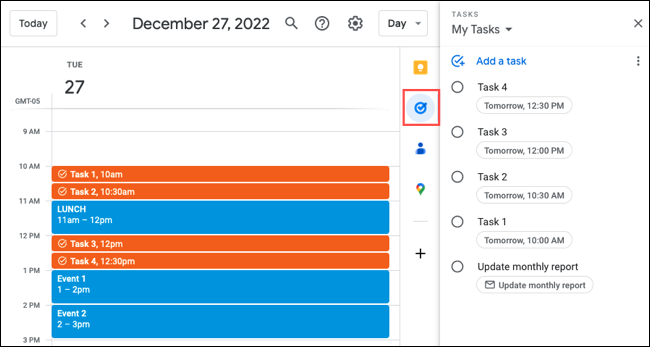
Bir görevi tamamlandı olarak işaretlemek için takviminizden etkinliği seçin ve "Tamamlandı Olarak İşaretle"yi tıklayın. Alternatif olarak, kenar çubuğunda Görevler'i açın ve görevin yanındaki daireyi işaretleyin.
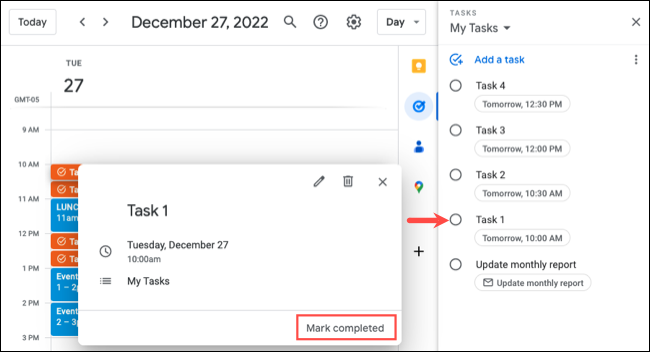
Hatırlatıcıları Kullan
Hatırlatıcılar, Google Takvimlerdeki görevlere benzer şekilde çalışır. Hatırlatıcılar takvimini görünümünüze ekleyebilir ve etkinlik açılır penceresinde hatırlatıcılar oluşturabilirsiniz. Hatırlatıcılar ve görevler arasındaki bir fark, hatırlatıcıların yan panelde görünmemesidir.
İLİŞKİLİ: Web'de Google Takvim Bildirimlerini Özelleştirme
Gerekirse sol üstteki simgeyi kullanarak Ana Menüyü açın. Ardından, Takvimlerim bölümündeki Hatırlatıcılar kutusunu işaretleyin.
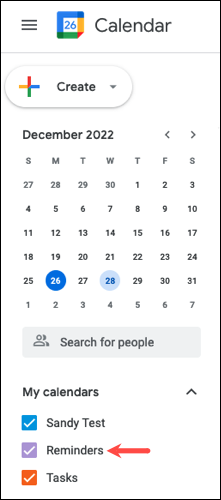
Hatırlatıcılarınızın rengini değiştirmek için imlecinizi takvimin üzerine getirin, yanındaki üç noktayı tıklayın ve bir renk seçin.
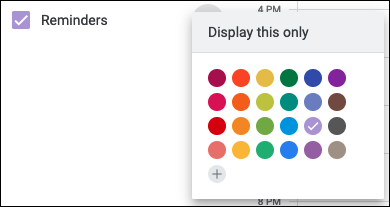
Hatırlatıcı oluşturmak için takviminizden bir tarih seçin. Etkinlik açılır penceresinin üst kısmındaki Hatırlatıcı'yı seçin ve ona bir ad verin. Hatırlatıcı için bir saat ayarlamak üzere Tüm Gün kutusunun işaretini kaldırın ve ardından tarihin yanındaki saati seçin. İsteğe bağlı olarak hatırlatıcının tekrarlanmasını sağlayabilirsiniz. Bitirdiğinizde "Kaydet"i tıklayın.

Not: Hatırlatıcılar takvimini görüntülemek için kutuyu işaretleyene kadar etkinlik açılır penceresinde Hatırlatıcı seçeneğini görmezsiniz.
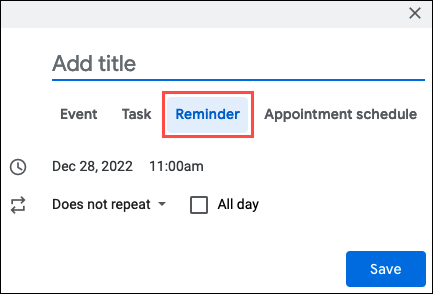
Hatırlatıcılarınıza ilişkin uyarıları görmek için sağ üstteki dişli çark simgesini tıklayın ve "Ayarlar"ı seçin. Soldaki Genel'i genişletin ve "Bildirim Ayarları"nı seçin.
Sağ tarafta, Bildirimler açılır kutusunu açın ve tercihinize göre "Masaüstü Bildirimleri" veya "Uyarılar"ı seçin. Masaüstü Bildirimleri almayı seçerseniz, bilgisayarınızda bildirimlerin etkinleştirildiğini doğrulayın. Uyarılar'ı seçerseniz, tarayıcınızda Google Takvim'in açık ve etkin olduğundan emin olun.
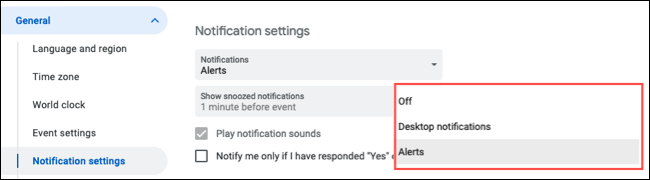
Tekrarlanan Etkinlikler, Görevler veya Hatırlatıcılar Yapın
Düzenli olarak gerçekleşen etkinlikleriniz, görevleriniz veya hatırlatıcılarınız varsa bunları tekrar edecek şekilde ayarlayabilirsiniz. Bu, sizi aynı şeyi tekrar tekrar oluşturmaktan kurtarır. Örneğin, zaman engelleme tekniğini kullanırsanız, her sabah saat 9'dan 10'a kadar e-postaları yönetmek için bir etkinlik ayarlayabilirsiniz.
İLİŞKİLİ: Google Takvim'de Yinelenen Etkinlikler Nasıl Eklenir, Düzenlenir veya Silinir?
Olayı, görevi veya hatırlatıcıyı oluşturduğunuzda Tekrar Etmez açılır kutusunu seçin. Ardından, her gün en üstte seçtiğiniz saatte yinelenmesi için "Günlük"ü seçebilirsiniz.
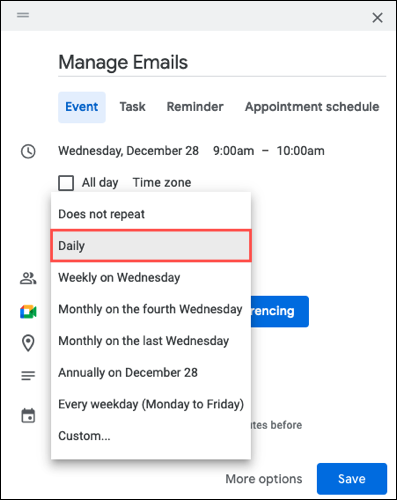
Alternatif olarak, örnek olarak iki günde bir veya her Pazartesi, Çarşamba ve Cuma günleri tekrar etmesi için "Özel"i seçebilirsiniz.
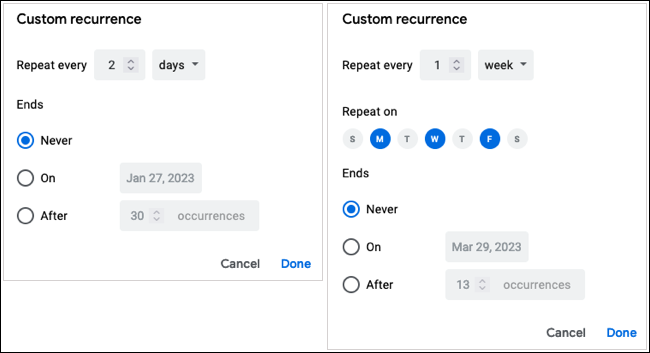
Etkinlik, görev veya hatırlatıcı için kalan ayrıntıları ayarladıktan sonra "Kaydet"i tıklayın.
Kategoriler için Takvimler Oluşturun
Etkinliklerinizi, görevlerinizi ve randevularınızı düzenlemenin bir yolu onlar için renkli kategoriler oluşturmaktır. Bunu ayrı takvimler ayarlayarak yapabilirsiniz. Örneğin, toplantılar, yönetici görevleri ve proje çalışmaları için takvimler oluşturabilirsiniz.
İLİŞKİLİ: Yeni Bir Google Takvimi Nasıl Oluşturulur ve Özelleştirilir
Sağ üstteki dişli simgesine tıklayın ve "Ayarlar"ı seçin. Solda, Takvim Ekle'yi genişletin ve "Yeni Takvim Oluştur"u seçin.
Sağda, takvime bir ad ve isteğe bağlı olarak bir açıklama verin. Gerekirse saat dilimini de ayarlayabilirsiniz. Kaydetmek için “Takvim Oluştur”a tıklayın.
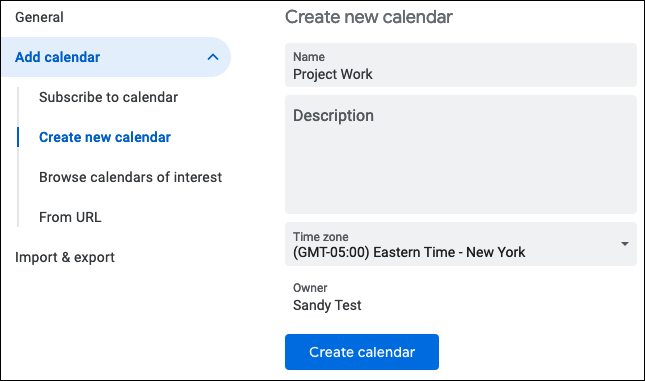
Ardından, aşağıdaki Takvimlerim için Ayarlar bölümünde göründüğünü göreceksiniz. Bildirimlerde, davetlerde ve takvime özgü diğer ayarlarda değişiklik yapmak için oradaki takvimi seçebilirsiniz.
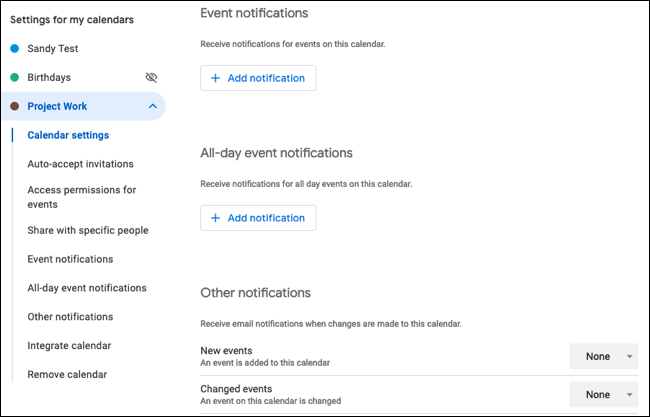
Ana takvim ekranına döndüğünüzde Takvimlerim bölümünde takvimi göreceksiniz. Olaylarını görüntülemek için yanındaki kutuyu işaretleyin ve rengini seçmek için sağdaki üç noktayı tıklayın.
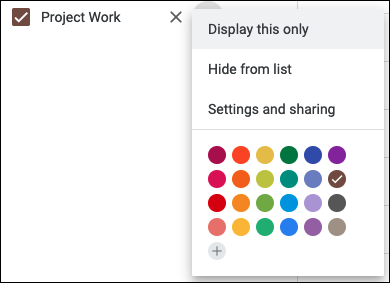
Belirli bir takvim için etkinlik oluşturmak üzere tarih veya saate çift tıklayarak etkinlik ayrıntıları sayfasını açın. Başlık, tarih, saat, açıklama ve diğer bilgiler için alanları istediğiniz gibi doldurun. Ardından, Takvim simgesinin sağındaki açılır kutuyu kullanarak takvimi seçin.
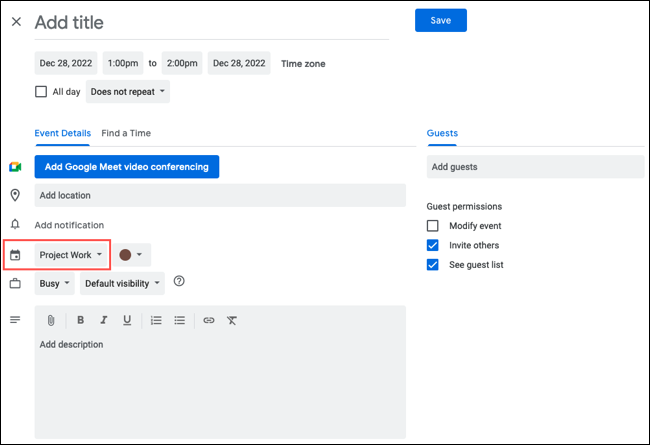
Etkinliği renk kodlu kategori takvimine kaydetmek için üst kısımdaki "Kaydet"e tıklayın.
Gelen Kutunuza Günlük Gündem Alın
Günlerinizi, bir önceki gün veya gelecek haftanın her günü için önceden planladığınızda, gelen kutunuza günlük bir ajanda gönderebilirsiniz. Bu, o gün tabağınızda ne olduğunu görmenin harika bir yolu.
İLGİLİ: Google Takvim'de Doğum Günleri Nasıl Eklenir, Gizlenir ve Kaldırılır
Sağ üstteki dişli simgesine tıklayın ve "Ayarlar"ı seçin. Takvimlerim için Ayarlar'ın altında solda bir takvim seçin ve "Diğer Bildirimler"i seçin. Sağda, "E-posta"yı seçmek için Günlük Gündem'in yanındaki açılır kutuyu kullanın.
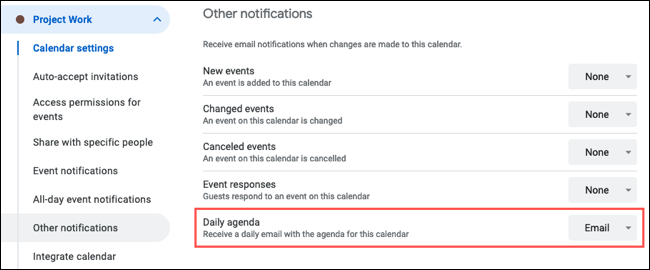
Ardından, her sabah bağlı Gmail hesabınıza o takvimin gündemini içeren bir e-posta alacaksınız.
Google Takvim'i belirli etkinlikler için zaten kullanıyorsanız, günlerinizi planlamak için neden takvim uygulamasından tam olarak yararlanmayasınız?
İLGİLİ: Google Takvim'de Doğum Günleri Nasıl Eklenir, Gizlenir ve Kaldırılır
