iPhone Uygulamalarınızı Düzenlemek İçin 6 İpucu
Yayınlanan: 2022-01-29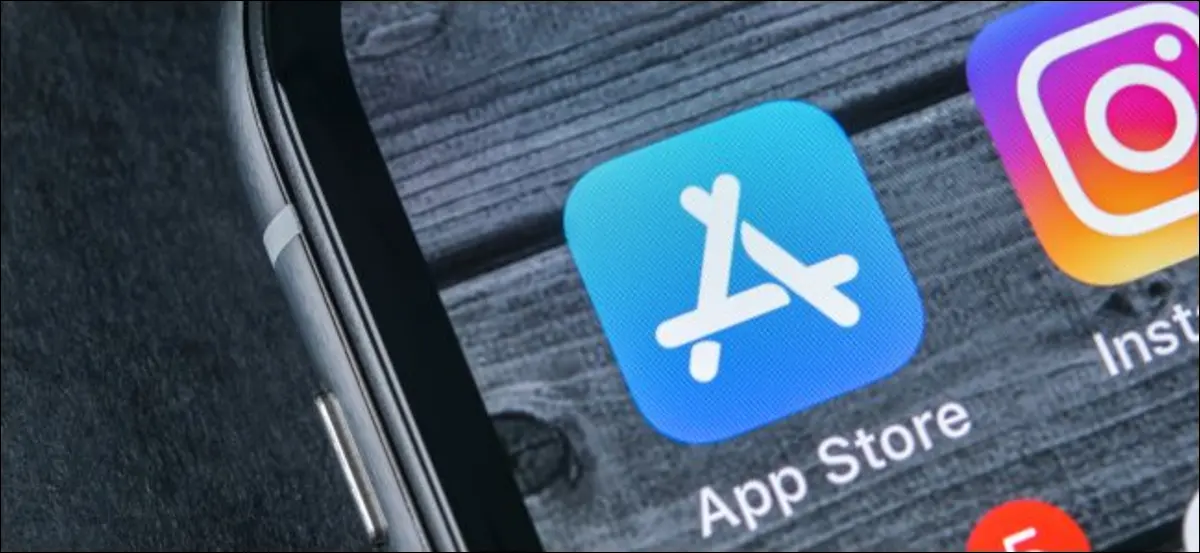
iPhone veya iPad Ana ekranınızı düzenlemek hoş olmayan bir deneyim olabilir. Aklınızda bir düzen olsa bile, Apple'ın simge yerleştirme konusundaki katı yaklaşımı kesinliksiz ve sinir bozucu olabilir.
Neyse ki, Apple'ın iOS 14 güncellemesi, bu yıl Ana ekranı çok daha iyi hale getirecek. Bu arada, uygulamalarınızı düzenlemek ve Ana ekranı daha işlevsel bir alan haline getirmek için bazı ipuçlarını burada bulabilirsiniz.
Ana Ekranınızı Nasıl Düzenlersiniz?
Ana ekranda uygulama simgelerini yeniden düzenlemek için, tüm simgeler titremeye başlayana kadar birine dokunun ve basılı tutun. Ayrıca birine dokunup basılı tutabilir ve ardından beliren menüde “Ana Ekranı Düzenle”ye dokunabilirsiniz.
Ardından, Ana ekranda simgeleri istediğiniz yere sürüklemeye başlayın.
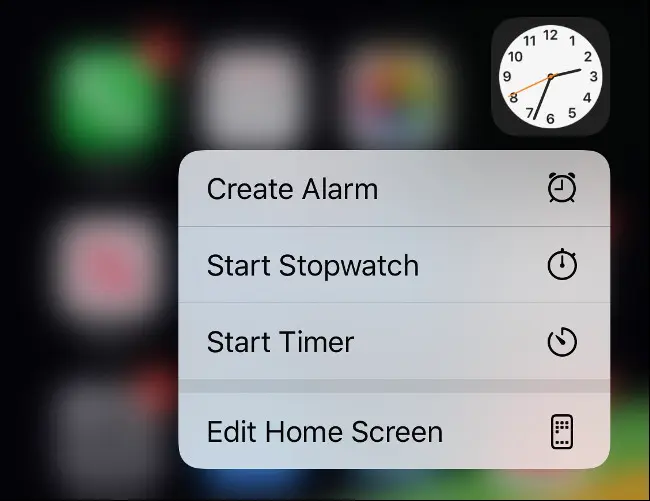
Bir uygulamayı sol veya sağ kenara sürüklemek, onu önceki veya sonraki ekrana taşır. Bazen, istemediğinizde de bu olur. Diğer zamanlarda, iPhone'unuz Ana ekranları değiştirmeden önce bir saniye boyunca gezinmeniz gerekir.
Bir uygulamayı sürükleyip diğerinin üzerinde bir saniye basılı tutarak klasörler oluşturabilirsiniz. Uygulamalar sallanırken klasörleri üzerlerine ve ardından metne dokunarak yeniden adlandırabilirsiniz. Dilerseniz klasör etiketlerinde de emoji kullanabilirsiniz.
Simgeleri ekran çevresinde teker teker sürüklemek zaman alıcı ve sinir bozucu olabilir. Neyse ki, aynı anda birden fazla simge seçebilir ve hepsini bir ekrana veya bir klasöre yerleştirebilirsiniz. Simgeler sallanırken bir parmağınızla bir uygulamayı alın. Ardından (uygulamayı basılı tutarken), başka bir parmağınızla farklı birine dokunun. Organizasyon sürecini gerçekten hızlandırmak için birden fazla uygulamayı bu şekilde yığınlayabilirsiniz.
Düzenlemeyi tamamladığınızda, uygulamaların titremesini durdurmak için aşağıdan yukarı kaydırın (iPhone X veya daha yenisi) veya Ana Ekran düğmesine (iPhone 8 veya SE2) basın. Herhangi bir aşamada Apple'ın stok iOS organizasyonuna geri dönmek isterseniz, Ayarlar > Genel > Sıfırla > Ana Ekran Düzenini Sıfırla seçeneğine gitmeniz yeterlidir.
İLGİLİ: iOS 14, iPhone'unuzun Ana Ekranını Nasıl Dönüştürecek?
Önemli Uygulamaları İlk Ana Ekrana Yerleştirin
Bir sonrakine geçmeden önce tüm Ana ekranı doldurmanız gerekmez. Bu, belirli uygulama türleri arasında ayrımlar oluşturmanın başka bir yararlı yoludur. Örneğin, en sık kullandığınız uygulamaları Dock'a ve kalan uygulamaları Ana ekranınıza koyabilirsiniz.
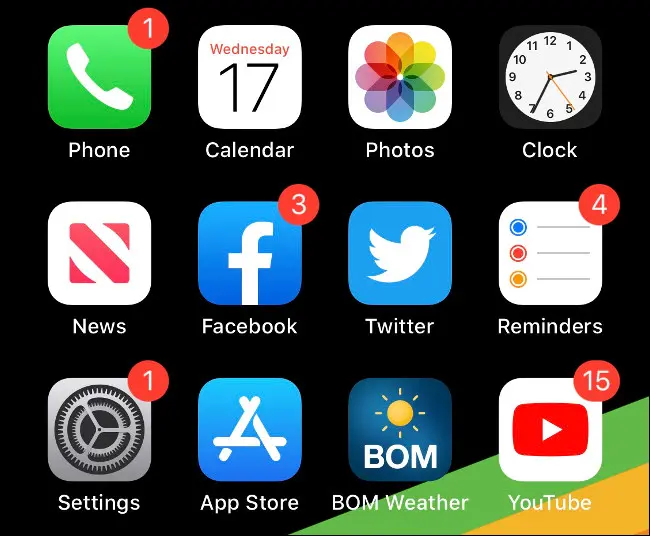
Cihazınızın kilidini her açtığınızda, ilk gördüğünüz şey Ana ekrandır. Hızlı bir şekilde erişmek istediğiniz uygulamaları ilk ekrana koyarak bu alandan en iyi şekilde yararlanabilirsiniz.
Daha temiz bir görünüm tercih ediyorsanız, ekranı tamamen doldurmamayı düşünün. Klasörlerin açılması ve kaydırılması zaman alır, bu nedenle bunları ikinci Ana ekrana yerleştirmek daha iyi olabilir.
Dock'a Klasörler Koyabilirsiniz
Dock'u daha kullanışlı hale getirmenin bir yolu, içine bir klasör koymaktır. İsterseniz Dock'u klasörlerle bile doldurabilirsiniz, ancak bu muhtemelen en akıllıca alan kullanımı değildir. Çoğu kişi, Mesajlar, Safari veya Mail gibi uygulamalara erişmek için bilinçsizce Dock'a güvenir. Bunu sınırlayıcı buluyorsanız, orada bir klasör oluşturun.
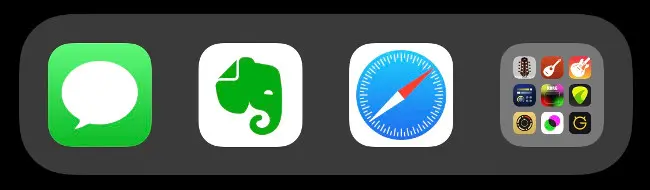
Hangi Ana ekranı inceliyor olursanız olun, artık bu uygulamalara erişebileceksiniz. Klasörler bir seferde dokuz uygulama görüntüler, bu nedenle bir tane eklemek Dock'un kapasitesini dört uygulamadan 12'ye çıkarabilir, tek ceza ek bir dokunuştur.
Klasörleri Uygulama Türüne Göre Düzenleyin
Uygulamalarınızı düzenlemenin en belirgin yolu, onları amaca göre klasörlere bölmektir. Kaç klasöre ihtiyacınız olacağı, sahip olduğunuz uygulama sayısına, bunların ne yaptığına ve bunlara ne sıklıkta eriştiğinize bağlıdır.
İş akışınıza göre uyarlanmış kendi organizasyon sisteminizi oluşturmak en iyi sonucu verecektir. Uygulamalarınıza bakın ve bunları anlamlı, pratik yollarla nasıl gruplayabileceğinizi öğrenin.

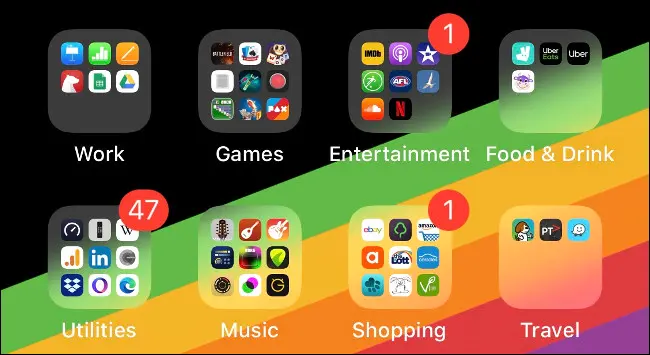
Örneğin, sağlıklı bir boyama alışkanlığınız ve birkaç dikkat uygulamanız olabilir. Hepsini “Sağlık” adlı bir klasörde gruplayabilirsiniz. Ancak, renklendirmek istediğinizde alakasız uygulamalar arasında gezinmek zorunda kalmamak için ayrı bir “Boyama Kitapları” klasörü oluşturmak muhtemelen daha mantıklı olacaktır.
Aynı şekilde, iPhone'unuzda müzik yapıyorsanız, synthesizer'larınızı davul makinelerinizden ayırmak isteyebilirsiniz. Etiketleriniz çok genişse, ihtiyacınız olduğunda bir şeyler bulmanızı zorlaştırır.
Bu yılın sonbaharında piyasaya sürülmesi beklenen iOS 14 güncellemesi, uygulamalarınızı bu şekilde otomatik olarak düzenleyen bir “Uygulama Kitaplığı”na sahip olacak. O zamana kadar onları organize etmek size kalmış.
Eylemlere Göre Klasörleri Düzenleyin
Uygulamaları, gerçekleştirmenize yardımcı oldukları eylemlere göre daha fazla kategorize edebilirsiniz. Bu organizasyon sistemi altındaki bazı yaygın klasör etiketleri arasında "Sohbet", "Arama" veya "Oynat" olabilir.
“Fotoğraf” veya “İş” gibi genel etiketleri çok yararlı bulmazsanız, bunun yerine buna bir şans verin. Artık hemen hemen her şey için bir tane olduğundan, eylemleri belirtmek için emojiyi de kullanabilirsiniz.
Alfabetik Olarak Düzenleyin
Uygulamalarınızı alfabetik olarak düzenlemek başka bir seçenektir. Bunu Ana ekranı sıfırlayarak çok kolay bir şekilde yapabilirsiniz; Ayarlar > Genel > Sıfırla > Ana Ekran Düzenini Sıfırla seçeneğine gitmeniz yeterlidir. Stok uygulamaları ilk Ana ekranda görünecek, ancak diğer her şey alfabetik olarak listelenecektir. İşleri yeniden düzenlemek için herhangi bir noktada sıfırlayabilirsiniz.
iOS'taki klasörlerin uygulamalar üzerinde katı bir sınırı olmadığından, bunları klasörler içinde alfabetik olarak da düzenleyebilirsiniz. Uygulamalarınızı türe göre düzenlemekle aynıdır, ancak yüzlerce uygulamayı tek bir klasöre koyarak bir engel oluşturmamak önemlidir.
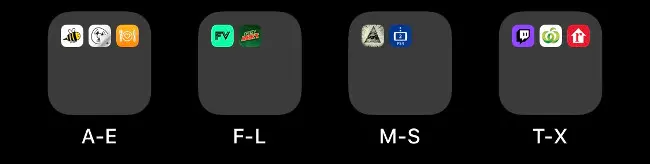
Bu yöntemle ilgili en iyi şey, bir uygulamanın onu bulmak için ne yaptığını düşünmek zorunda olmamanızdır. Airbnb uygulamasının "AC" klasöründe olduğunu, Strava'nın ise "MS" klasöründe olduğunu bileceksiniz.
Uygulama Simgelerini Renge Göre Düzenleyin
Muhtemelen favori uygulamalarınızı simgelerinin rengiyle ilişkilendirmişsinizdir. Evernote'u ararken beyaz bir dikdörtgen ve yeşil bir leke arıyor olabilirsiniz. Strava ve Twitter gibi uygulamaları bulmak kolaydır çünkü güçlü ve canlı markaları, karmaşık bir Ana ekranda bile göze çarpar.
Uygulamaları renge göre gruplamak herkes için değildir. Bu, esas olarak, klasörlerde tutmamayı tercih ettiğiniz uygulamalar için bir seçenektir. Ayrıca, yalnızca en sık kullandığınız kişiler için iyi çalışacaktır.
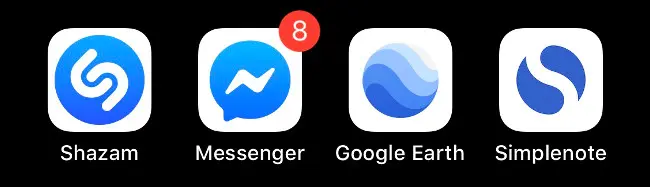
Bu yaklaşımdaki bir bükülme, hangi uygulamaların o klasöre ait olduğunu belirtmek için renkli emojileri kullanarak klasöre göre yapmak olacaktır. Emoji seçicinin semboller bölümünde çeşitli renklerde daireler, kareler ve kalpler var.
Uygulama Simgeleri Yerine Spotlight Kullanın
Uygulama organizasyonuna en iyi yaklaşım, bundan tamamen kaçınmaktır. Spotlight arama motoruna adının ilk birkaç harfini yazarak herhangi bir uygulamayı hızlı ve verimli bir şekilde bulabilirsiniz.
Bunu yapmak için, arama çubuğunu ortaya çıkarmak için Ana ekranı aşağı çekin. Yazmaya başlayın ve ardından aşağıdaki sonuçlarda göründüğünde uygulamaya dokunun. Hatta bir adım daha ileri gidebilir ve Evernote notları veya Google Drive belgeleri gibi uygulamaların içindeki verileri arayabilirsiniz.
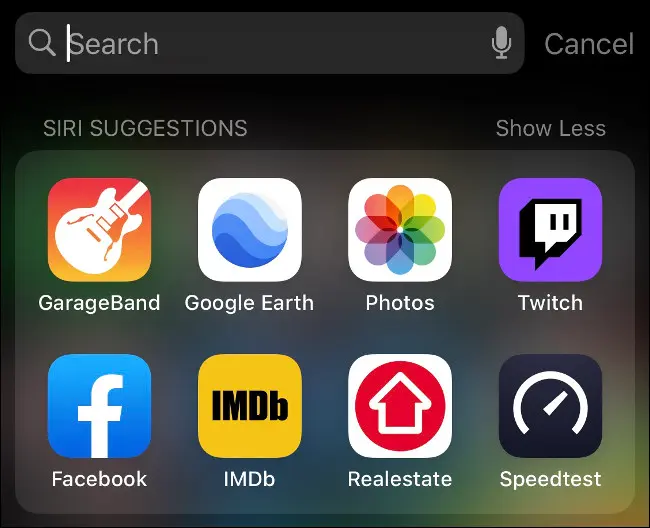
Bu, Dock veya birincil Ana ekran dışındaki uygulamalarla etkileşim kurmanın açık ara en hızlı yoludur. Uygulama kategorileri ("oyunlar" gibi), ayar panelleri, kişiler, haberler, podcast'ler, müzik, Safari yer imleri veya geçmişi ve çok daha fazlasını arayabilirsiniz.
Hatta aramanızı yazıp listenin en altına kaydırarak ve ardından mevcut seçenekler arasından seçim yaparak web'de, App Store'da, Haritalar'da veya Siri'de doğrudan arama yapabilirsiniz. En iyi sonuçları elde etmek için Spotlight aramasını yalnızca istediğinizi size gösterecek şekilde tamamen özelleştirebilirsiniz.
İLGİLİ: iPhone veya iPad'inizde Spotlight Search Nasıl Kullanılır
