Daha İyi Belgeler Oluşturmanıza Yardımcı Olacak 6 Google Dokümanlar Özelliği
Yayınlanan: 2022-09-04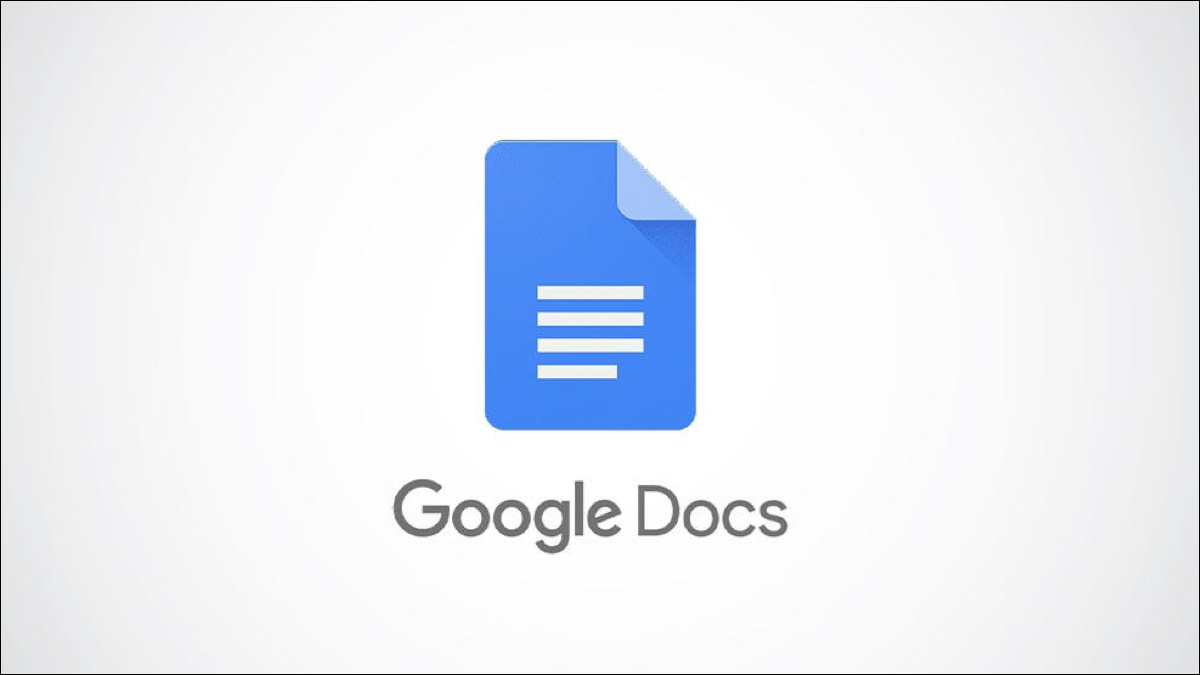
Bazen işleri daha hızlı yapmak için ipuçları ve özellikler ararız. Sonra, onları daha iyi yapmak istediğimiz başka zamanlar da var. Burada, belgelerinizi iyileştirebilecek birkaç Google Dokümanlar özelliğine bakacağız.
1. Metni Yapılandırmak için Tabloları Kullanın
2. Öğeleri Kolayca Seçmek İçin Bir Açılır Liste Ekleyin
3. Genel Bakış için Özet ve Anahat Ekleyin
4. Navigasyon İçin İçindekiler Tablosunu Ekleyin
5. Bağlantıları Kullanarak Okuyuculara Hızlı Erişim Sağlayın
6. Belge Konumlarına Atlamak için Yer İmlerini Kullanın
1. Metni Yapılandırmak için Tabloları Kullanın
Bazı metinler bir paragrafa aittir, öğeler genellikle bir listeye girer ve ardından bir tabloda daha iyi görünen ayrıntılar vardır. Google Dokümanlar'a kolayca bir tablo ekleyebilir ve hatta faydalı şablonlardan birine göz atabilirsiniz.
İLGİLİ: Google Dokümanlar'daki Projeler ve İncelemeler Tablo Şablonlarıyla Nasıl İzlenir?
Örnek olarak, buradaki bilgiler iyi olan bir liste biçimindedir. Ama bir masa onu düzenli ve temiz gösterecektir.
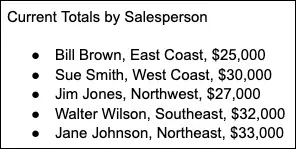
Ekle sekmesini seçin, Tablo'ya gidin ve sütun ve satır sayısını seçin. Tablo göründüğünde, verilerinizi içine yerleştirin.
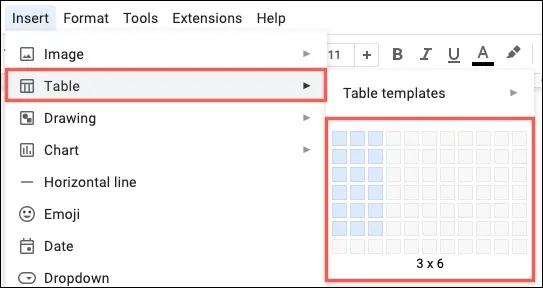
Tablodaki yazı tipini kalın veya renkli olarak biçimlendirebilir, kolay görüntüleme için tabloyu sıralayabilir ve verileri farklı şekilde görüntülemek istiyorsanız satırları ve sütunları yeniden düzenleyebilirsiniz. Böylece tablo sadece güzel görünmekle kalmaz, aynı zamanda metni değiştirmeyi de kolaylaştırır.
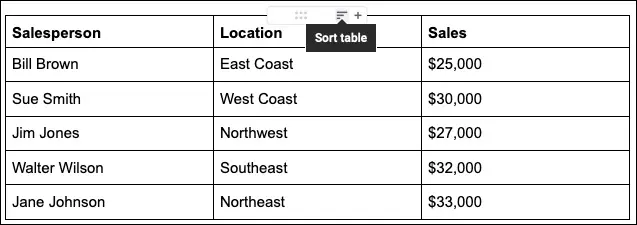
Google Dokümanlar ayrıca birkaç tablo şablonu sağlar. Bir Ürün Yol Haritası, Gözden Geçirme İzleyici, Proje Varlıkları veya Başlatma İçerik İzleyici kullanabilirsiniz. Her şablon, ihtiyacınız olan verileri kolayca dahil etmek için başlıklara ve açılır listelere sahiptir. Ancak elbette şablonu ihtiyaçlarınıza göre düzenleyebilirsiniz.
Şablon kullanmakla ilgileniyorsanız, Ekle'ye gidin ve seçenekleri görüntülemek için Tablo > Tablo Şablonları'na gidin.
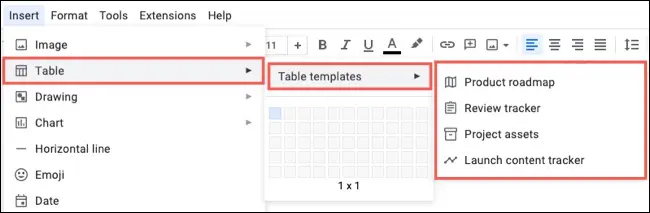
İstediğinizi seçin ve kullanmanız için hazır olan belgenize açılır.
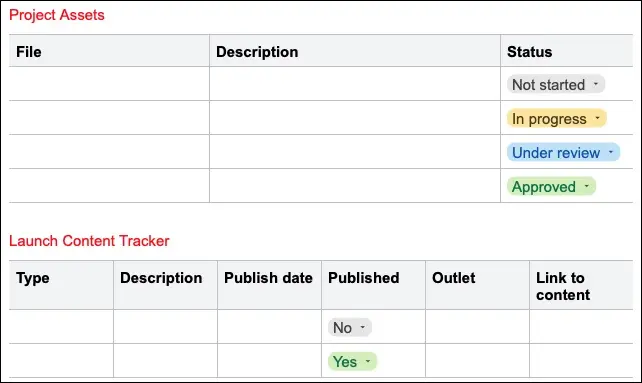
2. Öğeleri Kolayca Seçmek İçin Bir Açılır Liste Ekleyin
Zaman içinde güncellenen ayrıntılara sahip olduğunuz bir belgeniz varsa, bir açılır liste ekleyebilir ve özelleştirebilirsiniz. Bu, sizin veya ekibinizin yazmak, biçimlendirmek veya yanlış bilgi girmek yerine öğeyi seçmenize olanak tanır.
İLGİLİ: Google Dokümanlar'da Açılır Liste Nasıl Oluşturulur ve Özelleştirilir
Ekle sekmesini seçin ve "Açılır menü"yü seçin.
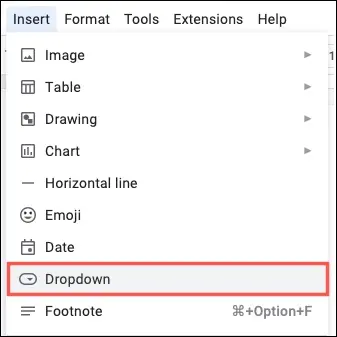
Proje Durumu ve İnceleme Durumu için önceden ayarlanmış birkaç açılır menü göreceksiniz. Bunlar, yukarıda tartışılan tablo şablonlarında kullanılan açılır listelerin aynısıdır. Liste öğelerini görüntülemek için imlecinizi listedeki o ön ayar üzerine getirin. Bir ön ayar kullanıyorsanız, bunu ihtiyaçlarınıza göre düzenleyebilirsiniz.
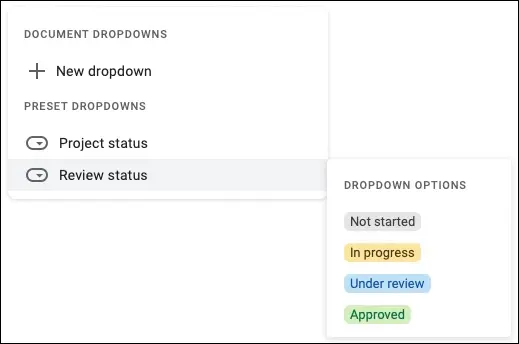
Ayrıca Document Dropdowns kutusundan “New Dropdown”ı seçerek kendi listenizi oluşturabilirsiniz. Ardından listeye bir ad verin, liste öğelerinizi girin, renkleri seçin ve “Kaydet”e basın.
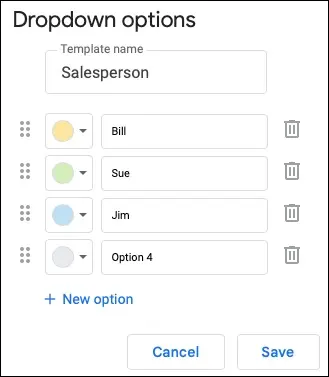
3. Genel Bakış için Özet ve Anahat Ekleyin
Okuyucularınıza belgenize genel bir bakış sağlamak için yerleşik özet ve anahat özelliklerini kullanabilirsiniz.
İLGİLİ: Google Dokümanlar'da Belge Anahattı Nasıl Kullanılır?
Belgenizin sol üst kısmındaki Belge Anahattını Göster simgesini seçin. Göremiyorsanız, Görünüm'e gidin ve "Anahatları Göster"i seçin.
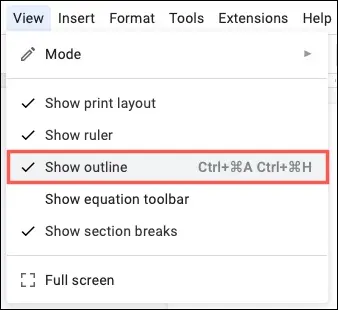
Bir Özet eklemek istiyorsanız, artı işaretine tıklayın ve metninizi yazın.
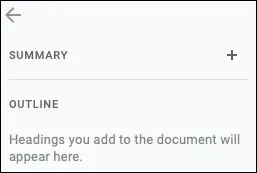

Anahat'ı kullanmak için belge bölümlerinizi başlıklarla biçimlendirin. Bir başlık seçin, Format > Paragraf Stilleri'ne gidin ve açılır menüden bir başlık seviyesi seçin.
Anahat, başlıklarınızı içerecek şekilde otomatik olarak güncellenir. Farklı başlık seviyeleri kullanırsanız, anahatta hiyerarşiyi de görürsünüz. Okuyucularınız, belgenizin o bölümüne doğrudan gitmek için anahatta bir öğe seçebilir.
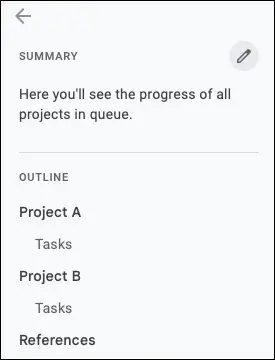
4. Navigasyon İçin İçindekiler Tablosunu Ekleyin
Uzun bir belge veya kılavuz gibi bir şey oluşturduğunuzda, içindekiler tablosu, okuyucularınızın yanı sıra belgede gezinmenize de yardımcı olabilir.
İLGİLİ: Google Dokümanlar'da İçindekiler Nasıl Oluşturulur
Google Dokümanlar, içindekiler tablosu eklemek ve onu güncel tutmak için kullanışlı bir özellik sunar. Ekle'ye gidin, İçindekiler'e gidin ve açılır menüdeki stillerden birini seçin.
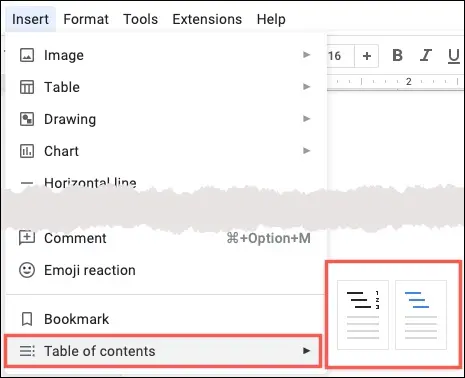
Yukarıdaki anahat gibi, bölümlerinizi başlıklarla biçimlendirmeniz gerekecek. Daha sonra içindekiler tablosunda otomatik olarak görüntülenirler.
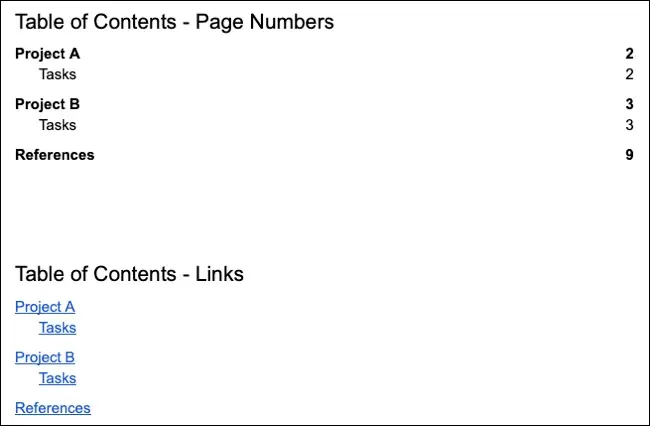
Belgenize bölümler ekledikçe veya çıkardıkça içindekiler tablosunu güncelleyebilirsiniz. Tabloyu seçin ve güncelleme simgesine tıklayın.
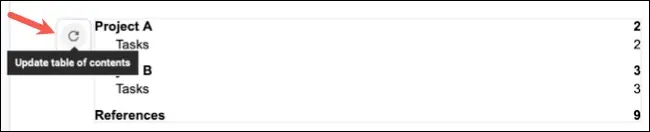
5. Bağlantıları Kullanarak Okuyuculara Hızlı Erişim Sağlayın
Google Dokümanlar web tabanlı bir uygulama olduğundan, okuyucularınızın kaynakları, diğer dosyaları veya web sitelerini hızlı bir şekilde ziyaret etmesine olanak tanıyan bağlantıları kullanmak hoş bir dokunuş.
İLGİLİ: Google Dokümanlar'da Köprü Nasıl Yapılır?
Bağlamak istediğiniz metni, resmi veya nesneyi seçin ve araç çubuğundaki Bağ Ekle düğmesini tıklayın veya menüden Ekle > Bağ'a gidin.
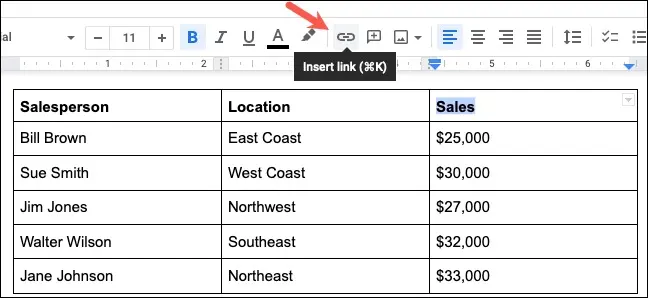
Daha sonra bir URL ekleyebilir, bir belge seçebilir ve hatta belgenizdeki bir noktaya bağlantı verebilirsiniz. “Uygula”yı tıkladığınızda öğenizin bağlı olduğunu göreceksiniz.
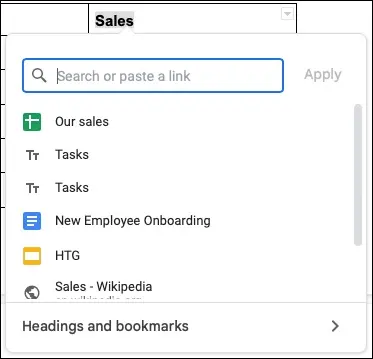
İmlecinizi bağlantının üzerine getirdiğinizde, önizleme çipinin göründüğünü göreceksiniz. Yeni bir tarayıcı sekmesinde açmak için bağlantıyı seçin (belgenizdeki bir konum için değilse).
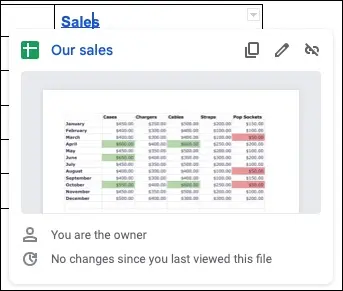
6. Belge Konumlarına Atlamak için Yer İmlerini Kullanın
Yukarıda belirtildiği gibi, bir belgeye bağlantı eklemek okuyucularınız için yararlıdır. Bu özelliği kullanarak belgenizdeki noktalara da bağlantı oluşturabileceğiniz için, bir yer imi eklemeyi düşünün.
İLGİLİ: Bir Google Dokümanlar Dosyasında Belirli Konumlara Nasıl Yer İşareti Eklenir
Ana hatlara veya içindekiler tablosuna dahil edilmek üzere başlık olarak biçimlendirilmemiş bir tablonuz, adınız veya belirli bir metniniz olabilir. Bir yer imi kullanarak, okuyucularınız belgedeki o konuma doğrudan atlayabilir. Ayrıca, bir e-postada veya sohbette paylaşmak istiyorsanız, bir yer iminin bağlantısını kopyalayabilirsiniz.
İşaretlemek istediğiniz metni veya öğeyi seçin. Ekle sekmesine gidin ve “Yer İşareti”ni seçin.
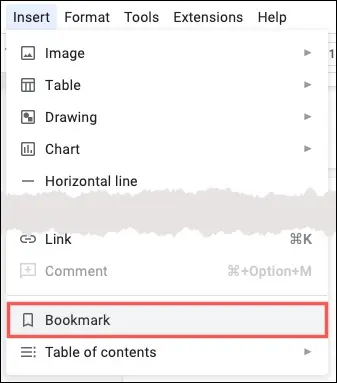
Metne veya öğeye eklenmiş yer imi simgesini göreceksiniz. Buradan, isterseniz başka bir yerde paylaşmak üzere bağlantıyı almak için kopya simgesini kullanabilirsiniz.
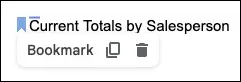
Belgenizdeki yer işaretine bağlantı eklemek için, bağlantı eklemek için yukarıdaki adımları izleyin. Ardından, açılır menünün altındaki “Başlıklar ve Yer İmleri”ni seçin ve yer imini seçin.
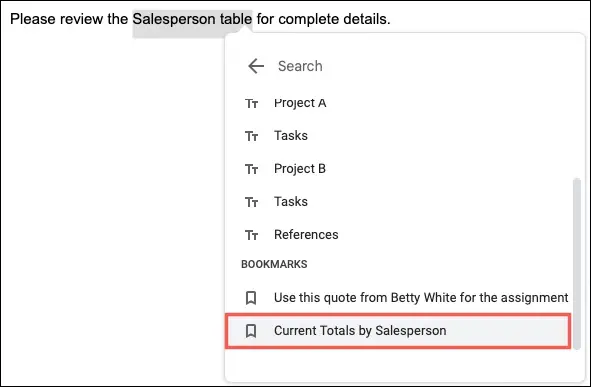
Bağlantılı öğeyi belgenizde göreceksiniz. Siz ve okuyucularınız sadece bağlantıyı seçin ve o noktayı ziyaret etmek için “Yer İşareti”ne tıklayın.
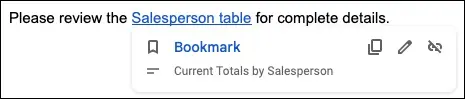
Temiz bir görünüm için bir tablo, bir öğeyi kolayca girmek için bir açılır liste veya genel bir bakış için bir özet ve anahat kullansanız da, bu birkaç Google Dokümanlar özelliği, belgelerinizi okuyucularınız için daha çekici ve kullanışlı hale getirebilir.
İLGİLİ: Verimliliğinizi Artıracak 7 Google E-Tablosu Özelliği
