Windows'ta Tarayıcı Olmadan Tarayıcı İndirmenin 5 Yolu
Yayınlanan: 2023-01-23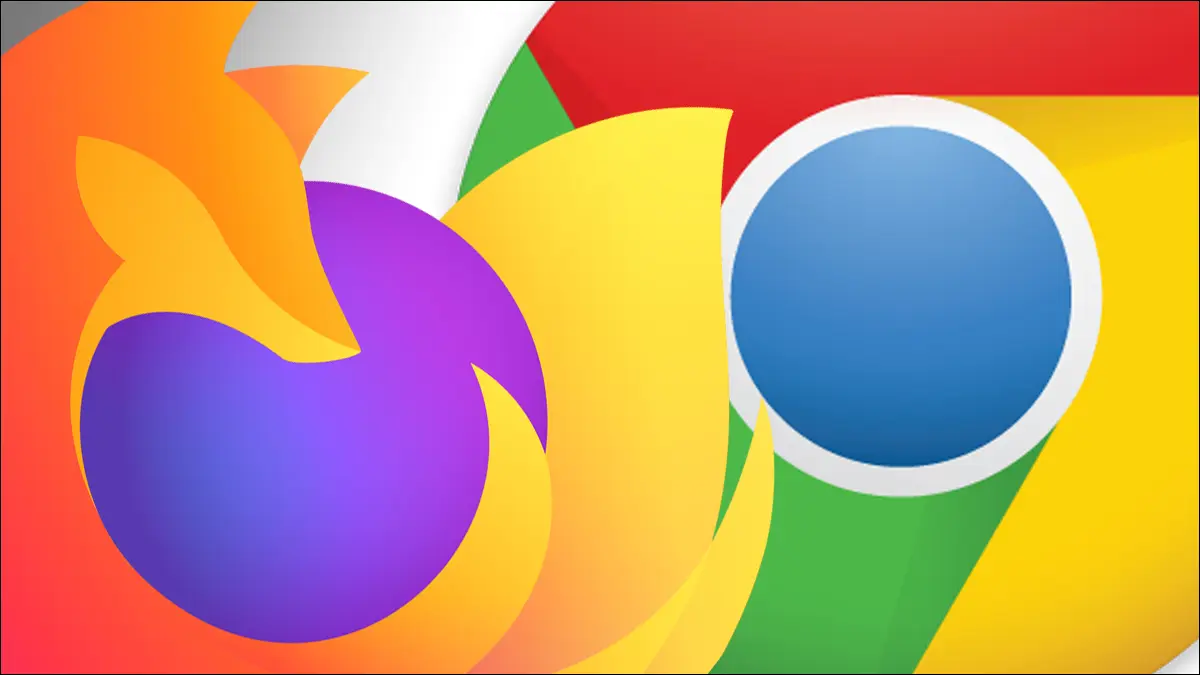
Başka bir web tarayıcısını indirmek, çoğu kişinin genellikle yerleşik Microsoft Edge veya Internet Explorer kopyasıyla yeni bir Windows PC'de yaptığı ilk görevlerden biridir. Ancak, yeni bir bilgisayarda Chrome veya Firefox'u almanın birkaç yolu daha var.
Eski günlerde, bir web tarayıcısı edinmek, genellikle bir CD veya disket almak veya FTP ağları üzerinden yavaş indirmeyi beklemek anlamına geliyordu. Windows sonunda varsayılan olarak Internet Explorer ve daha sonra Microsoft Edge ile birlikte geldi; bu, başka bir web tarayıcısının indirilmesinin yalnızca birkaç tıklama ötede olduğu anlamına geliyordu. Modern çağda, Edge ve varsayılan arama motoru (Bing), "google chrome" veya başka bir ilgili terim aradığınızda, oldukça komik olan, uyarılarla geçiş yapmanızı engellemeye çalışıyor.
Windows PC'nize başka bir tarayıcı indirmek için Edge'i kullanmak hala en kolay yöntem olsa da, Chrome, Firefox veya seçtiğiniz başka bir tarayıcıyı almanın birkaç yolu daha vardır.
Microsoft Mağazası
PowerShell Komut Dosyası Oluşturma
Kıvrılma Komutu
çikolatalı
HTML Yardım Programı
Microsoft Mağazası
Windows 10 ve 11 için yerleşik uygulama mağazası olan Microsoft Store, web tarayıcıları gibi daha gelişmiş uygulamaları kilitlemek için kullanılır. Kurallar bugünlerde daha gevşek ve sonuç olarak Mozilla Firefox, Kasım 2021'de Microsoft Store'daki ilk büyük web tarayıcısı oldu.
Ocak 2022'den itibaren Mozilla Firefox, Opera, Opera GX, Brave Browser ve daha az popüler olan birkaç alternatifi Microsoft Store'dan indirebilirsiniz. Bilgisayarınızda Microsoft Store uygulamasını açmanız ve bunları aramanız yeterlidir.
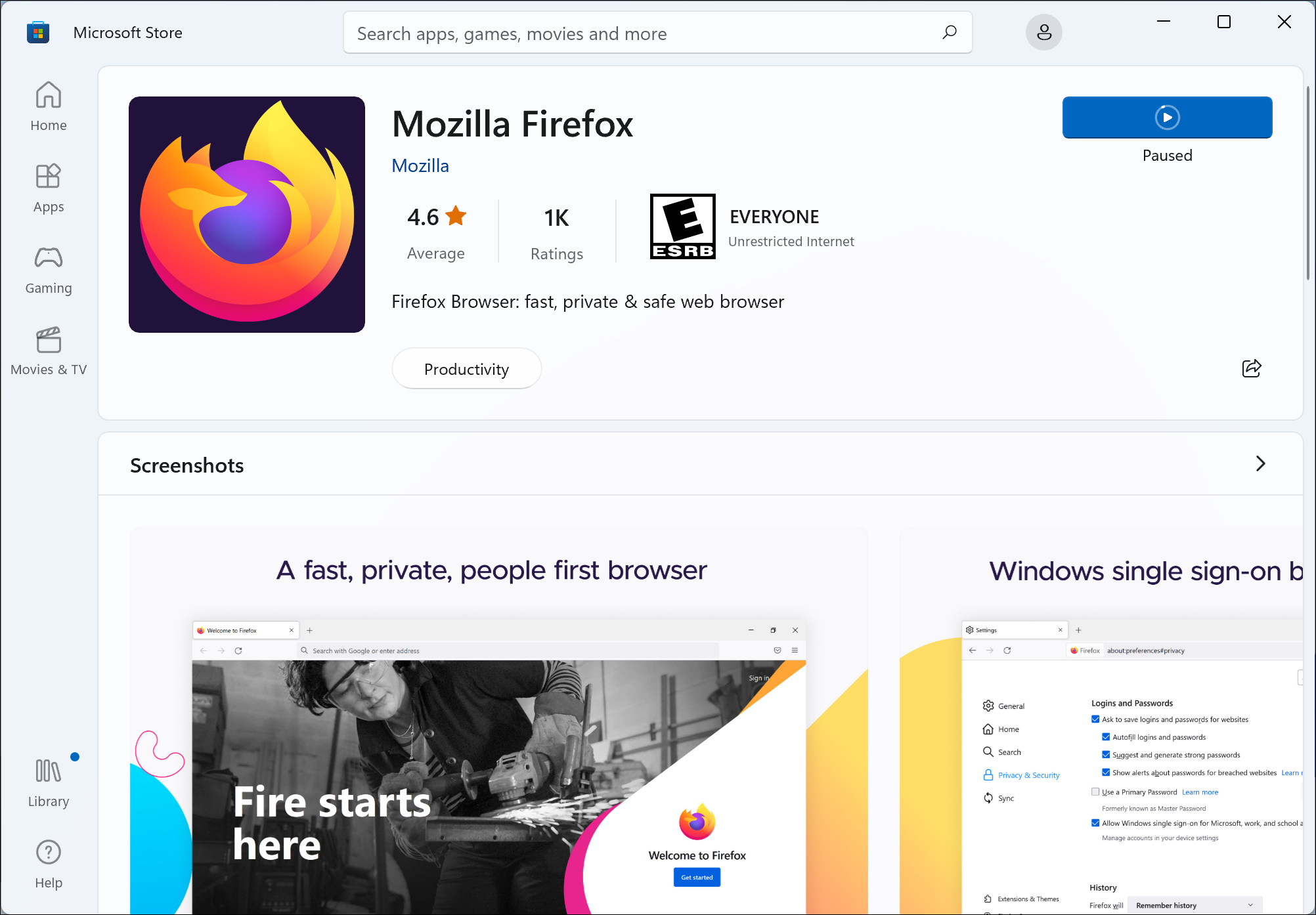
Yine de Microsoft Store'da birçok sahte uygulama var, bu yüzden yukarıda bağlantısı verilenleri alırken dikkatli olun. Bir web tarayıcısı kullanmamaya çalıştığımız bu senaryoda, Windows Çalıştır iletişim kutusunu ve Mağaza URI şemasını kullanarak doğru listeleri açtığınızdan emin olabilirsiniz. Örneğin, Firefox için mağaza URL'si:
"productId" den sonra sondaki dizeyi görüyor musunuz? Çalıştır iletişim kutusunu açın (Win + R), ardından şu URL'yi yazın:
Tamam'a tıklayın ve Microsoft Mağazası söz konusu listeye açılacaktır. "ProductId=" den sonraki kısmı Microsoft Store'daki herhangi bir kimliğin kimliğiyle değiştirebilirsiniz.
PowerShell Komut Dosyası Oluşturma
Dosyaları web tarayıcısı olmadan doğrudan web'den indirmenin bir yöntemi, Windows'taki komut satırı ortamlarından biri olan PowerShell'dir. En kolay yöntem, Windows 8 ile birlikte verilen PowerShell 3.0'a kadar uzanan Invoke-WebRequest komutunu kullanmaktır ve komutu Windows'un her modern sürümünde kullanılabilir hale getirir.
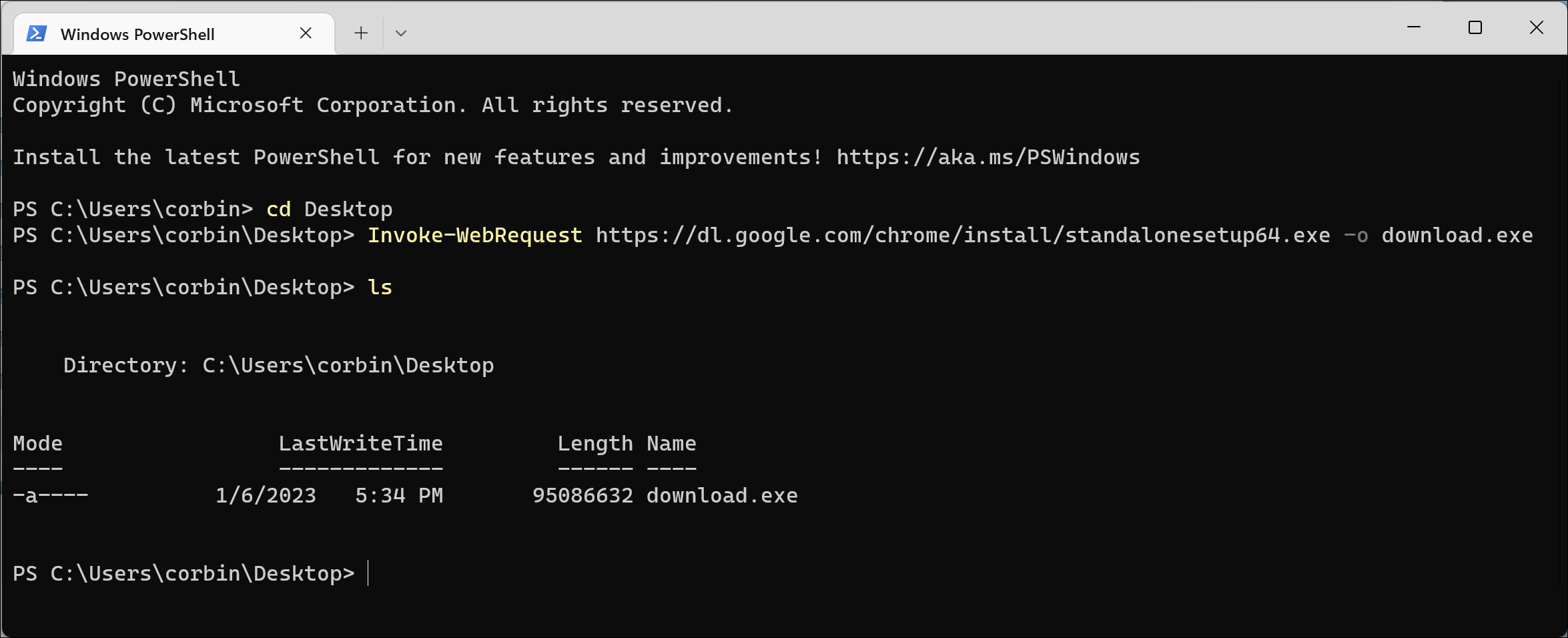
Başlamak için Başlat Menüsünde PowerShell'i arayın ve açın. PowerShell'i açmanın başka birçok yolu da vardır. Ana kullanıcı klasörünüzde başlayan bir bilgi istemi görmelisiniz. "cd Desktop" (tırnak işaretleri olmadan) yazarak başlayın ve Enter'a basın. Bu şekilde, indirilen dosyalar kolay erişim için Masaüstünüze kaydedilecektir.
Son olarak, bu makalenin altından seçtiğiniz tarayıcınız için indirme bağlantısını alın ve Invoke-WebRequest komutunun içine şu şekilde yerleştirin:
Invoke-WebRequest http://yourlinkgoehere.com -o download.exe
PowerShell bir ilerleme açılır penceresi görüntülemeli ve ardından indirme tamamlandığında onu kapatmalıdır. Daha sonra masaüstünde oluşturulan “download.exe” dosyasını açmayı deneyebilirsiniz.
Kıvrılma Komutu
Web istekleri yapmak ve dosya indirmek için platformlar arası bir araç olan Curl'ü kullanarak Windows'ta internetten doğrudan dosya indirebilirsiniz. Curl, Windows 10 sürüm 1803 veya sonraki sürümlerinde (Nisan 2018 Güncellemesi) önceden yüklenmiştir.
Öncelikle, Başlat Menüsünde PowerShell'i arayın ve açın veya Win + R tuşlarına basarak ve “powershell” (tırnak işaretleri olmadan) yazarak Çalıştır iletişim kutusundan açın. İlk önce, dizini Masaüstü klasörünüze ayarlayın, böylece dosyayı indirildiğinde kolayca bulabilirsiniz. Aşağıdaki komutu çalıştırın ve işiniz bittiğinde Enter tuşuna basın.

cd Masaüstü
Ardından, tarayıcınız için indirme URL'sini bu makalenin altından alın ve aşağıdaki örnekteki gibi curl komutunun içine yerleştirin. URL'nin tırnak içine alınması gerektiğini unutmayın.
curl -L "http://yourlinkgoehere.com" -o indir.exe
Bu komut, Curl'e belirtilen URL'yi indirmesini, herhangi bir HTTP yönlendirmesini (-L bayrağı) izlemesini ve ardından dosyayı klasöre "download.exe" olarak kaydetmesini söyler.
çikolatalı
Web tarayıcısı olmadan Windows'a yazılım yüklemenin başka bir yolu da, bazı Linux dağıtımlarında biraz APT gibi çalışan üçüncü taraf bir paket yöneticisi olan Chocolatey'dir. Web tarayıcıları da dahil olmak üzere uygulamaları terminal komutlarıyla kurmanıza, güncellemenize ve kaldırmanıza olanak tanır.
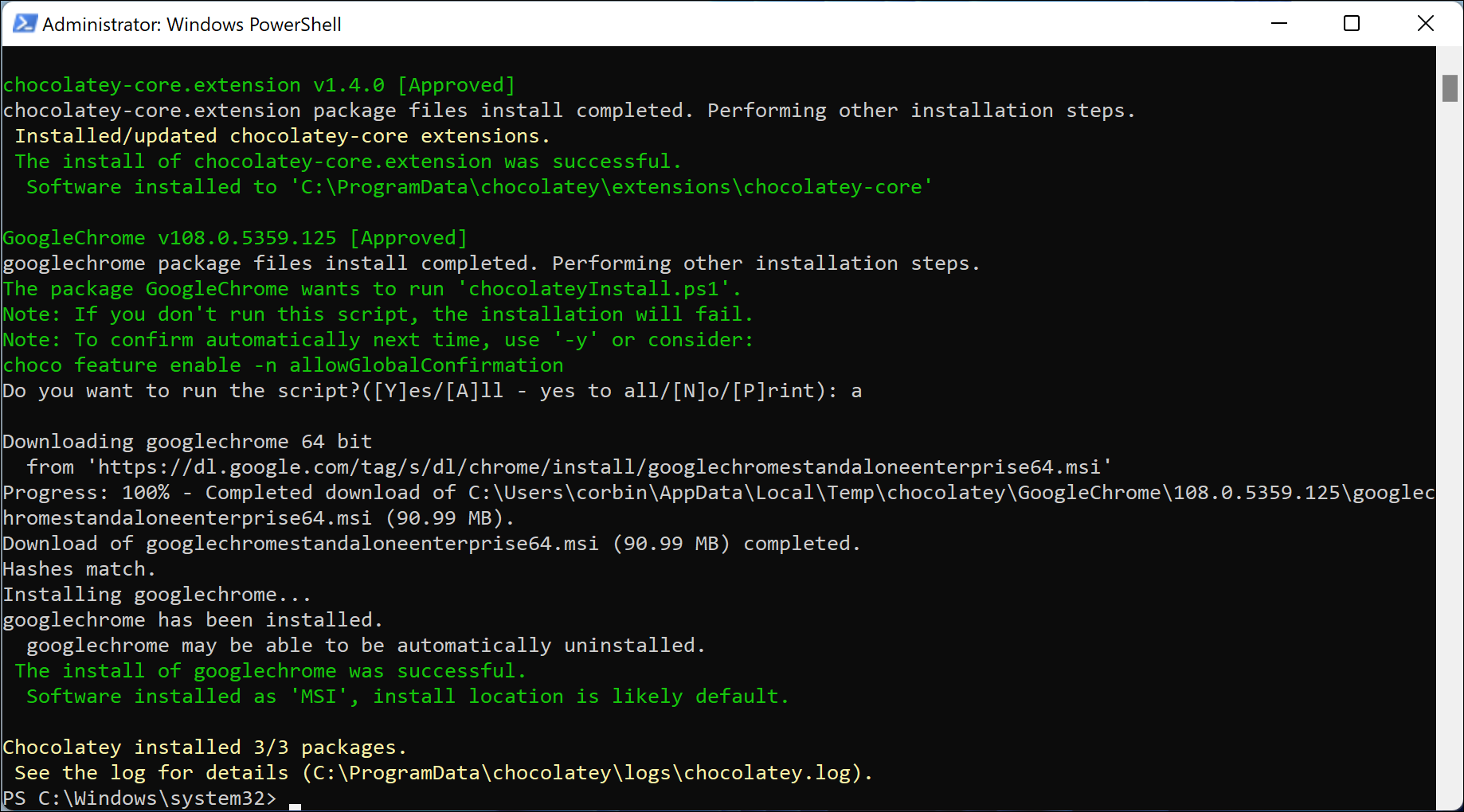
Öncelikle, Başlat Menüsünde PowerShell'i arayın ve Yönetici olarak açın. Ardından, Chocolatey gibi yürütülebilir komut dosyalarının çalışmasına izin vermek için aşağıdaki komutu çalıştırın ve istendiğinde Y tuşuna basın:
Set-ExecutionPolicy AllSigned
Ardından, Chocolatey'i kurmanız gerekiyor. Aşağıdaki komutun PowerShell'e kopyalanıp yapıştırılması gerekiyor, ancak Windows PC'de bir web tarayıcısı kullanmadığınız varsayımıyla çalışıyoruz, bu yüzden bunları yazarken iyi eğlenceler:
Set-ExecutionPolicy Bypass -Kapsam Süreci -Kuvvet; [System.Net.ServicePointManager]::SecurityProtocol = [System.Net.ServicePointManager]::SecurityProtocol -bor 3072; iex ((New-Object System.Net.WebClient).DownloadString('https://community.chocolatey.org/install.ps1'))Tamamlandığında, basit komutlarla web tarayıcılarını ve Chocolatey depolarındaki diğer her şeyi kurabileceksiniz. Aşağıda, popüler web tarayıcılarını yüklemek için kullanılan komutlar bulunmaktadır. Chocolatey'i ne zaman çalıştırmak isterseniz Yönetici olarak bir PowerShell penceresi açmanız gerektiğini unutmayın.
choco googlechrome'u yükle choco firefox'u yükle choco operayı kur choco kurulum cesur choco vivaldi'yi kur
Chocolatey paketleri, Chocolatey aracılığıyla güncellenmek üzere tasarlanmıştır (örneğin, "choco upgrade googlechrome" çalıştırılarak), ancak web tarayıcıları zaten kendilerini günceller.
HTML Yardım Programı
Bazı uygulamaların (çoğunlukla eski yazılımlar) yardım dosyalarını ve belgeleri görüntülemek için kullandığı Windows Yardım Görüntüleyici'yi daha önce görmüş olabilirsiniz. Yardım Görüntüleyici, web'den yüklenenler de dahil olmak üzere HTML dosyalarını işlemek için tasarlanmıştır. Bu teknik olarak onu bir web tarayıcısı yapsa da, onu buraya atmak zorunda kalmamız yeterince saçma.
Başlamak için Çalıştır iletişim kutusunu açın (Win + R), ardından şu komutu çalıştırın:
hh https://google.com
Bu komut, Google arama sayfasıyla birlikte Yardım Görüntüleyici'yi açar. Ancak, kullandıkça, çoğu sayfanın neredeyse hiç çalışmadığını veya tamamen bozuk göründüğünü fark edebilirsiniz. Bunun nedeni, Yardım Görüntüleyici'nin Internet Explorer 7'deki işleme motorunu kullanmasıdır. Görüntüleyici HTTPS'yi bile tanımıyor.
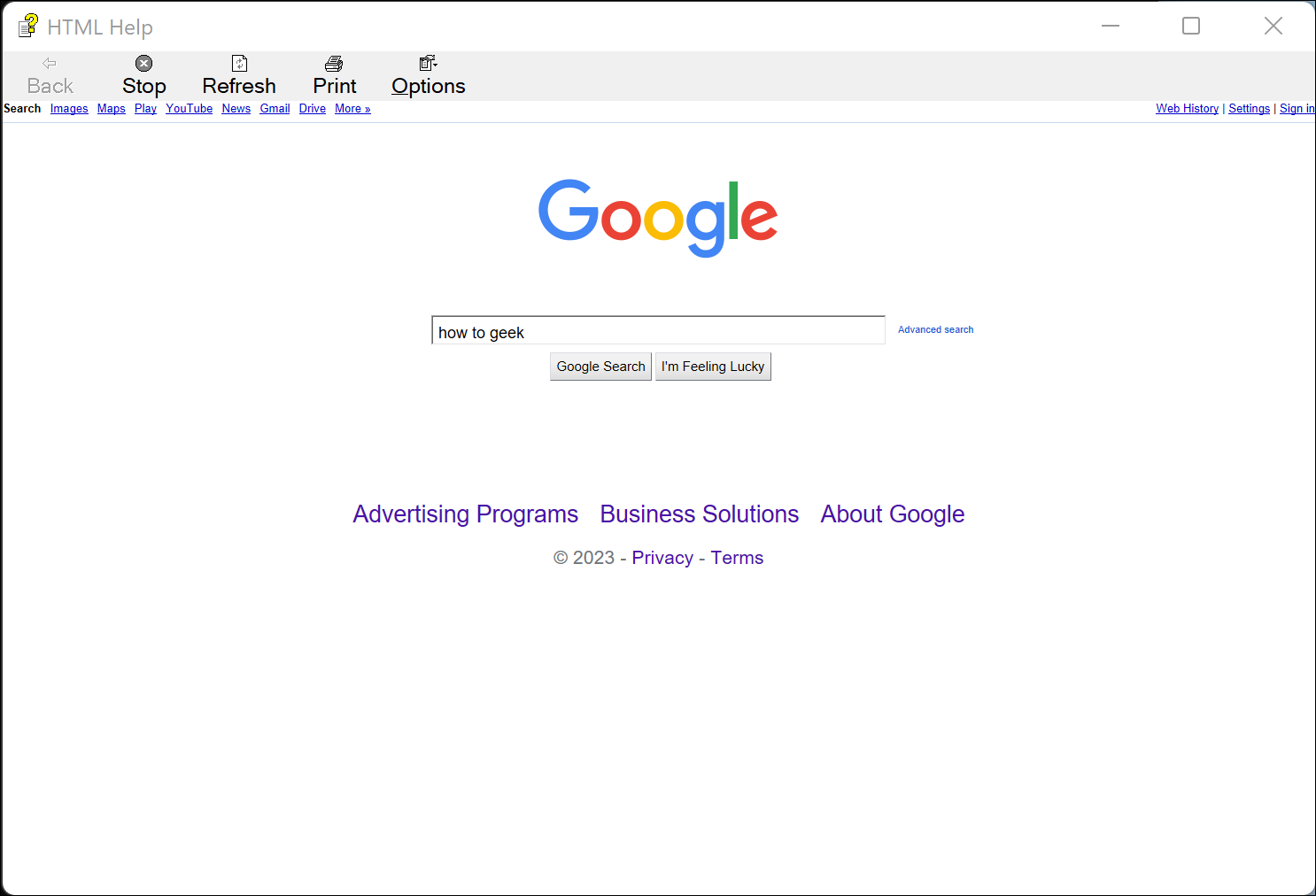
Eski tarayıcı motoru, web tarayıcıları için birçok indirme sayfasının hiç çalışmadığı anlamına gelir — Google Chrome sayfasındaki yükle düğmesini tıklamayı denediğimde hiçbir şey olmadı. Ancak, çalışan bir sayfaya ulaşabilirseniz, dosya indirme yeteneğine sahiptir. Örneğin Firefox'u Mozilla'nın arşiv web sitesinden indirebilirsiniz:
hh http://ftp.mozilla.org/pub/firefox/releases
Bu yöntemi gerçekten kullanmamalısınız, sadece son derece pratik olmadığı için değil - yürütülebilir dosyaları güvenli olmayan bir HTTP bağlantısı üzerinden indirmek sizi ortadaki adam saldırılarına karşı savunmasız hale getirir. Kendi ev ağınızda denemekte bir sakınca yoktur, ancak bunu asla halka açık Wi-Fi veya tam olarak güvenmediğiniz diğer ağlarda yapmayın.
Tarayıcı İndirme Bağlantıları
Aşağıda, yukarıda belirtilen URL tabanlı indirme yöntemlerinden herhangi biriyle kullanılabilen, Windows'taki popüler tarayıcıların en son sürümlerinin URL'leri verilmiştir. Bunların Ocak 2023 itibarıyla çalıştığı doğrulanmıştır.
Google Chrome (64-bit): https://dl.google.com/chrome/install/standalonesetup64.exe
Mozilla Firefox (64-bit): https://download.mozilla.org/?product=firefox-latest&os=win64
Mozilla Firefox (32-bit): https://download.mozilla.org/?product=firefox-latest&os=win
Opera (64-bit): https://net.geo.opera.com/opera/stable/windows
Mozilla, indirme bağlantısı için tüm seçenekleri bir benioku dosyasında açıklar. Vivaldi doğrudan indirme sunmaz, ancak en son sürümü güncelleme XML dosyasındaki "muhafaza" öğesinde görebilirsiniz — Chocolately tarayıcıyı da bu şekilde indirir.

