PC'nizde Android Uygulamaları Çalıştırmanın 5 Ücretsiz Yolu
Yayınlanan: 2022-01-29Küçük bir telefon ekranına düşmemek için PC'nizde bir Android uygulaması veya oyunu çalıştırabilmeyi hiç istediniz mi? Belki Android'de bir özelliği test etmeniz gerekiyor, ancak kullanışlı bir Android cihazınız yok. Seçenekleriniz, sahip olduğunuz mobil cihaza veya hangi Windows sürümünü çalıştırdığınıza bağlı olacaktır, ancak burada Android'i (ve uygulamalarını) bilgisayarınızda çalıştırmanın birkaç yolu vardır.
1. Telefonunuzu Windows ile Aynalayın
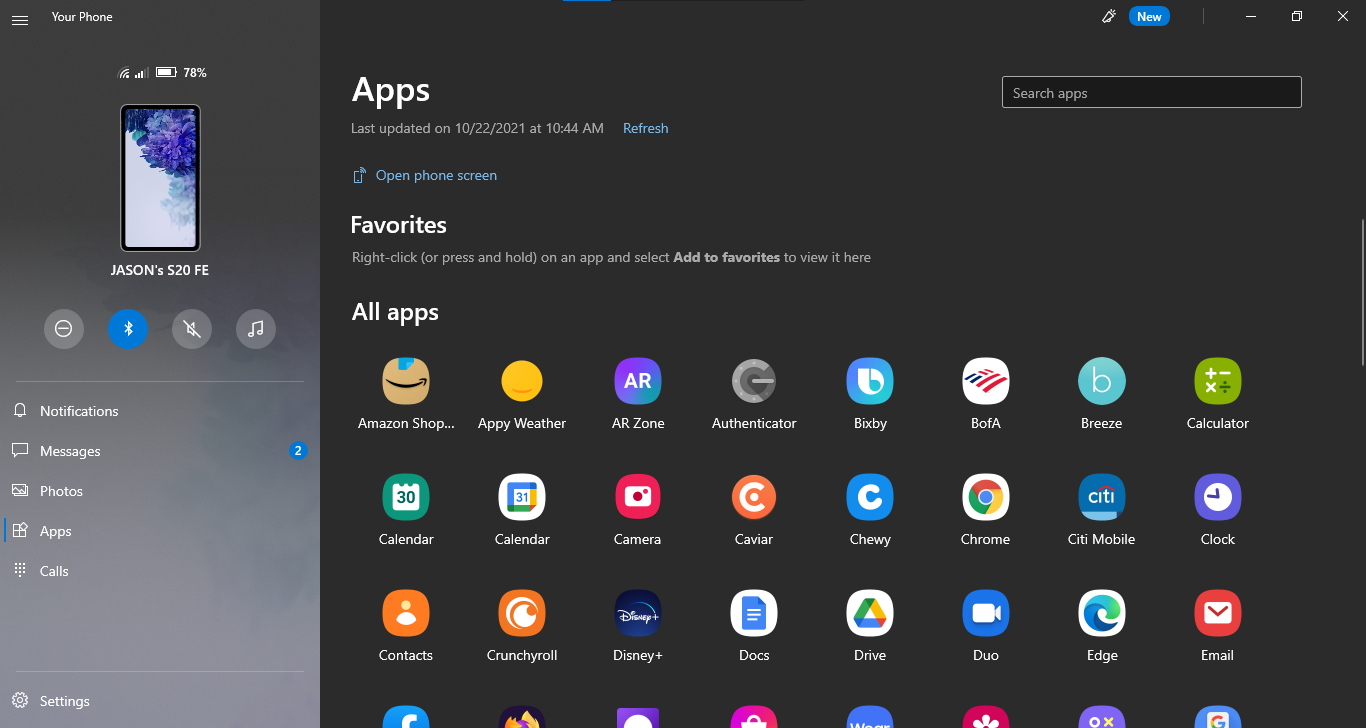
Telefonunuzda yüklü uygulamalar için Android'i PC'nize yüklemek için şık bir şeye ihtiyacınız yok. Microsoft'un Telefonunuz uygulaması, uygulamalara erişmek, bildirimleri ve fotoğrafları görüntülemek ve mesaj göndermek için Android mobil cihazınızı Windows'a bağlamanıza olanak tanır. Hatta Android uygulamalarını Sık Kullanılanlara ekleyebilir veya bunları doğrudan Windows görev çubuğuna sabitleyebilirsiniz.
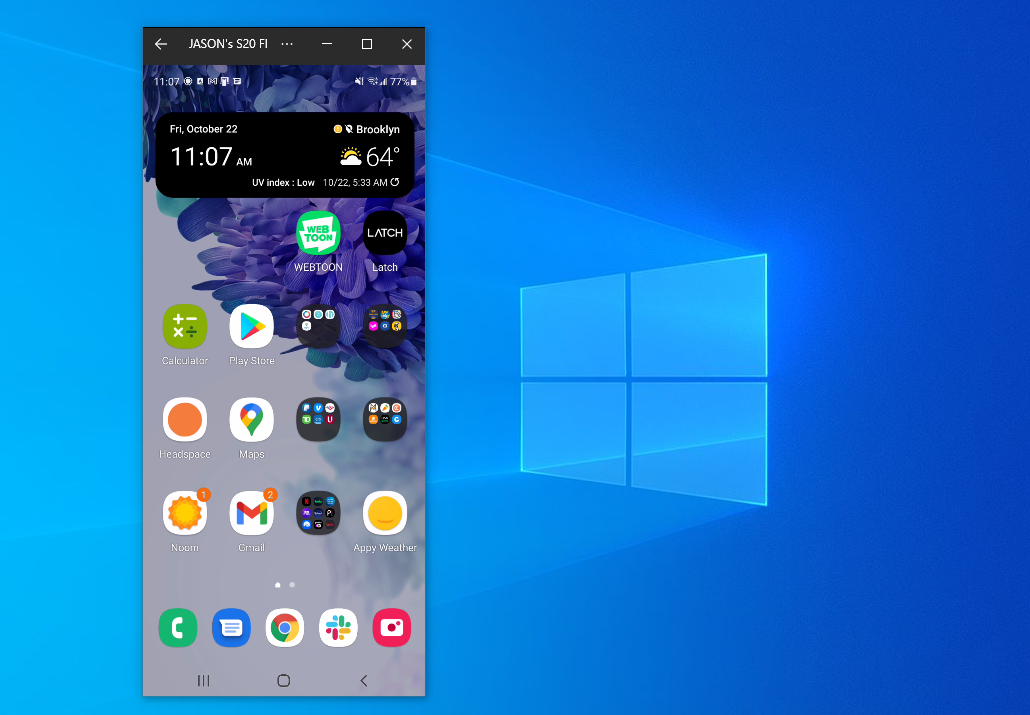
Telefon ekranınızı doğrudan yansıtmak istiyorsanız, Telefonunuz masaüstü uygulamasında telefon ekranı görüntüsünü tıklamanız yeterlidir. Telefonunuzdaki uygulamaya izin verin, telefon ekranınız Windows'ta görüntülenecektir. Daha sonra fare tıklamasıyla telefon ekranında gezinebilirsiniz.
Bu her zaman ideal çözüm değildir. Bu özellik birçok Android telefon üreticisinde çalışacak olsa da en iyi sonucu Samsung telefonlarda gösteriyor. Bazı özellikler, Mayıs 2020 Güncellemesi veya daha yenisini çalıştıran, en az 8 GB RAM ve Android 11'e sahip bir Windows 10 bilgisayar gerektirir. Oyun oynamak istiyorsanız, bu biraz gecikme ve grafik bulanıklığı ile gelebilir ve bu mümkün olmayacaktır. Dosyaları bilgisayarınızdan doğrudan Android'deki bir uygulamaya kolayca paylaşmak için. Ancak, zaten yüklemiş olduğunuz Android uygulamalarına hızlı erişim için kesinlikle bir tutam içinde çalışır.
2. BlueStacks ile Favori Uygulamalarınızı Çalıştırın
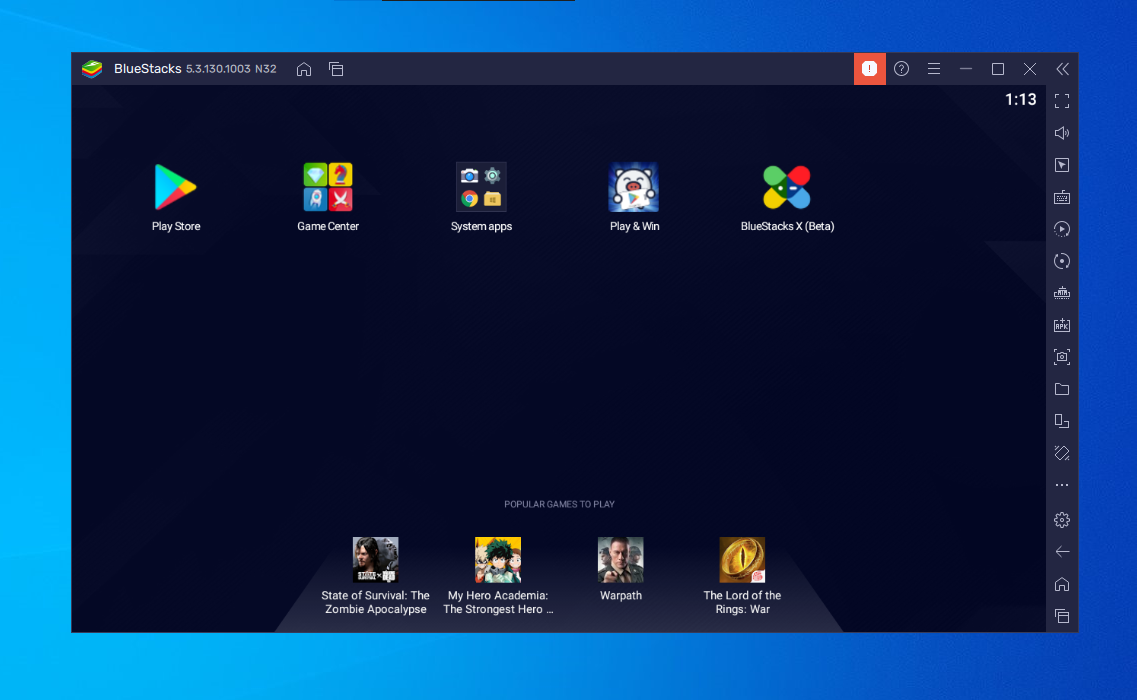
Yalnızca birkaç uygulama çalıştırmak istiyorsanız ve öykünücünün Android gibi görünmesi gerekmiyorsa BlueStacks'i denemelisiniz. Yıllar geçtikçe, piyasadaki en iyi Android uygulama emülatörü haline geldi ve uygulamalarınızın ve oyunlarınızın sorunsuz çalışmasını sağlayan özelliklerle dolu. Android'i taklit etmek için sanallaştırma kullandığından, en iyi performans için bilgisayarınızın BIOS'una atlamak ve bilgisayarınız destekliyorsa Intel VT-x veya AMD-V'yi etkinleştirmek isteyeceksiniz.
BlueStacks'i diğer Windows veya Mac uygulamaları gibi yükleyin. Yazılımın en son sürümü olan BlueStacks 5, bilgisayarınızda 5 GB yer kaplar (ayrıca indirdiğiniz tüm uygulamalar). Uygulamayı açın, özelleştirilmiş bir ana ekran ve Play Store'a erişim ile karşılaşacaksınız. İstediğiniz uygulamaları indirin ve BlueStacks ana ekranında ve Windows masaüstünüzde kendi kısayolları olarak görünecekler. Söz konusu uygulamayı çalıştırmak için bir simgeye çift tıklamanız yeterlidir.
BlueStacks, karşılık gelen masaüstü uygulamalarına sahip olmayan uygulamalar için harikadır, ancak öykünücü, oyun söz konusu olduğunda gerçekten parlar. Emülatör, fareniz ve klavyeniz için farklı Android oyunlarında bulduğunuz dokunmatik kontrollere göre özelleştirebileceğiniz yerleşik eşlemelere sahiptir.
Ayrıca, hız ve grafik doğruluğu arasında en iyi dengeyi elde ettiğinizden emin olarak, öykünücüye tahsis edilen çözünürlüğü, DPI, FPS ve CPU veya RAM miktarını ayarlayabilirsiniz. (Bu, BlueStacks'in pek çok sanal makine gibi oldukça kaynak yoğun olduğu göz önüne alındığında faydalıdır.)
BlueStacks, ne yazık ki, bazı reklamlar ve karışıklıklarla birlikte geliyor, ancak eskisi kadar müdahaleci değil ve özellikle sunduğu Android sürümü seçenekleri göz önüne alındığında, elde ettiğiniz işlevsellik için ödemeniz gereken küçük bir bedel.
3. Genymotion ile Tam Android Deneyimini Taklit Edin
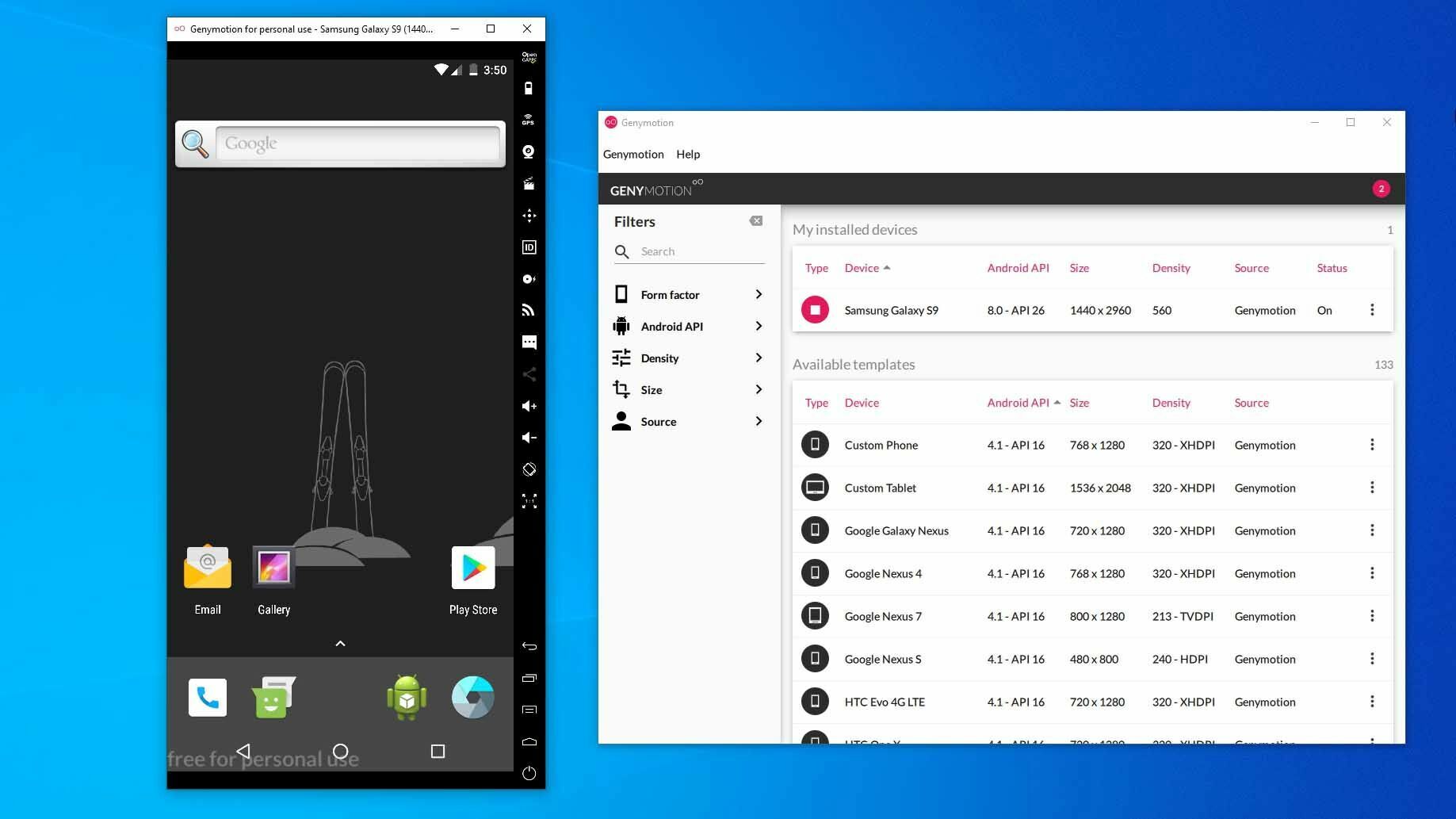
Tek tek uygulamalar yerine Android işletim sisteminin kendisini keşfetmek istiyorsanız, Genymotion iyi bir emülatördür. Ana ürünü geliştiriciler için tasarlanmıştır ve kullanımı maliyetlidir, ancak kişisel kullanım için indirebileceğiniz yazılımın ücretsiz bir sürümü vardır; sadece önce web sitesinde bir hesap oluşturmanız gerekir.

Genymotion, Android'i taklit etmek için VirtualBox kullanır, bu nedenle PC'nizde VirtualBox'ın kurulu olması veya VirtualBox'ın paket halinde olduğu sürümü indirmeniz gerekir. Sihirbaz sırasında Kişisel Kullanım sürümünü seçtiğinizden emin olarak, başka herhangi bir programda yaptığınız gibi kurun. (Ve BlueStacks gibi, varsa, bilgisayarınızın BIOS'undan Intel VT-x veya AMD-V'yi etkinleştirmek isteyeceksiniz.)
Genymotion'u başlattığınızda, yükleyebileceğiniz cihaz şablonlarının bir listesini sunar; bu, ekran çözünürlüğünü, Android sürümünü ve öykünücüye ayrılan kaynakları belirler. İstediğiniz şablonu yükleyin ve Android'e girmek için çift tıklayın. Ana ekranda gezinebilecek, uygulamaları başlatabilecek ve GPS konumu gibi belirli olayları taklit edebileceksiniz.
Google'ın birçok uygulaması veya modern özelliğiyle bile gelmeyen oldukça basit bir Android sürümüyle başlayacağınızı unutmayın, ancak yüklemek için kenar çubuğundaki Açık Gapps simgesini tıklayarak Play Store'u ekleyebilirsiniz.
Ayrıca, hangi şablonu seçerseniz seçin, Android'in özel sürümlerini almayacaksınız; örneğin Samsung Galaxy S10 şablonunu seçmek size Samsung'un One UI'sini kazandırmaz. Sadece sanal makinenin çözünürlüğünü ve özelliklerini belirler. (Genymotion, Android sürümlerini 4.4'ten 10.0'a kadar destekler.)
Genymotion, Android'in ayarlarını ve diğer yerleşik özelliklerini keşfetmek için iyi çalışıyor, ancak PC'nizle BlueStacks gibi bir şey gibi entegre olmadığı için ayrı uygulamaları çalıştırmak için mutlaka kullanmazdım. Genymotion ihtiyaçlarınızı karşılamıyorsa, kurulum daha karmaşık olsa da Google'ın resmi Android yazılım geliştirme kiti de bir Android öykünücüsü ile birlikte gelir.
4. Android-x86 ile Android'i Doğrudan Bilgisayarınızda Çalıştırın
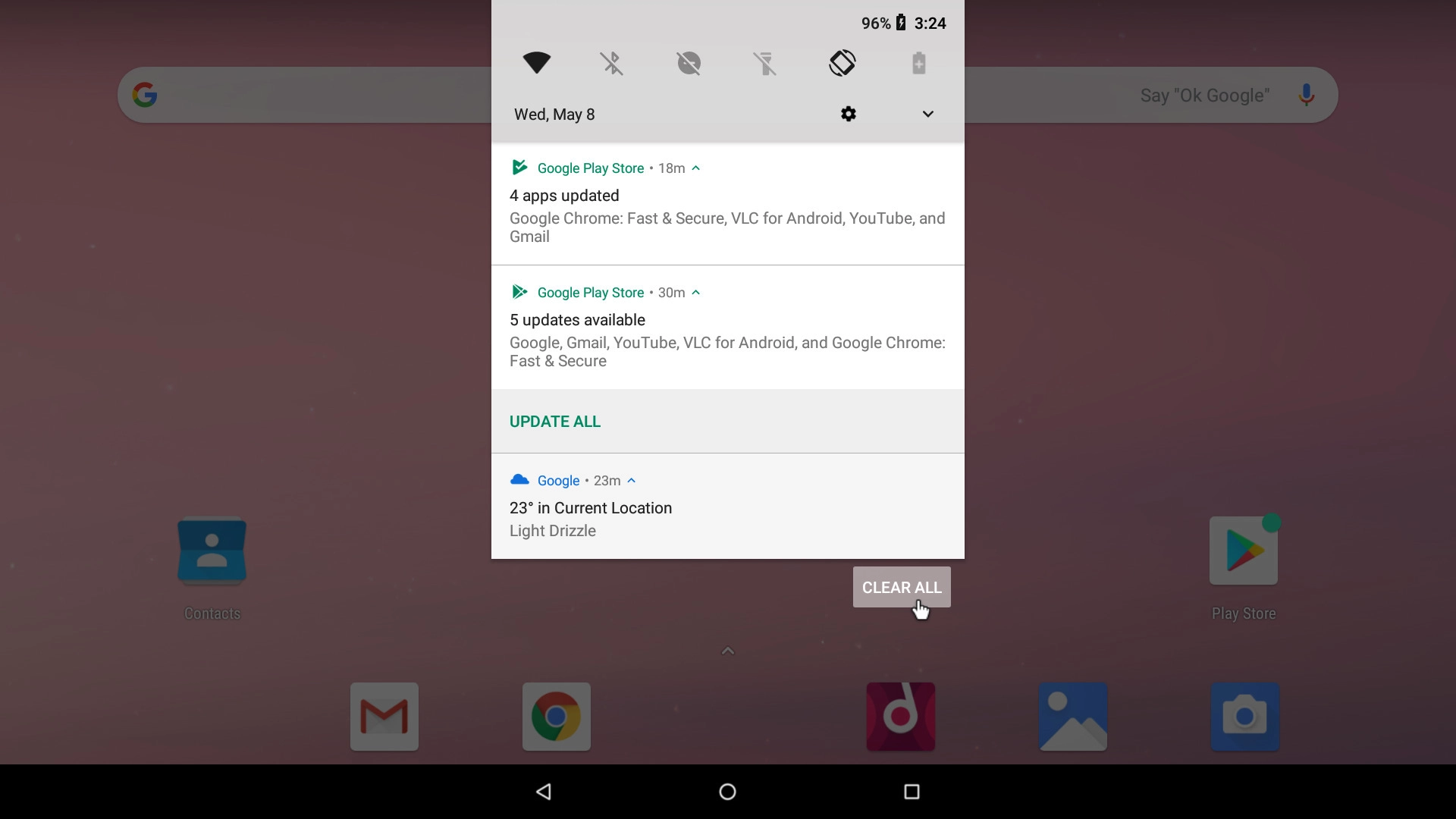
Biraz daha tam özellikli bir şey arıyorsanız, Android-x86 projesi sizi PC'nizde gerçek Android'e olabildiğince yaklaştırıyor. Android-x86, Android'i x86 platformuna bağlayan ve onu ARM tabanlı bir telefon veya tablet yerine bilgisayarınızda çalıştırmanıza olanak tanıyan açık kaynaklı bir projedir.
Android-x86'yı çalıştırmak için birkaç seçeneğiniz var. Android'i kendi başına, PC'niz için bir masaüstü işletim sistemi olarak çalıştırmak istiyorsanız, ISO disk görüntüsü olarak indirebilir ve Rufus gibi bir programla bir USB sürücüsüne yazdırabilirsiniz. Ardından, o USB sürücüsünü söz konusu PC'ye takın, yeniden başlatın ve önyükleme menüsüne girin (genellikle önyükleme işlemi sırasında F12 gibi bir tuşa basarak).
Android-x86 USB sürücünüzden önyükleme yaparak, Android'i canlı bir ortamda (PC'nizde herhangi bir etkisi olmadan) çalıştırabilir veya kalıcı kullanım (ve daha iyi performans) için bilgisayarınızın sabit sürücüsüne yükleyebilirsiniz.
Alternatif olarak, Android-x86'yı mevcut işletim sisteminizin üzerinde çalıştırmak istiyorsanız, disk görüntüsünü indirebilir ve VirtualBox içinde çalıştırabilirsiniz. Bu, VirtualBox'a aşina değilseniz, yine biraz daha ileri düzeydedir, ancak Windows'u bir Mac üzerinde çalıştırma kılavuzumuz, süreç hakkında bilgi sahibi olmanızı sağlayabilir.
Resmi sitede Android-x86'yı kurmak ve sanal bir makinede çalıştırmak için bazı ipuçları var. BlueStacks gibi bir şey kullanmaktan daha fazla iş, ancak aynı zamanda hoş bir avantaj olan saf Android'e daha yakın.
5. Amazon Appstore'dan Android Uygulamaları Kurun
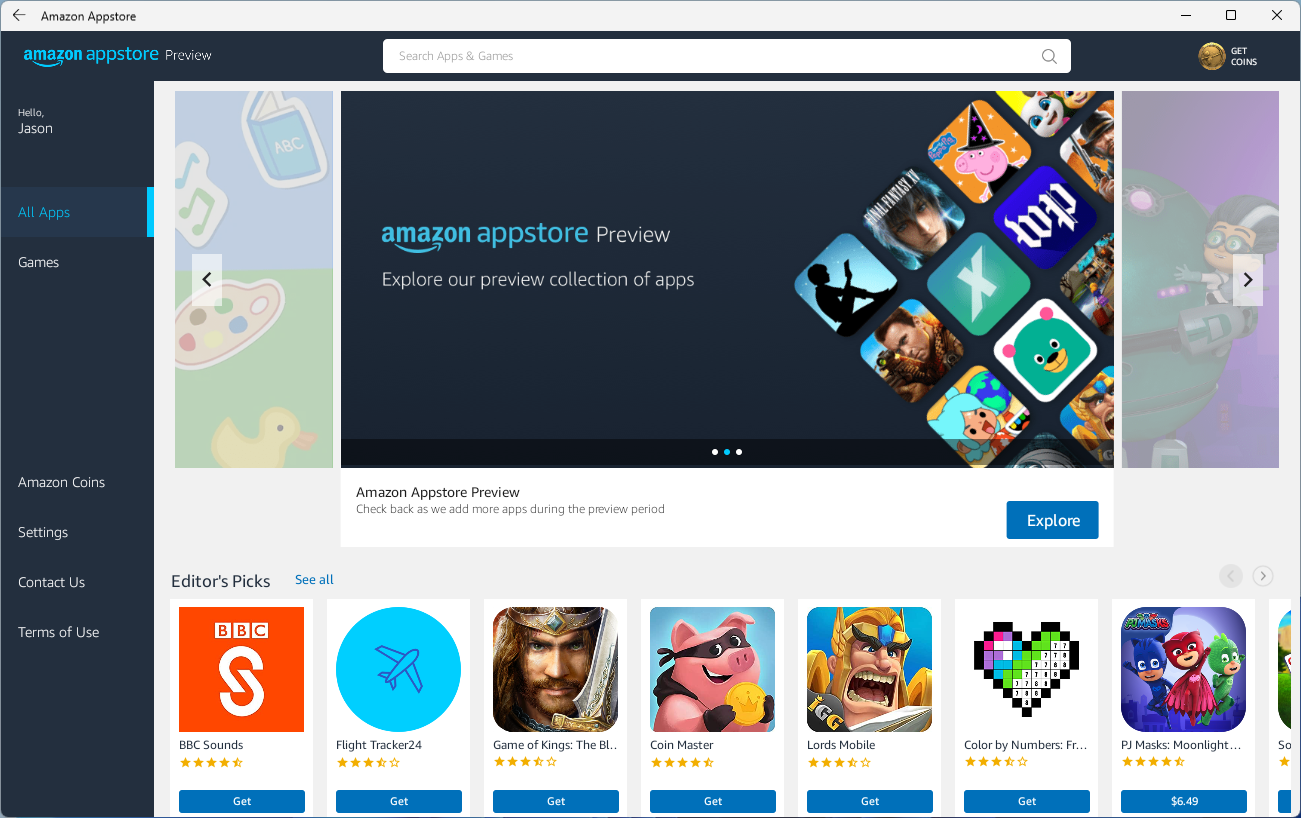
Windows 11 ile Microsoft, Android uygulamaları için yerleşik destek ekler, ancak şimdilik, şu anda Amazon Appstore'dan 50 uygulama ile oynayabilen Windows Insider beta programına kayıtlı olanlarla sınırlıdır. Ayrıca Windows 11 çalıştırabilen bir bilgisayara da ihtiyacınız olacak.
Windows 11, Android uygulamalarını Microsoft'un kendi işletim sistemiyle uyumlu hale getiren Android için Windows Alt Sistemi adlı bir özellikten yararlanır. Microsoft Store'dan Amazon Appstore'u yüklemeniz gerekecek, bu da sizden Windows Alt Sistemini kurmanızı isteyecektir. İşte tam bir özet.
