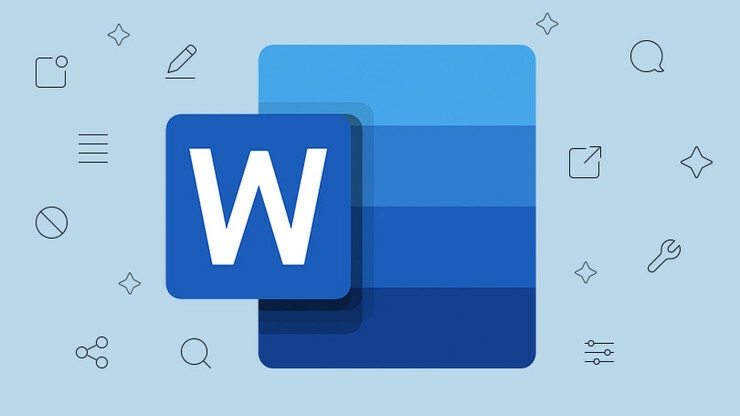Elektronik Tablo Uzmanı Olmak için 26 Excel İpuçları
Yayınlanan: 2022-01-29Dünya gezegeninde Microsoft Excel ile ilgili her karmaşık küçük şeyde tamamen ustalaştığını söyleyebilecek çok, çok az insan var. Bu, dünyanın önde gelen elektronik tablo uygulamasıdır ve bir zamanlar saygıdeğer Lotus 1-2-3'ün, 1980'lerde PC'ler için ilk öldürücü uygulama olan yerini alarak 35 yılı aşkın süredir endüstri standardı olmuştur.
Microsoft Excel'in bir elektronik tablo olarak hakimiyeti henüz gerçekten test edilmedi, kesinlikle Corel'in Quattro Pro'su (bugün hala WordPerfect Office'te satılmaktadır), LibreOffice'in açık kaynaklı araçları ve hatta Google'ın Sayfaları (Google Drive'ın elektronik tablo bölümü) tarafından değil.
Bunun bir nedeni var. Excel herkesin bildiği bir markadan daha fazlasıdır: güçlüdür. Bir elektronik tabloda isteyebileceğiniz hemen hemen her şeyi yapar. Microsoft 365 aboneliği ve diğer yöntemlerin bir parçası olarak Microsoft Office 2019'da bulunan mevcut Excel sürümü, bir PCMag Editörün Seçimi'dir.
Sadece sayılar için değil. Pek çok insan, Excel'in görünüşte sonsuz ızgaralarını düz dosya veritabanı olarak kullanarak verilerle doldurur. Nispeten etkili bir iletişim yöneticisi veya tam gelişmiş bir müşteri ilişkileri yöneticisi olabilir. Microsoft Word'ün hemen yanında oturmasına rağmen, insanların onu kelime işlemcisi olarak kullandığını görmek o kadar da şaşırtıcı değil. Bu, doğru (hatta yanlış!) verilerle oluşturabileceği neredeyse sonsuz sayıdaki mükemmel görünümlü çizelgelerden bahsetmiyorum bile.
Hemen hemen her Excel kullanıcısının ortak noktası, yeterince bilgi sahibi olmamaktır. Sayıları dilimlemenin ve zar atmanın, bu verilere yeni bir görünüm kazandırmanın ve daha fazlasının pek çok yolu vardır, hepsini yeniden saymak imkansızdır. Bütün kitaplar bu konuda yazılmıştır. Ancak programı kullanırken zamanınızı biraz daha kolaylaştıracak ve sizi ileri teknoloji elektronik tabloların gurusu gibi gösterecek daha ilginç ve karmaşık ipuçlarından bazılarında ustalaşmak kolaydır. Bu nedenle, Excel'de başarılı olmak için bu püf noktalarından herhangi birini veya tümünü kullanın.
Hücreleri Yeni Bir Biçime Boyayın
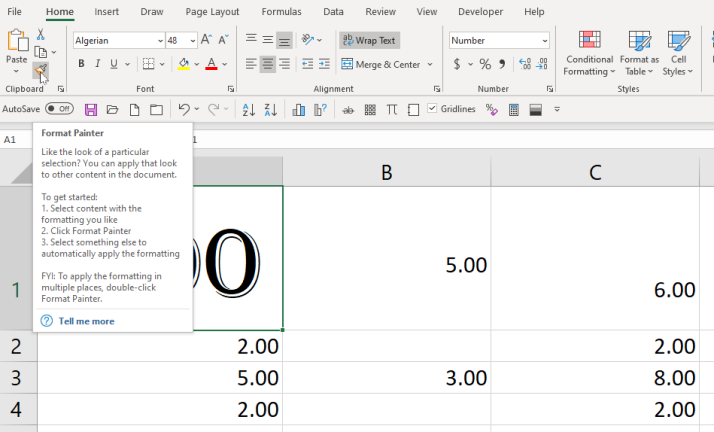
Diyelim ki yalnızca bir hücredeki sarmalamayı değil, aynı zamanda tüm görünümü - yazı tipini, rengi, her neyse- değiştiriyorsunuz. Ve onu birçok başka hücreye uygulamak istiyorsunuz. İşin püf noktası, Ana Sayfa sekmesinde bulunan ve bir boya fırçasına benzeyen Biçim Boyacısı aracıdır.
Beğendiğiniz satışı seçin , simgesine tıklayın ve ardından formatta boyamak için farklı bir hücreye tıklayın; içerikte değil görünümde eşleşirler. Birden çok sekmeye uygulamak ister misiniz? Boya fırçası simgesine çift tıklayın , ardından birden fazla hücreye tıklayın.
Satır Sonları ve Metni Sarma
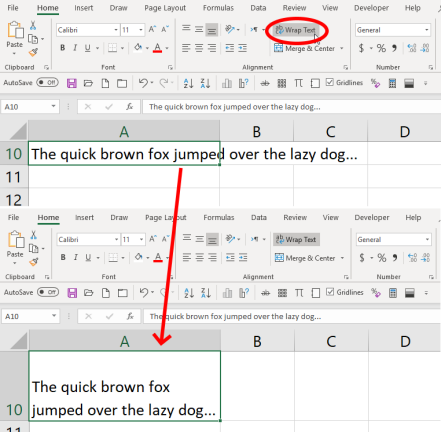
Elektronik tablo hücrelerine yazmak sinir bozucu olabilir, çünkü yazdığınız metin için varsayılan, yeni bir satıra geri sarmadan sonsuza kadar devam etmektir. Bunu değiştirebilirsiniz. Alt+Enter yazarak yeni bir satır oluşturun (yalnızca Enter'a basmak sizi hücreden çıkarır). Veya, ekranın üst kısmındaki Ana Sayfa sekmesinin altındaki Metni Kaydır seçeneğini tıklayın; bu, tüm metnin, içinde bulunduğunuz hücrenin tam kenarına kaydırılacağı anlamına gelir. Satırı/sütunu yeniden boyutlandırın ve metin sığacak şekilde yeniden sarılır.
Metin taşmaları olan birden çok hücreniz varsa, Metni Kaydır'a tıklamadan önce hepsini seçin. Veya daha yazmadan tüm hücreleri seçin ve Metni Kaydır'ı tıklayın. O zaman ne yazarsan yaz gelecekte sarılır.
Hücrelerinizi Otomatik Doldurun
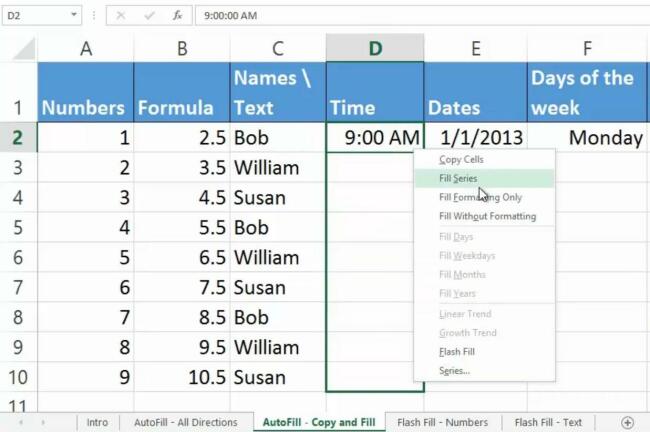
Bu bir beyin fırtınası değil, ancak çok kolay gözden kaçıyor. Tarihler (1/1/20, 1/2/20, 1/3/20, vb.) gibi bir dizi tekrar eden şey yazmaya başlarsınız ve uzun bir gün içinde olduğunuzu bilirsiniz. Bunun yerine, diziye başlayın ve ekrandaki imleci son hücrenin sağ alt kısmına (doldurma tutamacı) getirin. Artı işaretine ( + ) dönüştüğünde, doldurmanız gereken tüm hücreleri seçmek için tıklayın ve aşağı sürükleyin. Başlattığınız deseni kullanarak sihirli bir şekilde dolduracaklar. Ayrıca bir sütunda yukarı veya bir satırda sola veya sağa gidebilir.
Daha da iyisi, çok fazla desen olmadan Otomatik Doldurma yapabilirsiniz. Yine, bir hücre veya hücre seçin, doldurma tutamacına gidin, sağ tıklayın ve sürükleyin. Bir seçenekler menüsü alacaksınız. İlk başta ne kadar çok veri girerseniz, Seri Doldur seçeneği Otomatik Doldurma seçeneklerinizi o kadar iyi oluşturur. Bu Microsoft eğitimine göz atın.
Hızlı Doldurma, Canlı En Hızlı Doldurma
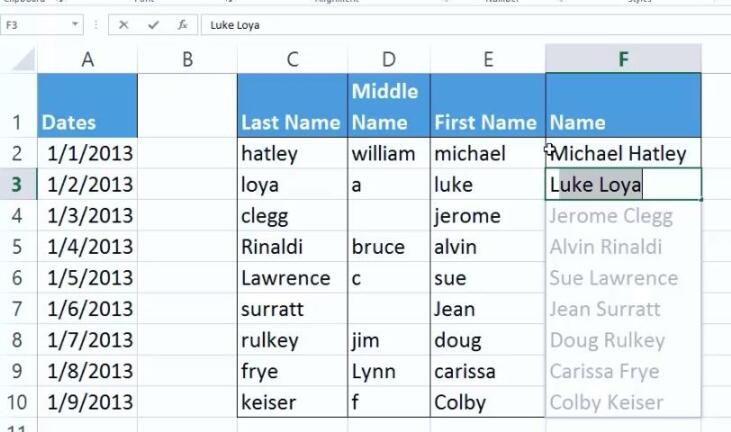
Hızlı Doldurma, ilk sütunda gördüğü veri düzenine dayalı olarak bir sütunu akıllıca doldurur (üst satırın benzersiz bir başlık satırı olup olmadığına yardımcı olur). Örneğin, ilk sütun "2125034111" gibi biçimlendirilmiş tüm telefon numaralarıysa ve bunların hepsinin "(212)-503-4111" gibi görünmesini istiyorsanız, yazmaya başlayın. İkinci hücrede, Excel kalıbı tanımalı ve istediğinizi düşündüğünü göstermelidir. Bunları kullanmak için enter'a basmanız yeterli.
Bu, sayılar, adlar, tarihler vb. ile çalışır. İkinci hücre size doğru bir aralık vermiyorsa, biraz daha yazın; kalıbı tanımak zor olabilir. Ardından Veri sekmesine gidin ve Hızlı Doldur düğmesini tıklayın. Daha fazlası için bu Microsoft eğitimine göz atın.
Seçmek için Ctrl+Üst Karakter

Bir veri kümesi seçmenin, özellikle yüz binlerce satır veya sütun içerebilecek bir elektronik tabloda, fareyi kullanmaktan ve imleci sürüklemekten çok daha hızlı yolları vardır. Seçmek istediğiniz ilk hücreye tıklayın ve Ctrl+Shift tuşunu basılı tutun, ardından aşağıdaki sütundaki tüm verileri almak için aşağı oka , yukarıdaki tüm verileri almak için yukarı oka veya her şeyi almak için sol veya sağ oka basın. satır (elbette sola veya sağa). Yönleri birleştirin ve sol veya sağdaki satırlardaki her şeyin yanı sıra tam bir sütun elde edebilirsiniz. Yalnızca veri içeren hücreleri seçer (görünmez veriler bile).
Ctrl+Shift+End 'i kullanırsanız, imleç veri içeren en alttaki sağ hücreye atlayacak ve aradaki her şeyi, hatta boş hücreleri bile seçecektir. Yani imleç sol üst hücredeyse (A1), hepsi bu.
Ctrl+Shift+* (yıldız) bir hücrenin tüm bitişik veri kümesini seçeceğinden, ancak boş hücrelerde duracağından daha hızlı olabilir.
Sütunlara Metin
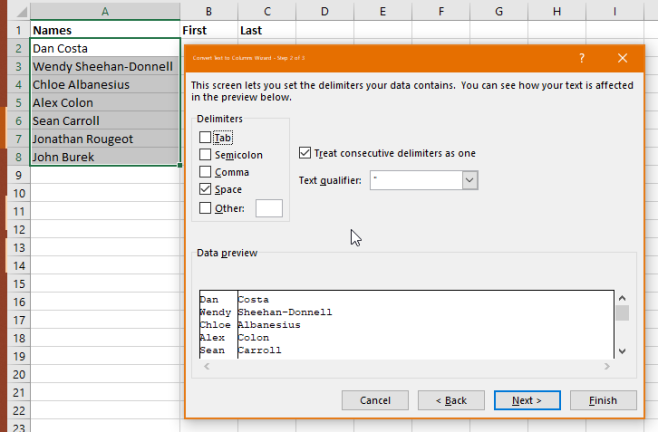
Diyelim ki isimlerle dolu bir sütununuz var, önce sondan sonra, ama onları ayıran iki sütun istiyorsunuz. Verileri seçin, ardından Veri sekmesinde (üstte) Metni Sütunlara Dönüştür'ü tıklayın. Bunları sınırlayıcılarla (boşluklara veya virgüllere göre - CSV veri değerleri için harikadır) veya sabit bir genişliğe göre ayırmayı seçin. Sabit genişlik, tüm veriler ilk sütuna sıkıştırıldığında, ancak sabit sayıda boşluk veya nokta ile ayrıldığında kullanılır. Gerisi, belirli sayılar için ekstra seçeneklerle sihir gibidir.
Transpoze Özel Yapıştır
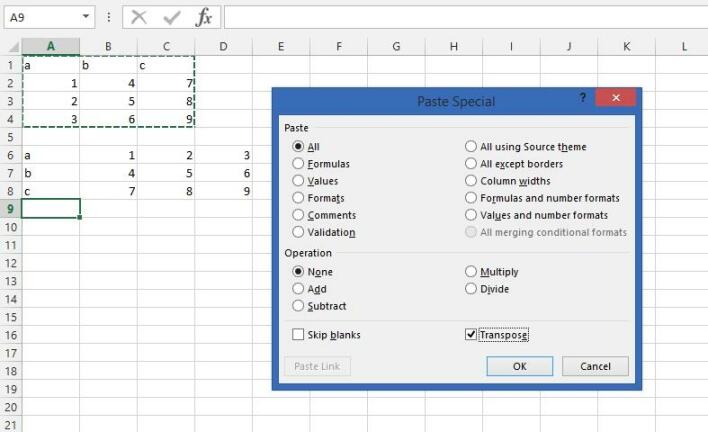
Bir sürü sıranız var. Bunların sütun olmasını istiyorsunuz. Ya da tam tersi. Her şeyi hücre hücre taşımaktan çıldırırsınız. Bu verileri kopyalayın, Özel Yapıştır'ı seçin, Yer Değiştir kutusunu işaretleyin ve farklı bir yöne yapıştırmak için Tamam'ı tıklayın. Sütunlar satır olur, satırlar sütun olur.
Birden Fazla Hücre, Aynı Veri
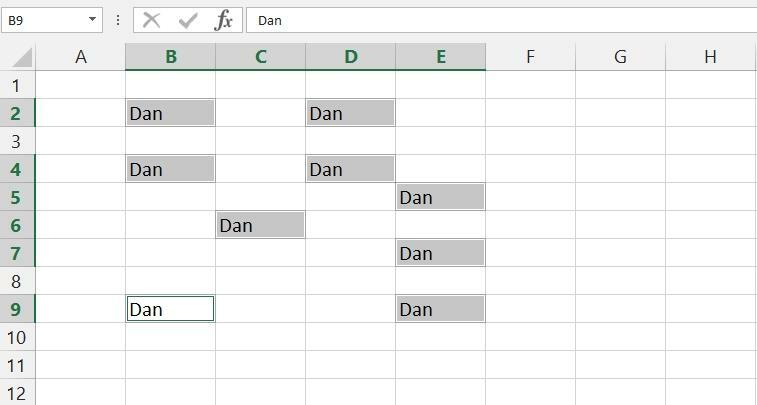
Bazı nedenlerden dolayı, bir çalışma sayfasındaki hücrelere aynı şeyi tekrar tekrar yazmanız gerekebilir. Bu çok acı verici. İmlecinizi sürükleyerek veya her birini tıklarken Ctrl tuşunu basılı tutarak tüm hücre kümesini tıklamanız yeterlidir. Son hücreye yazın, ardından Ctrl+Enter tuşlarına basın (yalnızca Enter değil) - yazdıklarınız seçilen her hücreye gider.
Bu aynı zamanda formüllerle de çalışır ve hücre referanslarını, diğer hücrelerin bulunduğu satır/sütunla çalışacak şekilde değiştirir.
Formüllerle Özel Yapıştır
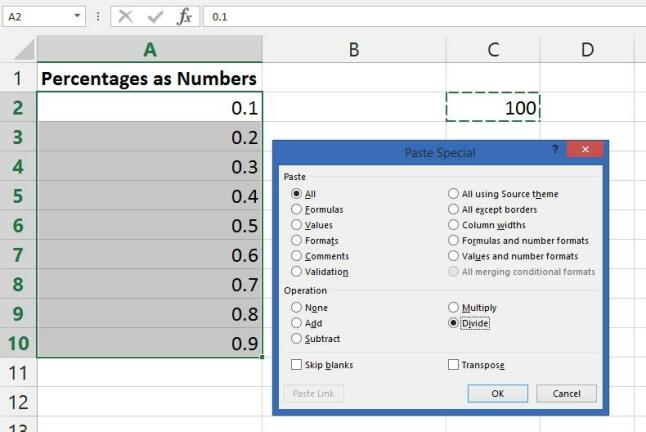
Yüzde olarak göstermek istediğiniz ondalık biçimde çok sayıda sayınız olduğunu varsayalım. Sorun şu ki, 1 rakamı %100 olmamalıdır, ancak yalnızca Yüzde Stili düğmesini tıklarsanız (veya Ctrl-Shift-% 'ye basarsanız) Excel size bunu verir.
1'in %1 olmasını istiyorsunuz. Yani 100'e bölmeniz gerekiyor. İşte burada Özel Yapıştır devreye giriyor.
İlk önce bir hücreye 100 yazın ve kopyalayın. Ardından, yeniden biçimlendirmek istediğiniz tüm sayıları seçin, Özel Yapıştır'ı seçin, " Böl " radyo düğmesini tıklayın ve patlama dinamiti harekete geçirir: yüzdelere dönüştürülmüş sayılarınız var. Bu aynı zamanda sayıları anında eklemek, çıkarmak veya çarpmak için de çalışır.
Grafiklerde Grafikleri Kullanın
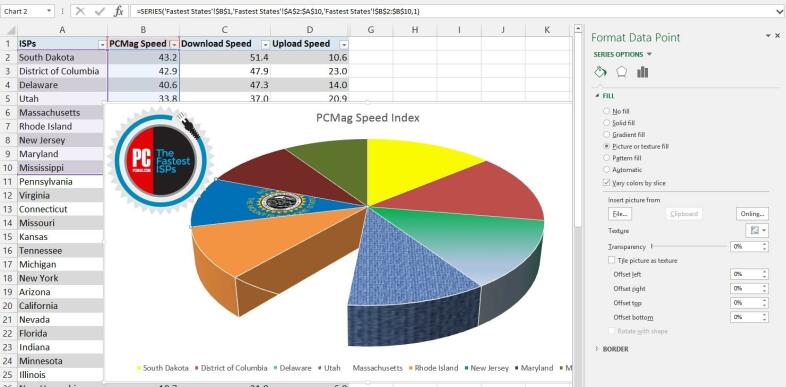
Bir Excel grafiğinin herhangi bir öğesine bir grafik koyabilirsiniz. Herhangi bir öğe. Her çubuk, pasta parçası vb. kendi imajını destekleyebilir. Örneğin, yukarıda, pasta grafiğinde bir Güney Dakota eyalet bayrağı (dilim seçilerek, Seri Seçenekleri açılır menüsü kullanılarak ve " Resim veya doku dolgusu " seçilerek yerleştirilir) ve ayrıca gömülü bir PCMag logosu ( Ekle sekmesinin Resimler düğmesi ). Hatta bu eksik dilime neden olan " dolgu yok " ile bile gidebilirsiniz.
Küçük resim kesilip bir öğeye yapıştırılabilir - harcanan dolarları göstermek için dolar faturaları, sıhhi tesisat maliyetleri için su damlaları, bu tür şeyler. Çok fazla grafik öğeyi karıştırmak ve eşleştirmek okumayı imkansız hale getirir, ancak sahip olduğunuz seçenekler biraz dijital kurcalamaya değer. Yerleşik grafik tasarımcınızın kullanmadan önce kontrol etmesine izin verin.
Grafikleri Şablon Olarak Kaydet
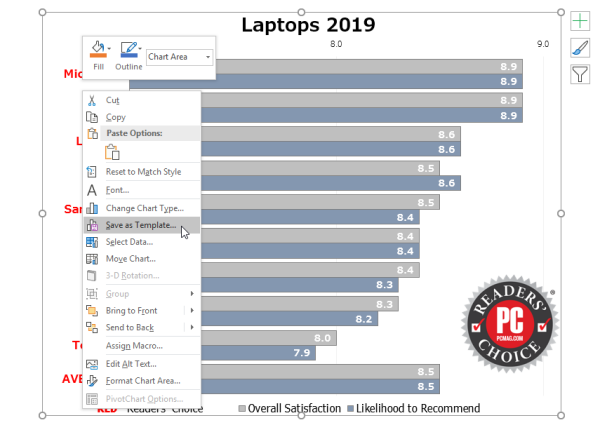
Excel'de Jimmy Carter'ın fıstıklarından daha fazla grafik türü vardır, ancak sunumunuz için mükemmel bir varsayılan grafik bulmak neredeyse imkansızdır. Neyse ki, Excel'in tüm grafikleri özelleştirme yeteneği örnek niteliğindedir. Ama bir tane yeniden yaratmanız gerektiğinde, bu bir acıdır. Olması gerekmiyor. Orijinal grafiğinizi şablon olarak kaydedin.
Bir grafik mükemmelleştirildiğinde, üzerine sağ tıklayın . Şablon Olarak Kaydet'i seçin. CRTX uzantılı bir dosyayı varsayılan Microsoft Excel Şablonları klasörünüze kaydedin. Bittiğinde, şablonu uygulamak pastadır. Grafik oluşturmak istediğiniz verileri seçin, Ekle sekmesine gidin , Önerilen Grafikler'i ve ardından Tüm Grafikler sekmesini ve Şablonlar klasörünü tıklayın. Şablonlarım kutusunda, uygulanacak olanı seçin ve ardından Tamam 'ı tıklayın.
Açıklamalardaki ve başlıklardaki asıl metin gibi bazı öğeler, seçilen verilerin parçası olmadıkça çevrilmez. Tüm yazı tipi ve renk seçimlerini, gömülü grafikleri, hatta seri seçeneklerini (alt gölge veya bir grafik öğesinin etrafındaki parıltı gibi) elde edeceksiniz.
Sayfalar Arasında Hücrelerle Çalışma
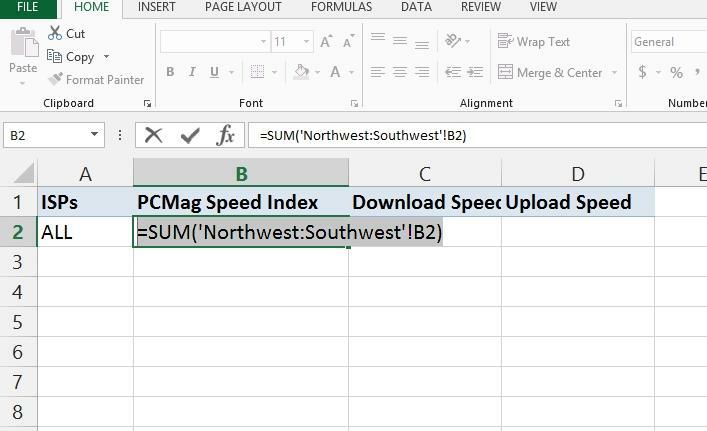
3D Sum olarak adlandırılan bu, üç aylık veya yıllık ifadeler gibi tümü aynı temel düzene sahip bir çalışma kitabında birden fazla sayfanız olduğunda çalışır. Örneğin, B3 hücresinde, zaman içinde aynı ilgili hafta için her zaman dolar tutarına sahipsiniz.
Çalışma kitabındaki yeni bir çalışma sayfasında, bir hücreye gidin ve =sum('Y1:Y10'!B3) gibi bir formül yazın. Bu, Y1 ila Y10 (yani 10 yıllık) başlıklı tüm sayfalar için bir SUM formülünü (bir şeyler ekleyerek) ve her birinde B3 hücresine bakarak gösterir. Sonuç, tüm 10 yılın toplamı olacaktır. Sürekli değişen verilere atıfta bulunan bir ana elektronik tablo oluşturmanın iyi bir yolu.
Görünürde Gizle
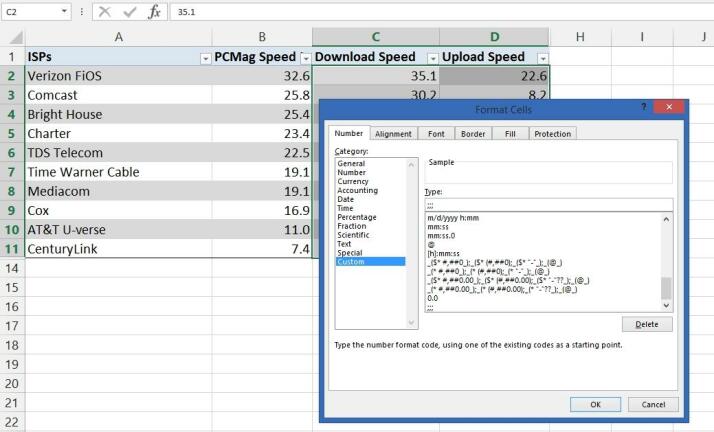
Bir satırı veya sütunu gizlemek kolaydır; sadece harf veya sayı başlığına tıklayarak tamamını seçin, sağ tıklayın ve "Gizle"yi seçin. (Her iki taraftaki sütunları aynı anda seçip, sağ tıklayıp "Göster"i seçerek gösterebilirsiniz). Peki ya uygunsuz bir şekilde yerleştirilmiş verilerin küçük bir bölümü varsa, saklamak istediğiniz ama yine de birlikte çalışabilmek istiyorsanız? Kolay. Hücreleri vurgulayın, sağ tıklayın ve Hücreleri Biçimlendir öğesini seçin . En üstteki Sayı sekmesinde , Kategori'ye gidin ve " Özel 'i seçin. Tür: alanına üç noktalı virgül ( ;;; ) yazın. Tamam'ı tıklayın. Artık sayılar görünmüyor, ancak bunları formüllerde kullanmaya devam edebilirsiniz.
Tüm Sayfayı Gizle
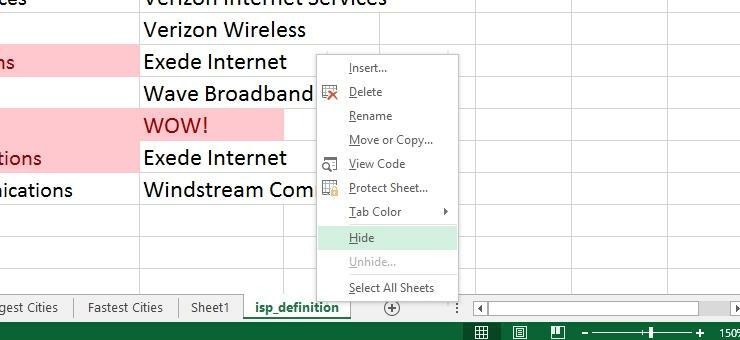
Tipik Excel çalışma kitabınız, yani üzerinde çalıştığınız dosya, çok sayıda çalışma sayfasıyla yüklenebilir (her sayfa, en altta sizin adlandırabileceğiniz bir sekmeyle gösterilir). Bir sayfayı silmek yerine gizleyerek, verilerinin yalnızca başvuru için değil, aynı zamanda çalışma kitabındaki diğer sayfalardaki formüller için de kullanılabilir olmasını sağlayın. Alt sayfa sekmesine sağ tıklayın ve Gizle öğesini seçin. Tekrar bulmanız gerektiğinde, en üstteki Görünüm sekmesine gitmeniz, Göster'i tıklamanız ve açılan listeden sayfa adını seçmeniz gerekir.

Ayrıca üst kısımdaki Görünüm sekmesi menüsünde bir Gizle düğmesi vardır. Buna tıkladığınızda ne olur? Kullanmakta olduğunuz tüm çalışma kitabını gizler . Dosyayı kapatmışsınız gibi görünüyor, ancak Excel çalışmaya devam ediyor. Programı kapattığınızda, gizli çalışma kitabındaki değişiklikleri kaydetmek isteyip istemediğinizi soracaktır. Dosyayı açmaya gittiğinizde, Excel, siz tekrar Göster'i tıklayana kadar size boş bir çalışma kitabı gibi görünen bir şey verir.
Makrolar için Kişisel Çalışma Kitabını Kullan
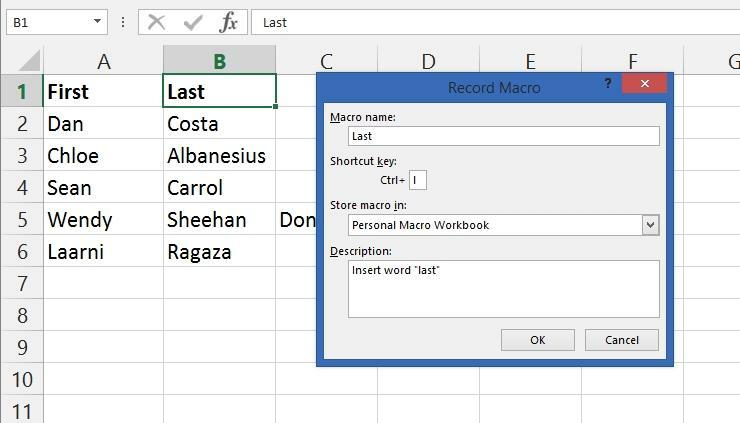
Bir çalışma kitabının tamamını gösterdiğinizde, muhtemelen gizlediğinizi bilmediğiniz bir çalışma kitabının listelendiğini görürsünüz: Personal.XLSB dosyası. Bu aslında Excel'in sizin için oluşturduğu kişisel çalışma kitabıdır; Excel her başlatıldığında gizli bir çalışma kitabı olarak açılır. Kullanmak için sebep? Makrolar .
Bir makro oluşturduğunuzda, varsayılan olarak oluşturduğunuz her elektronik tabloda çalışmaz (Microsoft Word'de olduğu gibi)—bir makro oluşturulduğu çalışma kitabına bağlıdır. Ancak, makroyu Kişisel'de saklarsanız. XLSB, tüm elektronik tablo dosyalarınızda her zaman kullanılabilir olacaktır .
İşin püf noktası, makroyu kaydettiğinizde, "Makroyu şurada depola" alanında, "Kişisel Makro Çalışma Kitabı"nı seçin. (Geliştiriciler sekmesini açarak bir makro kaydedin; Dosya sekmesine gidin , Seçenekler'i seçin, Şeridi Özelleştir'i tıklayın, ardından Ana Sekmeler kutusunda Geliştiriciler'i işaretleyin, Tamam'ı tıklayın.)
Eksen! Eksen!
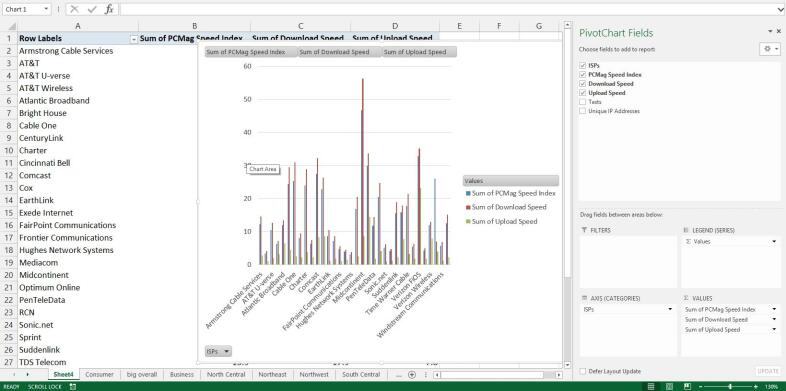
Tüm kitaplar PivotTabels'e ayrılmıştır. Referans noktalarınıza dayalı olarak bilgileri ayrıştırmayı çok daha kolay hale getiren devasa veri koleksiyonunuzun özetleridir. Örneğin, tüm yıl boyunca tüm sınavlarda tüm öğrencileriniz için tüm notlara sahipseniz, PivotTable, işleri bir ay boyunca bir öğrenciye indirmenize yardımcı olabilir. Büyük veriye sahip herkesin onlarla oynaması gerekir (önce oynamak için orijinal verilerin bir kopyasını alın).
Bir tane oluşturmak için, tüm sütunların ve satırların olması gerektiği gibi adlandırıldığını kontrol edin ve ardından Ekle sekmesinde PivotTable'ı seçin. Daha da iyisi, Excel'in sizin için doğru türü seçip seçemeyeceğini görmek için Önerilen Özet Tablolar seçeneğini deneyin. Veya anlaşılmasını kolaylaştırmak için dahil edilmiş bir grafik içeren bir PivotTable oluşturan PivotChart'ı deneyin.
Koşullu Biçim
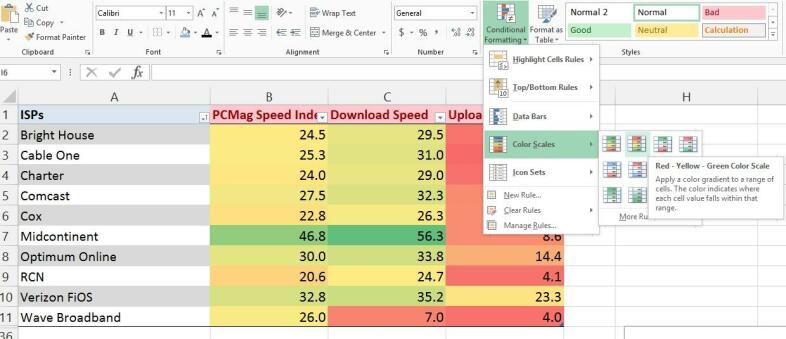
Büyük miktarda veriye bakıyor ve öne çıkan noktaların nerede olduğunu merak ediyor musunuz? En yüksek (veya en düşük) puan kimde, ilk beş nedir, vs.? Excel'in Koşullu Biçimlendirmesi , vurguların etrafına bir kenarlık koymaktan tüm tablonun renk kodlamasına kadar her şeyi yapacaktır. Hatta bir bakışta sayı aralığının üstünü ve altını görselleştirebilmeniz için her hücreye bir grafik oluşturacaktır. (Yukarıda, en yüksek sayılar hızlı yeşil renktedir, en düşükler ise arada bir spektrumla birlikte duran kırmızı renktedir.) Belirli bir dizi içeren metin gibi şeyleri aramak için daha fazla kural oluşturmak için Vurgulanan Hücre Kuralları alt menüsünü kullanın. sözcükler, yinelenen tarihler, yinelenen değerler vb. Sayı değişikliklerini karşılaştırabilmeniz için daha büyük/küçük seçeneği bile vardır.
Açılır Menüler Oluşturmak için Verileri Doğrulayın
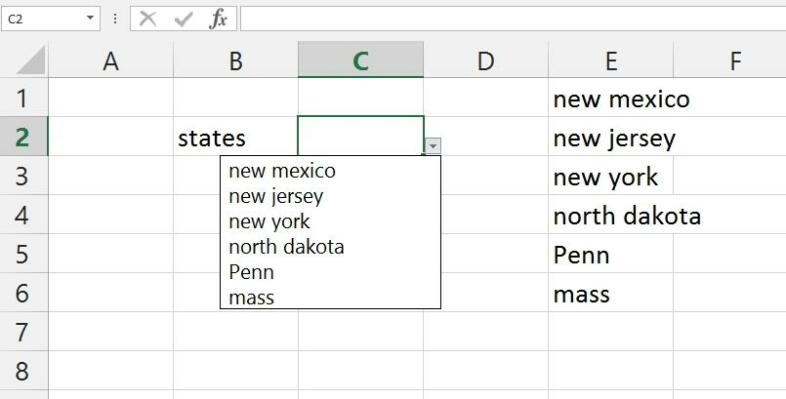
Başkalarının kullanması için bir elektronik tablo mu oluşturuyorsunuz? Belirli hücrelerde kullanmak için bir açılır menü oluşturmak istiyorsanız (böylece onları mahvedemezler!), bu kolay. Hücreyi vurgulayın, Veri sekmesine gidin ve Veri Doğrulama'yı tıklayın. "İzin ver:" altında " Liste 'yi seçin. Ardından "Kaynak:" alanına seçenekler arasında virgül olacak şekilde bir liste yazın . Veya Kaynak alanının yanındaki düğmeyi tıklayın ve bir veri serisi seçmek için aynı sayfaya geri dönün; bu, büyük listeleri işlemenin en iyi yoludur. Bu verileri daha sonra gizleyebilirsiniz, yine de çalışır. Veri Doğrulama ayrıca girilen verileri kısıtlamanın iyi bir yoludur; örneğin, bir tarih aralığı verin ve insanlar belirttiğinizden önce veya sonra herhangi bir tarih giremez. Görecekleri hata mesajını bile oluşturabilirsiniz.
Ekran Görüntüsü Ekleme
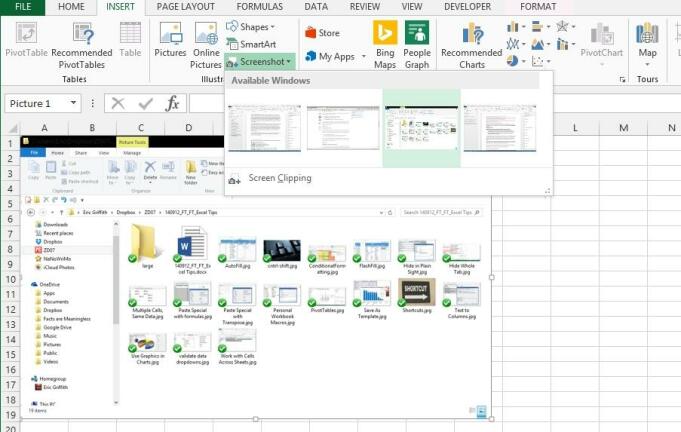
Excel, masaüstünüzdeki herhangi bir açık programın ekran görüntüsünü almayı ve bunu bir çalışma sayfasına eklemeyi son derece kolay hale getirir. Sadece Ekle sekmesine gidin, Ekran Görüntüsü'nü seçin ve tüm açık programların küçük resmini gösteren bir açılır menü göreceksiniz. Tam boyutlu resmi eklemek için birini seçin. İstediğiniz gibi yeniden boyutlandırın.
Excel Verilerini Word'e Ekle
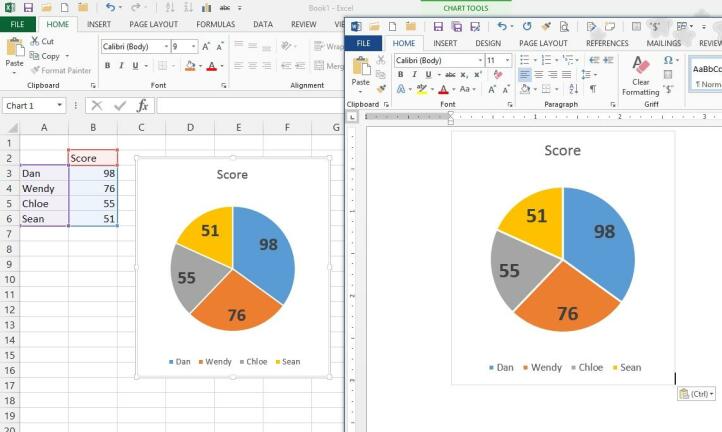
Otuz beş yıl önce, Excel'den Word veya PowerPoint'e veri yerleştirme düşüncesi Office Suites dünyasında akıllara durgunluk veriyordu. Bugün, hiçbir şey yok. İster veri hücreleri, ister eksiksiz bir grafik grafik alıyor olun, kopyalayıp diğer programa yapıştırın. Dikkat edilmesi gereken şey, bu bir bağlantı ve gömme işlemidir; elektronik tablodaki verileri değiştirirseniz, Word DOC veya PowerPoint PPT'de de değişecektir. Bunu istemiyorsanız, grafik olarak yapıştırın. Bunun için Word'ün kendi Özel Yapıştır aracını kullanın. Veya Excel'den alırken üst kısımdaki Giriş sekmesine gidin, Kopyala menüsünü seçin ve Resim Olarak Kopyala seçeneğini kullanın. Ardından grafiği herhangi bir programa yapıştırabilirsiniz.
Kaydırmayı Önlemek için $ Kullanın
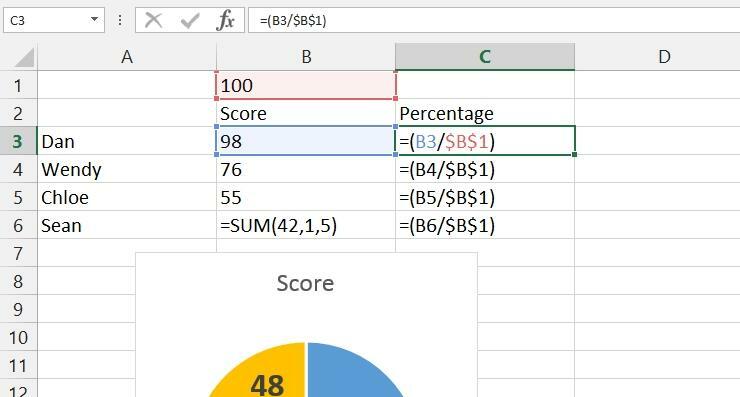
Bir formül yazdığınızda, A1 gibi hücrelere konumlarına göre başvurursunuz. Bir formülü kopyalayıp bir sonraki hücreye yapıştırırsanız, Excel başvurulan hücreyi kaydırır ve bunun yerine A2 yazar. Kaymayı önlemek için dolar işaretini ($) kullanın. $A1 yazın ve onu kesip yeni bir hücreye yapıştırın, örneğin (A) sütununda bir kaymayı önleyin; A$1 (1) satırdaki kaydırmayı önler ve $A$1 formülü kopyalarken herhangi bir yönde kaydırma değişikliğini önler.
Bu, bir sürü formülde kullanmak için tek bir hücreniz olduğunda kullanışlıdır. Her şeyi 100'e bölmek istediğinizi varsayalım. =(A1/100) gibi bir formül yapabilirsiniz, ancak bu, 100'ü kolayca değiştiremeyeceğiniz anlamına gelir. 100'ü B1 hücresine koyun ve =(A1/B1) kullanın—ancak kesip aşağıya yapıştırdığınızda =(A2/B2), ardından =(A3/B3), vb.'ye dönüşür. $ şunu düzeltir: =(A1/$B$1) kesilip bir satıra yapıştırılabilir, ancak $B$1 referansı asla değişmez. Ardından, diğer değişiklikleri denemek için hücredeki 100 değerini gerektiği gibi değiştirebilirsiniz.
Hızlı Analiz Gerçekleştirin
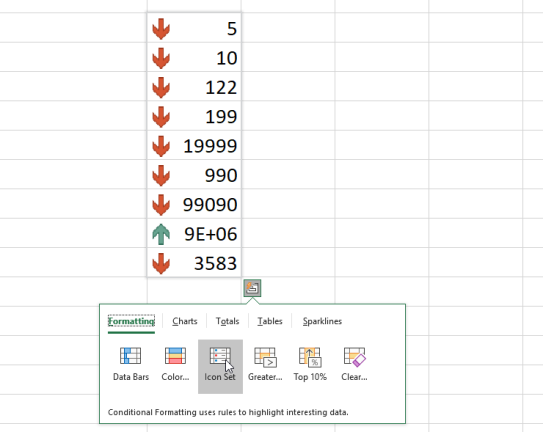
Excel'deki verilere tam olarak hangi bilgileri uygulamak istediğinizi bilmiyorsanız, seçenekleri hızla gözden geçirmek için Hızlı Analiz menüsünü deneyin. Verileri seçin ve sağ altta görünen Hızlı Analiz kutusuna tıklayın. Koşullu biçimlendirmeyi hızla uygulamak, grafikler oluşturmak, toplamları işlemek, mini grafikleri göstermek ve daha fazlası için seçeneklerin bulunduğu bir menü açılır.
Harika Excel Kısayol Tuşları

Excel, herhangi bir harika yazılım gibi, birçok mükemmel klavye kısayoluna sahiptir. İşte en iyilerinden bazıları.
Ctrl+; —Bugünün tarihini ekler.
Ctrl+Shift+: —Geçerli saati ekler (iki nokta üst üste 12:00 gibi bir saat okumasındadır).
Ctrl+Shift+# —Bir tarihin biçimini değiştirir.
Ctrl+5 —Bir hücredeki metne üstü çizili bir çizgi uygular.
Ctrl+0 — Geçerli sütunu gizler.
Ctrl+9 —Geçerli satırı gizler.
Ctrl+F6 —Açık çalışma kitapları arasında geçiş yapar (yani, Excel dosyalarını farklı pencerelerde açar).
Ctrl+` —Bu, 1 tuşunun yukarısındaki aksan işaretidir. Bu kombinasyon, tüm formülleri göstermek için sayfadaki görünümü değiştirir.
Ctrl+PageUp veya PageDown —Şu anda açık olan çalışma kitabındaki sayfalar arasında hızlı geçiş.
F2 —Geçerli seçili hücreyi düzenlemeye başlayın (çift tıklamadan çok daha hızlı).
Shift+F10 — Bulunduğunuz hücre için sağ tıklama menüsünü açar.
Formüller Olmadan Hızlıca Ekleme
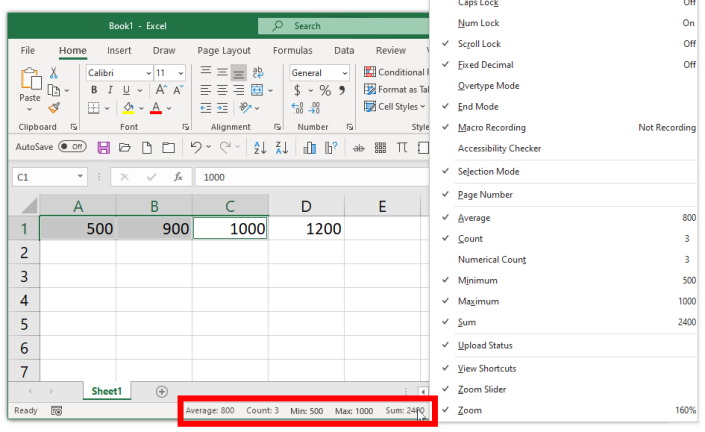
Yeni bir hücreye gitme ve iş için bir TOPLA formülü oluşturma zahmetine girmeden, üzerinde hızlı bir hesaplama yapmak istediğiniz bir elektronik tabloda sayılar var mı? Excel şimdi bunu yapmanın hızlı bir yolunu sunuyor. İlk hücreyi tıklayın , Ctrl tuşunu basılı tutun ve ikinci bir hücreyi tıklayın. Alttaki durum çubuğuna bakın ve sizin için hesaplanan hücrelerin toplamını göreceksiniz.
Parmağınızı Ctrl üzerinde tutun ve istediğiniz kadar hücreye tıklayın, durum çubuğu tüm hücrelerin toplamını göstermeye devam edecektir. (İçerik olarak harfler/kelimeler içeren bir hücreye tıklayın, yok sayılır.) Daha da iyisi, Durum Çubuğunu Özelleştir menüsünü almak için durum çubuğuna sağ tıklayın ve bunun gibi hızlı hesaplanabilecek diğer öğeleri eklemeyi seçebilirsiniz. kaç hücreye tıkladığınızın ortalamasını veya sayısını (veya gerçekte sayıları olan kaç hücreyi tıkladığınızı gösteren sayısal sayıyı) görmek gibi.
Kaydırma için Başlıkları Dondur
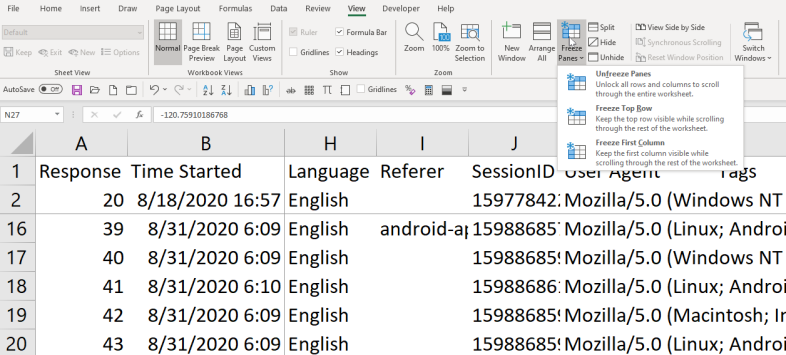
Bir elektronik tabloda çok büyük bir veri kümesiyle çalışmak, özellikle yukarı/aşağı veya sola/sağa kaydırdığınızda ve satırları ve sütunları izlemek zor olabilirken zor olabilir. İlk satırın/sütununun bir tanımlayıcıya sahip olduğu bir başlık satırınız veya sütununuz varsa, bunun için basit bir numara vardır. Kaydırdığınızda o satır ve/veya sütun (veya birden çok satır ve/veya sütun) hareket etmeyecek şekilde onu dondurursunuz.
Görünüm sekmesine gidin ve Bölmeleri Dondur öğesini arayın. En üst satırı ( Üst Satırı Dondur öğesini seçin) veya ilk sütunu ( İlk Sütunu Dondur öğesini seçin) kolayca dondurabilirsiniz. Her ikisini de B2'deki hücreye tıklayarak ve sadece Bölmeleri Dondur'u seçerek yapabilirsiniz. Eğlenceli olduğu yer burasıdır—başka herhangi bir hücreyi seçin ve ayrıca üstündeki ve solundaki tüm bölmeleri dondurun. Örneğin C3 hücresini seçin, yukarıdaki iki satır ve soldaki iki sütun kaydırılmaz. Bunu, koyulaştırılmış ızgara çizgileriyle gösterilen yukarıdaki ekran görüntüsünde görebilirsiniz.
Donmadan kurtulmak istediğinizde, menüden Bölmeleri Çöz'ü seçmeniz yeterlidir.
İkinci Görünüm için Yeni Pencere
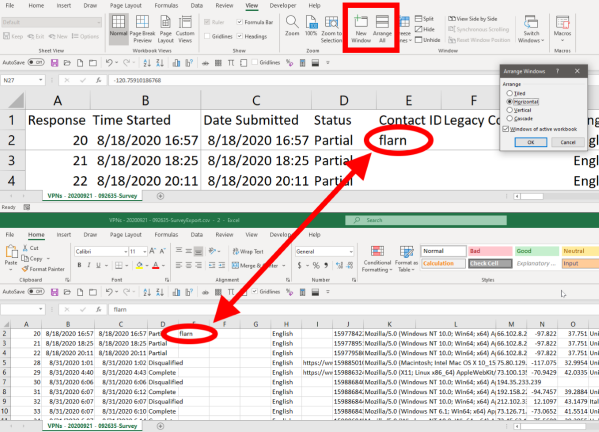
E-tablolar çok büyük olabilir ve bilgileri yukarıdan aşağıya tekrar tekrar kesmek ve yapıştırmak gibi aynı anda görünen şekilde elektronik tablonun farklı alanlarıyla etkileşim kurmanız gerekebilir. Yüz binlerce hücre varsa, yapılacak kaydırma midenizi bulandırabilir. Veya masaüstünüzde tam olarak aynı elektronik tablonun görünümüne sahip ikinci bir pencere açabilirsiniz. Bu kolay. Görünüm sekmesinde Yeni Pencere'yi tıklayın. Ayrıca, Tümünü Yerleştir'i tıklatarak bunların sizin için işe yarayacak şekilde ekranda sıralanmasını sağlayabilirsiniz. Bunları yukarıda yatay olarak düzenlenmiş olarak görebilirsiniz. Ardından, bir penceredeki hücreye bir şey yazın, diğer pencerede göründüğünü görebilirsiniz. Bu numara özellikle çift monitörünüz varsa kullanışlıdır.