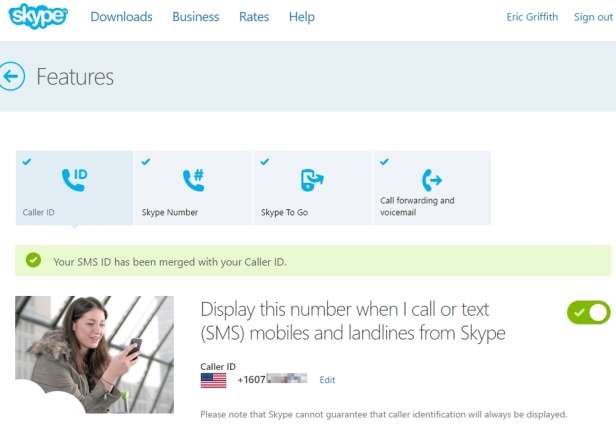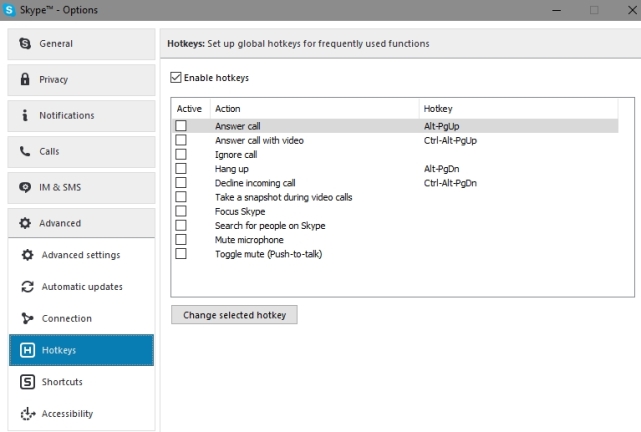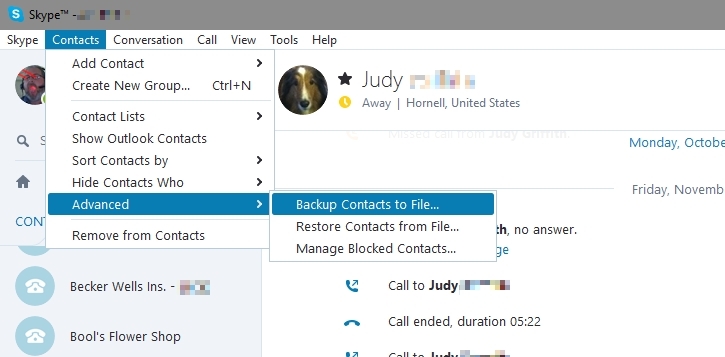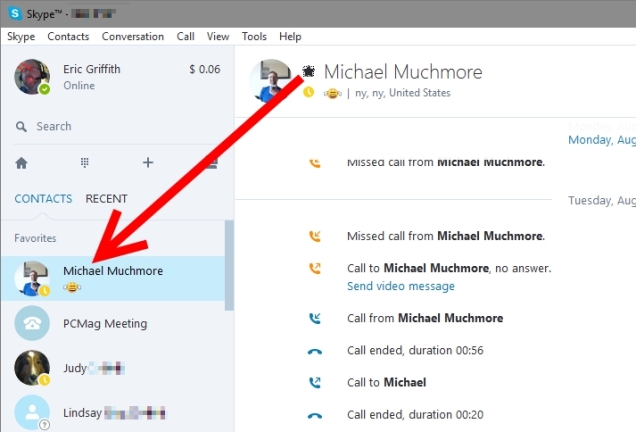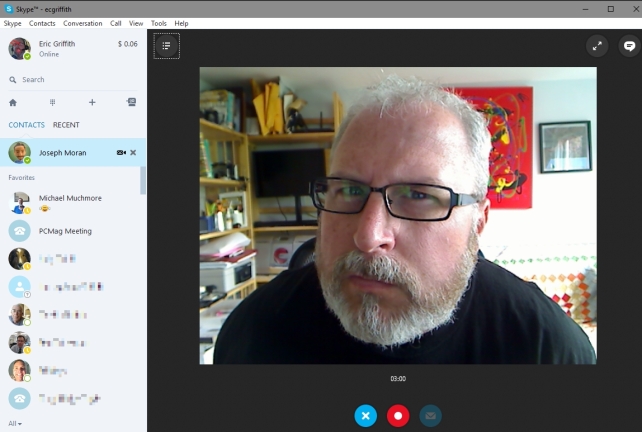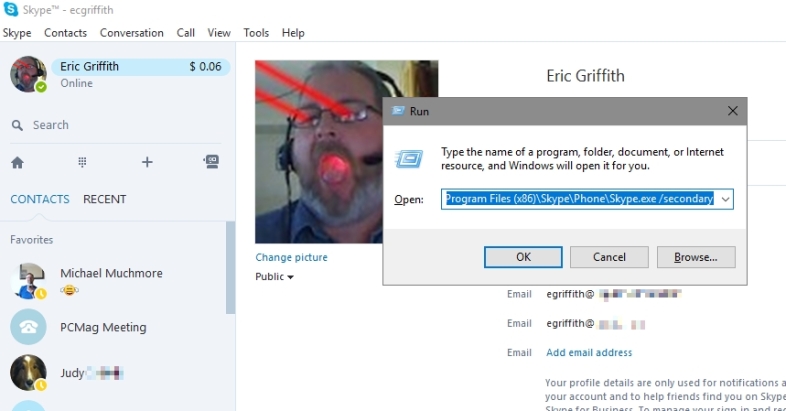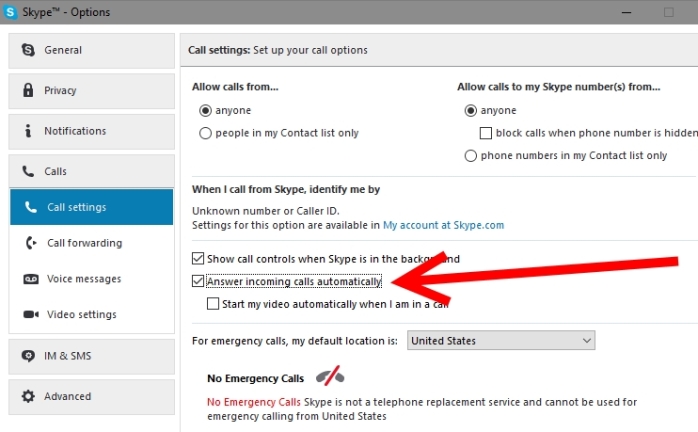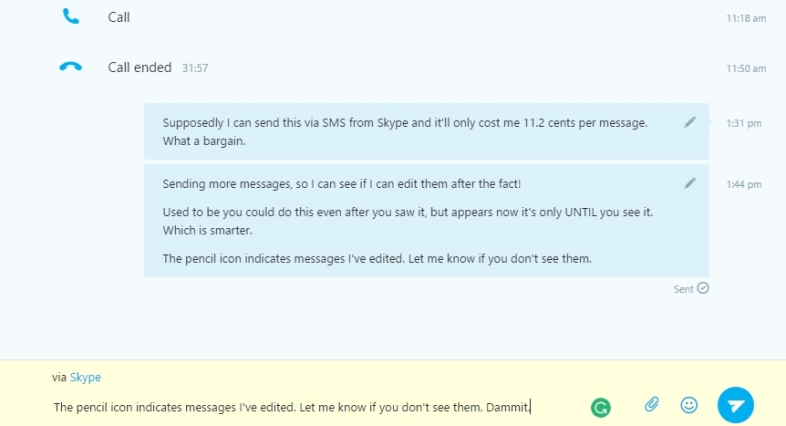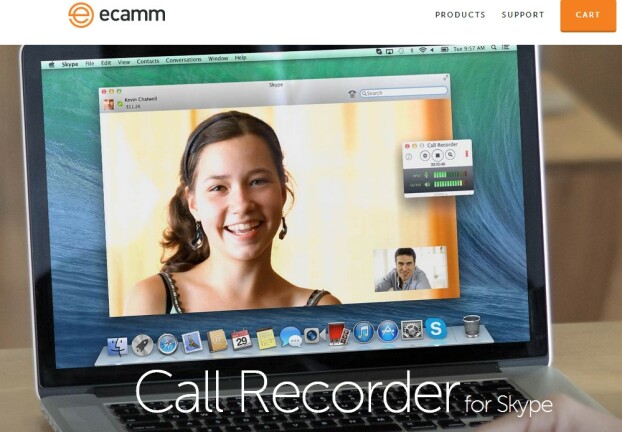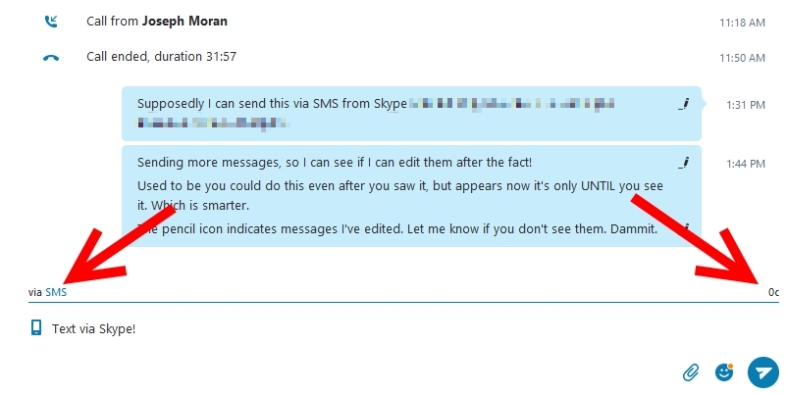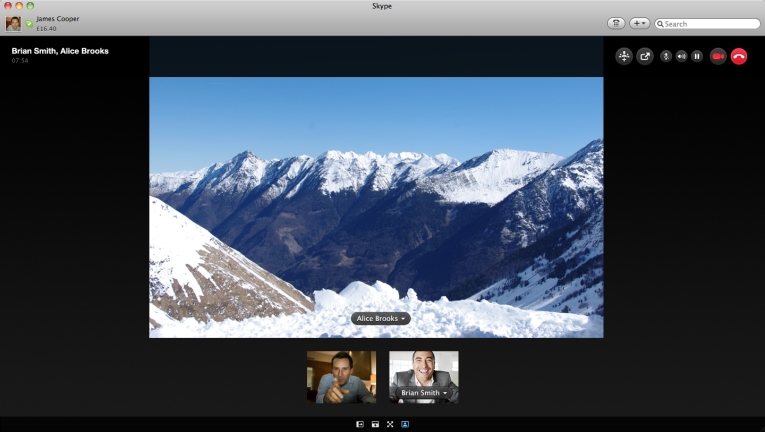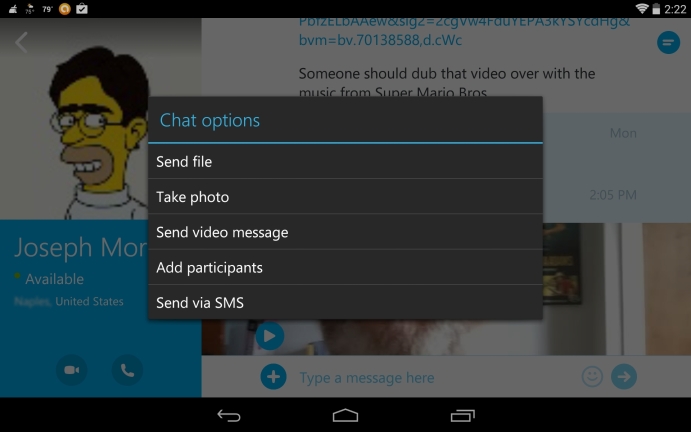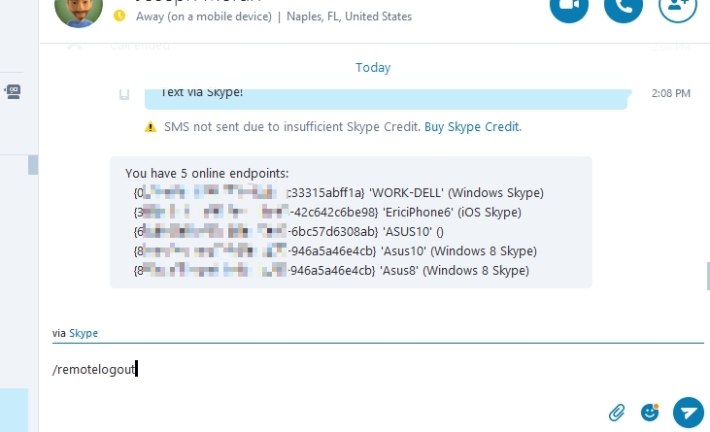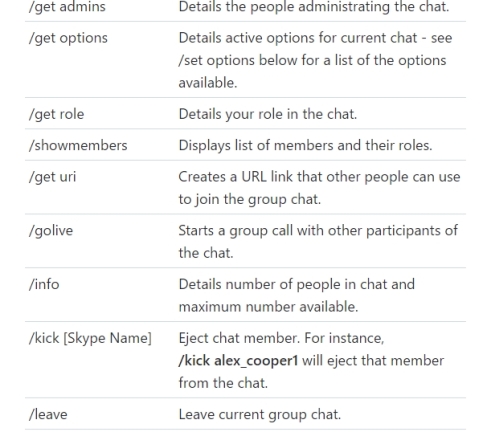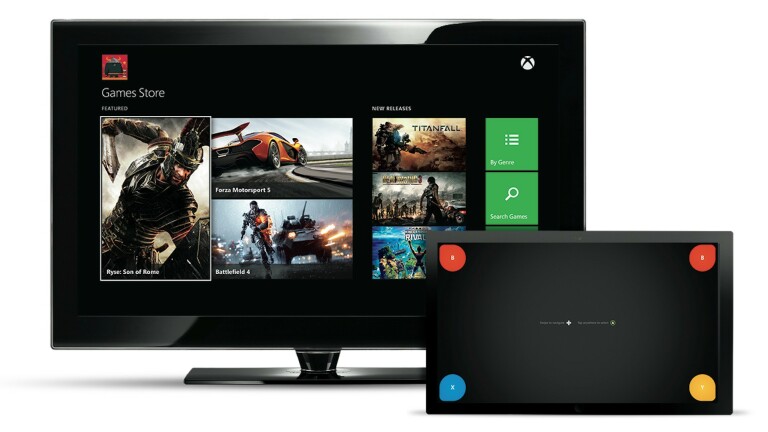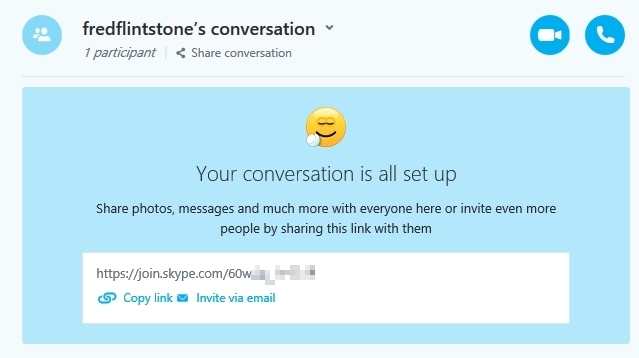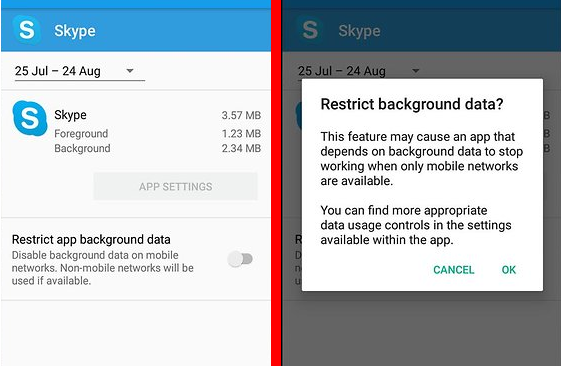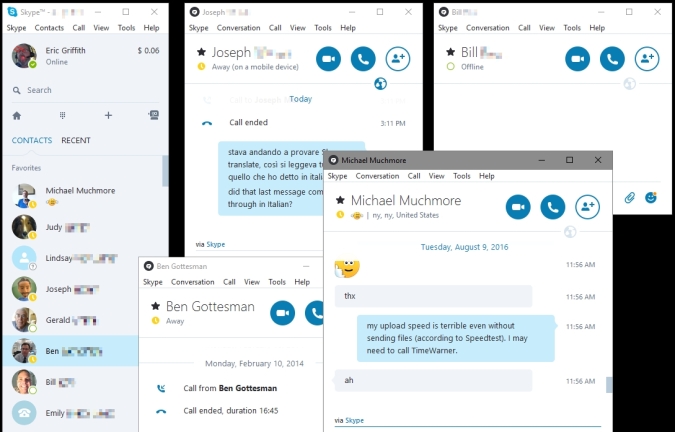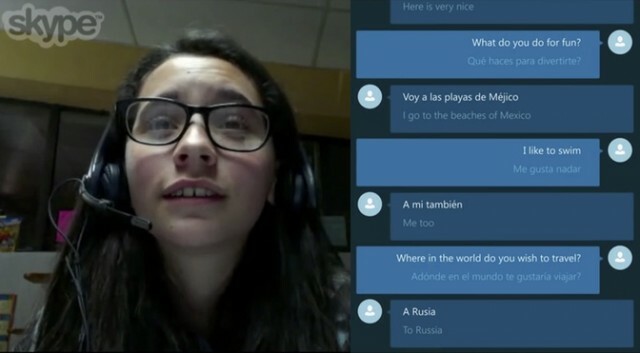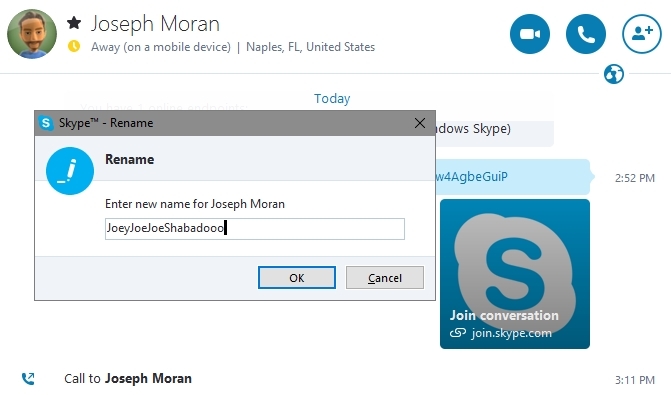Herkes "skype" kelimesinin ne anlama geldiğini bilir - bu, internet telefon görüşmeleri ve video konferans için modern fiildir, hepsi ucuzdur (bazen Skype hizmetini kullanmadığınızda bile). Kullandığınız mobil veya masaüstü işletim sistemi ne olursa olsun, sizi uzaklardaki arkadaşlarınıza, sevdiklerinize ve iş ortaklarınıza bağlayabilecek bir Skype sürümü vardır.
Skype, bir zamanlar dosya paylaşım hizmeti Kazaa'yı işleten adamların beyni olan 2003 yılında Avrupa'ya geldi. O zamandan beri yatırımcı grupları ve eBay'e ait; 2011'den beri Microsoft'un elinde.
Sonuç olarak, Skype açıkça Windows ve Microsoft'un Xbox'ında mevcuttur, ancak rakip platformlar da dışarıda bırakılmaz. Web'de, Mac'te, Linux'ta ve iOS, Android, Windows Phone, Kindle Fire ve hatta BlackBerry ve akıllı saatler için uygulamalarda Skype edinin. Skype'ı artık pek bulamayacağınız yerlerden biri de akıllı TV'ler; yine de eski modellerde bulabilirsiniz, ancak 2016'dan sonra Microsoft, orada daha fazla geliştirmenin fişini çekti.
Skype'ı almak her zaman ücretsizdir ve Skype kullanıcıları arasındaki aramalar için ücretsizdir; bazıları özellikle iş kullanıcıları için güçlü olan ekstralar eklemeden ödeme yapmazsınız.
Böyle bir yaygınlıkla, Skype bir zamanlar internetteki tüm uluslararası telekomünikasyon trafiğinin yaklaşık yüzde 40'ını oluşturuyordu ve bu sadece Skype'tan Skype'a kullanıcılardan geliyordu. Ve Skype bu "over-the-top" (OTT) iletişim hizmetlerine hâlâ hakim olsa da, rekabet artık çok şiddetli. Apple'ın FaceTime, Facebook Messenger, Google Duo, ooVoo, Kik, WhatsApp ve daha pek çoğu, özellikle akıllı telefonlarda sesli ve görüntülü aramayı entegre ediyor.
Arama yapmak, kişiler listenizdeki bir isme çift tıklamak kadar kolay olabilir, ancak Skype çok daha fazlasını yapabilir. Daha fazla bilgi edinmek için aşağıdaki ipuçlarına göz atın.
1. DİĞER Numaranız için Arayan Kimliği
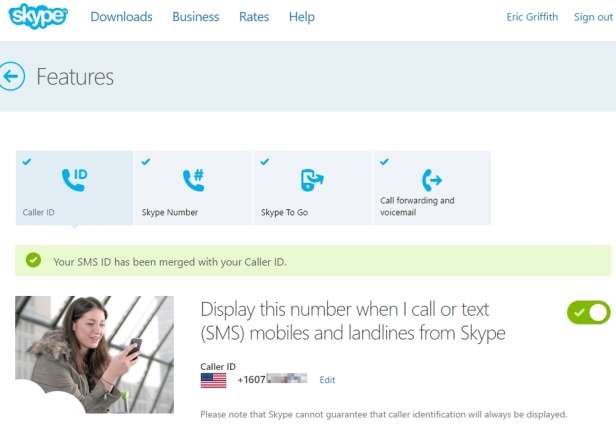
Skype'tan normal bir telefona arama yaptığınızda, arayan kimliği çok fazla gösterilmez. Bunu değiştirebilirsiniz. Masaüstünde, Skype Menüsü > Hesabım (sizi bir web sayfasına götürür) altında Arayan Kimliği ayarlarını bulun ve bir numara girin; cep telefonunuz, varsa Skype numaranız, ev sabit hattınız, her neyse. Arayan Kimliğinin her zaman aramanın diğer ucunda görüntülenmediğini biliyoruz, ancak görüntülendiğinde seçtiğiniz numarayı gösterecektir. Kullanıcı, numarayı kişilerdeki adınızla eşlerse, adınızı gösterir.
2. Skypin için Kısayol Tuşları
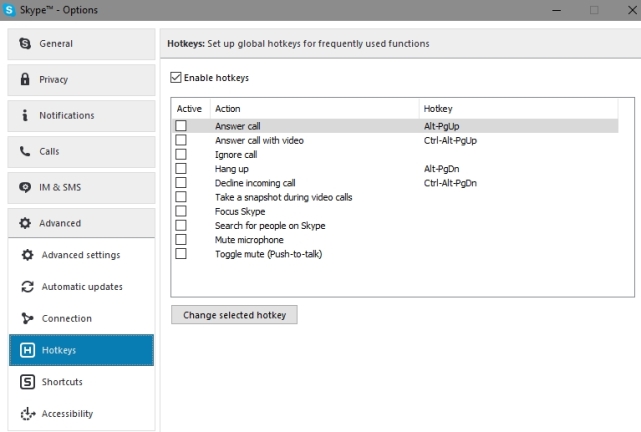
Araçlar > Seçenekler > Gelişmiş altında, istediğiniz kısayol tuşlarını ayarlayabileceksiniz. Bazıları sabit kodlanmıştır (aramayı cevaplama, videoyla cevaplama, telefonu kapatma ve aramayı reddetme gibi); geri kalanı seçtiğiniz bir kısayol tuşu atayabilirsiniz. Arama yapmak için Ctrl+Q gibi uygulamada önceden ayarlanmış kısayolların tam listesine de erişebilirsiniz. Can sıkıcıysa bunları temizleyin veya tercih ettiğiniz tuş vuruşuna yeniden atayın.
3. Arkadaşlarınızı Yedekleyin
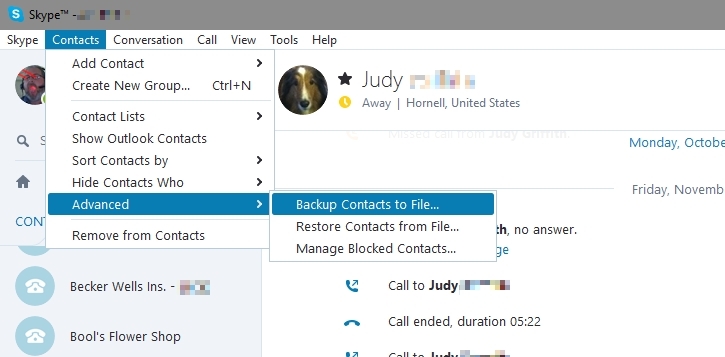
Kişiler > Gelişmiş > Kişileri Dosyaya Yedekle, onları daha sonra aynı menüden Skype'a geri yükleyebileceğiniz bir VCF dosyasına kaydetmenize olanak tanır.
4. Sık Kullanılanlara Bir Yıldız Verin
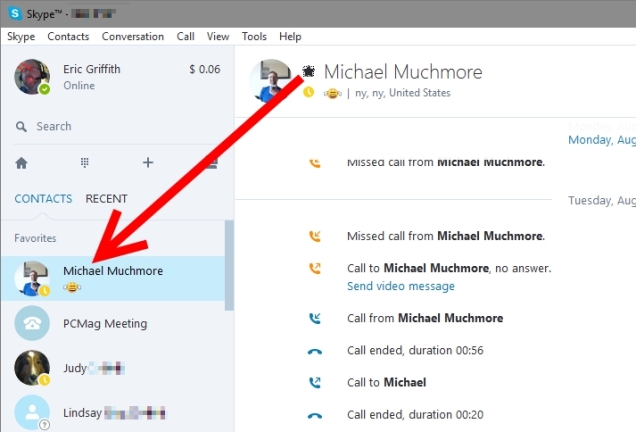
Kişiler sizi ekledikten sonra, siz ekledikten sonra veya sizi arayan her numarayı yeni bir kişiye çevirdiğinizde Skype kişi listeniz oldukça büyüyebilir. Yalnızca en çok sevdiğiniz kişileri göstermek için, onları beğenin. Masaüstü uygulamasında, bir kişiyi listenin en üstünde görünmeleri için "Tümü"nden "Sık Kullanılanlar"a kadar sürükleyin veya kişiyi görüntülerken en üstte adının yanındaki yıldızı tıklayın. Yerel işletmeler gibi Skype kullanmayan kişiler için çalışır.
5. Görüntülü Sesli Posta Gönder
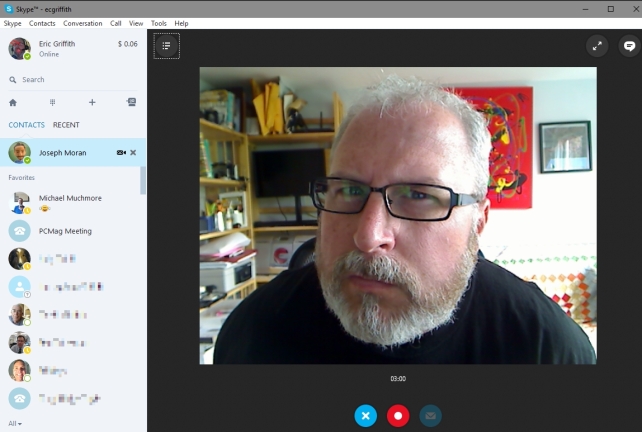
Hem siz hem de başka bir kullanıcı Skype kullanıyorsanız, sesli mesaj yerine görüntülü mesaj bırakabilirsiniz. Skype'ın masaüstü sürümünde bir arama gitmiyor gibi göründüğünde, yazılım size görüntülü mesaj yapma seçeneği sunar. Veya, kovalamayı kesin: bir kişiyi sağ tıklayın ve o kişi şu anda çevrimiçi olmasa bile "Görüntülü Mesaj Gönder"i seçin. 3 dakikalık veya daha kısa bir video klip oluşturmak için bir kaydedici penceresi göreceksiniz.
Mobil tarafta, o kişi için sohbet arayüzüne gidin, altta bir kelime balonu içinde kamera gibi görünen simgeye tıklayın (Android'de sağ alttaki + işaretine tıklayın) ve bir mesaj göndermeyi seçebilirsiniz. video. Bu Snapchat çağı olduğundan, videonuza biraz çeki düzen vermek için yapılırken filtreler de uygulayabilirsiniz. (Ayrıca daha önce çektiğiniz bir resmi gönderebilir, göndermek için yeni bir resim çekebilir, konumunuzu gönderebilir veya listenizdeki kişileri söz konusu Skype kişisine gönderebilirsiniz.)
Kaydı durdurduktan sonra videoyu açıkça gönderdiğinizden emin olun, yoksa boşuna kaydettiniz.
6. Windows'ta Birden Çok Skype Hesabı Kullanın
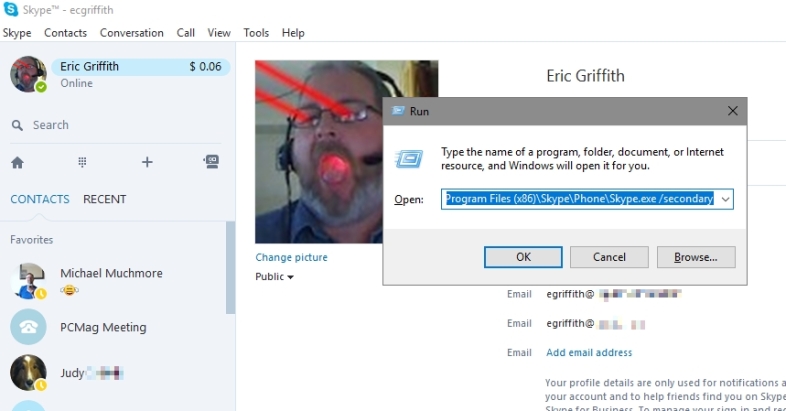
Birden fazla Skype hesabına sahip olmak için birçok neden vardır; bunlardan biri iş için, diğeri oyun için en belirgin olanıdır. Ancak Skype, her ikisine de aynı anda erişmenize izin vermez. Ancak, Windows ile yapabilirsiniz. Sadece iki Skype örneği çalıştırın. Biri başlatıldığında, komut satırına gidin (Windows Tuşu + R tuşlarına basın) ve ikisinden birini yazın
C:\Program Dosyaları\Skype\Telefon\Skype.exe /ikincil
veya
C:\Program Dosyaları (x86)\Skype\Phone\Skype.exe /ikincil
Bu ikinci satır yalnızca Windows'un 64 bit sürümlerine sahip kişiler içindir. Return tuşuna basın ve ikinci Skype örneği başlayacaktır. Bunu çok yapıyorsanız, masaüstüne sağ tıklayın, Yeni > Kısayol'u seçin ve /ikincil kısmı değil, yolun çevresine tırnak işaretleri ile uygun satırı yazın. Hızlı başlatma için masaüstünde bir simge göreceksiniz.
7. Monitör Olarak Otomatik Yanıtlama
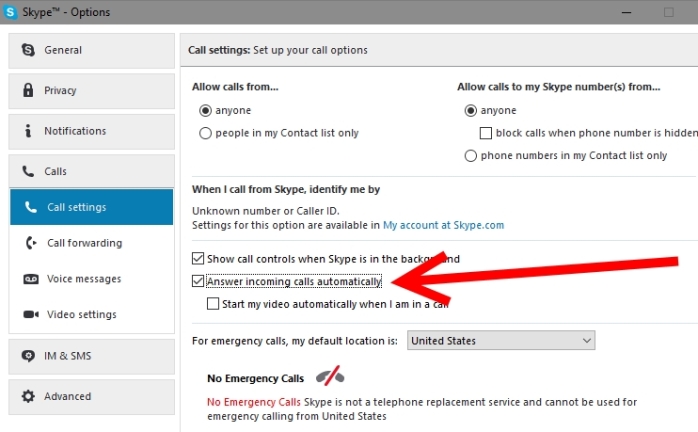
Bu ikinci Skype hesabına sahip olmak, işleri takip etmenin iyi bir yoludur. Kullanılmayan bir web kamerası olan bir dizüstü bilgisayarınız varsa, rafa kurun, prize takın ve Skype'ı açın. Araçlar > Seçenekler > Aramalar'a gidin ve "Gelen aramaları otomatik olarak yanıtla" artı "Bir aramadayken videomu otomatik olarak başlat" kutucuğunu işaretleyin. Ardından, bebek bakıcısını, evcil hayvanları, çocukları gözetlemek için olay yerindeki ikinci anlık video monitörünü aramak için ilk Skype hesabını kullanın. Ekstra güvenlik için, hesabın yalnızca kişi listesindeki kişilerden gelen aramaları yanıtlayacak şekilde ayarlandığından ve ilk hesabınızın yalnızca listelenen kişi olduğundan emin olun.
Ekstra gizlilik için Genel > Sesler'e gidin ve "zil sesi" ve "kapat"ın işaretli olmadığından emin olun. Veya "gizli" dizüstü bilgisayarda sesi ve ekranı devre dışı bırakın, böylece sizi ele vermez. Harici bir web kameranız varsa, her şeye göz kulak olmak için dizüstü bilgisayardan uzak bir yere yerleştirin; yalnızca uzun bir USB kablosuna ihtiyacınız olacaktır.
8. Olmadan Önce Sohbet Geçmişini Değiştirin
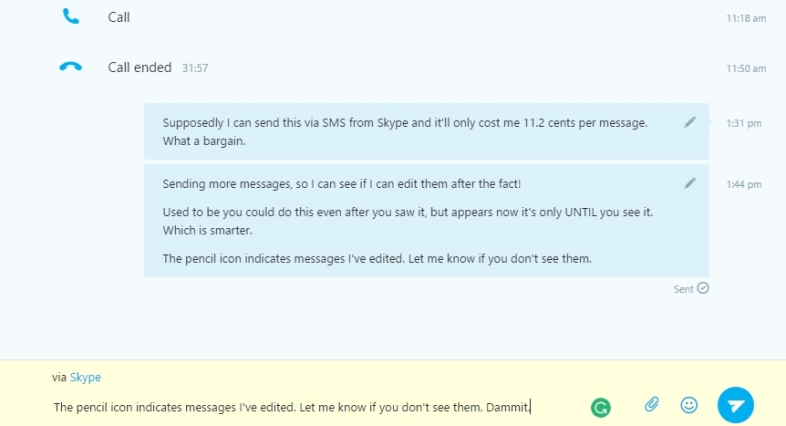
Skype sohbeti aracılığıyla gönderdiğiniz mesajları, gönderildikten sonra Slack stilinde düzenleyebilirsiniz. Mesaja sağ tıklayın, Mesajı Düzenle'yi seçin ve değiştirebilirsiniz. Ya da sadece tarihten kaldırın. Düzenlemek üzere son mesaja atlamak için yukarı ok tuşuna basın. Gerçekten eski mesajlar her zaman düzenlenemez, bu nedenle bir noktada Skype onları kalıcı hale getirir.
9. Aramaları MP3 veya Videoya Kaydedin
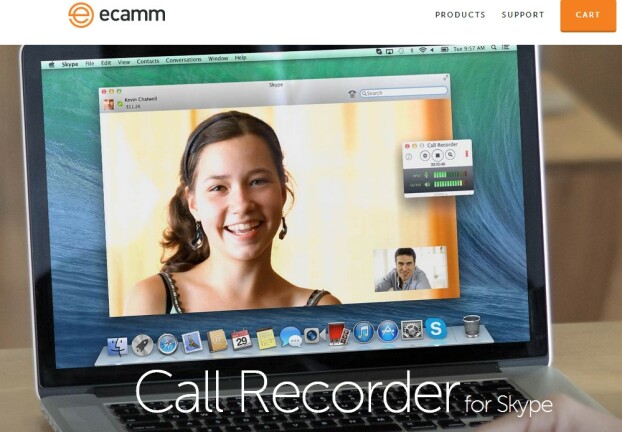
Skype, aynı odada bulunamayan podcast yayıncıları, aramaları kaydetmek için süslü bir telefon kurulumu istemeyen gazeteciler veya gelecekteki şantaj için kayıtlara ihtiyaç duyan politikacılar gibi insanlar için harika bir işbirliği aracıdır. Ne olursa olsun, Skype'ın Windows masaüstü sürümü üzerinden yaptığınız veya aldığınız aramaları kaydetme özelliği daha kolay olamazdı. Önerilen araçlar: Yalnızca sınırsız ses kaydı için MP3 Skype Kaydedici ile gidin. Video akışlarını kaydetmek için (yalnızca bir taraf veya her ikisi) DVDVideoSoft'un Skype için Ücretsiz Görüntülü Arama Kaydedicisini veya Pamela Arama Kaydedicisini deneyin. Mac kullanıcıları, Skype için 29,95$'lık Ecam Çağrı Kaydediciyi almalıdır.
10. Sohbetten Metne Geçin
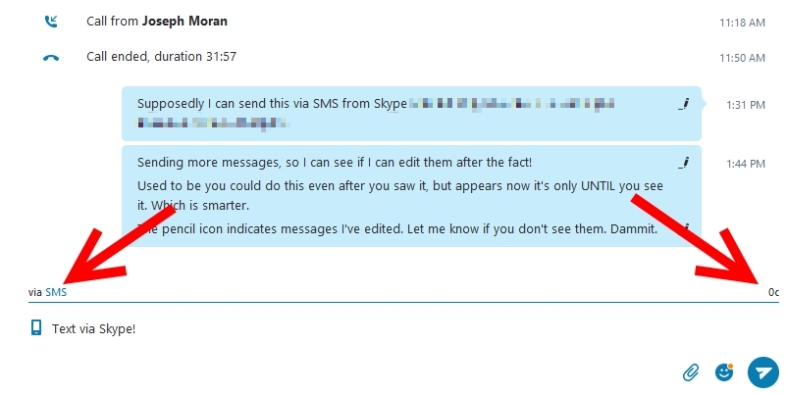
Başka bir Skype kullanıcısıyla sohbet ederken, kişinin cep telefonu profilinin bir parçasıysa SMS metin mesajına geçme seçeneğiniz vardır - bunu anlayabilirsiniz, çünkü bu kişinin yanında küçük bir telefon simgesi olacaktır. avatar.
Kişiyi bir telefon numarası olarak kaydettiyseniz (Skype'da olmayan biri için), avatar eski tarz bir masaüstü telefon gibi görünebilir. Masaüstü arayüzünde, kişi adına sağ tıklayın ve "SMS mesajı gönder"i seçin – mesajlaşma alanında bir cep telefonu simgesinin göründüğünü göreceksiniz. Diğer sürümlerde, genellikle SMS metin özellikli numaralar gibi diğer mesajlaşma seçeneklerini görmek için "Skype aracılığıyla" yazan yere tıklayın.
SMS göndermek için Skype Kontörü maliyeti oranı, sohbetin altında, mesajı yazdığınız pencerenin üstünde görüntülenir. ABD'de göndermek bile 11 sente mal oluyordu, ama şimdi bu ücretsiz. Doğal olarak, diğer ülkelere göndermek için daha fazla. Bununla birlikte, ücretsiz bir SMS mesajı bile göndermek için elinizde bir miktar Skype Kontörü olması gerekir.
İşin püf noktası şu ki, gönderebilirsiniz... ancak Skype'ta herhangi bir SMS mesajı alamazsınız. Ancak Arayan Kimliği ayarlarınızı değiştirdiyseniz (yukarıya bakın), alıcılar cep telefonu numaranıza yanıt verebilir.
11. Ekranınızı Paylaşın
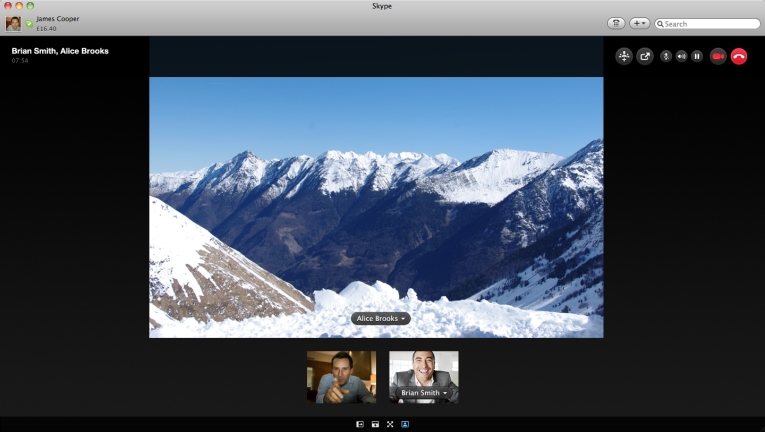
Dışarıdaki birçok toplantı uygulamasının tamamı ekran paylaşımıyla ilgilidir; başka birinin ekranında ne olduğunu görmenizi sağlar veya tam tersi. Ancak toplantılarınız için fazladan ödeme yapmayın. Skype ücretsiz ekran paylaşımı sunar. Video görüşmesinde bile bir paylaşım başlatmak için pencerenin altındaki paylaş simgesini (artı işareti) kullanın. Tüm ekranı veya yalnızca belirli bir pencereyi paylaşabilirsiniz (çift monitör kurulumunuz varsa kullanışlıdır). Bir ekranı paylaşmak, aynı anda bir kullanıcıyla sınırlıdır ve çalışması için herkesin Skype'ın en yeni masaüstü sürümüne sahip olması gerekir. Paylaşım sırasında hala görüntülü sohbet, metin sohbeti yapabilir ve dosyaları ileri geri gönderebilirsiniz.
12. Sınırsız Dosya Transferinden Yararlanın
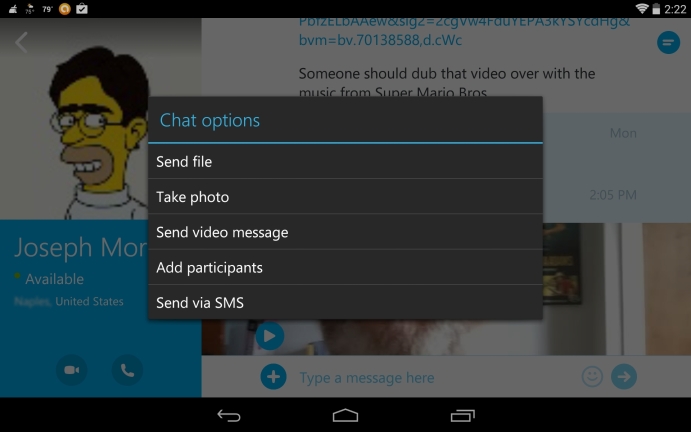
Dosyaları e-posta yoluyla göndermek boyutlarıyla sınırlanabilir; Gmail bile ek boyutunu sınırlar. Skype dosya aktarımlarının boyut sınırı yoktur. Gönderebileceğiniz dosya sayısında da bir sınır yoktur. Skype, internet bağlantısı geri döndüğünde, kopan bir bağlantının aktarımı geri alacağını bile iddia ediyor. Paylaş düğmesi (artı işareti) aracılığıyla sohbet ettiğiniz birine veya bir gruba bir dosya gönderirsiniz. Konuşmuyorsanız sohbet arayüzünü kullanın; simge bir belgeye benziyor. Android Skype'tan da dosya gönderebilirsiniz (yukarıda).
13. Sohbet Yoluyla Çok Cihazlı Skype Ustalığı
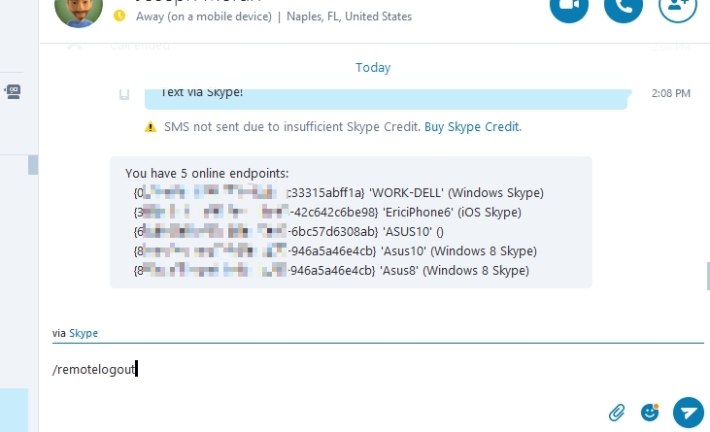
İster Skype'ta bir kişiyle ister tüm grupla sohbet edin, Skype'ın ne yaptığını kontrol eden o anlık mesajlaşma penceresine yazabileceğiniz seçenekler vardır.
Bu komutların önüne eğik çizgi koyarsanız görmezler. Ama biraz yardım alacaksın. Örneğin, /showplaces size şu anda Skype'ta oturum açmış olduğunuz tüm "çevrimiçi uç noktaları" gösterecektir. /remotelogout, açtığınız diğer tüm Skype oturumlarından çıkış yapmanızı sağlar (ancak mevcut oturumunuzu değil).
14. Sohbet Yoluyla Grup Sohbetini Kontrol Et
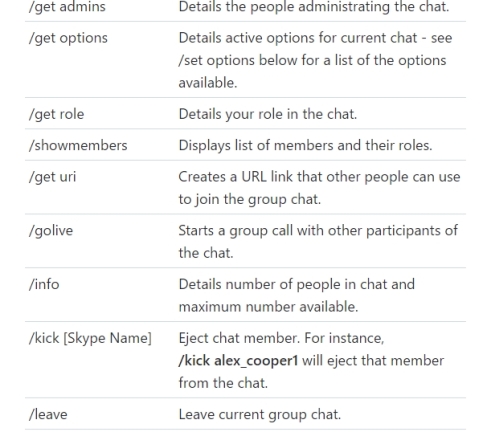
Bir grupla, /set options -JOINING_ENABLED yazıp , dönüşe basarak ve ardından paylaşılacak bir bağlantı almak için /get uri yazarak bir sohbet davet bağlantısı gönderin.
Bir araya giren olursa, /kick [SkypeName] onları sohbetten atar; /set banlist +[name] ile onları sonsuza kadar yasaklayın. /leave yazarak sohbetten kendiniz çıkabilirsiniz.
Durumunuzu /me [metin] ile ayarlayın. /alertson [metin] aracılığıyla bir sohbette kullanılan belirli kelimeler hakkında uyarı alın (bu, her yeni sohbette Konuşma > Bildirim Ayarları'na gitmekle aynıdır). Sohbet komutlarının tam listesini Skype yardımında bulabilirsiniz.
15. Xbox One'ın Skype'ında Akıllı Telefon Uygulaması Üzerinden Sohbet Edin
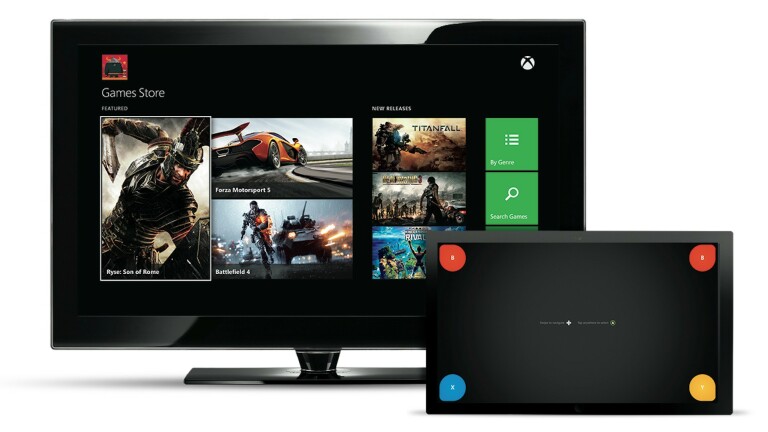
Kinect ile Xbox One'da Skype, Jetsons'a benzer, ancak metin sohbeti işlevini klavye olmadan kullanmak istemenizin hiçbir yolu yoktur. Kablosuz bir Xbox klavyeniz yoksa başka bir seçenek daha vardır: Tabletiniz veya akıllı telefonunuz için Xbox One uygulamasını indirin (iOS, Android ve Windows)—Xbox 360 sürümünü almayın! Uygulamayı Xbox hesabınıza bağladığınızda, konsol için yeni bir uzaktan kumanda olarak kullanabilir ve ardından Skype üzerinden sohbetler için ekran klavyesini kullanabilirsiniz. Veya Xbox arkadaşlarınızla da sohbet edin.
16. Skype Sans Hesabını Kullanın
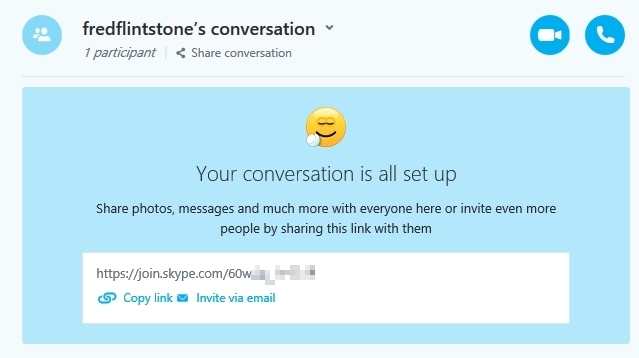
Bunu yapmanın tek yolu, web.skype.com adresinden erişilen web istemcisidir ve dürüst olmak gerekirse, Microsoft Edge tarayıcısıyla en iyi şekilde çalışır, böylece ilgili tüm Microsoft'lar mutlu olacaktır. Başlamak için Konuşma Başlat düğmesini tıklayın, ardından bir ad girin. Başkalarıyla paylaşmak için bir bağlantı alacaksınız, bu 24 saat için iyi. Gerçekten, bunun işe yaramasının tek yolu, birisine bağlantı sağlarsanız ve o kişi tekrar iletişime geçerse - bir veya daha fazla kişi sohbet konuşmasına katıldığında, geçici hesabı bir video veya sesli aramaya dönüştürmek için kullanabilirsiniz. Kaydolmadan dosya paylaşımı, ekran paylaşımı, sesli veya grup araması veya görüntülü sohbet yapmanın güzel bir yolu.
Bu, hesabı olmayan herkesi bir bağlantı kullanarak davet etmek için Skype hesaplarında zaten yerleşik olan bir yeteneğin uzantısıdır. Kendinizinkini oluşturmak için, masaüstü sürümündeki kişiler listesinin hemen üzerinde, üzerine geldiğinizde "Herkesin katılabileceği yeni bir konuşma oluştur" yazan + işaretini arayın.
17. Android'de Skype'ı Kısıtlayın
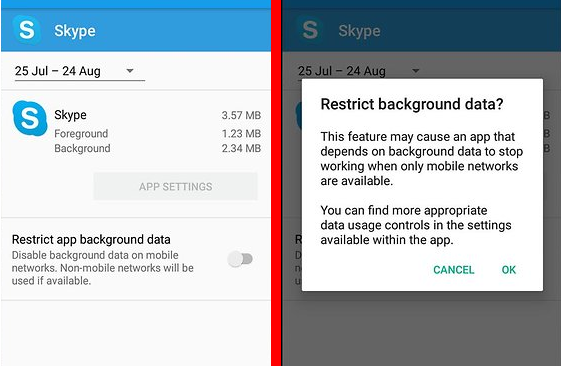
Android telefonunuzda Skype görüntülü arama alışkanlığınız varsa, dikkatli olun: Verilerinizi çok hızlı tüketiyor olabilirsiniz, bu da size pahalıya mal olabilir. Cihazda Ayarlar > Uygulamalar > Skype > Veri kullanımı'na gidin ve "arka plan verilerini kısıtla"yı etkinleştirin. Ayrıca doğrudan uygulamada Skype ayarlarını gözden geçirebilir, Video kalitesine kaydırabilir ve kapatabilirsiniz (varsayılan yüksektir). İki kat emin olmak için, Skype kullanmadığınızda ve yoldayken oturumu kapatın, ardından yalnızca Wi-Fi'ye bağlıyken tekrar oturum açın.
18. Görünümü Böl
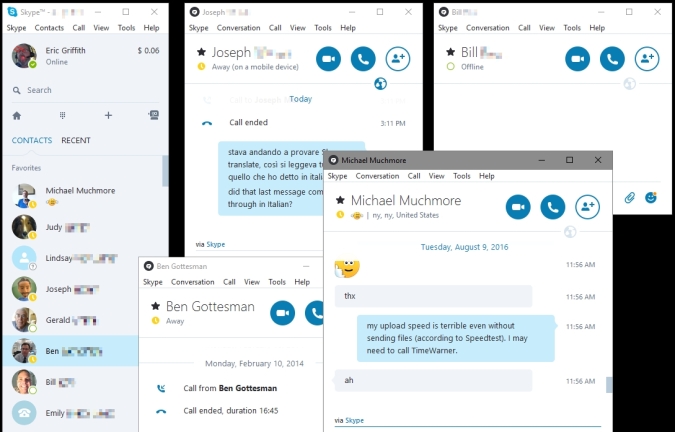
Tipik olarak Skype masaüstü istemcisi size her şeyi göstermek için tek bir birleşik pencere kullanır; soldaki kişiler, sağdaki sohbet/çağrılar. Devam eden birden fazla sohbet oturumunuz varsa, kişiden kişiye geçiş yapmak acı vericidir. Görünüm > Pencere Görünümünü Böl'e gidin ve kişileriniz yalnızca ana pencerenin bir bölmesi yerine ayrı bir pencereye bölünür. Birden fazla kişiye tıklayın; her biri yeni bir kayan sohbet penceresi alır, böylece onları masaüstünde düzenleyebilirsiniz.
19. Universal Translator, Spock'ı etkinleştirin
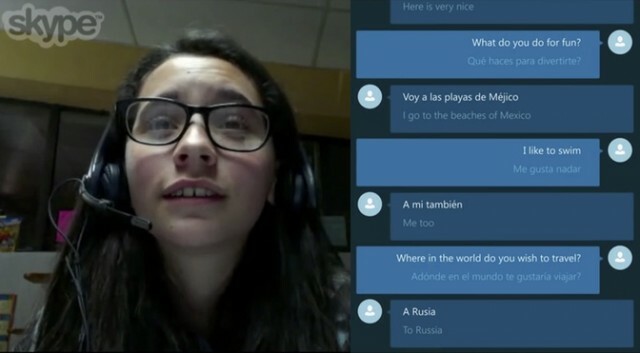
Muhtemelen Skype'ın görüntülü sohbeti herkesin bildiği bir isim haline getirdiğinden beri yaptığı en havalı şey: Skype Tercümanı, siz yazarken veya konuşurken dilleri tam anlamıyla anında değiştirir. Yalnızca Windows masaüstünde veya Windows 10 uygulamasında ve ayrıca Web için Skype'ta kullanılabilir. Araçlar > Seçenekler > Genel > Skype Çevirici ile etkinleştirin.
Açtığınızda (genellikle küreye benzeyen çevirmen simgesine dokunarak), açılır menüden o kullanıcılar için bir dil seçebilirsiniz. Söyledikleriniz daha sonra karşı taraftaki kişi için ekrana çevrilir. Skype, sohbeti ve gürültüyü azaltmak için kulaklık kullanmanızı önerir.
Bir miktar Skype Kontörünüz veya normal telefonlara çağrı yapılmasına izin veren bir aboneliğiniz varsa, Skype Çeviri'yi bu şekilde bile kullanabilirsiniz; ne söylerseniz söyleyin karşı taraftaki kişiye tercüme edilecektir. Bu yazı itibariyle sohbette çalışan 50 dil desteği var, ancak sesli/görüntülü aramalar için yalnızca birkaçı çalışıyor: Arapça, Çince (Mandarin), İngilizce, Fransızca, Almanca, İtalyanca, Portekizce, Brezilya Portekizcesi, Rusça ve İspanyolca .
20. Kişileri Yeniden Adlandır
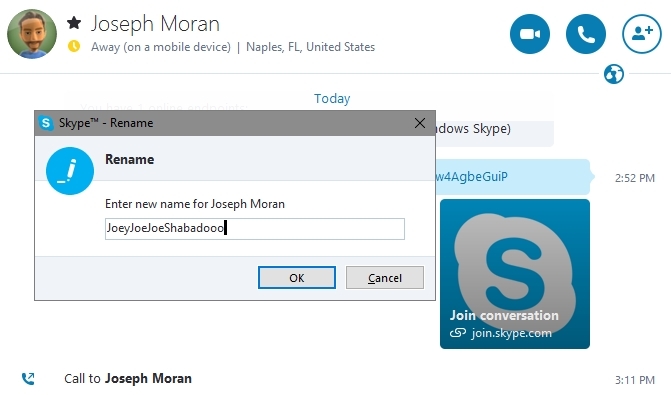
Aynı ada sahip birden fazla kişiniz varsa veya yalnızca onları izlemeyi kolaylaştırmak, hatta kişileri Skype kullanıcı adlarıyla adlandırmak istiyorsanız, bu çok kolay. Masaüstü uygulamasında doğrudan bir kişinin adına sağ tıklayın, Yeniden Adlandır'ı seçin ve yeni tercih edilen takma adı yazacağınız bir iletişim kutusu göreceksiniz. Sadece gördüğünüz ismi değiştiriyorsunuz - aslında kişinin hesabındaki hiçbir şeyi değiştirmiyorsunuz (kullanıcı adını değiştiremezsiniz, bu tür bir yetkiniz yok).