19 Kaygan Xbox One İpuçları ve Püf Noktaları
Yayınlanan: 2022-01-29Microsoft, kaç tane Xbox One konsolu sattığı hakkında konuşmaktan hoşlanmaz. Bunun nedeni muhtemelen Redmond'un 200 milyon adetlik satış öngörüsünün altı yıl sonra bile meyve vermeye yakın olmamasıdır; 2017'nin sonunda, sevkiyatların 29,4 milyon civarında olduğu bildirildi.
Bu, satılan 100 milyon PlayStation 4 konsolundan çok uzak. Nisan 2019 itibariyle, Nintendo Switch bile vahşi doğada 34.74 milyon konsoldaydı. Ancak 30 milyon hala çok sayıda Xbox kullanıcısı ve konsolun güncellemeleri (Xbox One S ve Xbox One X ile) onu yalnızca daha iyi hale getirdi.
Xbox One'a sadık biriyseniz ve konsoldan dijital zevkin son damlasını nasıl sıkabileceğinizi merak ediyorsanız, kaçırmış olabileceğiniz bu özellikler listesini bir araya getirdik.
1. Xbox'ınızı Cortana ile Ses Üzerinden Kontrol Edin
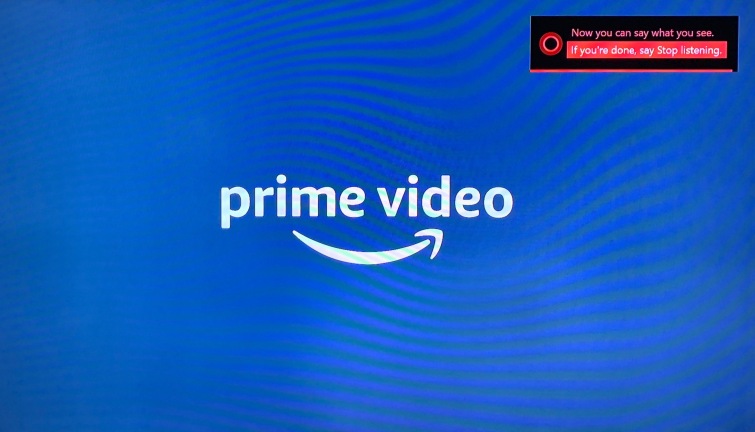
Microsoft'un sesli asistan teknolojisi Cortana'nın Xbox'ı kontrol etmesi mantıklı. Aslında Cortana, Ayarlar > Sistem > Cortana ayarları altında pişirilir. Kullanmak için mikrofonlu bir kulaklığınız olmalıdır (veya bir Kinect'iniz olmalıdır, ancak bu satın almaya değmez). Dikkatini çekmek için "Hey, Cortana" deyin. Oyun içinde özellikle ekran görüntüsü almak, başka komutlar vermek veya formları doldururken konuşmayı metne çevirmek için kullanışlıdır.
Xbox'taki Cortana, etkinleştirmeye yetecek kadar sizi duyduğu halde "Üzgünüm, hiçbir şey duymadım" demek gibi garip davranmaya başlarsa, ayarlara geri dönün ve onu kapatın, yeniden başlatın ve ardından tekrar açın (ki bu başka bir yeniden başlatma gerektirir).
2. Xbox'ınızı Alexa ile Ses Üzerinden Kontrol Edin
Alexa özellikli bir akıllı hoparlörünüz varsa, akıllı ev kurulumunuzun bir parçası olduğunda Xbox One'ı sesle kontrol etmek için bunu kullanın. Xbox One'da Ayarlar > Kinect ve cihazlar > Dijital yardımcılar bölümüne gidin ve Dijital yardımcıları etkinleştir kutusunu işaretleyin. Ardından Alexa için Xbox becerisini yükleyin. Beceri tarafından istendiğinde (bir beceri, Alexa için bir sesli uygulama gibidir), Microsoft hesabı kimlik bilgilerinizi girin. Konsolu Alexa hesabınızla eşleştirin ve konuşmaya başlayın.
Standart komutlar "Alexa, Xbox'a söyle..." veya "Alexa, Xbox'a sor..." ile başlar ve ardından duraklatma, devam ettirme, ses seviyesini artırma, ses kısma, kapatma, başlatma [oyun veya uygulama adı] ekleyebilirsiniz. ] veya daha fazla geri bildirim için "Alexa, Xbox'a ne söyleyebileceğimi sor" seçeneğini deneyin. Xbox, akıllı ev kurulumunuzun bir parçasıysa, "anlat" veya "sor" bölümünü atlayabilir ve en azından duraklatmak, devam ettirmek, kapatmak veya sesi ayarlamak için daha doğal konuşabilirsiniz. İşte komutların tam listesi.
Hepsinden iyisi, Xbox One, Alexa mobil uygulamanızda kullandığınız tek medya oynatıcıysa, akıllı konuşmacı takip komutlarınızın genellikle yalnızca Xbox için olduğunu bilir, bu nedenle yalnızca "Alexa, duraklat" demeyi deneyebilirsiniz. " veya "Alexa, oynat" (veya devam ettir veya ileri atla, vb.)
3. Başlatılacak Uygulamaları Gruplandırın
Bir uygulamaya veya oyuna, kolayca erişebileceğiniz sabitlenmiş uygulama koleksiyonları olan "Gruplar"a sabitleyerek kısayol oluşturabilirsiniz. Xbox düğmesine tıklayın () "Oyunlarım ve Uygulamalarım"ı seçin ve gruplar hızlı erişim için uçacak. Benzer oyunlardan (yarış oyunları) veya benzer uygulamalardan (TV ağları veya müzik çalma) gruplar oluşturabilirsiniz. Bir uygulama veya oyun vurgulanmışken, Ana Sayfaya bir grup eklemek, yeniden adlandırmak veya uygulamaları farklı gruplara taşımak için kumandadaki () menü düğmesini kullanın. Uygulamalar birden çok gruba ait olabilir.
4. Fon Müziği Çalın
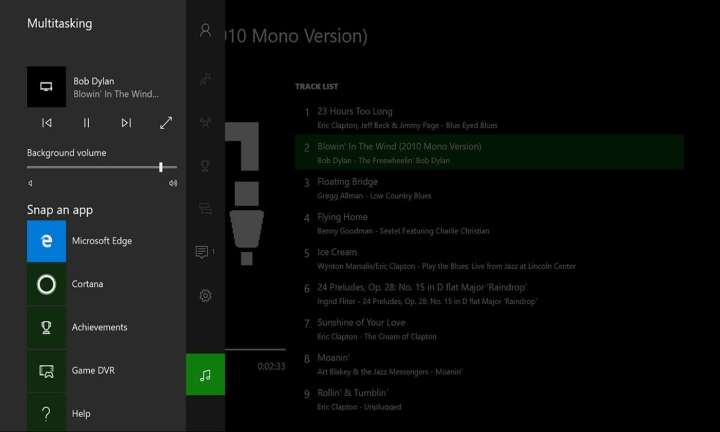
Xbox One'da başka bir uygulamayı ziyaret etseniz bile müzik çalan belirli bir medya uygulamanız mı var? Pandora, SoundCloud, Spotify ve iHeartRadio ile arka planda çalın. Sesi başlatın ve ardından arayüzün diğer bazı alanlarını ziyaret etmesi için bırakın; müzik devam eder.
Müzikle dolu bir sürücünüz varsa, çalmayı tercih edersiniz, dosyaları "Xbox Music Library" adlı bir klasöre koyun ve App Store'dan Simple Background Music Player adlı uygulamayı alın.
5. Oyunları Windows PC/Tablete Aktarın
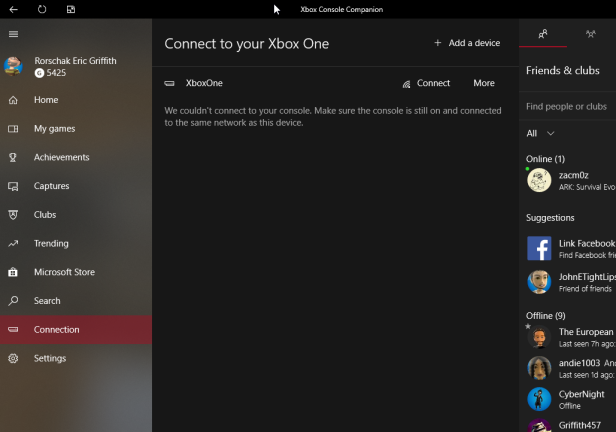
Xbox One, temelde oyun oynamak için süslü bir Windows kutusudur. Microsoft, oyunları konsoldan Windows 10 çalıştıran bilgisayarlarınıza veya tabletlerinize kolayca aktarabilme özelliğiyle bunun altını çiziyor.
Ayarlar > Tercihler > Xbox uygulaması bağlantısına gidin ve Diğer Cihazlar altında , Herhangi Bir Cihazdan Bağlantılara İzin Ver'i seçin. Windows 10 makinenizin erişebilmesi için Bu Xbox altında, Diğer Cihazlara Oyun Akışına İzin Ver seçeneğini işaretleyin .
Windows 10 makinesinde, Windows Mağazası'ndan Xbox Console Companion uygulamasını (eskiden Xbox olarak adlandırılıyordu) başlatın. Sol tarafta Bağlantılar'ı seçin (görmek için üstteki hamburger menüsüne basmanız gerekebilir); açılır pencerede aynı ağdaki Xbox One'ın adını görmelisiniz. (Görmek için VPN'imi kapatmam gerekti.) Bir kez tıkladığımda, uygulama bana aşağıdaki Xbox'ımda neyin oynadığını gösterdi. Windows 10 PC'ye kablolu veya kablosuz bir Xbox denetleyicisi bağlayarak kontrolü ele alabilir ve doğrudan PC'de oyun oynamaya başlayabilirsiniz.
6. Xbox'ınızı bir PC Kablosuz Ekranı Yapın
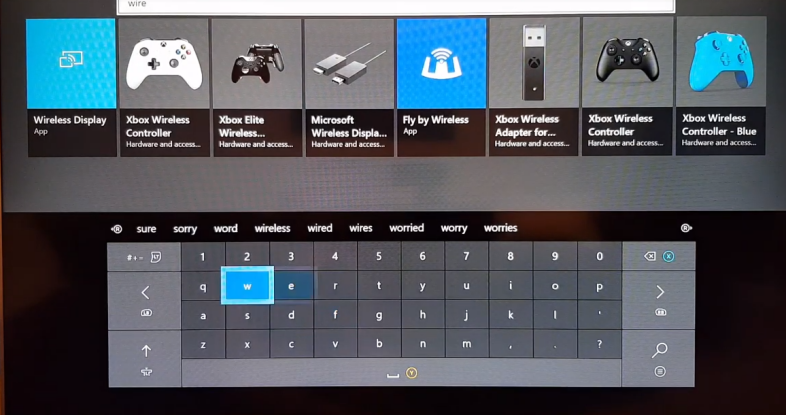
Windows'ta Xbox içeriklerini izlemekle sınırlı değilsiniz. Xbox'ınızı Windows 10 PC'nizi yayınlamak için kullanabilir, PC'nizde yapacağınız her şeyi Xbox'ta ve büyük ekran TV'nizde yapabilirsiniz.
Xbox mağazasından Wireless Display uygulamasını indirin ve başlatın. PC'de imleci Eylem Merkezi'ne getirin ve Bağlan'ı seçin. Kablosuz ekranları arayacak ve Xbox One'ı bulacaktır. Tıkla. Ayrıca Xbox denetleyicisini fare/klavye olarak kullanmasına izin vermeniz gerekir. Xbox'a geri dönün ve denetleyiciyi kullanarak Windows PC'nizde gezinmeye başlayın, böylece Xbox'ta tipik olarak elde edemediğiniz şeylere, örneğin Edge dışındaki tarayıcılar gibi erişebilirsiniz.
Bu, Android ile de çalışır: Kolay görüntüleme için telefonunuzu veya tablet ekranınızı Xbox'a aktarın.
7. Güç Ayarlarını Ayarlayın
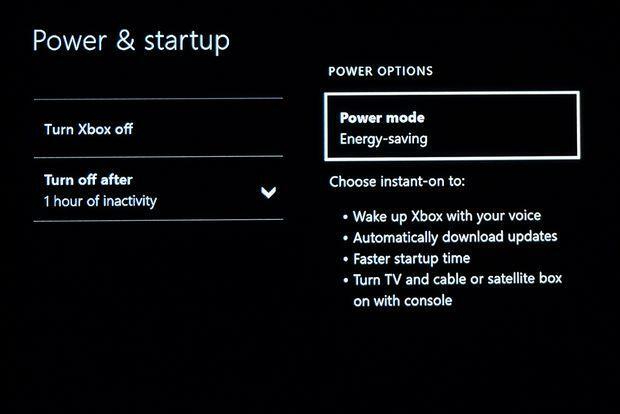
Xbox One, Ayarlar > Güç ve başlangıç > Güç modu ve Başlangıç aracılığıyla erişebileceğiniz iki güç ayarına sahiptir. Hızlı erişim için yarı uyanık durumda tutmak için daha fazla meyve suyu kullanan anında açık ; veya İşleri çok daha fazla azaltan Enerji tasarrufu .
Oradayken, konsolunuzu bir veya altı saat işlem yapılmadığında (veya hiç kapanmayacak) ve konsolun sistem güncellemelerini otomatik olarak almasını istiyorsanız (yalnızca Anında Açılma etkinken kullanılabilir) kapanacak şekilde ayarlayın. Aksi takdirde, sistem güncellemelerini otomatik olarak ararsınız. Oyun/Uygulama otomatik güncellemeleri, hangi güç ayarını seçerseniz seçin bir seçenektir.
8. Anında Oturum Açma (Tek Kullanıcı Sizseniz)
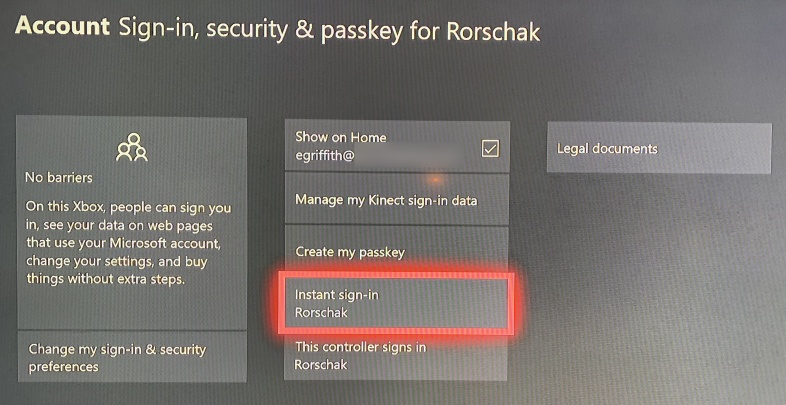
Ayarlar > Hesap > Oturum aç, güvenlik ve parola'ya gidin ve her zaman Anında Oturum Açma'yı almak için belirli bir hesap seçin. Konsolun tek (veya en azından ana) kullanıcılarıysanız, kesinlikle gidilecek yol budur. Hesapları farklı denetleyicilere de bağlayabilirsiniz, böylece eşinizin en sevdiği denetleyiciyi alması durumunda yeniden oturum açmasına gerek kalmaz.
9. Bir Oyunun Ekranını Yakalayın veya Bir Oyunun Kliplerini Kaydedin
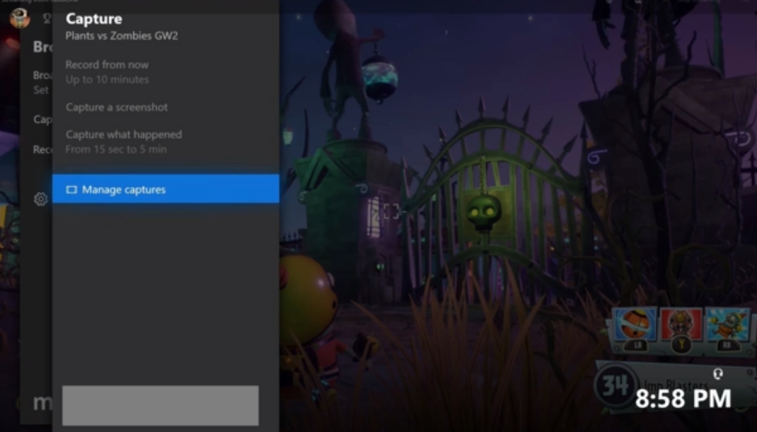
Xbox One'da oyunlarınızın ekran görüntüsünü veya 30 saniyelik video kliplerini çekmek kolaydır. İstediğiniz ekranı gördüğünüzde Xbox düğmesine () ve ardından Y öğesine dokunun. Veya oyunun son 30 saniyesini bir videoya çekmek için X'e dokunun. (Bu, diğer uygulamalarda değil, yalnızca oyunlarda çalışır, bu gerçekten can sıkıcıdır.) Yakalanan çekimler, Yayın simgesine basarak ve gezinerek bulunabilir. Menüde Yakala ; içeri girin ve Yakalamaları Yönet'i seçin.

10. Blu-ray Play için Uygulamayı Alın
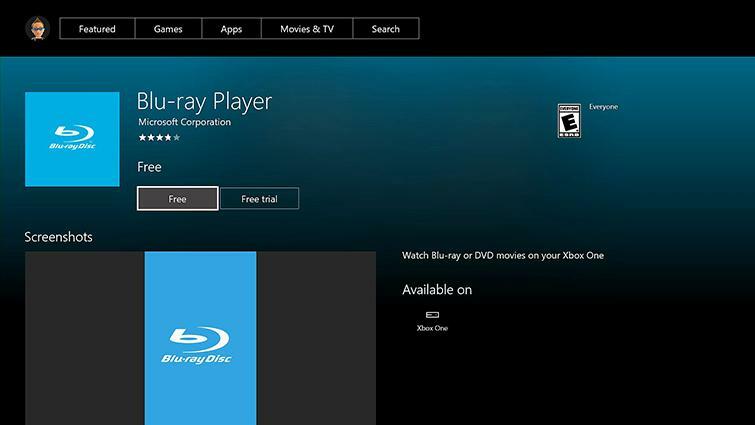
Xbox One bir Blu-ray oynatıcıdır, Xbox One S ve One X ise yerel UHD/4K Blu-ray oynatıcılardır (ancak yine de normal Blu-ray'leri ve eski DVD'leri oynatır). Bunların hepsi harika, ama tahmin et ne oldu? Diskleri oynatmak için akıllıca Blu-Ray adlı bir uygulamaya ihtiyacınız var; bu uygulama Xbox Mağazasında ücretsiz olarak bulunur. Blu-ray diski ilk taktığınızda yüklemeniz için bir istem almalısınız. Taktığınız disklerin otomatik oynatılmasını kapatmak için Ayarlar > Disk ve Blu- ray'e gidin. Daha önce izleyip çıkardığınız bir diski yeniden taktığınızda "Çalmayı Sürdür" özelliğini de kapatabilirsiniz, ancak bu çılgınlıktır.
11. HDMI için Geçiş
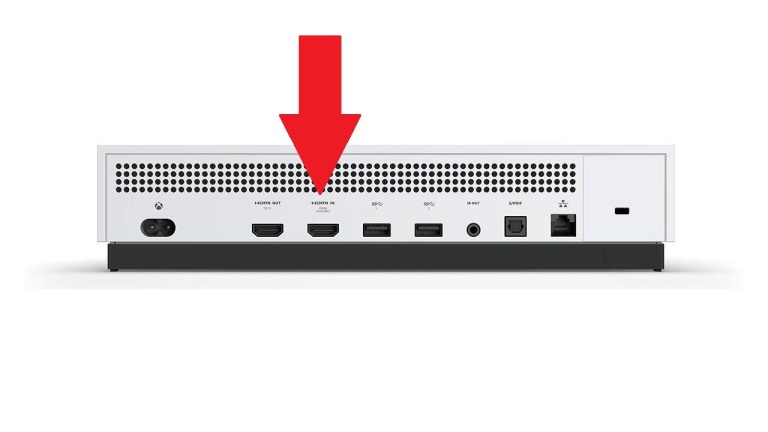
Xbox One ve Xbox One S'in arkasında, doğrudan TV'nize veya başka bir ekrana bağlanmak için bir HDMI çıkışı bulunur, ancak bir HDMI IN bağlantı noktası da vardır. Bu, genellikle TV'ye takacağınız hemen hemen tüm diğer cihazları (eski Xbox 360'ınız, PlayStation, Nintendo Switch, Roku, Apple TV, Amazon Fire Stick, kablo şirketi alıcı kutusu) bağlamak içindir. Bu şekilde, diğer cihazları kullanırken Xbox'ı bağlı tutabilirsiniz. Diğer cihazı ekrana getirmek için ücretsiz TV uygulamasını yüklemeniz yeterlidir; Bir kablo kutusu aracılığıyla canlı TV izlemeyi planlıyorsanız OneGuide uygulamasını kullanın. Oyunlarda her zaman harika olmayan biraz gecikme bekleyin.
12. Akıllı Telefonu Uzaktan Kumanda Olarak Kullanın
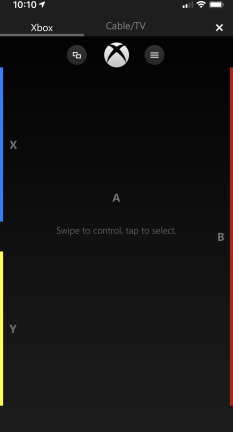
Xbox mobil uygulaması (Android, iOS) konsolunuz için uzaktan kumanda işlevi görür. (Windows 10 sürümüne hâlâ Xbox One SmartGlass deniyor; Microsoft, isimler konusunda iyi değil.) Mobil cihaz Xbox One ile aynı Microsoft hesabında oturum açmışsa ve tüm cihazlar aynı ağdaysa, uygulama otomatik olarak bağlanacaktır. .
Uzak özelliğe erişmek için, telefon ekranınızın altında "bağlandı" yazan bir başlık arayın ve uzaktan kumanda simgesini tıklayın. Arayüz sadedir ancak Xbox One denetleyicisi ile yapabileceklerinizin çoğunu taklit eder. Ekranın ortasına tıklamak, A düğmesine basmakla aynıdır. Ayrıca bir metin kutunuz varsa, metni telefon klavyenizde yazarak girmek, Xbox denetleyicisi ile ekranda yapmaktan çok daha kolaydır.
Mobil uygulama, kullandığınız Xbox One uygulaması için yalnızca bir uzaktan kumanda olmakla kalmaz (Netflix, Hulu veya YouTube ile deneyin; sola veya sağa kaydırmak, bir dizide veya filmde birkaç saniye ileri veya geri atlamanın harika bir yoludur) , aynı zamanda Xbox One'da Edge tarayıcısını kontrol etmenin mükemmel bir yoludur. Uygulama ayrıca, güncellemeleri arkadaşlarınızla paylaşmak ve oyun satın almak (ikincisi konsolda görünür) gibi Xbox One'da edindiğiniz birçok özelliğe erişim sağlar.
13. Denetleyici Düğmelerini Yeniden Eşleyin
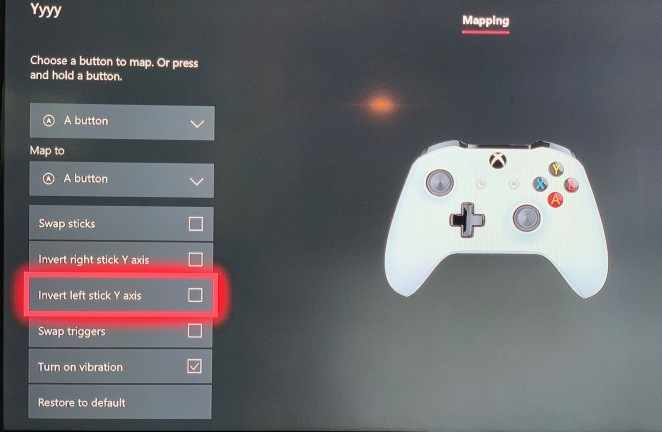
Denetleyicide önceden atanmış düğme seçeneklerini beğenmediyseniz, bunları ihtiyaçlarınıza göre değiştirin. Ayarlar > Kinect ve cihazlar > Cihazlar ve aksesuarlar seçeneğine gidin. Denetleyicinizi seçin ve altındaki yapılandır'a tıklayın. Ayarlamak için bir sonraki ekranda Yeni Profil'i seçin. Düğmeleri bozarsanız, geri dönün ve Varsayılan'ı seçin. Yapabileceğiniz tek şey düğme eşleme değil; çubuklardaki ekseni ters çevirin veya tetikleyicileri de yeniden eşleyin. Yeniden eşleme düğmeleri, Xbox bağımlısı çocuklarınızda oynamak için mükemmel bir 1 Nisan şakası sağlar.
14. Video Klipleri YouTube'a Yükleyin
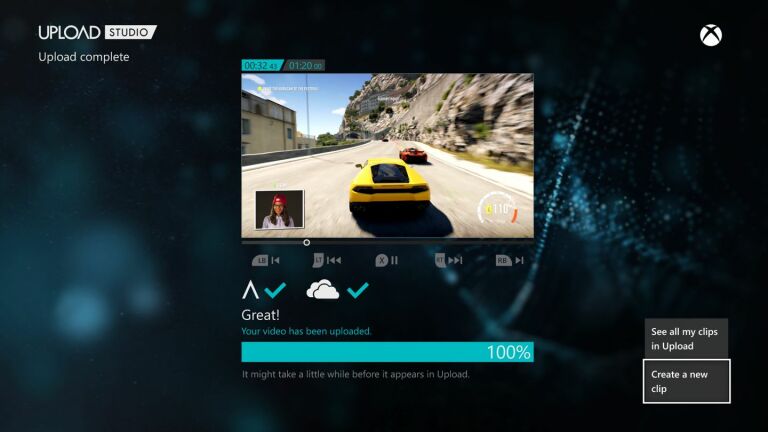
Bir zamanlar Xbox için YouTube uygulamasını kullanarak oyun kliplerini doğrudan yükleyebilirsiniz. Artık değil. Bunun yerine, önce oyun kliplerinizi düzenlemek için Xbox One için Upload Studio uygulamasını kullanın, OneDrive hesabınıza klipler ekleyin, bunlara mobil cihazınızdan erişin, favori video düzenleme uygulamanızla düzenleyin ve ardından mobil YouTube uygulamasını kullanarak videolarınızı yükleyin. telefonunuzdan/tabletinizden klibi.
15. Oyunlarınızı Twitch'e Yayınlayın
Diğer yayıncıları izlemek için Xbox One için ücretsiz Twitch uygulamasını kullanabilirsiniz, ancak gösteriş yapmak varken neden izlemelisiniz? Yayın yapmak için bir PC'ye veya yakalama kartına ihtiyacınız yoktur. Twitch ve Xbox One için sahip olduğunuz hesapları bağlamanız, Xbox'ta uygulamada oturum açmanız, ardından PC veya akıllı telefon aracılığıyla twitch.tv/activate adresini ziyaret etmeniz ve Xbox'ta görünen altı haneli bir kodu girmeniz gerekir.
Bundan sonra, uygulamada "Yayınla"yı ve duyulmak istiyorsanız "Mikrofonu Etkinleştir"i seçin. Oynarken kendinizi canlı göstermek için Xbox'a bağlı bir Kinect veya web kamerası bile kullanabilirsiniz. Şovunuza bir isim verin ve bir yayıncı olursunuz. Ev ağındaki tek kişi siz değilseniz Xbox'ınız Wi-Fi kullanmak yerine yönlendiriciye bağlıysa en iyi sonucu verir; a21aaron'un yukarıdaki videosunda birçok ipucu var.
16. USB Üzerinden Daha Fazlasını Depolayın
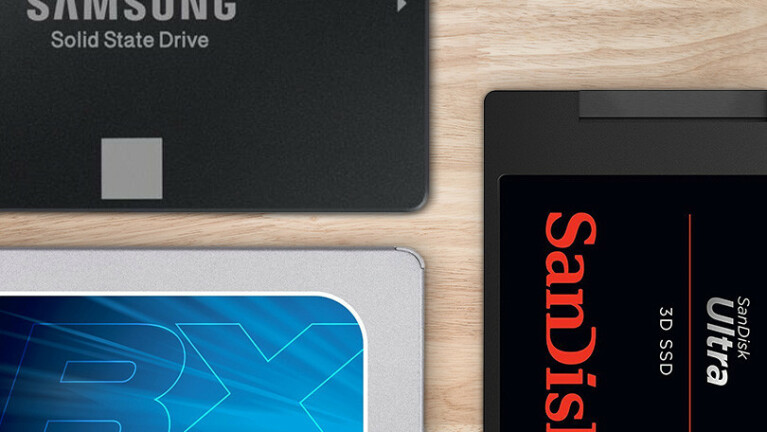
Daha fazla depolama alanı elde etmek için bir USB flash sürücü veya tam bir USB SSD veya sabit sürücüyü Xbox'a takabilirsiniz. Uyarılar: sürücü USB 3.0 kullanıyor olmalı ve minimum 256 GB kapasiteye sahip olmalıdır (maksimum: 16 terabayt). Daha fazla depolama alanına ihtiyacınız varsa, iki sürücü bağlayın (sınır budur).
Sürücüyü takın ve uyumluysa Xbox One kurulumda size yol gösterecek; onu Medya veya Oyunlar ve Uygulamalar ile kullanmak üzere biçimlendireceksiniz. Oyun depolaması için her zaman faturaya uymayan sürücüler bile, sürücüyü bir PC'ye taşımanıza izin veren bir biçimde medya (video/müzik) depolaması için kullanılabilir; sürücü Oyunlar ve Uygulamalar için biçimlendirilmişse, yalnızca Xbox One ile çalışır. Hepsinden iyisi, gerçekten çok hızlı bir sürücüyle (örneğin 7200 RPM), Xbox One'daki sürücüden daha hızlı olacak, böylece oyunlar daha da hızlı yüklenebilir.
Mevcut indirilen oyunları yeni sürücüye taşımak gibi daha fazla seçenek için Ayarlar > Sistem > Depolama'yı ziyaret edin.
17. İndirme Sırasını Yeniden Düzenleyin
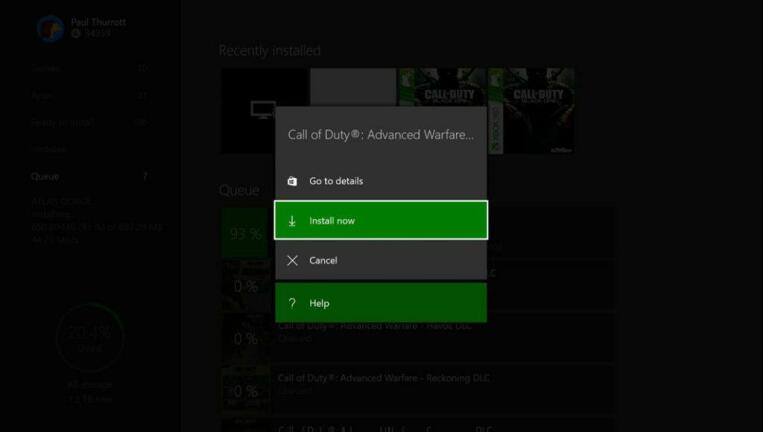
Çok sayıda indirme işleminiz varsa ve özellikle bir tanesine ulaşmak istiyorsanız, onu sıraya alın. Oyunlarım ve Uygulamalarım sayfasından indirilen ve bekleyebilecek oyunları veya uygulamaları seçin, içeriğe duyarlı hamburger menü düğmesine () basın ve duraklat'ı seçin. Veya en önemli indirmeye öncelik vermek için açılır pencereden "Şimdi Kur"u seçin.
18. İnternet Kullanımını Kontrol Edin
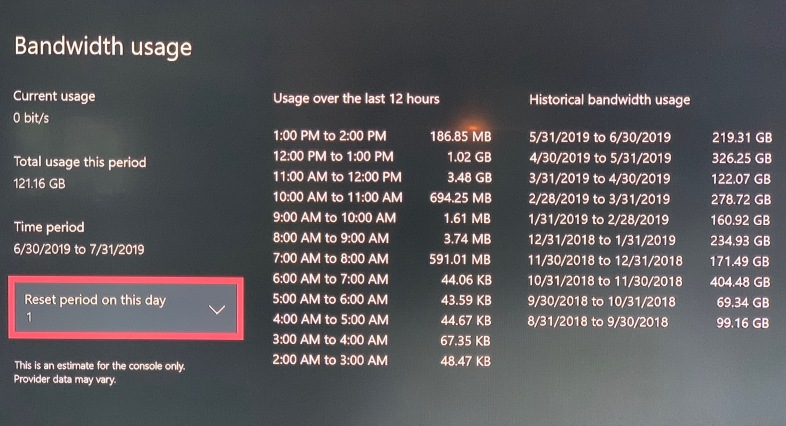
ISS'niz bir veri sınırı sağlıyorsa, ancak Xbox One video izlemenizin sizi zorlayabileceğinden korkuyorsanız, Ayarlar > Ağ > Ağ Ayarları > Bant Genişliği kullanımı bölümüne bakın. Aslında sizi izlemekten alıkoymayacak - bu size kalmış - ama size nerede olduğunuz hakkında bir fikir verecektir.

