Akış Hayranları için 21 Amazon Fire TV İpuçları
Yayınlanan: 2022-01-29Amazon Fire ailesindeki her şey yanmıyor. Yangın Telefonu uzun zaman önce kapandı. Ancak medya merkezleri cephesinde Amazon, Fire TV dizisiyle çok iyi iş çıkardı.
Daha pahalı cihazlar elbette daha fazla fayda sağlıyor, ancak ortalama bir kullanıcı ekranda bu kadar fark görmeyecektir. Arayüzler, ürün yelpazesinde aynıdır ve tüm yinelemeler, doğrudan Amazon'dan alabileceğiniz uygulamaları ve oyunları kullanır.
Gerçekten önemli olan, destekledikleri çok sayıda medya hizmetidir: Amazon Video ve Prime Music (doğal olarak), Netflix, Hulu, Disney+, Apple TV+, HBO (ancak HBO Max değil), Crackle, E! Şimdi, FX Now, Showtime Anytime, Cartoon Network, Pandora, Spotify, YouTube, PBS, A&E, Cartoon Network, CNN, Fox News, NBC ve Sling TV, bunlardan sadece birkaçı. Hatta bir Uber veya Domino's Pizza sipariş edebilirsiniz.
Platformda çok sayıda oyun var. Kimse Amazon'un cihazlarının oyun kalitesi için PlayStation veya Xbox'ın yerini alacağını iddia etmiyor, ancak Fire TV cihazları, oyunlar gibi büyük konsolların fiyatının çok küçük bir kısmı.
Fire TV cihazları hakkında sevilecek çok şey var. Ayrıca onlar hakkında bilmediğiniz çok şey var. Fire TV sahiplerinin seveceği bazı püf noktaları ve püf noktalarına daha yakından bakmak için okumaya devam edin.
Adı Değiştir
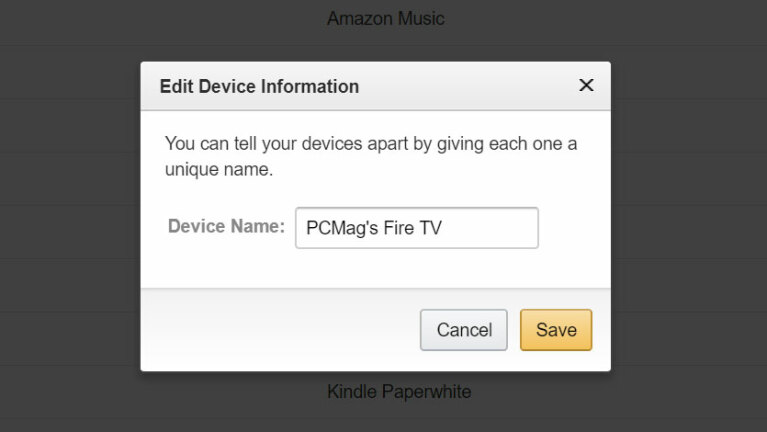
Kindle, Echo veya Fire TV gibi Amazon yapımı bir cihaz satın aldığınızda, Amazon ona bir ad atar. Bu, cihazlar arasında Kindle ve Audible hesapları için de geçerlidir. Aynı cihaz ve hesaplardan çok sayıda varsa, özellikle de uygulama veya içerik satın alıyor ve bunların doğru cihaza teslim edildiğinden emin olmak istiyorsanız, bu çok fazla kafa karışıklığı yaratır.
Tüm Amazon cihazlarınızın adlarını değiştirmek kolaydır. Tarayıcıda, İçeriğinizi ve Cihazlarınızı Yönetin sayfasına gidin ve Cihazlar sekmesini seçin. Cihazınızı tıklayın ve Düzenle bağlantısını seçin. Açılır pencerede, adı sizin için en uygun olanla değiştirin.
Ses Kayıtlarını Sil
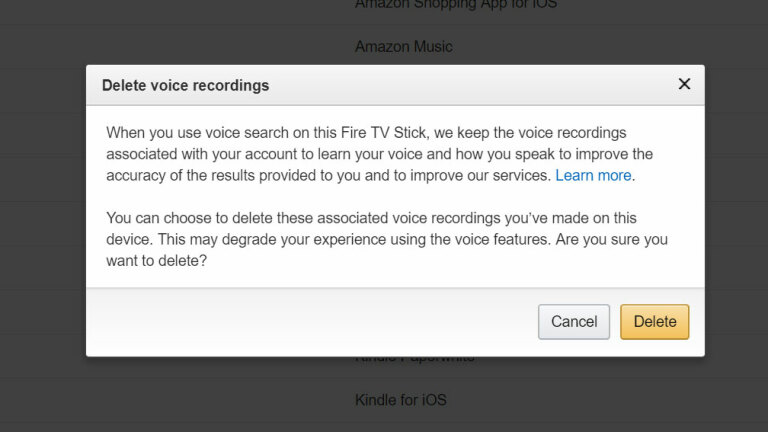
Amazon, doğruluğu artırmak için Fire TV'nizde sesli arama olarak istediğiniz her şeyin kayıtlarını saklar. Amazon'un uyarısına göre, "ses özelliklerini kullanma deneyiminizi bozabilir" olsa da kayıtları silebilirsiniz.
İçeriğinizi ve Cihazlarınızı Yönetin sayfasında, cihazınızı seçin ve Ses Kayıtlarını Sil > Sil 'i tıklayın. Ayrıca Amazon Alexa mobil uygulamasını kullanarak bu sesli aramaları birer birer silebilirsiniz; Ayarlar > Hesap Ayarları > Geçmiş'e gidin, söylediğiniz bir şey için bir girişe tıklayın ve ardından Kaydı sil'e tıklayın.
Verilerinizi Temizleyin
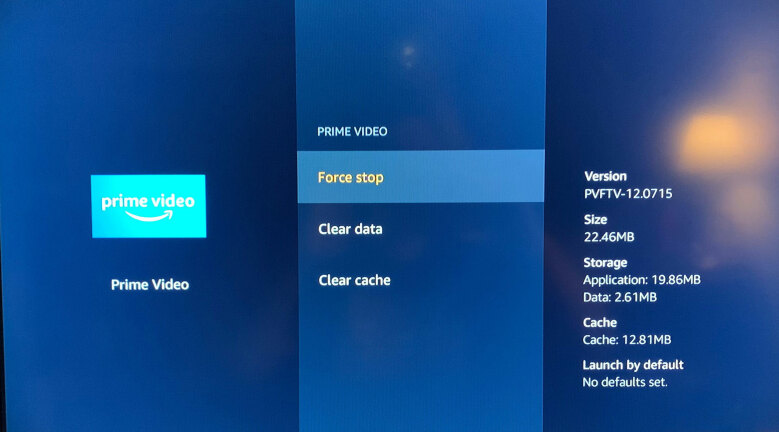
Amazon, alışveriş alışkanlıklarınız hakkında çok şey biliyor ve bir Fire TV'niz varsa, ne izlediğinizi ve dinlediğinizi de biliyor. Arada bir bu verileri temizlemek için Fire TV arayüzünü açın ve Ayarlar > Uygulamalar > Yönetilen Yüklü Uygulamalar'a gidin. Amazon Music veya Prime Video gibi bir uygulama seçin ve yeniden başlamak için Verileri temizle veya Önbelleği temizle'yi seçin.
İzlerinde Reklamcılığı Durdurun
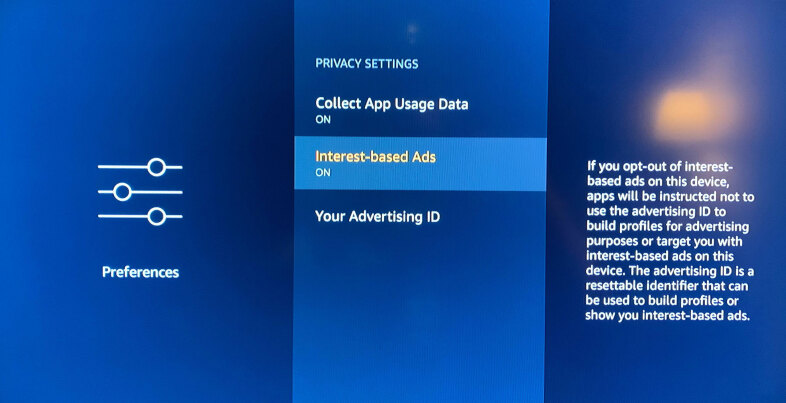
Fire TV'nin reklam yapmasını engelleyemezsiniz ancak reklam amacıyla sizi izlemesini durdurabilirsiniz. Ayarlar > Tercihler > Gizlilik Ayarları > İnternet Tabanlı Reklamlar bölümüne giderek hedeflemeyi kapatın ve kapatın. Burada, Amazon Appstore'un indirilen uygulamaların kullanım sıklığı ve süresi hakkında bilgi toplama özelliğini de kapatabilirsiniz.
TV ile konuş
Ve neden sesli aramalarınız Alexa uygulaması aracılığıyla kullanılabilir? Çünkü Fire TV, Amazon'un dijital sesli asistanı ile çalışıyor. Onunla uygulamada, uzaktan kumanda ve yerleşik Alexa erişimi olan Fire TV Cube aracılığıyla konuşabilirsiniz. Fire TV'yi yakındaki bir Alexa uyumlu hoparlörle de kontrol edebilirsiniz. "Alexa, The Boys'u oyna" veya "Alexa, Netflix'i aç" gibi bir şey söylemeniz yeterli. Bunu nasıl kuracağınız aşağıda açıklanmıştır.
Fire TV Remote Uygulaması
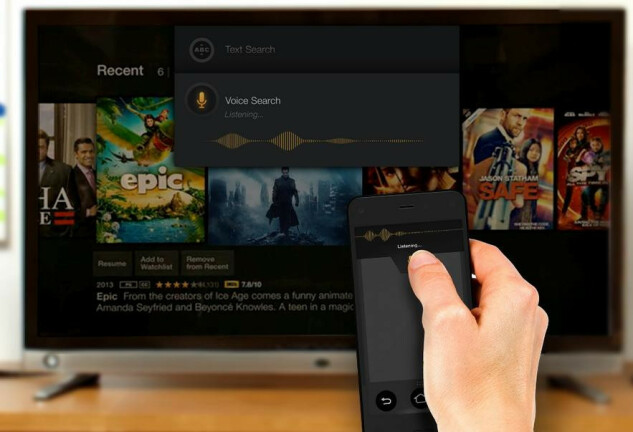
Orijinal Fire TV Stick'te sesli arama seçeneği yoktu. Bunu düzeltin veya Fire TV uzaktan kumanda uygulamasını (Android veya iOS) indirerek diğer Fire TV cihazlarınızın kullanımını kolaylaştırın.
Telefonun çalışması için Amazon Fire TV ile aynı Wi-Fi ağında olması gerekir; Çift bantlı bir ağınız varsa, telefonunuzun ve Fire'ın aynı frekansta, 2,4 veya 5 GHz'de olduğundan emin olun. Uygulamayı ilk başlattığınızda, akıllı telefon ekranında Fire TV'nizin adı görünmelidir. Dokunun, ardından TV ekranında görünen dört haneli kodu girin, tam kontrol size verecektir.
Uygulama, birlikte verilen uzaktan kumanda ve kullanıcı adları ve şifreler gibi bilgileri girmek için tam ekran akıllı telefon klavyesi kadar kontrol sağlar. Fire TV ses yetenekleri için bir mikrofon da var. Kısacası, uygulama Amazon'un neden bir donanım uzaktan kumandası yapmaktan rahatsız olduğunu merak etmenizi sağlayacaktır.
Otomatik Oynatılan Videoyu Devre Dışı Bırak
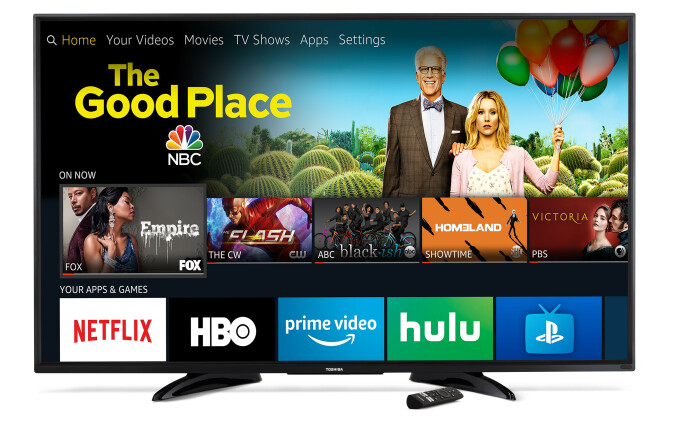
Bazı kayan yazı görüntülerini yeterince uzun süre izlemek ve duraklatmak için bir şey arıyorsanız, otomatik olarak sesle oynatmaya başlarlar. Bu sinir bozucu. Fire TV arayüzünde Ayarlar > Tercihler > Öne Çıkan İçerik > Videonun Otomatik Oynatılmasına İzin Ver'e gidin ve kapatın. Hazır buradayken, Otomatik Ses Yürütmesine İzin Ver'i de kapatın.
Ne İzlediğinizi İnceleyin
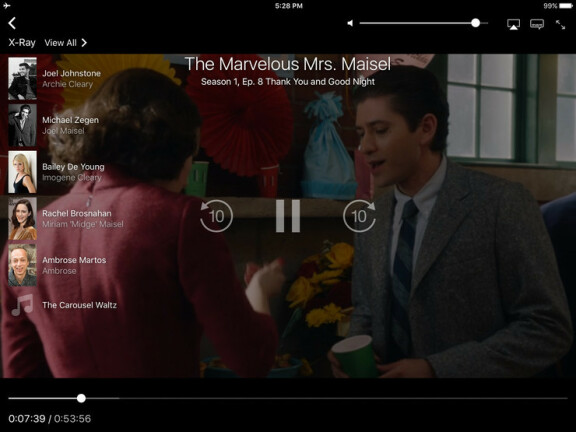
Amazon, IMDb'nin sahibidir ve bununla birlikte sizin için bazı avantajlar gelir. Prime Video'da bir şey izlerken, X-Ray özelliğini kullanarak Google'da bulabileceğiniz bilgileri hızlıca alabilirsiniz. Uzaktan kumandada yukarı veya aşağı tuşlarına bastığınızda, oyuncu kadrosuyla ilgili bilgiler arasında gezinebilir, hangi sahnede hangi müziğin çaldığını öğrenebilir ve izlemeye devam ederken önemsiz bilgiler alabilirsiniz.
Bedava Film Gecesi
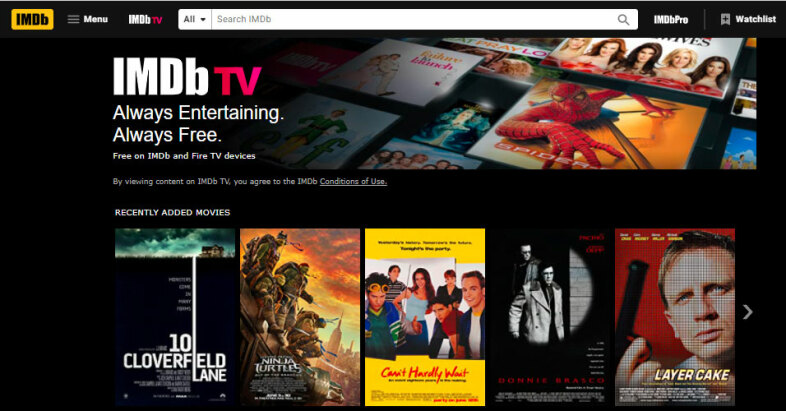
Ne izlediğinizi görmek için Amazon'a ait IMDb'yi ziyaret etmeye alışkınsınız, peki ya gerçekten bir şey izlemek için onu kullanmaya ne dersiniz? IMDb TV'de birçok film ve TV şovunun yanı sıra bazı orijinal programlar bulunur. Eski ve yeni favorileri görüntülemek için kanalı herhangi bir Fire TV'ye eklemeniz yeterlidir. Ayrıca tarayıcınız aracılığıyla film ve şov ekleyebilirsiniz. Ücretsizdir, ancak çoğu ücretsiz video akışı hizmeti gibi reklamlar vardır.
Bluetooth Kulaklıkla Dinleyin
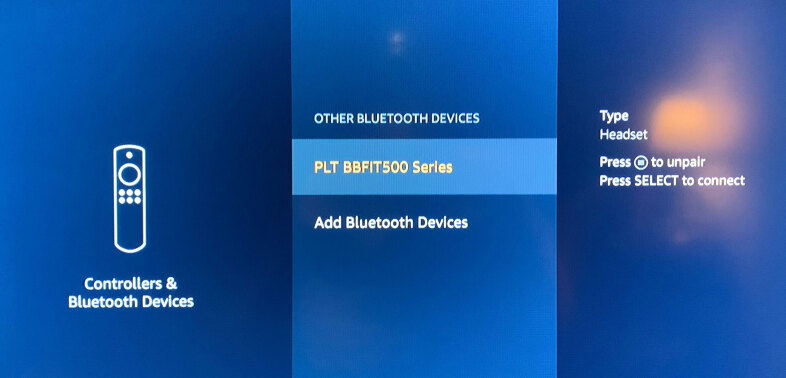
Gece geç saatlerde Netflix alemiyle evinizi rahatsız etmek istemiyorsanız, bir çift Bluetooth kulaklık takın ve bunları Fire TV ile senkronize edin. Bunu Ayarlar > Denetleyiciler ve Bluetooth Aygıtları > Diğer Bluetooth Aygıtları'nda yapın. Ses, siz kapatana kadar kulaklıklara gidecektir.

Antrenman Yap
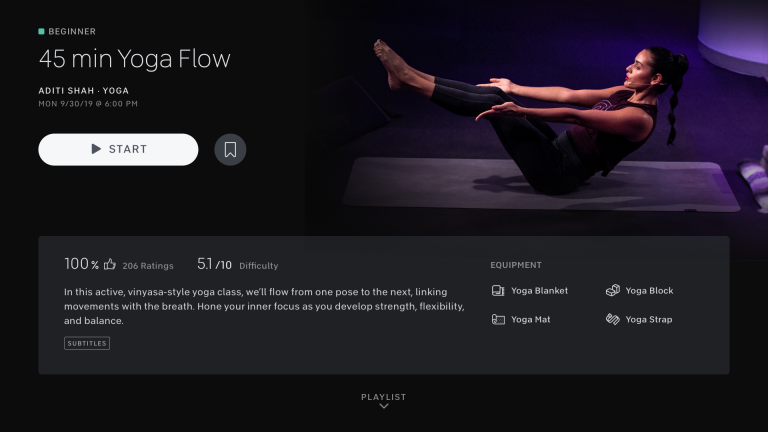
Spor salonuna gitmek yerine, Fire TV'niz ile evde egzersiz yapabilirsiniz. Peloton uygulamasını indirmek ve kullanmak için Peloton ekipmanına sahip olmanız gerekmez. Abonelik için kaydolun ve sahip olduğunuz herhangi bir egzersiz ekipmanıyla veya sadece kardiyo veya yoga yapmak için kullanabilirsiniz. Fire TV'de birçok başka fitness uygulaması mevcuttur veya bazılarını bulmak için YouTube uygulamasını kullanabilirsiniz.
Yerel İçeriği Görüntüle
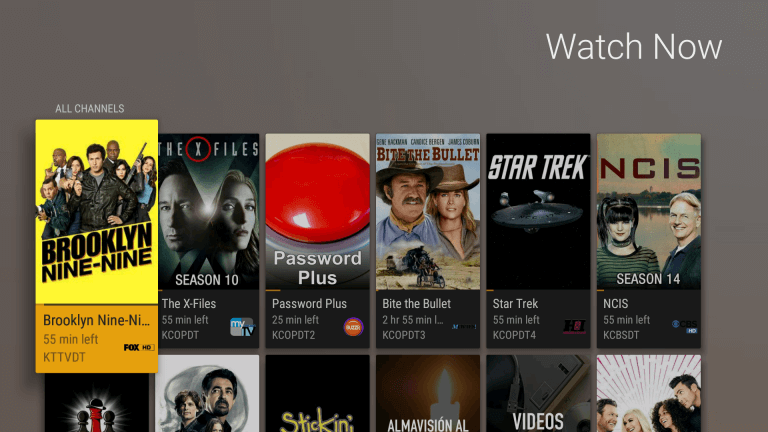
Netflix ve Prime Video gibi akış hizmetleri güzel, ama ya zaten sahip olduğunuz içeriği izlemek istiyorsanız? En kolay seçeneğiniz Plex. Plex'in medya sunucusu bileşenini Windows, macOS veya Linux çalıştıran bir PC'ye (veya ağınıza bağlı depolama alanınıza) yükleyin; video, fotoğraf ve ses dosyalarınızdaki bağlantı; ve uygulamayı Fire TV'ye yükleyin. TV ekranında izleme seçiminizin keyfini hemen çıkaracaksınız. Birkaç görüntüleme için ücretsizdir, ancak sonunda tam akış için uygulama içi satın alma yapmanız gerekecektir.
Yerel film, TV şovu, müzik ve fotoğraf koleksiyonunuzu yönetmek için ücretsiz, açık kaynaklı bir yazılım olan Kodi de var. Daha fazla bilgi için, kurulum ve kurulum kılavuzumuza bakın.
aile kontrol ayarları
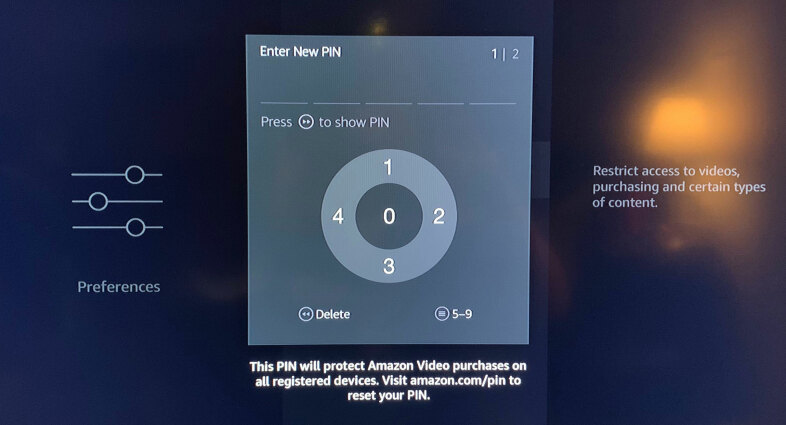
Bu bir gerçek: çocuklar da TV izlemeyi sever. Bu, Amazon'da bulunan R veya TV-MA dereceli öğelerin bazılarını izlememeleri için muhtemelen ebeveyn denetimlerini açmanız gerektiği anlamına gelir. (Bu ipucu, özellikle Amazon içeriği için geçerlidir; Netflix ve Hulu gibi üçüncü taraf hizmetleri, genellikle PC üzerinden kurmak için kendi ebeveyn denetimlerine sahiptir.)
Ayarlar > Tercihler > Ebeveyn Denetimleri'ne gidin ve açın/kapatın. Daha sonra daha fazla yetişkin içeriğe erişmek (ve satın alma yapmak) için kullanabileceğiniz bir PIN kodu (ilk kurulumda iki kez) girmeniz gerekecektir. Kontroller ayrıca oyunların ve uygulamaların kullanımını ve fotoğrafların yetkisiz kullanıcılar tarafından görüntülenmesini tamamen engelleyebilir. Süper güçlü değil, ama hiç yoktan iyidir. (İsterseniz, bir PC'de Amazon Video ayarlarınıza gidin, oradaki ebeveyn denetimlerini açın ve ardından kısıtlamalar, hizmete erişen tüm uygulamalar ve cihazlar için geçerlidir.)
Otel Wi-Fi'sine yapıştırın

En sevdiğiniz programların sizinle seyahat etmesini istiyorsanız, bagajınıza bir Fire TV Stick ekleyin (otellerin odalardaki TV'lerdeki HDMI bağlantı noktalarını devre dışı bırakmadığını varsayarsak - bu ani bir hareket, otelciler.)
Sorun şu ki, otel Wi-Fi'si ve diğer birkaç erişim noktası türü, oturum açmak için genellikle bir web tarayıcısına ihtiyaç duyar. Stick bunu destekler. Ayarlar > Ağ'a giderek istediğiniz ağı bulup tıklayın. Bir web sayfası girişi gerekiyorsa, bir tarayıcı penceresi açılmalıdır. Alanlar arasında gezinmek için menü düğmesine basın. Alanları çok fazla doldurmanız gerekecekse, akıllı telefon tabanlı uzaktan kumandayı kullanmak en iyisidir. Fire TV Stick bağlandıktan sonra tarayıcı penceresi kapanmalıdır.
Uzaktan Kumandayı Yeniden Eşleştirin
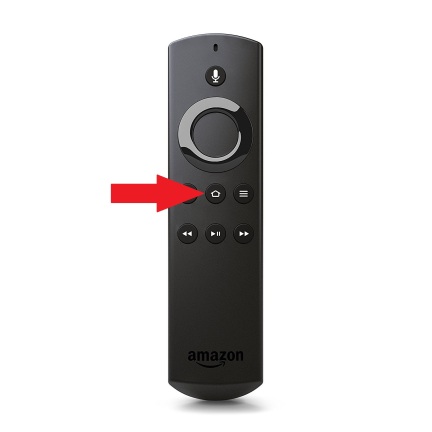
Mevcut uzaktan kumandanız Fire TV cihazınızla eşleşmek istemiyorsa—bu sorunu pil değişimi sırasında yaşadım—düzeltmesi kolaydır. Ana sayfa düğmesini (doğal olarak ev simgesi olan) beş ila 10 saniye basılı tutun. Bu genellikle hile yapacak. Bu aynı zamanda yepyeni uzaktan kumandaları veya oyun kumandalarını bu şekilde eşleştirirsiniz. Elbette Fire TV uyumlu olmalılar.
Uzaktan Kumandayla Yeniden Başlatın

Bir Amazon Fire TV cihazıyla ilgili performans veya kilitlenme sorunları mı yaşıyorsunuz? Kalkıp fişini çekip tekrar takamayacak kadar kanepeye mi takıldınız? (Sadece yazmaktan yoruldum.) Eh, zorunda değilsin, Fire TV cihazlarını uzaktan yeniden başlatmak mümkün. Oynat düğmesini ve Seç düğmesini aynı anda yaklaşık beş saniye basılı tutun. Yakında, o renk sıçramasını ve ekranda Fire TV'nin yeniden başlatıldığını gösteren bir logo göreceksiniz.
Tıklamaya Yapıştırın

Fire TV'nizde her gezindiğinizde çıkan tıklama sesini kapatın. Ayarlar > Ekran ve Sesler > Ses > Navigasyon Sesleri'ne gidin ve kapatın.
HDMI Genişleticiyi İndirim Yapmayın
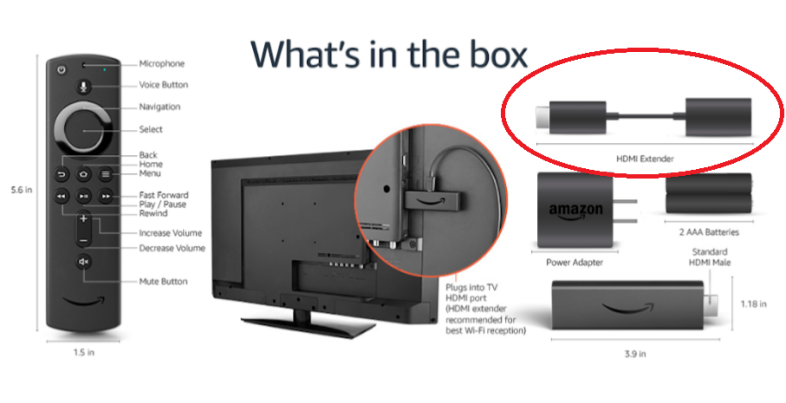
Bu kadar küçük, bağımsız bir cihazın bir HDMI bağlantı noktasına takılmasını kolaylaştıracağını düşünürdünüz, ancak TV'nin merkezine yakınlık (bazı durumlarda) Wi-Fi sinyallerinin bağlanmasını zorlaştırabilir. cihazı doğru bir şekilde bulun ve Wi-Fi, uzaktan kumandalar ve internet ile nasıl iletişim kurar. Bu yüzden Amazon, Fire TV Çubuklarıyla birlikte 3 inçlik küçük bir HTML genişletici dongle atıyor. Kullanın. Fire TV Stick'i takıp çıkarmayı kolaylaştırır, ağa bağlanmayı kolaylaştırır ve deneyimlerime göre cihazı daha soğuk tutar.
Canlı Yayınınızı Alın
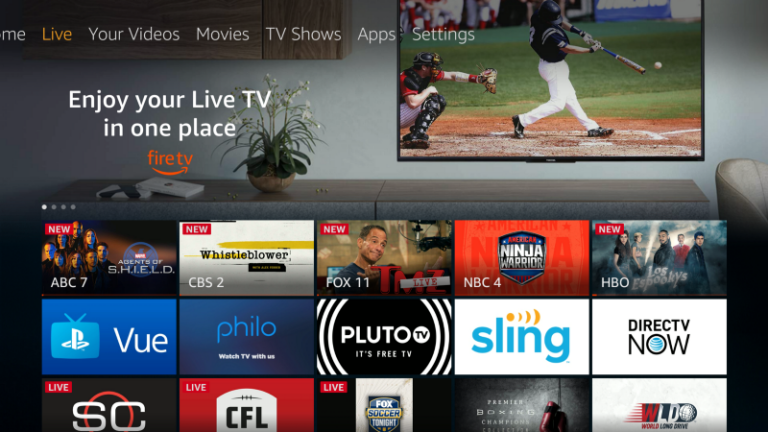
Fire TV'deki Ana Sayfa sekmesinin hemen yanında yaşamak Canlı olanıdır. Tüm canlı TV izleme seçeneklerinizi tek bir yerde toplar. HBO, Showtime, MLB.TV, NBA League Pass ve diğerleri gibi Prime Video kanallarına abone olursanız, hepsine buradan erişebilirsiniz. Canlı TV için ödeme yapmasanız bile, Pluto TV ve Red Bull TV'de ücretsiz içerik var. Fire TV Edition akıllı TV sahipleri ve Fire TV Recast müşterileri de tüm anten kanallarını bu noktadan alabilirler.
Şifreleri Geçin
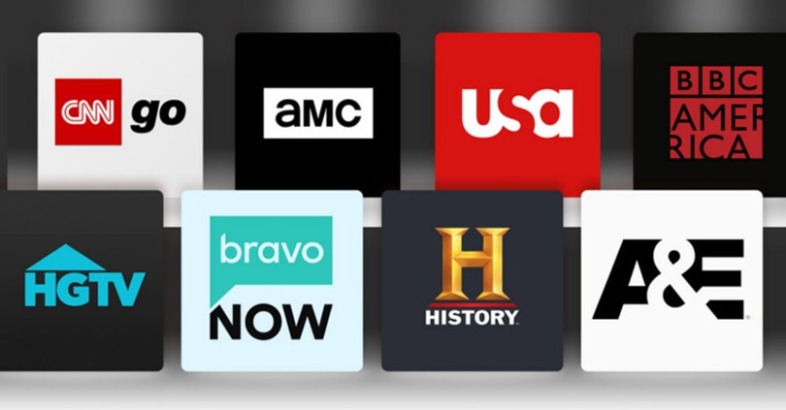
Kablo kesici değilseniz ve ağ uygulamalarına erişmek için Fire TV'nizi kullanıyorsanız, her yeni kanala geçmek istediğinizde şifrenizi hatırlamanız gerekmez. Bir ağ uygulamasında bir kez oturum açın ve kablo paketinize bağlı olanların geri kalanı da aynısını yapacaktır.
Eve Daha Hızlı Gidin
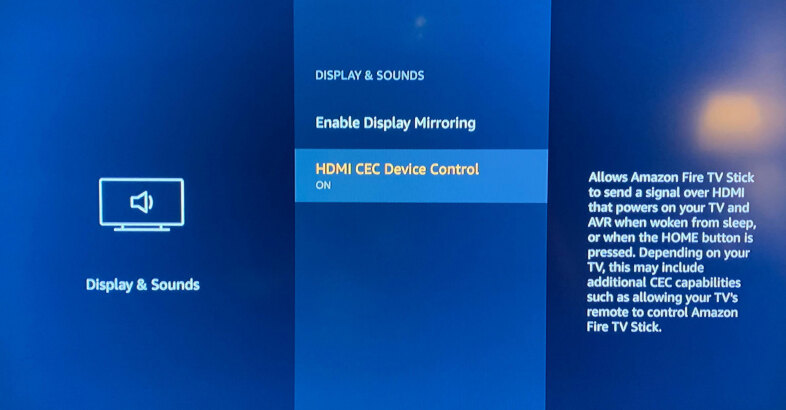
Fire TV'nize ulaşmak için HDMI seçenekleri arasında geçiş yapmak can sıkıcı olabilir. Ancak bunu, Fire uzaktan kumandasındaki Ana Sayfa düğmesine her bastığınızda, doğrudan Fire TV'nize gidecek şekilde yapabilirsiniz. TV uzaktan kumandanızdaki Menü'ye basın ve CEC'yi veya üreticilerin bu tescilli adlarından birini arayın ve seçin. Şimdi Fire TV'nizde Ayarlar > Görüntü ve Sesler > HDMI CEC Cihaz Kontrolü'ne gidin ve açık olduğundan emin olun. Bu yapıldıktan sonra, Fire uzaktan kumandanızdaki Ana Sayfa düğmesine basmak sizi doğrudan Fire TV'ye getirmelidir.
