Her Mac Kullanıcısının Bilmesi Gereken 16 Terminal Komutu
Yayınlanan: 2022-01-29
Mac komut satırından korkuyor musunuz? Birkaç basit komut öğrenmek, kendinize olan güveninizi artırmanıza ve bu korkudan kurtulmanıza yardımcı olabilir. Komut satırı ortamında çalışmaktan hoşlandığınızı bile keşfedebilirsiniz!
Komutları Yürütmek için Terminali Kullanın
Mac'iniz, Uygulamalar > Yardımcı Programlar altında Terminal adlı bir uygulamayla birlikte gelir. Komut satırını kullanarak Mac'inizde komutları bu şekilde yürütürsünüz. Terminal'i Yardımcı Programlar klasöründe bularak veya Spotlight'ı kullanarak arayarak başlatın ve ardından arayüze alışın.Diğer uygulamalarda kullandığınız kısayolların çoğu burada çalışacaktır. Command+T ile birden çok sekme veya Command+N ile yeni bir Terminal penceresi açabilirsiniz. Tüm çalışmaları beklendiği gibi kesin, kopyalayın ve yapıştırın; herhangi bir dosya veya klasörü hemen o dizine atlamak için Terminal penceresine sürükleyebilirsiniz.
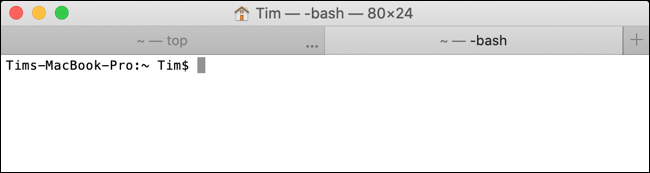
Burada en temel Mac terminal komutlarından bazılarını ele alacağız. Linux komut satırını da kullandıysanız, bunlar size tanıdık gelecektir.
İşimiz bittiğinde, Mac'inizi Terminal'den nasıl kilitleyeceğinizi veya hatta basit bir komutla nasıl kapatacağınızı öğrenmek isteyebilirsiniz.
Komutları Değiştirmek için Bayrakları Kullanın
Çoğu komut, farklı işlevlere erişmek için kısa çizgi ve bir harf biçiminde bir bayrakla eklenebilir. Örneğin, -R bayrağı bir komutu yinelemeli olarak uygular, böylece bir dizine, o belirli dizindeki tüm dosya ve klasörlere, bu klasörlerin içindeki tüm dosya ve klasörlere vb. uygulanır.
Bayrak her zaman komuttan sonra görünür. Örneğin: rm -i <location> . Bu örnekte, rm silme komutudur, -i bayrağı işleme kullanıcı onayı istemesi talimatını verir ve <location> sürücüdeki dosya veya klasörün konumuyla değiştirilir. Bayraklar büyük/küçük harfe duyarlıdır.
Dizini Değiştir: cd
Örnek kullanım: cd /folder/
Dizinleri değiştirmek için cd komutunu kullanın. Örneğin: cd /Volumes/Elements/ "Elements" adlı harici bir sürücüye erişmek için.

Belirli dizinlere hızlı bir şekilde atlamak için kısayolları kullanabilirsiniz. Örneğin, cd ~ yi çalıştırmak sizi mevcut kullanıcının Ana dizinine götürecektir. Ayrıca sürücünün kök dizinine gitmek için cd/ 'yi, bir dizini yukarı taşımak için cd.. 'yi veya iki dizini yukarı taşımak için cd../.. 'yi kullanabilirsiniz.
Dosyaları ve Klasörleri Listele: ls
Örnek kullanım: ls /folder/
Sürücünüzde gezinmek için de yararlı olan ls , yalnızca komutu yürüterek geçerli dizinin içeriğini listelemek için kullanılabilir. Bu dizini özellikle hedeflemek için sürücüde bir konumla ekleyin.
Farklı sonuçlar elde etmek için ls komutuna bayraklar ekleyebilirsiniz. Örneğin, çok sütunlu bir çıktı almak için -C , boyuta göre sıralamak için -S , değiştirilme tarihine göre sıralamak için -lt , gizli dosyalar dahil ayrıntılı içerikler için -la veya okunabilir dosya boyutlarına sahip bir liste oluşturmak için -lh kullanın.
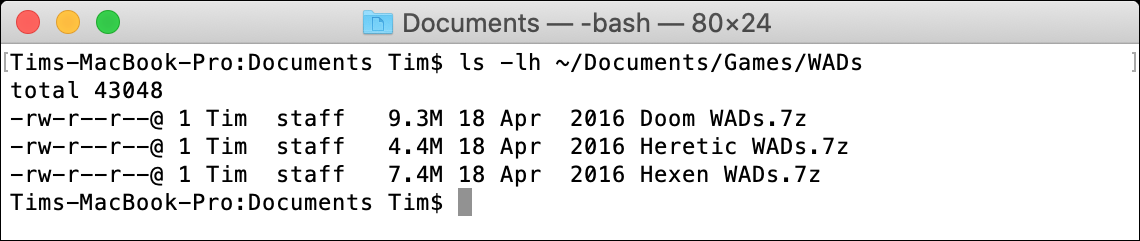
Hızlıca atlamak için cd komutuyla (örneğin ls ~ ) kullandığınız konum kısayollarının aynısını da kullanabileceğinizi unutmayın.
kopya: cp
Örnek kullanım: cp file.txt /destination/
Kopyalama komutunu başlatmak için cp kullanın, gerektiğinde bir bayrak ekleyin ve ardından hedef dosya veya klasörü, ardından bir boşluk girin ve ardından hedef klasörü ekleyin.

Tek bir dosyayı kopyalıyorsanız, yukarıda gösterilen örneğe göre cp komutunu bayraksız kullanabilirsiniz. Bir dizini kopyalamak istiyorsanız, dizindeki tüm dosya ve klasörlerin dahil edileceğini belirtmek için -R bayrağını kullanmanız gerekir. Örneğin: cp -R /folder/ /destination/ .
Hatta birden çok dosyayı tek bir kopyalama komutuna dahil edebilirsiniz. Örneğin: cp file1.txt file2.txt file3.txt /destination/ .
Taşı ve Yeniden Adlandır: mv
Örnek kullanım: mv file.txt /destination/
Taşıma, dizinleri taşırken özyinelemeli bir bayrak eklemeye gerek olmaması dışında, yukarıda gösterildiği gibi kopyalamak için hemen hemen aynı şekilde çalışır. mv komutu varsayılan olarak hedefteki tüm dosyaların üzerine yazacağından, taşınmadan önce onay gerektirmesi için komuta bir -i bayrağı ekleyebilirsiniz.

Bir dosyayı aynı dizine “taşıyarak” dosyaları yeniden adlandırmak için de mv kullanabilirsiniz. Örneğin: mv oldfilename.txt newfilename.txt .
Yeni Bir Dizin Oluşturun: mkdir
Örnek kullanım: mkdir <name>
Yeni bir dizin oluşturmak istiyorsanız, mkdir komutunu ve ardından oluşturmak istediğiniz dizinin adını kullanın. Adları boşluklarla ayırarak birden çok dizin oluşturabilirsiniz. Örneğin: mkdir folder1 folder2 folder3 .

Adında boşluk olan bir klasör oluşturmak istiyorsanız, klasör adını tırnak içine aldığınızdan emin olun. Örneğin, mkdir "my folder" .
Dosyaları ve Klasörleri Sil: rm
Örnek kullanım: rm <file>
rm komutu, önce sizden onay istemeden dosyaları veya klasörleri hemen siler. -i bayrağını, kullanırken kullanıcı onayı gerektirecek şekilde ekleyebilirsiniz; bu, aksilikleri önlemeye yardımcı olacaktır.


Komutun sonuna daha fazla dosya adı ekleyerek birden çok dosyayı aynı anda silebilirsiniz. Örneğin: rm file1.txt file2.txt file3.txt .
Disk Kullanımını ve Boş Alanı Görüntüle: du & df
Örnek kullanım: du /destination/
Bundan sonra belirtilen konumdaki disk kullanımını hesaplamak için du komutunu kullanın. Çok daha kullanışlı bir okuma için, belirli bir konum için insan tarafından okunabilir bir toplam disk kullanımı sağlamak için bunun yerine du -sh /destination/ çalıştırın.

Benzer şekilde, disk alanını hesaplamak için df -h kullanabilir veya toplam disk alanını "metrik" depolama birimlerinde görüntülemek için -H bayrağını kullanabilirsiniz (örneğin, GB başına 1024 MB yerine GB başına 1000 MB).
Dosya Bul: find
Örnek kullanım: find /location/ -name <file>
Bu komut, diskinizdeki dosyaları bulmanıza yardımcı olabilir. Aramak istediğiniz dizinin konumuyla birlikte find komutunu, -name bayrağını ve ardından bulmak istediğiniz dosyanın adını izleyin.
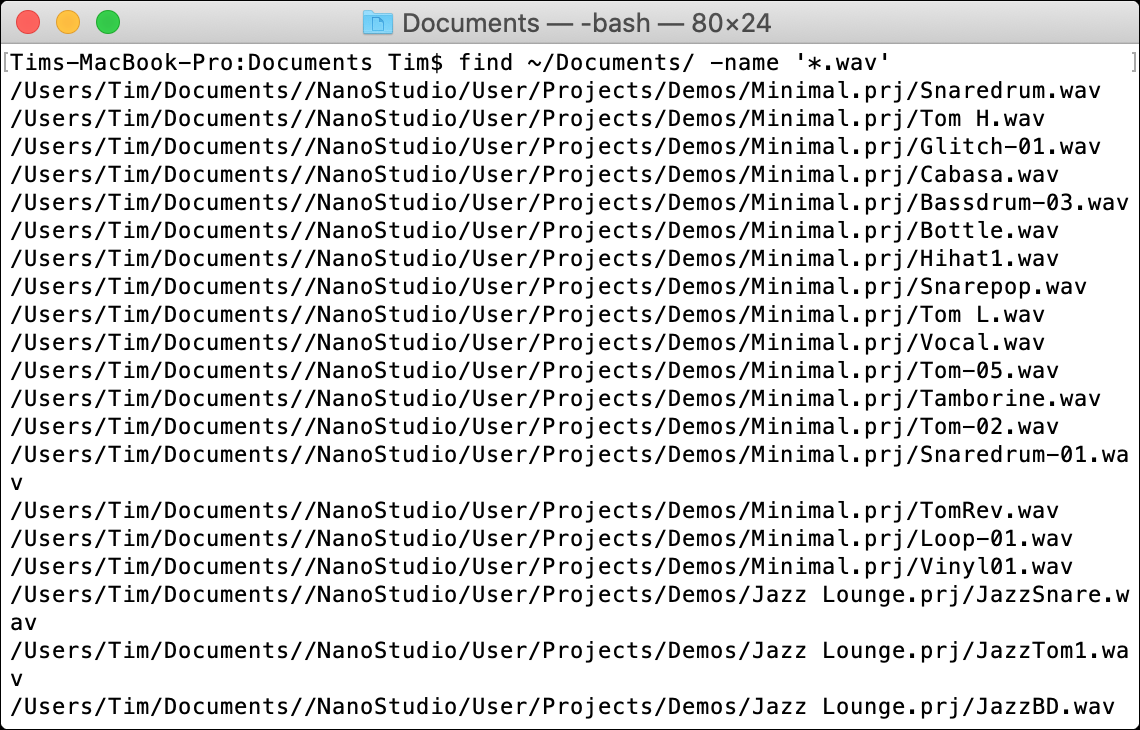
Kısmi dosya adlarını aramak için her zaman bir joker * kullanabilirsiniz. Örneğin, find /location/ -name '*.png' , belirtilen konumdaki .PNG uzantılı tüm dosyaları bulur.
Dosya Aç: open
Örnek kullanım: open <file>
Dosyaları veya dizinleri açmak için open komutunu, bundan sonra dosya adıyla birlikte yolu veya yolu belirterek kullanabilirsiniz. Komutun sonunda zincirleyerek birden çok dizini veya dosyayı açın. Örneğin, open file1.txt file2.txt file3.txt .

Dosyaları, -a bayrağını ve ardından uygulamanın adını (veya biliyorsanız .APP dosyasının yolunu) kullanarak belirli uygulamalarda da açabilirsiniz. Örneğin: open -a Preview file.pdf .
Dosya Düzenleme: nano
Örnek kullanım: nano <file>
nano, Terminal içindeki dosyaları düzenlemek için macOS'te bulunan temel bir açık kaynaklı metin düzenleyicidir. Sistem dosyaları da dahil olmak üzere metin tabanlı dosyaları nano komutunu ve ardından dosya adını kullanarak düzenleyebilirsiniz.
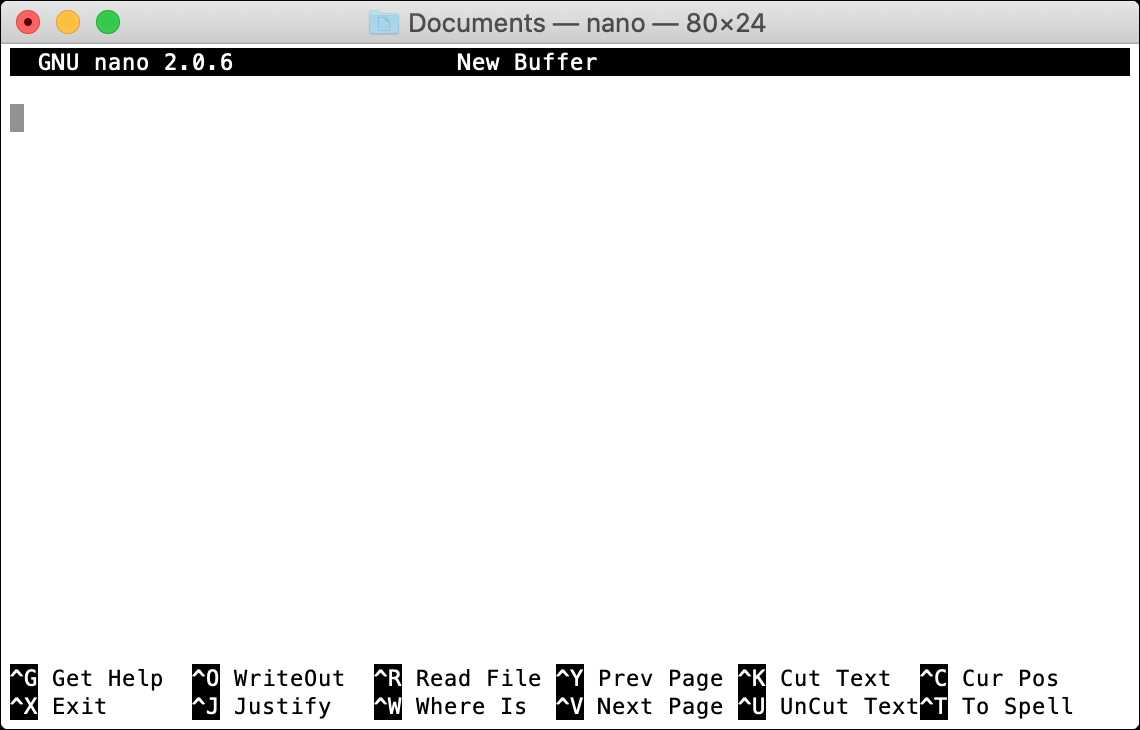
Nano'ya girdikten sonra, ekranın altındaki kontrol tuşunu içeren komutlara dikkat edin. Bir dosyayı kaydetmek için Control+O'ya ("Yazın" olarak bilinir) basın veya Control+X'i kullanarak kaydetmeden çıkın.
Süper Kullanıcı olarak çalıştır: sudo
Örnek kullanım: sudo <command>
sudo öneki, bir komutu "süper kullanıcı" olarak yürütmek için kullanılır, aynı zamanda root veya admin olarak da bilinir. Ön eki sudo olan bir komutu girdikten sonra, yürütmek için yönetici şifrenizi girmeniz istenecektir.

Bazı komutların çalışması için root erişimi gerekir. Örneğin bir sistem dosyasını düzenlemek istiyorsanız, değişikliklerinizi kaydetmek için sudo nano <file> kullanmanız gerekebilir.
Çalışma Dizinini Göster: pwd
Örnek kullanım: pwd
İçinde bulunduğunuz dizini görüntülemek (veya “çalışma dizinini yazdırmak”) için pwd komutunu kullanabilirsiniz. Bu, özellikle daha sonra kopyalayıp yapıştırabileceğiniz bir yolu yazdırmak için kullanışlıdır.

Çalışan İşlemleri Göster: top
Örnek kullanım: top
Şu anda çalışan işlemlerin bir listesini ve şu anda ne kadar CPU ve bellek kullandıklarını görmek için top yürütün. Varsayılan olarak, işlem, her bir girişin yanında görüntülenen işlem kimliği veya PID ile birlikte tüm işlemleri CPU kullanımına göre görüntüler.
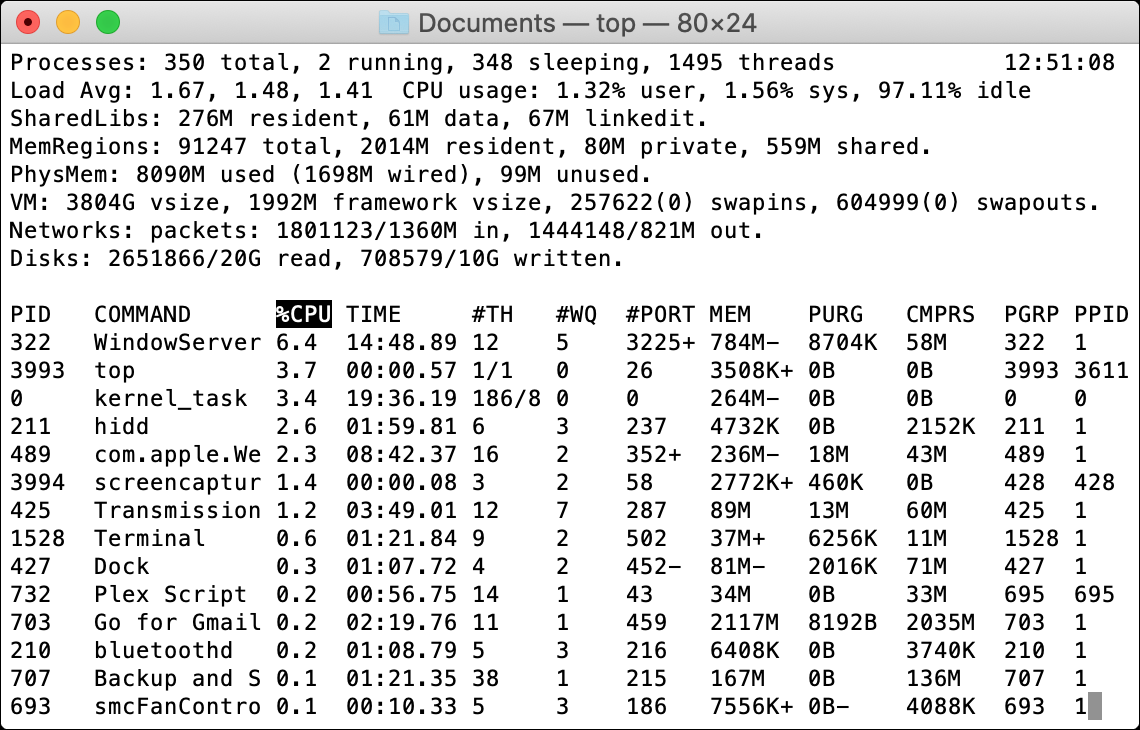
İşiniz bittiğinde komut satırına geri dönmek için “Q” tuşuna basabilirsiniz.
Bir Süreci Sonlandır: kill
Örnek kullanım: kill <PID>
Bir işlemi sonlandırmak için önce işlem kimliğini (veya PID ) bulmak için top komutunu çalıştırmanız gerekir. Ardından, işlemin yanında görüntülenen sayıyı takip eden kill komutunu kullanabilirsiniz. Örneğin: kill 1569 .

Bir Komut Hakkında Daha Fazla Bilgi Edinin: man
Örnek kullanım: man <command>
Bu listedeki her komutun, tam olarak nasıl kullanılacağını ve farklı bayrakların ne yaptığını açıklayan, kullanılan komutların bazı daha egzotik örneklerinin yanı sıra, kendisiyle ilişkilendirilmiş bir kılavuzu vardır.
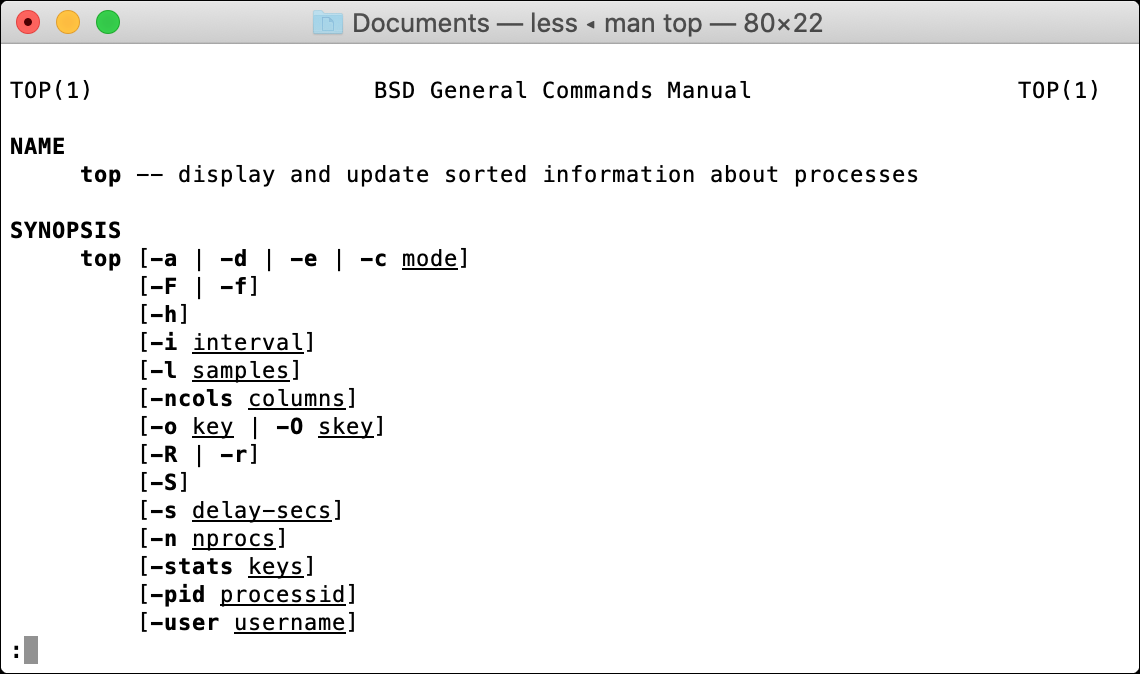
Örneğin, top komutu, man top kullanımı hakkında okuyabileceğiniz çok sayıda bayrak ve diğer değiştiricilere sahiptir. Komut satırında ustalaşmak istiyorsanız, man komutunun kullanılması hayati önem taşır.
Homebrew ile Daha Fazlasını Yapın
Bu komutları acil bir durumda bilmek yararlıdır. Örneğin, kurtarma modunda Mac'inizin sürücüsünden dosya kopyalamak için Finder'ı çalıştıramazsınız, ancak nasıl yapılacağını biliyorsanız Terminal'i kullanarak dosyaları manuel olarak kopyalayabilirsiniz.
Terminal'den daha fazla yararlanmak istiyorsanız, yazılımı doğrudan Mac'inizin komut satırından indirmek ve kurmak için Homebrew kullanmayı düşünün.

