Yeni MacBook'unuz Hakkında Sormaktan Çok Korktuğunuz 16 Soru
Yayınlanan: 2022-07-16
İlk kez bir MacBook sahibiyseniz veya bir tane satın almayı düşünüyorsanız, muhtemelen dizüstü bilgisayarlar ve ekosistem hakkında birçok sorunuz var. Yeni başlayanların sizi hızlandırmaya yardımcı olmak için sahip olabileceği en yaygın sorgulardan bazılarını yanıtladık.
Her Zaman Takılı Tutabilir miyim?
Sadece Kapağı Kapatabilir miyim? Uyumaya İhtiyacım Var mı?
Uygulamaları Nasıl Başlatırım?
Yazılımı Nasıl Yüklerim?
Yazılımı Nasıl Güncellerim?
Bir Antivirüse İhtiyacım Var mı?
Windows Uygulamalarını Çalıştırabilir miyim?
Windows'u Boot Camp'e Yükleyebilir miyim?
Oyun Oynar mı?
Nasıl Yedek Oluştururum?
Donanımı Yükseltebilir miyim?
Ne Sıklıkta Yeniden Başlatmalı veya Kapatmalıyım?
Biçimlendirebilir veya Fabrika Ayarlarına Sıfırlayabilir miyim?
iPhone veya iPad'imle Senkronize Ediyor mu?
Ne Kadar Boş Alanım Olduğunu Nasıl Anlarım?
AppleCare+ Satın Almalı mıyım?
Daha İyi Üretkenlik İçin Klavye Kısayollarını Öğrenin
Her Zaman Takılı Tutabilir miyim?
Diğer tüm dizüstü bilgisayarlar gibi, isterseniz MacBook'unuzu her zaman güç sağlamak için bağlı tutabilirsiniz. Bu, pilin "aşırı şarj olmasına" neden olmaz, ancak siz şarj cihazından çıkarana kadar %100 dolu olmasını sağlar.
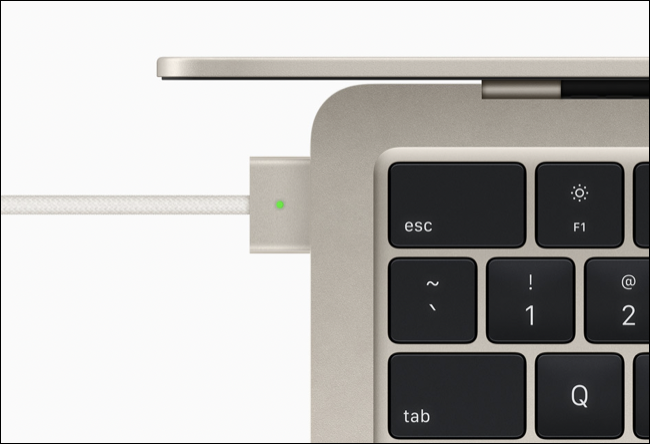
Bunu yapabilmeniz, mutlaka yapmanız gerektiği anlamına gelmez. MacBook'unuzun içindeki lityum iyon hücreler en iyi şekilde %40 ile %80 arasında tutulduklarında çalışır; bu nedenle MacBook pilinizden en iyi şekilde yararlanmak istiyorsanız, pili şarj cihazından çıkardığınızdan ve pilinden en iyi şekilde yararlandığınızdan emin olun. taşınabilir form faktörü
Şarjı %80 ile sınırlamak için AlDente gibi bir uygulama bile yükleyebilirsiniz.
Sadece Kapağı Kapatabilir miyim? Uyumaya İhtiyacım Var mı?
MacBook'unuzun kapağını kapatmak, onu hemen uyku moduna geçirir; bu, yaptığınız her şeyi esasen duraklatır, böylece tekrar açtığınızda kaldığınız yerden devam edebilirsiniz. Ekranın sol üst köşesindeki Apple menüsüne tıklayarak “Uyku” işlevini başlatmanız gerekmez. Bu özellik, endişelenecek uzun bir hazırda bekletme veya uyandırma sekansları olmadan tam da beklediğiniz gibi çalışır.
Uygulamaları Nasıl Başlatırım?
Mac'inizi ilk aldığınızda, Safari ve Mail gibi yuvanıza sabitlenmiş uygulamalar olduğunu fark edeceksiniz. Bu alan, sık kullanılan uygulamaları hızlı bir şekilde başlatmak ve bunlara geçiş yapmak için harikadır, ancak uygulamaları başlatmanın tek yolu bu değildir.
Bir Finder penceresi açın ve yüklü uygulamaların tam listesini görmek için kenar çubuğundaki Uygulamalar'a tıklayın. Bunun içinde bazı yararlı şeyler içeren bir Yardımcı Programlar klasörü de bulunduğunu unutmayın.
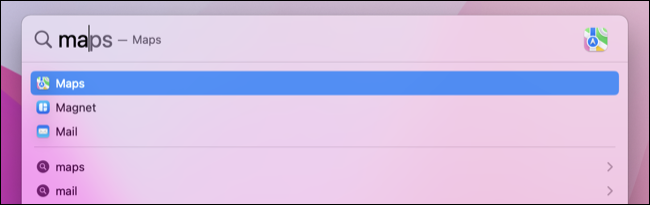
Bir uygulamayı hızlı bir şekilde başlatmanın en kolay yolu Spotlight'ı kullanmaktır. Spotlight arama çubuğunu başlatmak için Command+Boşluk Çubuğu'na basın ve uygulamanın adını yazmaya başlayın. Vurgulandığında başlatmak için enter tuşuna basın. macOS, alışkanlıklarınıza göre öğrenecek ve sizi daha iyi tanıdıkça en alakalı uygulamaları önerecektir.
İzleme dörtgeni üzerinde dört parmakla kıstırmadan oluşan Başlatma Çubuğu hareketini de kullanabilirsiniz. Bu, kaydırmanız için yüklü uygulamaların bir listesini kaplayacaktır.
Yazılımı Nasıl Yüklerim?
Mac'inize çeşitli yöntemler kullanarak yazılım yükleyebilirsiniz. Muhtemelen en kolayı, bir iPhone veya iPad'deki App Store ile neredeyse aynı şekilde çalışan Mac App Store'u kullanmaktır. Uygulamayı başlatın, istediğinizi arayın (veya kategorilere göz atın) ve ardından yüklemek için “Al”a tıklayın.
Her uygulama Apple'ın yönergelerine uymadığından, her şey Mac App Store'a girmez. Tüm geliştiriciler, uygulamalarını Mac App Store'da istemez . Neyse ki, DMG disk görüntü dosyaları veya PKG paket yükleyicileri olarak internetten birçok uygulama indirebilirsiniz. Bazen bu dosyalar arşivdir ve üzerlerine tıklamak onları İndirilenler klasörünüze açar.
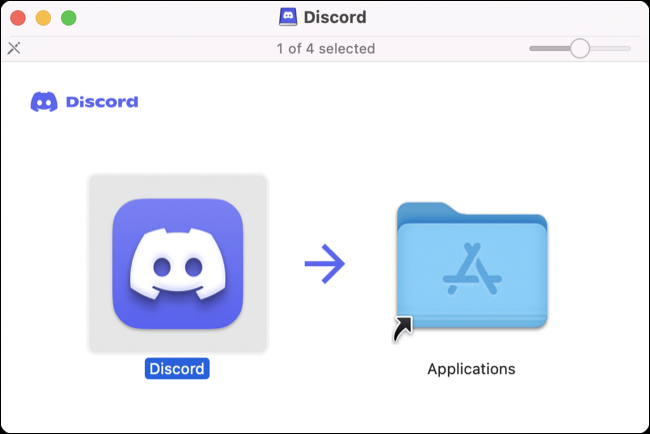
Uygulamalar, Uygulamalar klasörünüze sürüklenerek yüklenebilir. Birçok DMG yükleyicisi, Uygulamalar klasörüne bir kısayol içerir, böylece uygulama simgesini tıklayıp sürükleyip yüklemek için bırakabilirsiniz. İnternetten indirdiğiniz diğer uygulamalar, bunları Uygulamalar klasörüne manuel olarak yerleştirmenizi gerektirebilir.
PKG yükleyicileri, Windows'taki bir EXE veya MSI yükleyicisi gibi süreç boyunca size rehberlik edecektir. Linux paket yöneticisi gibi çalışan Homebrew kullanarak komut satırını kullanarak da yazılım yükleyebilirsiniz.
Bir uygulama yükledikten sonra, Mac'inizin aşırı yüksek güvenliğini atlamanız veya Apple'ın karantina sürecinden beyaz listeye almanız gerekebilir.
Yazılımı Nasıl Güncellerim?
macOS periyodik olarak güncellemeleri kontrol edecek ve yeni bir tane yükleme zamanının geldiğini size bildirecektir. Bunu, Sistem Tercihleri'ni (Sistem Ayarları) başlatarak ve Yazılım Güncelleme'yi seçerek manuel olarak da yapabilirsiniz. Her yıl sonbaharda macOS, Mac App Store veya Yazılım Güncelleme özelliğini kullanarak yükleyebileceğiniz yeni bir sürüme büyük bir yükseltme yapacak.
Uygulamaları nasıl güncelleyeceğiniz, ilk etapta onları nasıl yüklediğinize bağlıdır. Mac App Store uygulamaları, mağazanın kendisini kullanarak güncellenir. Mac App Store'u başlatın ve bekleyen yazılım güncellemelerinin listesini görmek için Güncellemeler sekmesine tıklayın. Tek tek uygulamaları güncelleyebilir veya her şeyi aynı anda yapabilirsiniz.
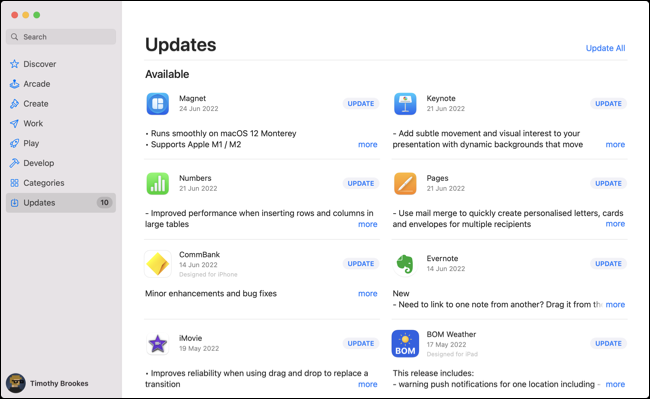
DMG veya PKG dosyalarını kullanarak manuel olarak yüklediğiniz uygulamalar kendilerini güncellemeyi önerebilir. Birçoğunda, ekranın üst kısmındaki menü çubuğunda (genellikle "Yardım" alt menüsünün altında) bir yerde bulunan "Güncellemeleri Kontrol Et" seçeneği bulunur. Diğerleri, Uygulamalar klasörünüzdeki uygulama dosyasını değiştirerek yeni sürümleri manuel olarak yüklemenizi gerektirebilir.
Homebrew uygulamaları brew upgrade komutu kullanılarak güncellenebilirken Homebrew'in kendisi brew update komutu kullanılarak güncellenebilir.
Bir Antivirüse İhtiyacım Var mı?
Genel olarak konuşursak, Mac'inizde bir virüsten koruma yazılımı çalıştırmanız gerekmez. Kötü amaçlı yazılımların zarar vermesini önlemek için pek çok güvenlik önlemi vardır ve zararsız uygulamaları bile çalıştırmak için kendi yolunuzdan çekilmeniz gerekir. Apple, yazılımların sertifika olmadan çalışmasını engelleyen Gatekeeper, XProtect adlı bir kötü amaçlı yazılım tarayıcısı ve uygulamaların sürücü konumlarına erişmesini veya kod enjekte etmesini önlemek için Sistem Bütünlüğü Koruması gibi özellikler kullanır.
Malwarebyes, Knock Knock ve Little Snitch dahil olmak üzere Mac'inize yüklemek isteyebileceğiniz bazı kötü amaçlı yazılımdan koruma uygulamaları vardır. Hiçbir işletim sisteminin hatasız olmadığını ve Mac kötü amaçlı yazılımının kesinlikle var olduğunu unutmayın. Kendinizi güvende tutmak için Mac'inizi güncel tutun ve güvenlik konusunda sağduyulu bir yaklaşım benimseyin.
Windows Uygulamalarını Çalıştırabilir miyim?
Windows yazılımı, macOS ile yerel olarak uyumlu değildir, ancak birçok Windows uygulamasının Mac sürümleri de mevcuttur. Chrome veya Firefox gibi tarayıcılar, Adobe Photoshop ve Ableton Live gibi profesyonel yazılımlar ve hatta DOSBox, Steam ve Simplenote gibi ücretsiz veya açık kaynaklı uygulamalar dahil olmak üzere birçok popüler uygulamanın Mac sürümünü indirebilirsiniz.
Mac için bir uygulama yoksa, işletim sisteminiz için benzer uygulamalar bulmak için AlternativeTo gibi bir hizmeti kullanabilirsiniz. Yeni bir Apple Silicon Mac'iniz varsa (M1 veya M2 işlemcili), yerel Apple Silicon sürümlerini, evrensel ikili dosyaları (daha eski ve daha yeni Mac'ler için tasarlanmıştır) veya Rosetta kullanan Intel Mac'ler için tasarlanmış daha eski yazılımları çalıştırabilirsiniz.
Mac'inizde bir uygulamanın Windows sürümünü kesinlikle çalıştırmanız gerekiyorsa (örneğin, iş veya kolej amaçları için), seçenekleriniz vardır. Wine gibi bir uyumluluk katmanı, Parallels gibi sanallaştırma yazılımı ve CrossOver kullanmayı deneyebilirsiniz. Apple Silicon'a geçiş, işlemci mimarisindeki farkı göz önünde bulundurarak bunu yapmayı zorlaştırıyor ve performansta da bir isabet beklemelisiniz.
Windows'u Boot Camp'e Yükleyebilir miyim?
Eski Intel tabanlı Mac'lerin bir avantajı, Windows çalıştıran bir PC ile aynı işlemcileri kullanmalarıdır. Bu, Windows'u yüklemenize ve yeniden başlatıp macOS yerine Windows'u seçerek "normal" bir bilgisayar gibi kullanmanıza olanak tanır. Bunun yararı, Windows'un sanallaştırma olmadan yerel olarak çalışmasıdır.
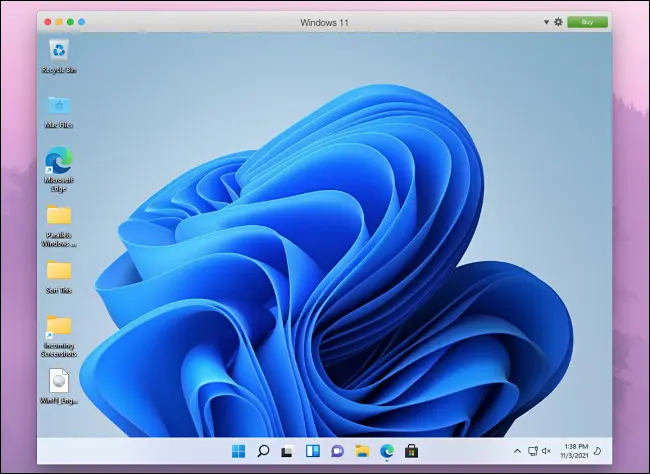
M1 veya M2 gibi bir Apple Silikon işlemci kullanan daha yeni ARM tabanlı MacBook'larda bu artık mümkün değil. Windows 11'in ARM tabanlı bir sürümü şu anda Microsoft tarafından sağlanmaktadır, ancak henüz Apple Silikon makineleriyle yerel olarak uyumlu değildir.

Modern bir Mac'te Windows 11'e en yakın olanı, Windows için ARM'yi sanal bir makineye yüklemek için Parallels gibi sanallaştırma yazılımlarını kullanmaktır. Yerel bir kurulumda olduğu kadar iyi performans göstermez, ancak kesinlikle kullanılabilir.
Oyun Oynar mı?
Birincil endişeniz oyunsa muhtemelen bir Mac satın almamalısınız, ancak Mac'te oyun oynayabilirsiniz. Oyunların Mac sürümlerini Steam, GOG.com ve Mac App Store'dan satın alabilirsiniz. Orijinal oyunları ve mobil oyun klasiklerini oynamak için Mac'te yalnızca abonelikle sunulan Apple Arcade'i de kullanabilirsiniz.
Modern Apple Silicon Mac'ler, önceki Intel modellerinden daha güçlüdür ve iyi oyun makineleri üretir. Tek sorun, platform için optimize edilmiş oyunları bulmaktır, çünkü birçok eski oyun yerel olarak çalışmayacaktır (ve performans cezasına tabi olacaktır). En iyilerinden bazılarını takip etmek için AppleSiliconGames gibi bir web sitesini kullanabilirsiniz.

İnternet bağlantınızın eşit olması koşuluyla Mac'inizde en son sürümü oynamak için GeForce Now veya Game Pass Cloud Gaming gibi bulut oyun hizmetlerini de kullanabilirsiniz. Daha eski oyunları tercih ediyorsanız, neden Mac'inizin gücünü PS2 veya Nintendo Wii gibi konsolları taklit etmek için kullanmıyorsunuz veya kaynak bağlantı noktaları aracılığıyla Doom ve Quake gibi klasik PC oyunlarını oynuyorsunuz .
Nasıl Yedek Oluştururum?
macOS, harici bir sürücü veya ağ konumu kullanarak Mac'inizin geçmiş bir yedeğini oluşturmanıza olanak tanıyan Time Machine adlı bir yedekleme aracıyla birlikte gelir. Biraz daha sağlam bir şey tercih ederseniz, Time Machine yerine üçüncü taraf yedekleme araçlarını da kullanabilirsiniz, ancak Apple'ın çözümü çoğu insan için idealdir.
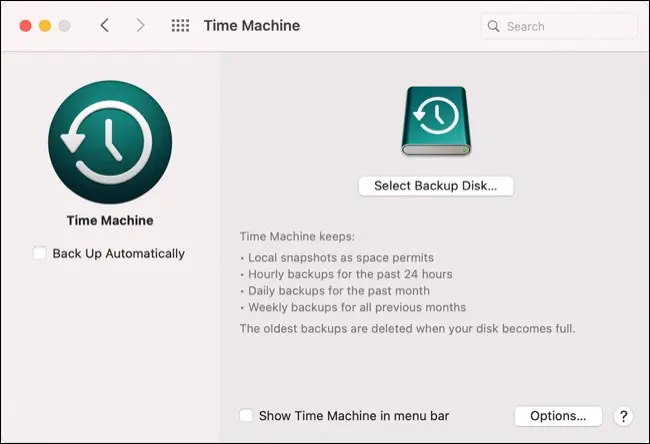
Medyanızı bulutta yedeklemek için iCloud Fotoğraf Kitaplığı gibi hizmetlere de bakmakta fayda var. macOS, Belgeler ve Masaüstü klasörlerinizin bir kopyasını bulutta tutmayı teklif etse de (diğer cihazlarda erişim için), bunun Time Machine yerine bir yedek olarak kullanılmaması gerektiğini unutmayın.
Donanımı Yükseltebilir miyim?
Bunu 2020 veya sonrasında piyasaya sürülen M1 işlemcili modern bir Apple Silicon Mac'te yazıyorsanız, Mac'inizin temel yapılandırmasının herhangi bir yönünü yükseltmeniz pek olası değildir. Buna, şimdi birleşik bellek olarak satılan RAM ve depolama dahildir.
Çok daha eski Intel MacBook'lar daha büyük katı hal sürücüleri ile yükseltilebilir, ancak Apple RAM'i mantık kartına lehimlemeye başladığından beri (2012'de Retina MacBook Pro'nun piyasaya sürülmesiyle birlikte), ortalama Mac sahibinin yükseltme seçenekleri çok sınırlı hale geldi.
Tavsiyem, birkaç yıl içinde kullandığınızı gördüğünüz Mac'i satın almanızdır. Apple'ın makineleri uzun ömürlü olmaları konusunda iyi bir üne sahiptir, bu nedenle muhtemelen tamamen çalışmayı bırakmadan önce kendinizi bilgisayarı değiştirirken bulacaksınız. İki veya üç yıl içinde 256 GB'den fazla alana veya 8 GB RAM'e ihtiyacınız olduğunu görürseniz, önceden plan yapın ve biraz daha "geleceğe uygun" bir model alın.

Transcend 1TB JDL330 JetDrive Lite 330 MacBook Pro 2021 TS1TJDL330 için Genişletme Kartı
Kasayla aynı hizada olan ve MacBook'unuza 1 TB'a kadar alan ekleyen bir depolama genişletmesi olan Transcend JetDrive Lite ile 2021 MacBook Pro'nuzun SDXC yuvasını iyi bir şekilde kullanın.
Mac'iniz yaşlandıkça yapabileceğiniz bazı ince ayarlar var. Apple, bir ücret karşılığında pil değiştirme hizmeti sunar ve kullanılabilir alanı harici sürücüler, ağ sürücüsü veya bulut depolama ile genişletebilirsiniz. MacBook Pro için Transcend JetDrive genişletme kartı gibi ürünleri de kullanabilirsiniz.
Ne Sıklıkta Yeniden Başlatmalı veya Kapatmalıyım?
Ne sıklıkla yeniden başlatmanız veya kapatmanız gerektiğine dair kesin ve hızlı bir kural yoktur (ekranın sol üst köşesindeki Apple logosuna tıklayarak bu seçenekleri bulabilirsiniz). İşlerin gerektiği gibi çalışmadığını veya makinenizin yavaşladığını veya kararsız hale geldiğini fark ederseniz, yeniden başlatma genellikle iyi bir fikirdir.

Yeniden başlatma ihtiyacını hissetmeden önce birkaç günden birkaç haftaya kadar herhangi bir yere gidebilirsiniz. Yazılım güncellemeleri genellikle yeniden başlatma gerektirir, bu nedenle macOS bir güncelleme uygulamak istediğinde yeniden başlatmanız gerekir. Mac'inizin yeniden başlatılmasının üzerinden ne kadar zaman geçtiğini Terminal uygulamasını açıp uptime yazıp ardından Return yazarak görebilirsiniz.
Biçimlendirebilir veya Fabrika Ayarlarına Sıfırlayabilir miyim?
Modern bir Mac'te, tıpkı bir iPhone veya iPad'de olduğu gibi fabrika ayarlarına sıfırlama işlemi gerçekleştirebilirsiniz. Bunu yapmak için Sistem Tercihleri'ni başlatın ve ardından menü çubuğundaki "Sistem Tercihleri" menüsünden "Tüm İçeriği ve Ayarları Sil"i seçin. Bu, M1 veya sonraki bir yongaya sahip bir Apple Silicon Mac'te ve T2 güvenlik yongasına sahip daha eski Intel modellerinde mümkündür.
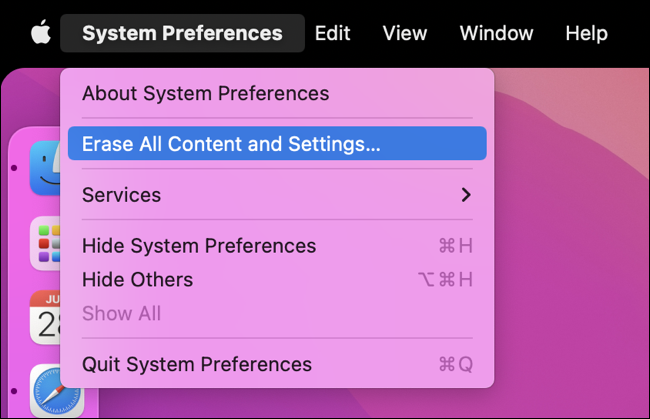
Daha eski Intel mimarisini çalıştıran daha eski bir Mac'iniz varsa, Mac'inizi silmeniz ve bunun yerine Kurtarma Bölümünü kullanarak macOS'i yeniden yüklemeniz gerekir. Mac'inizi satmayı düşünüyorsanız, herhangi bir kişisel veriyi kaldırmak için bunu yapmanız gerekir.
iPhone veya iPad'imle Senkronize Ediyor mu?
Bir iPhone veya iPad'iniz varsa ve hem Mac'inizde hem de mobil aygıtınızda aynı Apple Kimliğini kullanıyorsanız, verilerin çoğu iCloud kullanılarak bunlar arasında eşzamanlanır. Bu, fotoğraflarınızı, kişilerinizi, Apple Notes'unuzu, Hatırlatıcılarınızı, Safari tarama oturumlarınızı ve hatta Wi-Fi şifrelerinizi içerir.
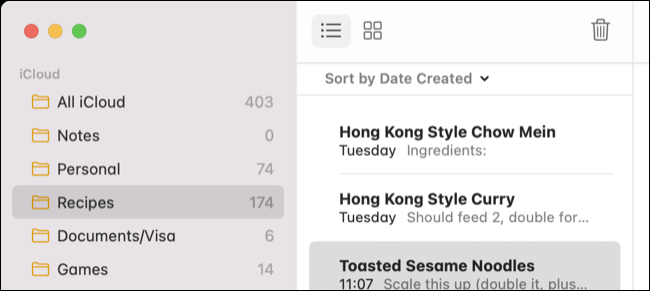
Ayrıca iPhone'unuzu kişisel bir erişim noktası olarak Mac'inize bağlamak, Mac'inizi iPhone'unuz için AirPlay alıcısı olarak kullanmak veya bir cihazda bir şey kopyalayıp diğerine yapıştırmak gibi başka şeyler de yapabilirsiniz.
Ne Kadar Boş Alanım Olduğunu Nasıl Anlarım?
Ekranın sol üst köşesindeki Apple logosuna, “Bu Mac Hakkında” seçeneğine ve ardından “Depolama” sekmesine tıklayarak Mac'inizin kullanılabilir boş alanını hızlı bir şekilde görebilirsiniz.
Alan boşaltmak için bazı hızlı ipuçlarını görmek için "Yönet" düğmesini tıklayın veya alanınızın nerede kullanıldığını görselleştirmek için Disk Inventory X gibi bir üçüncü taraf uygulamasını kullanın.
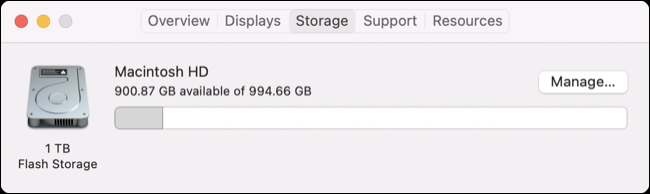
AppleCare+ Satın Almalı mıyım?
AppleCare+, garantinize iki yıl ekleyen Apple'ın uzatılmış garanti programıdır ve ayrıca her 12 ayda bir iki kaza sonucu hasar meydana gelir (servis ücretine tabidir). Yeni MacBook'unuza zarar verme konusunda endişeleriniz varsa buna değer olabilir, ancak artık bitti buna değip değmeyeceğine siz karar verin.
Bazı yargı bölgelerinde Apple, tüketici yasaları nedeniyle bazı bölgelerde üç yıla kadar (Avustralya) olmak üzere iki yıl (AB gibi) için bir garanti sağlar. Kusurlar için zaten yasa kapsamındaysanız ve yakın zamanda MacBook'unuzu bırakmayacağınızdan eminseniz, AppleCare+ sizin için buna değmeyebilir.
Öte yandan, AppleCare+, daha cazip satış sonrası garanti seçeneklerinden biridir. AppleCare+'ı, Apple'ın onayına tabi olarak (şahsen inceleme veya uzaktan tanılama sürecini gerektirebilir) 60 güne kadar satın aldığınız Mac'inize uygulayabilirsiniz.
M1 MacBook Air için 69,99 ABD Dolarından (veya üç yılı kapsayacak şekilde 199 ABD Doları) başlayan üç yıllık kapsam için yıllık veya peşin ödeme yapabilirsiniz. Servis ücretleri, ekran veya harici kasa hasarı için 99 ABD Doları veya diğer her şey için 299 ABD Doları tutarında olacaktır.
Daha İyi Üretkenlik İçin Klavye Kısayollarını Öğrenin
Artık MacBook'unuz ve macOS ekosisteminiz hakkında en sık sorulan soruların bazılarının yanıtlarını aldığınıza göre, üretkenliğinizi bir sonraki düzeye taşımanın zamanı geldi.
Herhangi bir Apple bilgisayarında iş akışlarınızı hızlandırmak ve üretkenliği artırmak için macOS klavye kısayolu hile sayfamıza bakın. Hatta metin düzenlemeye özel Mac kısayollarımız ve kendi uygulamanıza özel kısayollarınızı oluşturmak için bir kılavuzumuz bile var.
