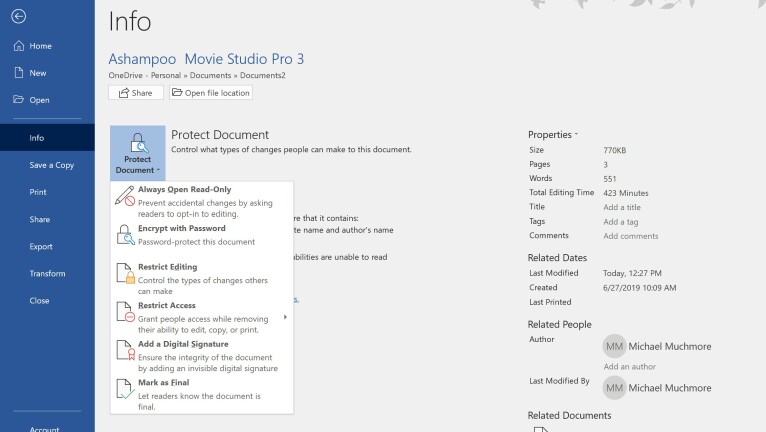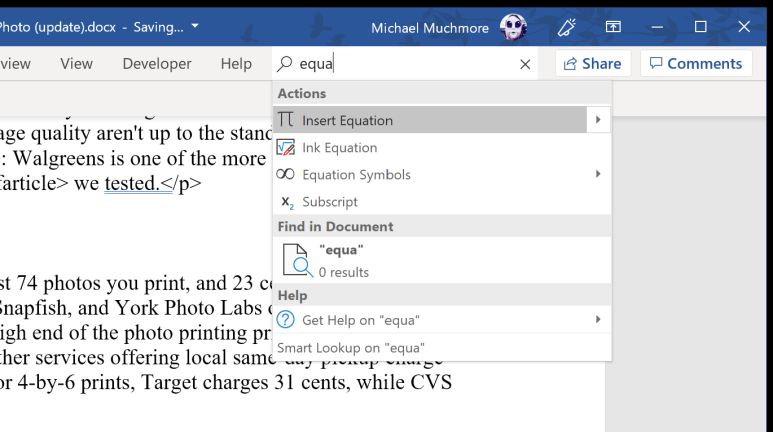Şimdi Öğrenmeniz Gereken 16 Microsoft Word İpuçları
Yayınlanan: 2022-01-29Microsoft Word, piyasadaki en yaygın kelime işlemci programıdır; teknolojik olarak en cahil bilgisayar kullanıcıları için bile sezgiseldir ve güçlü Microsoft Office paketi tarafından desteklenir.
Google Dokümanlar gibi bulut tabanlı programlar tarafından yönlendirilen Word, birden fazla cihazda erişim sunan çevrimiçi aboneliklerin yanı sıra Word'ün ücretsiz, bulut tabanlı bir sürümüyle yıllar içinde gelişti. Ancak rekabete rağmen, Microsoft'un yazılımı önemli dokümanlar üretmek için başvurulan araç olmaya devam ediyor. Ve neden olmasın? Güvenilir, özelleştirilebilir ve henüz denememiş olabileceğiniz birçok yerleşik işlevselliğe sahiptir. Yalnızca uzman kullanıcıların bildiği bazı yarı gizli muameleler için okumaya devam edin.
1. Okunabilirlik İstatistiklerinizi Belirleyin
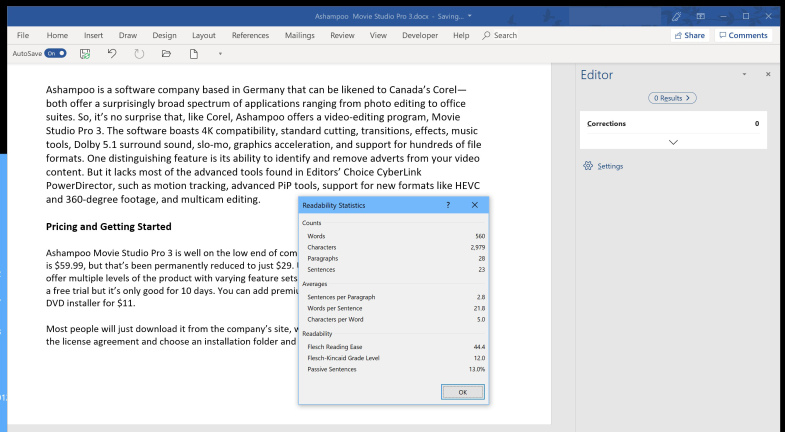
Word, yalnızca dilbilginizi ve imlanızı değil, aynı zamanda yazınızın karmaşıklığını da yargılama gücüne sahiptir. Örneğin, yazınız yüksek lisans yapan birinin veya hala onların şekillerini ve renklerini öğrenen birinin anlama düzeyine uyuyor mu?
Word, 100 puanlık bir ölçekte bir puan hesaplayan Flesch Reading Ease testi gibi dil testleri kullanır. Sayı ne kadar yüksek olursa, anlaşılması o kadar kolay olur. Office'in kendi belgeleri, 60 ile 70 arasında bir puan istediğinizi gösteriyor.
Ek olarak, Word benzer bir dil testi olan Flesch-Kincaid Grade Level testini çalıştıracak ve bu test size bir metnin hangi ABD not düzeyi için yazıldığını söyleyecektir; Microsoft, çoğu dokümanın 7.0 ile 8.0 arasında hedeflemesi gerektiğini söylüyor.
Bu özelliği kullanmak için önce Dosya > Seçenekler > Yazım Denetleme yolunu izleyerek açmanız gerekir. Ardından, yazım ve dil bilgisi altında Okunabilirlik istatistiklerini göster'i seçin. Artık Word'den bir yazım denetimi yapmasını istediğinizde, belgenizin okunabilirlik istatistiklerini de oluşturacaktır.
2. Kare Metin Alanını Vurgulayın
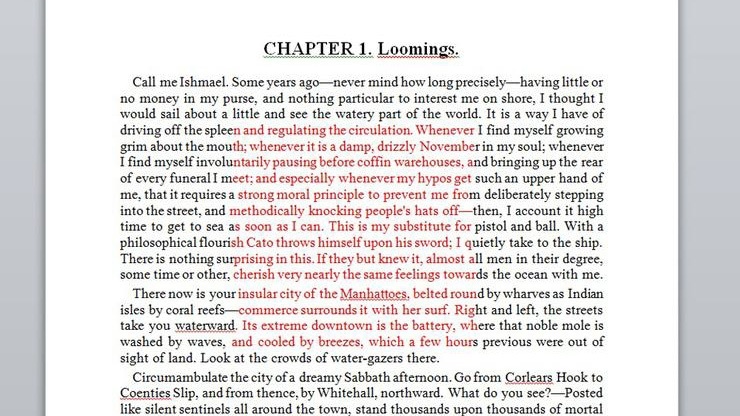
İşte sadece çok özel durumlarda kullanılabilecek bir özellik. Windows'ta Alt tuşunu veya Mac'te Option tuşunu basılı tutarsanız, farenizi tıklayıp sürüklerken, belgenin içinde o kutudaki tüm karakterleri vurgulayacak bir kutu çizebileceksiniz. Bir metin parçasının ortasında tam bir mor metin karesi oluşturmak isteseydiniz, bunu böyle yapardınız.
3. Rastgele Metin Oluşturun
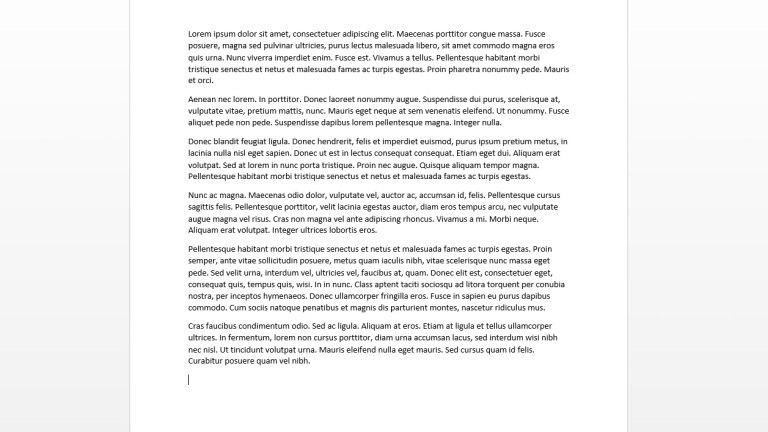
Lorem Ipsum'u belgenize yer tutucu olarak eklemeniz gerekiyorsa, Word size yardımcı oldu. Sadece: =lorem(p,l) yazın ve "p"yi istediğiniz paragraf sayısıyla değiştirin ve "l"yi ihtiyacınız olan cümle sayısıyla değiştirin. Ayrıca parantez içine sadece bir sayı ekleyebilirsiniz ve bu o kadar çok paragraf oluşturacaktır. Hazır olduğunuzda, imleci denklemin sonuna getirin ve metninizi oluşturmak için Enter'a basın.
Yer doldurucunuz için kaynak malzeme olarak rastgele Office belgeleri gobbledygook'u da kullanabilirsiniz. Bunun yerine =rand(p,l) denklemini kullanın.
4. Word'e Hesap Makinesi Ekleyin
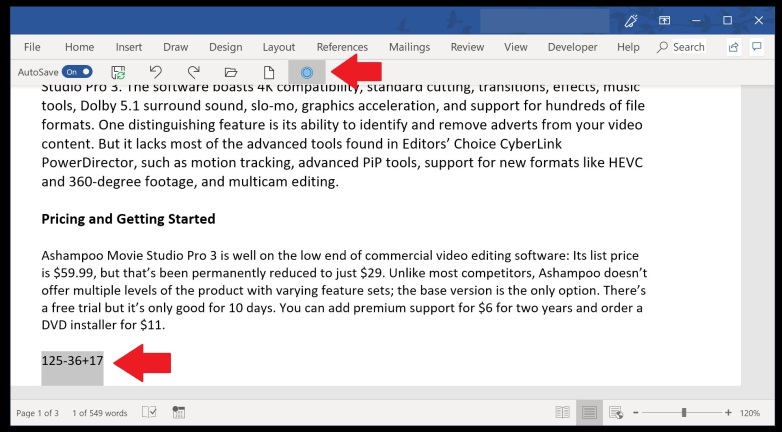
Word, denklemleri doğrudan belgenizde çözmenize yardımcı olabilecek yerleşik bir hesap makinesine sahiptir. İlk olarak, Dosya > Seçenekler > Hızlı Erişim Araç Çubuğu'na gidip açılır menüden Tüm Komutlar'ı seçerek Word menüsüne ekleyin. Hesapla'yı bulun ve Hızlı Erişim Araç Çubuğu sütununa taşımak için Ekle'yi tıklayın. Belgenize dönmek için Tamam'ı tıklayın.
Word belgenizin üstüne küçük gri bir dairenin eklendiğini fark edeceksiniz. Artık matematik denklemlerini yazabilirsiniz ve eğer onları vurgularsanız, o simgenin rengi değişecektir. Simgeye basın ve Word cevabı hesaplayacaktır.
5. Bir Cümleyi Tıklayarak Vurgulayın
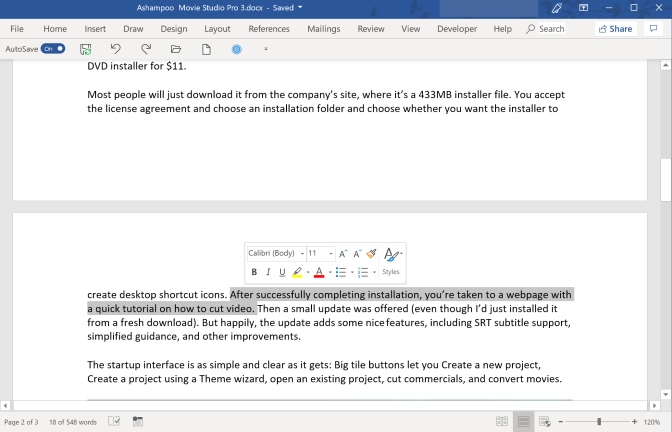
Bir cümlenin tamamını hızlı bir şekilde vurgulamak için Windows'ta Ctrl tuşunu veya Mac'te Command tuşunu basılı tutun ve cümlenin başlangıcını tıklayın. Gerisini Word halleder.
6. Hotspot'ları Düzenlemeye Dönün
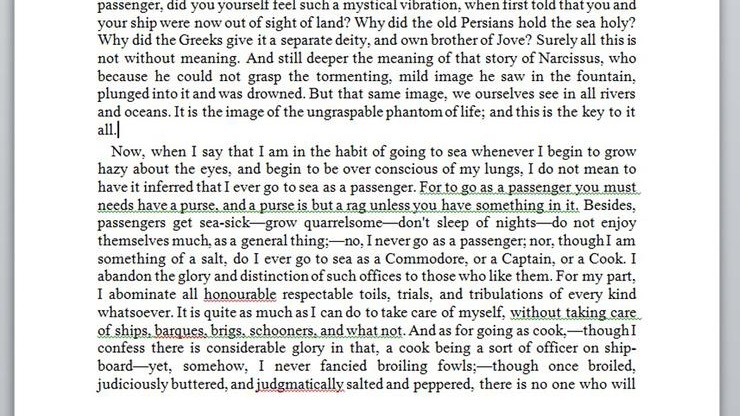
Shift-F5'e basmak, belgenizin yakın zamanda düzenlediğiniz bölümleri arasında geçiş yapmanızı sağlar. Bu numara, bir belgeyi yeniden açtıktan sonra en son nerede düzenlediğinizi bile hatırlayacaktır.
7. Her Yerde Metin Yazın
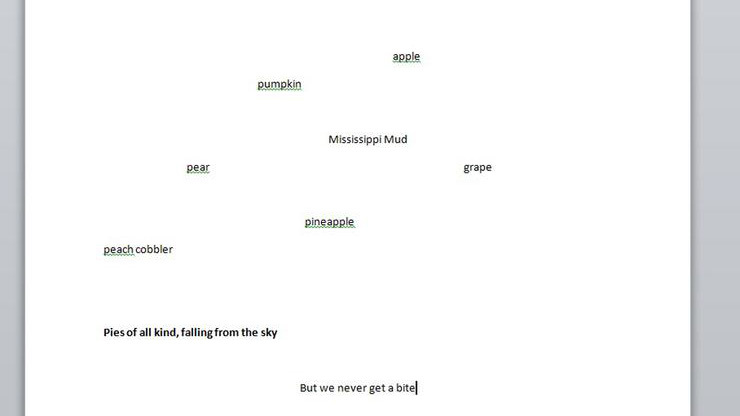
Word'ü bir tür beyaz tahta olarak kullanabilir ve metni kolayca sayfanın herhangi bir yerine yerleştirebilirsiniz. Sayfadaki herhangi bir yere iki kez tıklamanız yeterlidir, Word oraya yazmaya başlamanıza izin verecektir. Word, metin girmenize izin vermek için otomatik olarak sabit dönüşler ve sekmeler ekler. Avangard şairler, bu işlev tam size göre.
8. Otomatik Güncelleme Tarihi ve Saati
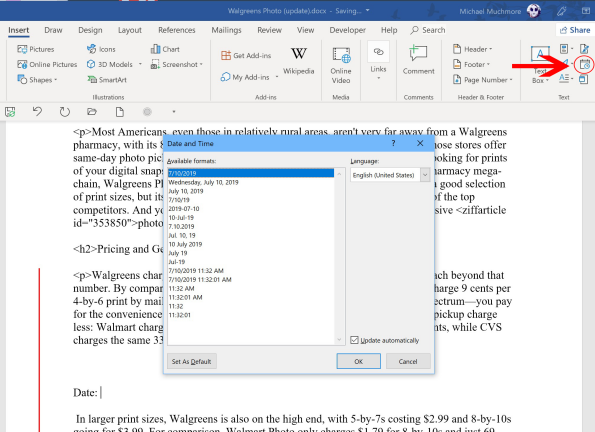
Bazen, yalnızca birkaç önemli ayrıntıyı güncelleyerek tekrar tekrar kullandığınız bir belgeniz olur. Bu, tarih ve/veya saati içeren bir mektup gibi bir belgeyse, Word'ün tarihi otomatik olarak güncellemesine izin vermek çok küçük bir hiledir.

Ekle sekmesinin altında Tarih ve Saat düğmesini tıklayın ve bir açılır pencere görünecektir. İstediğiniz tarih biçimini tıklayın ve ardından sağ alt köşedeki "otomatik olarak güncelle" kutusunu tıkladığınızdan emin olun. Artık belgeyi her açtığınızda (veya yazdırdığınızda) tarih otomatik olarak güncellenecektir.
9. Bir PDF ve HTML Belgesine Dönüştürün
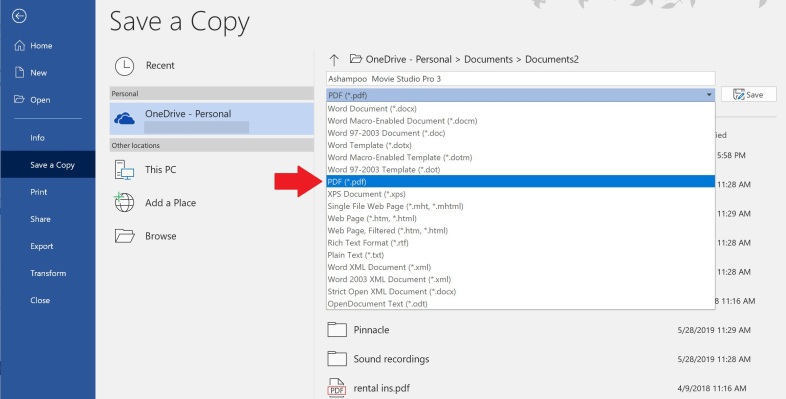
Word, belgenizi bir PDF veya HTML dosyasına dönüştürmeyi kolaylaştırır. Bir dosyayı "farklı kaydettiğinizde", PDF ve Web Sayfası da dahil olmak üzere çok sayıda seçenek sunan bir "Tür olarak kaydet" açılır menüsünü görürsünüz.
Web Sayfası işlevinin çok sayıda ekstra kod içerebileceğini unutmayın. Bu, sayfayı mutlaka etkilemeyecektir, ancak herhangi bir şeyi değiştirmeniz gerekirse işleri biraz dağınık hale getirebilir. Başka bir seçenek de, adından da anlaşılacağı gibi, Word belgesinden doğrudan kopyalanıp yapıştırılan metinden HTML kodu oluşturacak olan Word to Clean HTML gibi ücretsiz bir dönüştürme sitesi kullanmaktır.
10. Büyük Harfleri Kolay Yoldan Değiştirin
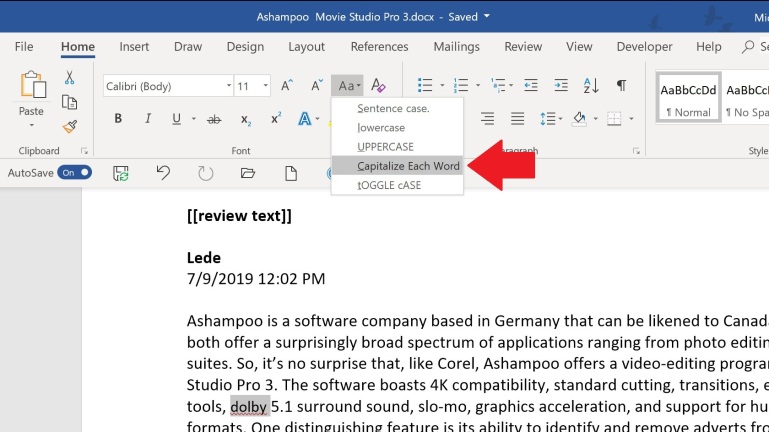
Bir düğmeye tıklayarak herhangi bir metnin büyük harf kullanımını kolayca değiştirebilirsiniz. Bir seçimi vurgulayın ve metninizi tümce büyük harf, tamamı büyük harf veya tamamı küçük harf arasında değiştirmek için "Aa" açılır menüsünü tıklayın. Ayrıca her kelimenin büyük harfle başlamasını sağlayabilir ve durumlar arasında geçiş yapabilirsiniz.
11. Gizli Karakterleri Göster
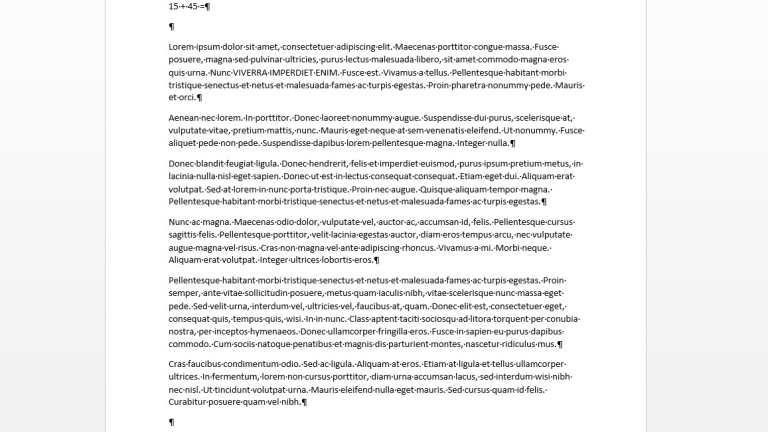
Farklı stiller, sütunlar ve biçimler içeren karmaşık bir belge üzerinde çalışıyorsanız, düzenleme kısa sürede sıkıcı bir alıştırma haline gelebilir. Belgenizin biçimlendirmesinde neler olup bittiğini görmenin en iyi yolu, tüm görünmez işaretleri (sabit dönüşler, yumuşak dönüşler, sekmeler, boşluklar) görünür kılmaktır. Windows'ta Ctrl-Shift-8'e veya Mac'te Command-8'e basın.
12. Görünmez Karakterleri ve Biçimlendirmeyi Değiştirin
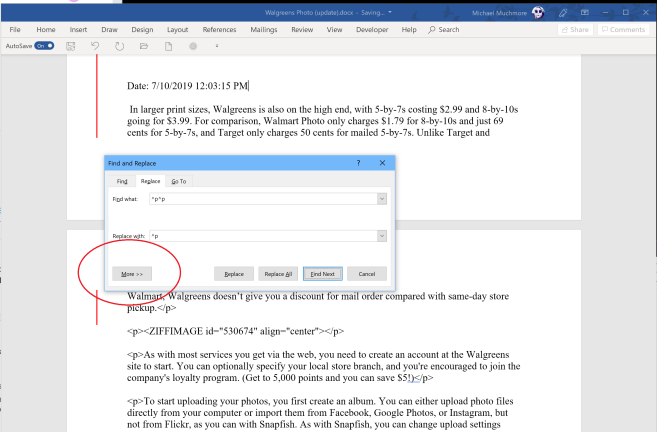
Microsoft Word'deki Bul ve Değiştir aracı bir cankurtarandır. Değiştirmeniz gereken bir şeyin her örneğini aramak ve gagalamak zorunda kalmadan hızlı ve kolay bir şekilde toplu değişiklikler yapabilirsiniz. Ancak belgenizdeki gizli karakterler için Bul ve Değiştir işlemini de yapabilirsiniz.
Word'de Bul ve Değiştir düğmesini tıklayın, ardından iletişim kutusunda Diğer'i tıklayın. Belgenizde biçimlendirme aramak için Biçim'e tıklayın; açılır menüde kenar boşlukları, yazı tipi, stiller ve satır aralığı bulunur. Örneğin, yeşil bir yazı tipini arayıp mor yazı tipiyle değiştirebilirsiniz. Özel karakterleri aramak için Özel'e tıklayın (uzun çizgi, beyaz boşluk, vb.).
Biçimlendirmeyi ve karakterleri doğrudan aramak için metin alanına komutlar da ekleyebilirsiniz. Çift boşlukları aramak/değiştirmek için ^p^p kullanın ve tek boşluk için bunları ^p ile değiştirin. Ayrıca sekmeleri aramak için ^t, rakamları aramak için ^#, harfler için ^$ ve herhangi bir beyaz boşluk için ^w kullanabilirsiniz.
13. Word'e Nesne Ekleme
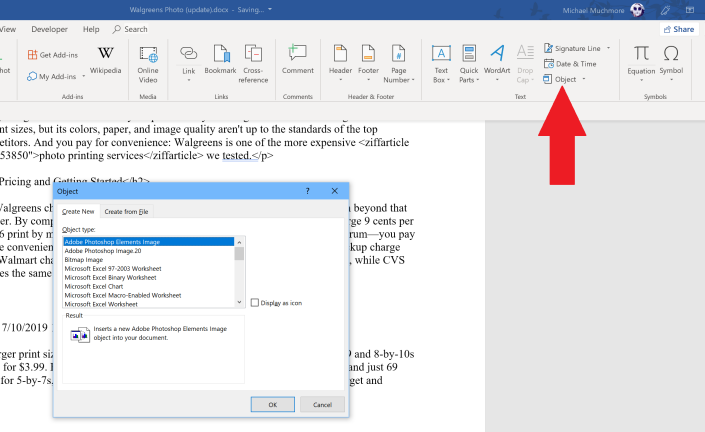
Belgenizin gövde kopyasına eklenen küçük bir şeyi kullanabileceğini düşünüyorsanız, Word nesneleri doğrudan sayfaya eklemenize olanak tanır. Ne ekleyebileceğinizi gösteren bir iletişim kutusu açmak için Ekle > Nesne'yi tıklayın. Belgenize bu şekilde bir grafik eklersiniz, ancak bir PDF veya Excel elektronik tablosu da gömebilirsiniz.
14. Denklem Ekle
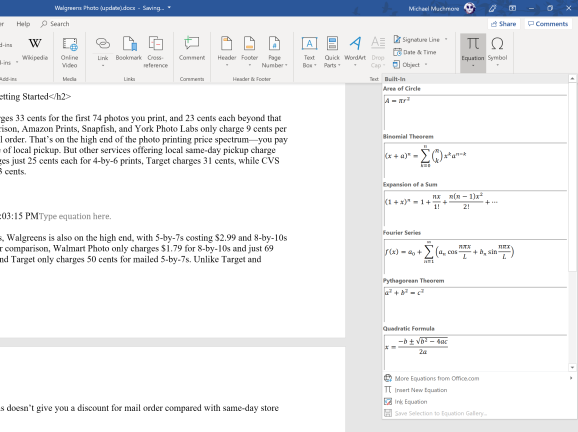
Ekle > Denklem'i tıklatarak ve ardından eklemek istediğiniz denklemi seçerek Word'e karmaşık matematik denklemleri ekleyebilirsiniz. Belgenize eklendikten sonra, biçimlendirmeyi değiştirmekte veya harfleri sayılarla değiştirmekte özgürsünüz.