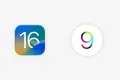Hemen Denemeniz Gereken 16 iOS 16 Özelliği
Yayınlanan: 2022-09-22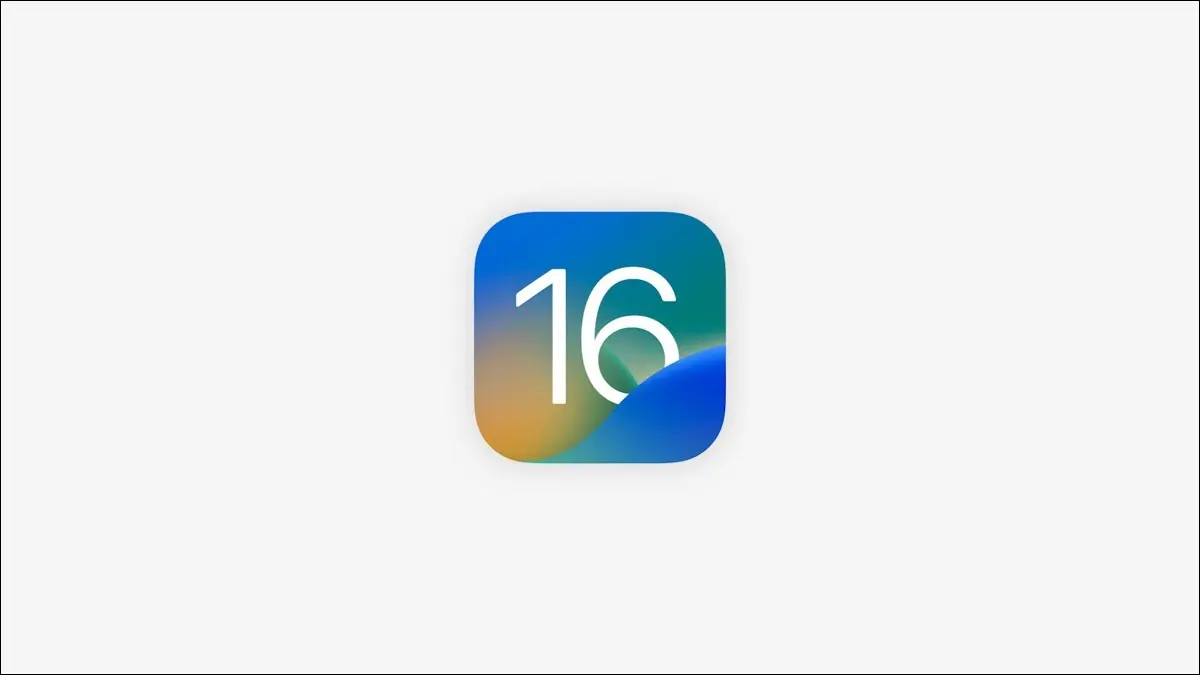
iOS 16, desteklenen iPhone'lar için ücretsiz bir güncelleme olarak çıktı. Henüz güncellenmedi mi? Yükseltmeden hemen sonra kullanmaya başlayabileceğiniz yeni iPhone özelliklerinden bazıları şunlardır.
Kilit Ekranı Galerisi ve Widget'lar
iOS 16, kilit ekranınıza widget eklemeyi mümkün kılar. Güncelledikten sonra, kilit ekranı galerisini görüntülemek için kilit ekranınızın arka planına uzun dokunun. Burada birden fazla kilit ekranı düzenini kaydedebilir ve istediğiniz zaman bunlara geçiş yapabilirsiniz veya belirli bir kilit ekranını belirli bir Odak moduyla ilişkilendirmek için Odak'ı kullanabilirsiniz.
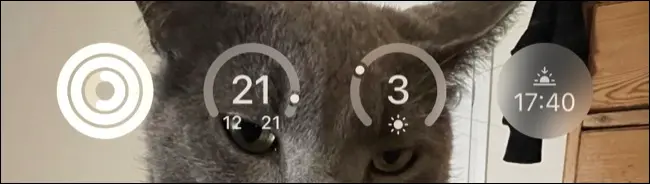
Yeni bir kilit ekranı eklemek için artı “+” simgesine tıklayın, bir duvar kağıdı seçin ve ardından widget'larınızı seçin. Bu öğelerin nasıl görüntüleneceğini değiştirmek için tarihe ve saate dokunabilir, ardından istediğiniz widget'ları eklemek için saatin altındaki widget alanına dokunabilirsiniz. Bazı örnekler, Fitness aktivite halkası ilerlemenizi, mevcut hava koşullarını ve sıcaklığı veya yaklaşan randevuları içerir.
Üçüncü taraf uygulamalar bu widget alanından yararlanabilir, ancak kullanılabilir olmadan önce güncellenmeleri gerekir. Zaman geçtikçe, kilit ekranınızda kullanmak üzere daha fazla widget'ın görünmesini bekleyin.
İLGİLİ: Bu Google Uygulamalarında iOS 16 Kilit Ekranı Widget'ları Bulunacak
Kilit Ekranlarınızı Odak Modlarına Bağlayın
Oradayken, başka bir yararlı özellik de kurabilirsiniz: Odak modunu kullanırken görünen belirli kilit ekranları. Bu, belirli etkinliklere bağlı belirli stiller ve duvar kağıtlarına sahip olmanıza ve ayrıca belirli odak modları için (işteyken bir Takvim widget'ı gibi) uygun widget'ları seçmenize olanak tanır.
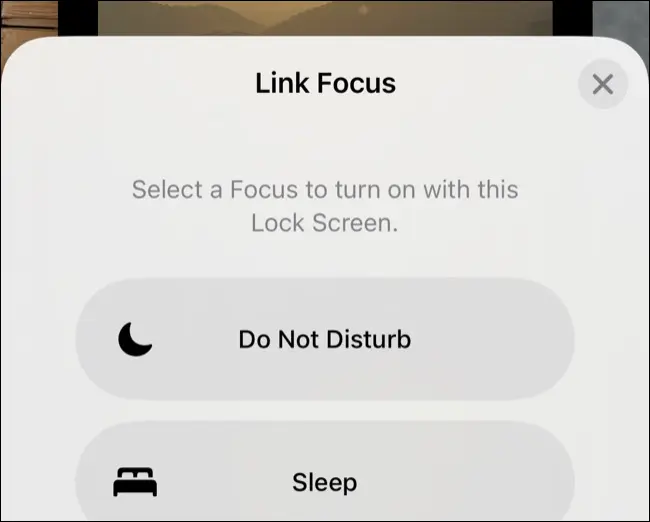
Kilit ekranı galerisini görüntülemek için kilit ekranınıza dokunun ve basılı tutun, bir kilit ekranı seçin, ardından bir Odak modu seçmek için “Odak” düğmesine dokunun. Ayarlar > Odak altında daha fazla Odak modu ekleyebilir ve daha fazla otomasyon ayarlayabilirsiniz.
Odak Filtrelerini Ayarlayın
Odak Filtreleri, belirli bir Odak Modu etkinleştirildiğinde neyin filtreleneceği konusunda size daha fazla kontrol sağlar. Bunu yapmak için Ayarlar > Odak'a gidin ve bir odak moduna dokunun, ardından Odak Filtreleri'ne gidin ve daha fazla seçenek görmek için "Filtre Ekle"ye dokunun.
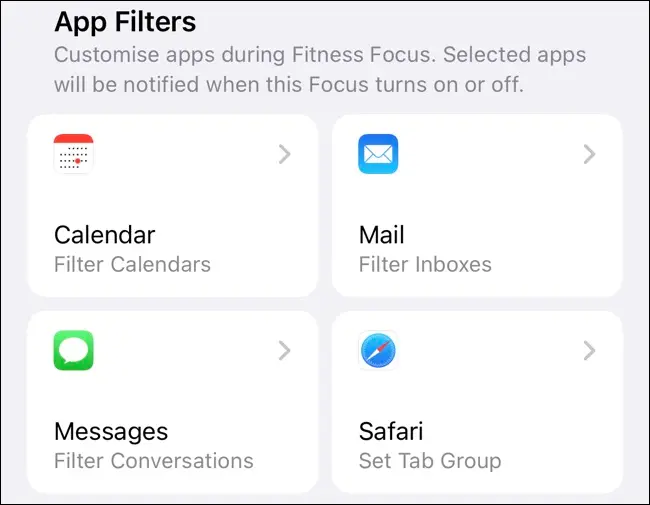
Buradan, seçtiğiniz filtre etkinleştirildiğinde hangi takvimlerin, posta kutularının, konuşmaların ve sekme gruplarının etkin olacağını seçebilirsiniz. Üçüncü taraf uygulamalar da bu filtrelerden yararlanabilir ve Düşük Güç modu ve genel görünüm gibi sistem filtrelerine aşağıdan erişebilirsiniz.
İLGİLİ: iOS 16 ve iPadOS 16 iPhone veya iPad'imde Çalışacak mı?
iMessage'ları Düzenle ve Göndermeyi Kaldır
Artık iMessage platformu üzerinden gönderdiğiniz mesajları düzenleyebilir ve göndermeyi kaldırabilirsiniz. Bu, mesaj balonu mavi olduğu sürece çalışır; bu, aynı zamanda Apple cihazlarını (iPad ve Mac dahil) kullanan kullanıcılara gönderildiği anlamına gelir. Mesaj balonu yeşilse, düzenlenemeyen veya gönderilemeyen normal bir SMS'dir.
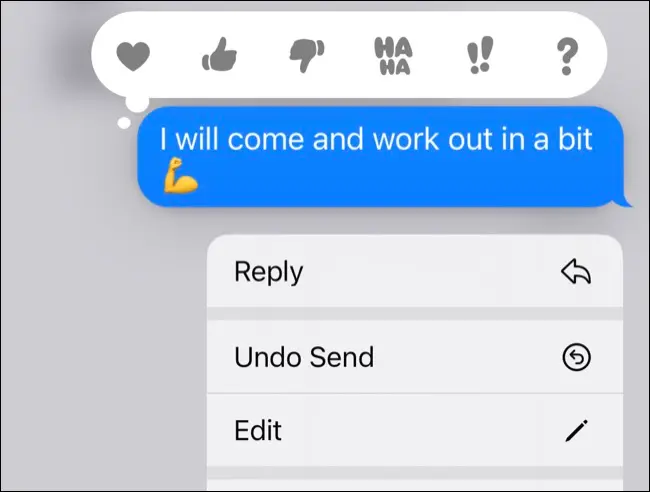
Bir mesajı düzenlemek veya göndermeyi iptal etmek için, bir mesaj balonuna uzun dokunun ve “Düzenle” veya “Göndermeyi Geri Al” düğmelerini kullanın. Bir mesajı, gönderdikten sonra 15 dakikaya kadar düzenleyebilir ve alıcıya mesajın içeriğinin değiştirildiğini bildiren bir bildirim gönderebilirsiniz. Mesaj penceresinin altına, bunu yaptığınızı belirten bir not eklenerek, iki dakikalığına gönderimi geri alabilirsiniz.
iMessage düzenleme, iOS 15 dahil olmak üzere iOS'un daha eski sürümleriyle çalışır, ancak iletiyi geri alma özelliği iOS 16 ile sınırlıdır.
E-postayı Göndermeyi Kaldırın, Mesajları Planlayın ve Hatırlatıcılar Alın
Apple Mail, göze çarpan üç kullanışlı özellikle iOS 16'da daha iyi hale geliyor. Artık bir e-postayı gönderdikten sonra geri göndermek için 10 saniyeniz var, bir e-posta gönderdikten sonra gelen kutusunun altında görünen “Göndermeyi Geri Al” düğmesine basmanız yeterli. Düzeltmeleri yapıp tekrar gönderebileceksiniz. Bu, etkili bir şekilde 10 saniyelik bir gecikmedir, ancak yine de faydalı bir özelliktir.
Ayrıca, gönder düğmesini basılı tutup önerilen bir zaman seçerek veya "Daha Sonra Gönder..." düğmesine basarak ve size uygun belirli bir zamanı seçerek bir e-posta planlayabilirsiniz.
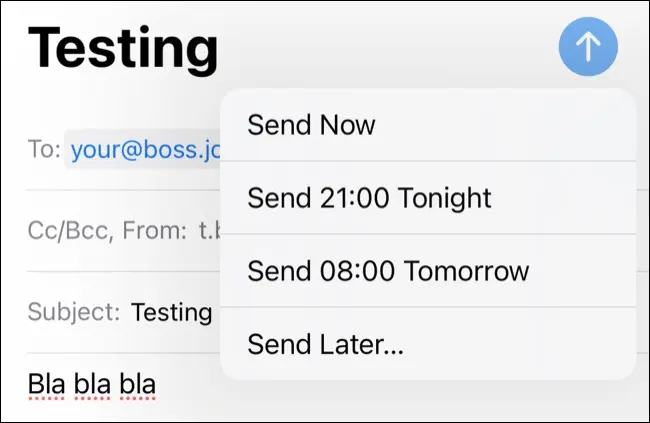
Son olarak, gelen kutunuzdaki bir e-postayı sağa kaydırın ve e-postanın listenin başında gelen kutunuzda yanında bir "Hatırlat" etiketiyle görünmesi için "Bana Hatırlat"ı seçin.
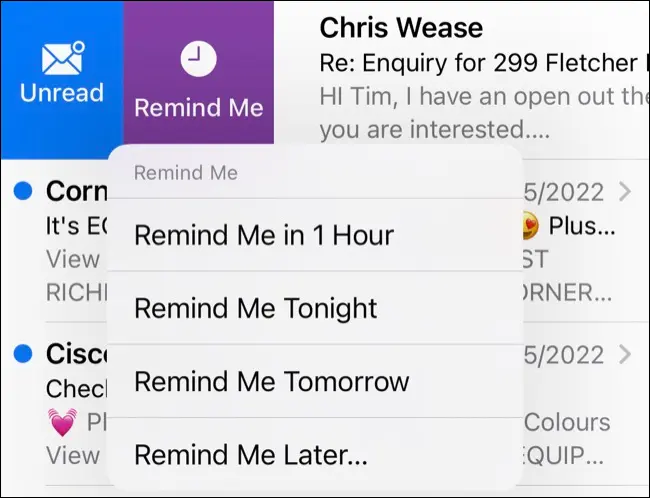
Sağlıkta İlaçları Takip Edin
Düzenli ilaçlar alıyorsanız, bunları eklemek ve takip etmek için artık iPhone'unuzdaki Sağlık uygulamasını kullanabilirsiniz. Başlamak için Sağlık > İlaçlar bölümüne gidin ve “Bir İlaç Ekle”ye dokunun. Bu sadece tabletler veya sıvılar için değil, aynı zamanda jeller, inhalerler, enjeksiyonlar, yamalar ve daha fazlası için de geçerlidir.
Bir ilaç eklediğinizde, sıklığı, dozu ve günün saatini seçebilir, ardından ayırt etmeyi kolaylaştırmak için ilacın görünümünü (şekli ve renkleri) uygulamada görüneceği şekilde özelleştirebilirsiniz.
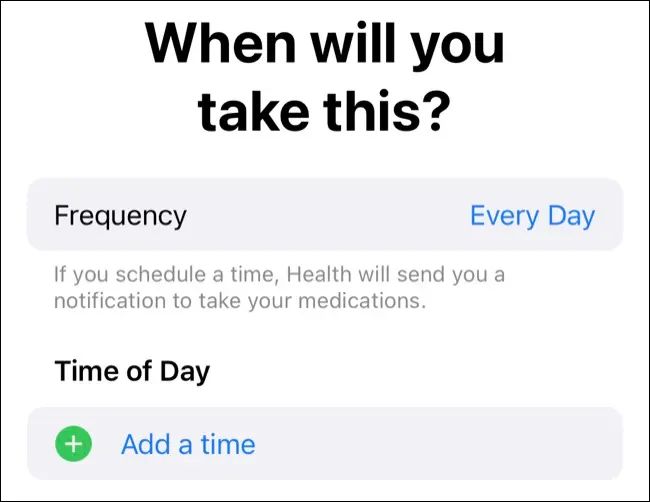
Daha sonra bu ilaçları, kayıtlarınız için uygulamaya kaydedilecek olan Sağlık uygulamasına kaydedebileceksiniz. Ayarlar > Bildirimler altında Sağlık etkinleştirildiği sürece, bunları alma zamanı geldiğinde bildirim alırsınız.
İLGİLİ: iPhone Sağlık Verileri Aile ve Doktorlarla Nasıl Paylaşılır?
Tüm iPhone Kullanıcıları için Fitness Uygulaması
Bir Apple Watch'ınız varsa, bu eski bir haberdir, ancak Fitness uygulaması artık tüm iPhone kullanıcıları tarafından kullanılabilir. iOS 16 ile birlikte gelen tüm kullanıcılara, enerji yakarak doldurabilecekleri bir Hareket halkası sağlar. Bu hedefi değiştirmek için Fitness'ı başlatın ve sağ üst köşedeki simgenize ve ardından "Hedefleri Değiştir" seçeneğine dokunun.
Egzersizi Workout uygulamasıyla takip edebileceğiniz için Apple Watch, aktivite halkalarınızı doldurmanın en iyi yoludur. Bir iPhone'da, Strava ve Nike Run Club gibi uygulamaları kullanabilir ve iPhone'unuzun adımsayar işlevi görme özelliğini kullanarak adımlarınızı takip edebilirsiniz.

Kamerada Para Birimi Dönüştürme
Canlı Metin, iPhone'unuzun en gizli özelliklerinden biridir ve düz metni kopyalamak için iPhone'unuzun kamerasını yazılı sözcüklere yöneltmenize olanak tanır. Bu özellik artık fiyatlar için de çalışıyor, sadece kameranızı bir para birimi değerine doğrultun, Canlı Metin sarı ana hattına dokunun, ardından dönüştürmek istediğiniz fiyata dokunun.
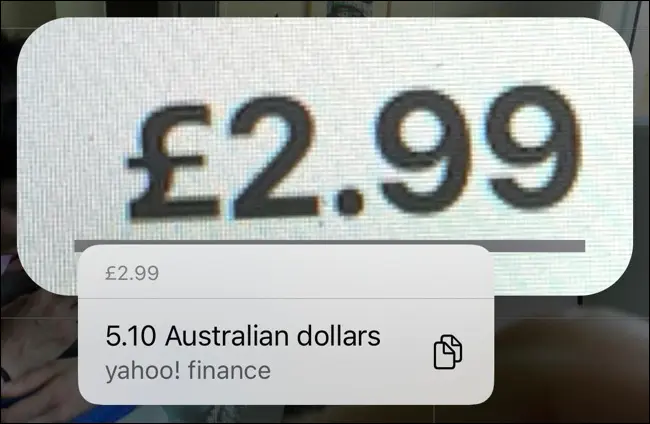
Özellik, içeriğe bağlıdır ve varsayılan olarak yerel para biriminize dönüştürülür. Avustralya veya Kanada gibi bir yerde yaşıyorsanız ve Canlı Metin (makul bir şekilde) değerin yerel para biriminizde olduğunu varsaydığı için ABD dolarını dönüştürmek istiyorsanız bu ideal değildir.
Kilitliyken Tam Ekran “Şimdi Yürütülüyor”
Apple, kilit ekranı medya kontrollerine bir kez daha tam ekran albüm resmini ekledi. Dinlediğiniz her şeyi muhteşem tam ekranda görmek için Now Playing mini oynatıcısında albüm resmine dokunun.
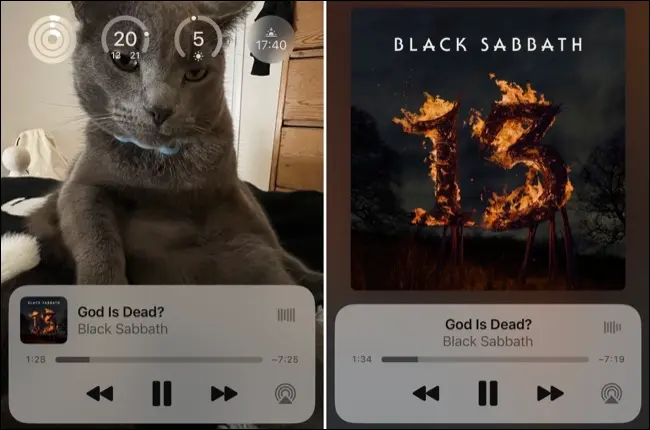
Oynatıcıyı küçültmek ve widget'lar ve bildirimler dahil olmak üzere normal kilit ekranınıza erişmek için albüm resmine tekrar dokunun.
Dokunsal Klavye Geri Bildirimi
Daha dokunsal bir yazma deneyimine değer veriyorsanız, yapmanız gereken küçük ama değerli bir değişiklik, artık yazarken klavyeye her basışta dokunsal geri bildirim ekleyebilirsiniz. Ayarlar > Ses ve Dokunuşlar > Klavye Geri Bildirimi'ne gidin ve “Dokunsal” geçişini etkinleştirin.
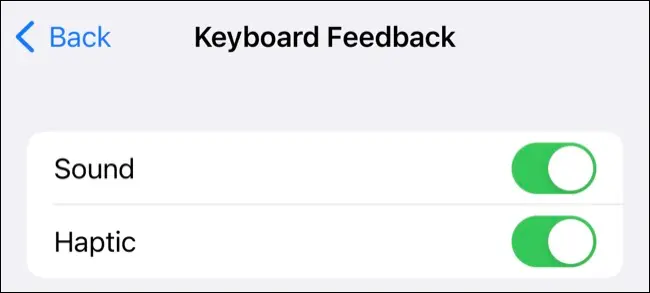
Bu menüyü, iPhone'unuz sessize alınmamış olsa bile, "tıklama" yazma sesini tamamen devre dışı bırakmak için de kullanabilirsiniz.
Menü Çubuğunda Pil Yüzdesi
Menü çubuğunuzda her zaman pil yüzdesinin görüntülenmesini özlüyor musunuz? İyi haberler! iOS 16'da, uyumlu bir cihazınız olduğu sürece tekrar etkinleştirebilirsiniz. Bu, pil doluluk göstergesini, şarj olurken yeşile ve azaldığında kırmızıya dönen numaralı bir okumayla değiştirir.
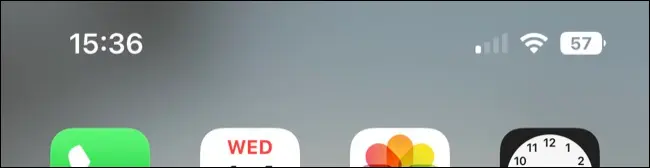
Bunu Ayarlar > Pil > Pil Yüzdesi altında etkinleştirebilirsiniz. Tüm iOS 16 uyumlu iPhone'lar bu özelliği kullanamaz. iPhone XR, 11, 12 mini ve 13 mini, bu modellerde çentik ile ekranın kenarı arasında yeterli boşluk olmadığı için bunu yapamayacak.
Safari'de Sekmeleri Sabitle
Safari'de URL çubuğuna dokunup basılı tutun ve Mac için Safari'de olduğu gibi bu sekmeyi sabit tutmak için "Sekmeyi Sabitle"yi seçin. Sabitlenmiş sekmeler, sekme grubunun en üstünde görünür ve kapatılmadan önce sabitlenmeleri gerekir.
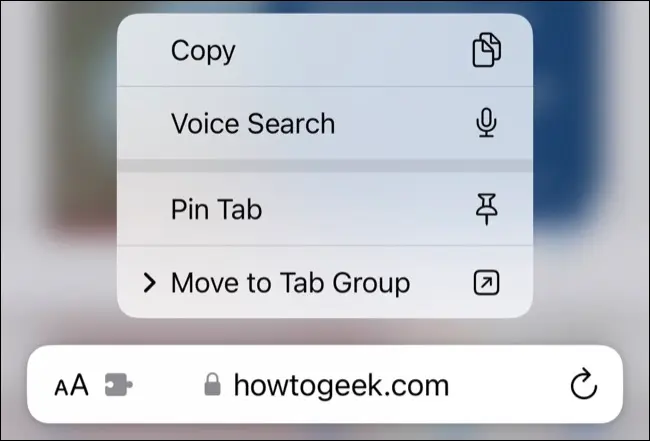
İLGİLİ: iPhone Safari Sekmelerini Kontrol Altında Tutmak için 8 İpucu
Manzarada Yüz Kimliği
iOS 16, Face ID ilk tanıtıldığından beri kullanıcıların istediği bir şeyi düzeltiyor. Artık Face ID'yi cihazınızla yatay modda kullanabilirsiniz; doğru bir tarama elde etmek için cihazınızın yüzünüzden yeterince uzakta olduğundan emin olun.
Bunu etkinleştirmek için herhangi bir şey yapmanıza gerek yoktur, iOS 16 yüklendikten sonra "çalışması" gerekir. Bu, iPhone'unu denetleyici yuvasıyla oyun oynamak için kullanan herkes için kullanışlıdır.
Yinelenen Fotoğrafları Bul ve Sil
Fotoğraflar uygulaması ve iOS 16 ile yinelenen fotoğrafları ve ekran görüntülerini düzenleyebilirsiniz. “Albümler” sekmesine gidin, ardından listenin altındaki Yardımcı Programlar alanına gidin ve “Yinelenenler” albümüne dokunun. Listelenen kopya olarak algılanan fotoğrafların bir listesini göreceksiniz.
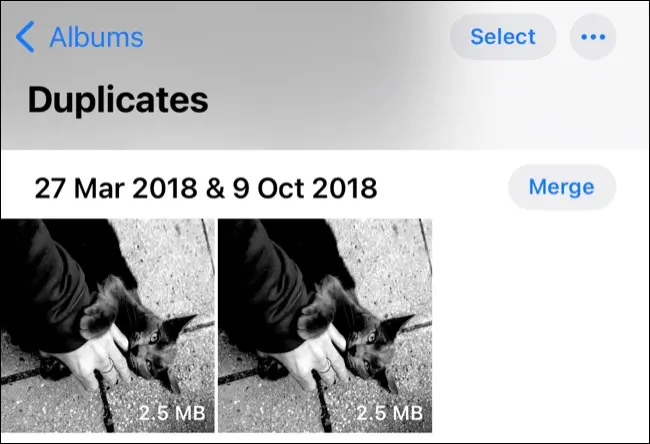
En yüksek kalitede sürümü korumak ve kalanları “Son Silinenler” klasörüne (30 gün sonra silinecek) taşımak için “Birleştir”e dokunun. Bu albümü görmüyorsanız, muhtemelen kopyanız yoktur. Bu albümün güncellemeden hemen sonra ortaya çıkmadığını fark ettik, bu nedenle, ilk başta görmezseniz Fotoğrafların işlenmesini ve tekrar kontrol etmeyi bitirmesi için birkaç saat veya gün beklemeye değer olabilir.
İLGİLİ: iPhone veya iPad'de Nasıl Yer Açılır
Yinelenen Kişileri Bul ve Sil
İOS 16'da ayrıca kullanışlı, yinelenen kişileri bulma yeteneğidir. Telefon uygulamasını açın ve Kişiler'e dokunun (veya doğrudan Kişiler uygulamasını açın). Ekranın üst kısmında, yinelenen kişiler hakkında sizi bilgilendiren bir bildirim göreceksiniz.
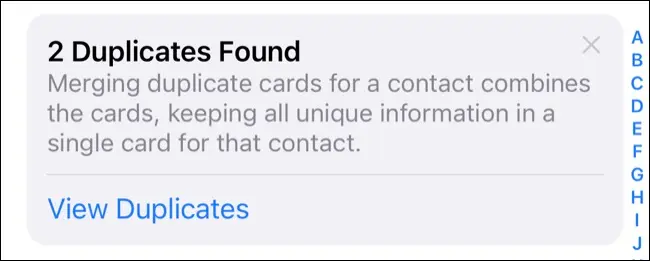
“Çoğaltmaları Görüntüle”ye ve ardından her birinde “Birleştir”e dokunun ve bilgileri gözden geçirin.
Fotoğraflardan Konu Kaldırma
iOS 16, özneleri fotoğraflarınızdan kaldırmanıza olanak tanıyan yeni ve zarif bir özelliğe sahiptir. Kullanmak için bir konuya uzun dokunun ve ardından onları fotoğrafın dışına sürükleyin. Bırakın, konuyu başka bir yere yapıştırmak veya doğrudan başka bir uygulamaya paylaşmak için bir “Kopyala” ve “Paylaş” bağlantısı göreceksiniz.
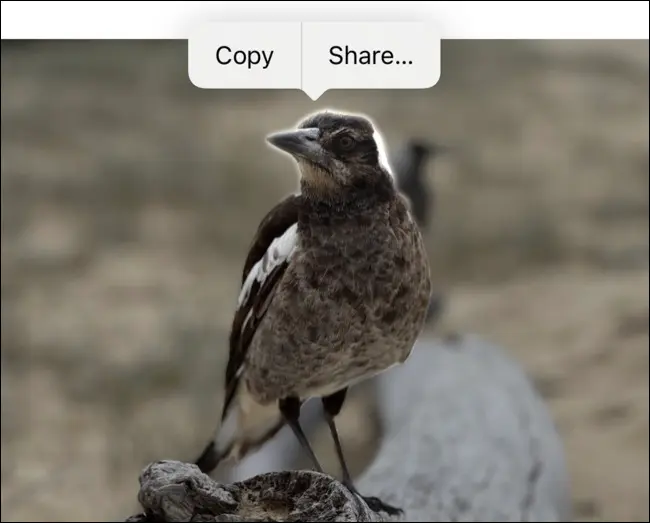
Uzun basma hareketini de kullanan Live Photos ile kullanmak biraz zahmetli. Konu sürüklenebilir hale geldiğinde ve Canlı Fotoğraf oynamaya başladığında kısa bir gecikme olur, bu yüzden kendiniz çözmeye çalışın.
Bu özellik aynı zamanda videolarla da çalışır, konunuzu izole etmek için dokunup basılı tutmadan önce videoyu duraklatmanız yeterlidir.
İşte iPhone 14 ve iPhone 14 Pro geliyor
Bu yıl iPhone 14'e bir şans vermeyi ve bunun yerine iPhone 14 Pro veya Pro Max'i almayı düşünebilirsiniz. Temel modeli seçseniz bile, ciddi bir araba kazası algılandığında acil servisleri arayabilen Uydu üzerinden Acil SOS ve Çarpışma Algılama gibi birkaç güzel yeni özellik elde edeceksiniz.
İLGİLİ: iPhone 14 ve iPhone 14 Pro'daki Yenilikler: 7 Büyük Değişiklik