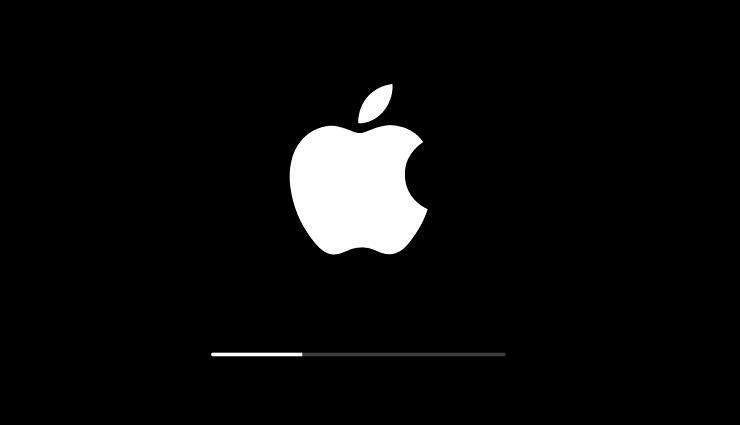Bilmeniz Gereken 16 Gizli Apple TV Özelliği
Yayınlanan: 2022-01-29Apple, telefonlar, tabletler ve akıllı saatler söz konusu olduğunda piyasaya hakim olmaya alışkın. Apple TV'nin Roku, Google ve Amazon'un popüler tekliflerine karşı çıktığı medya akış cihazları için farklı bir hikaye.
Yine de bir Apple hayranıysanız, şirketin en son Apple TV yinelemesiyle yaptıklarına bayılacaksınız. Yeni bir uzaktan kumanda, Siri ile ses kontrolü, dokunmatik yüzey ve oyunlar için bir ivmeölçer ve jiroskop ekler. Ve bu sonbaharda, Apple TV+ akış hizmeti geldiğinde izlenecek daha çok şey olacak.
Standart HD Apple TV, 32 GB depolama alanı için 149 ABD Doları tutarındadır. Apple TV 4K sürümünün maliyeti 32 GB için 179 ABD doları veya 64 GB için 199 ABD dolarıdır. Onunla neler yapabileceğinizi görelim.
1. Her Şeyi Uzaktan Kumandaya Dönüştürün
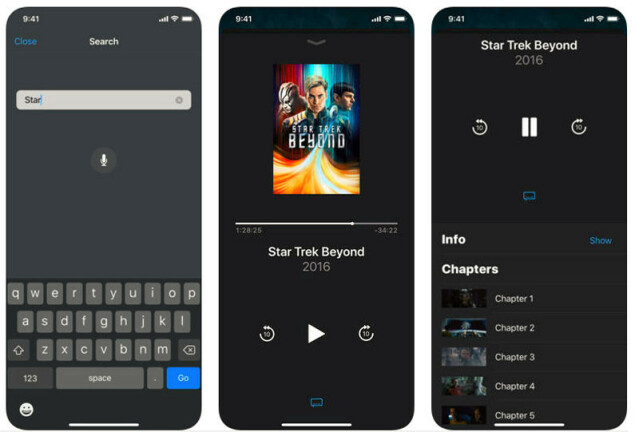
Kurulum işlemi sırasında Apple TV ile birlikte gelen uzaktan kumandaya ihtiyacınız olacak, ancak bundan sonra ona bağlı değilsiniz. iOS için Apple TV Remote uygulamasıyla iPhone'unuzu uzaktan kumandaya dönüştürün. (Android kullanıcıları için Google Play'de Apple tarafından yapılmayan bazı uygulamalar vardır.)
Ayrıca geleneksel bir üçüncü taraf uzaktan kumanda kullanabilirsiniz. Apple TV'nizde, uzaktan kumandanızı cihazla çalışacak şekilde eşleştirebileceğiniz Ayarlar > Genel > Uzaktan Kumandalar > Uzaktan Kumandayı Öğren seçeneğine gidin.
2. Uzak Pil Düzeylerini Kontrol Edin
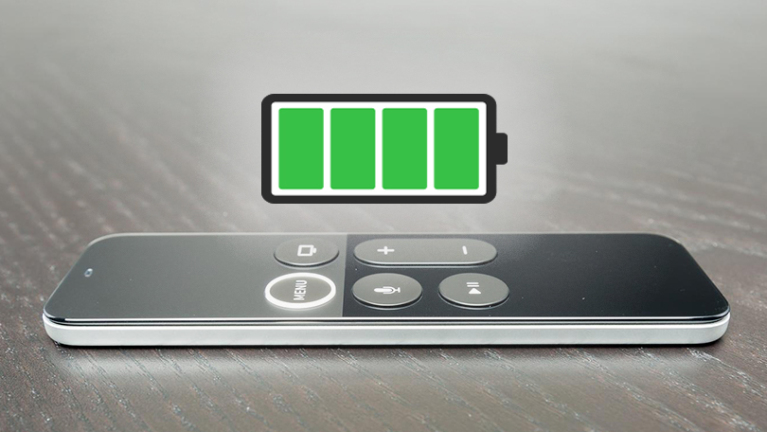
Apple TV uzaktan kumandanız bitti mi yoksa yeni pillere mi ihtiyacınız var? Ne kadar şarj kaldığını görmek için Ayarlar > Uzaktan Kumandalar ve Cihazlar'a gidin. Gerçek yüzde sayısını görmek için Uzak'a tıklayın.
3. Sesle Arama

En yeni Apple TV HD ve Apple TV 4K, Apple'ın dijital yardımcısını çağırmanıza ve medya aktarıcısında sesle gezinmenize olanak tanıyan bir Siri uzaktan kumandasıyla birlikte gelir. Siri düğmesini basılı tutun ve başlık, tür, oyuncu seçimi ve daha fazlasını isteyin. Düğmeyi bırakın, Apple TV mevcut uygulamalar arasında arama yapacaktır. Öneriler için Siri düğmesine basıp bırakın.
4. Uzaktan Hassasiyeti Ayarlayın
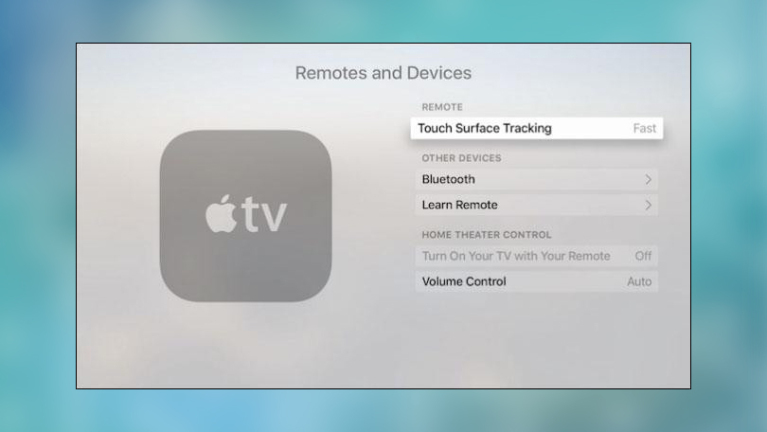
En yeni Apple TV uzaktan kumandası, yön düğmeleri yerine bir dokunmatik yüzey kullanır, ancak bazen yüzey biraz fazla hassas olabilir. Uygulamaları her zaman aştığınız için istediğiniz seçimleri yapmakta zorlanıyorsanız, Ayarlar > Uzaktan Kumandalar ve Cihazlar > Dokunmatik Yüzey İzleme seçeneğine giderek ne kadar hızlı kaydırılacağını ayarlayın. Varsayılan ayar ortadır, ancak bunu hızlı veya yavaş olarak değiştirebilirsiniz.
5. Kontrol Oynatma

Ekranda birinin söylediği bir şeyi mi kaçırdın? 10 saniye geri gitmek için soldaki dokunmatik yüzeye dokunun veya her seferinde 10 saniyelik üzgün bir hayvan reklamını geçmeniz gerekiyorsa sağdaki dokunun.
Bir videoda hızla ilerlemek için duraklatın ve ardından ileri geri kaydırmak için izleme dörtgenini herhangi bir yönde kaydırın. Ayrıca Siri'ye "10 dakika ileri sar" diyebilir veya ona "Az önce ne dedi?" diye sorabilirsiniz. ve Apple TV sizin için geri saracaktır.
6. Uygulama Değiştirici'yi kullanın
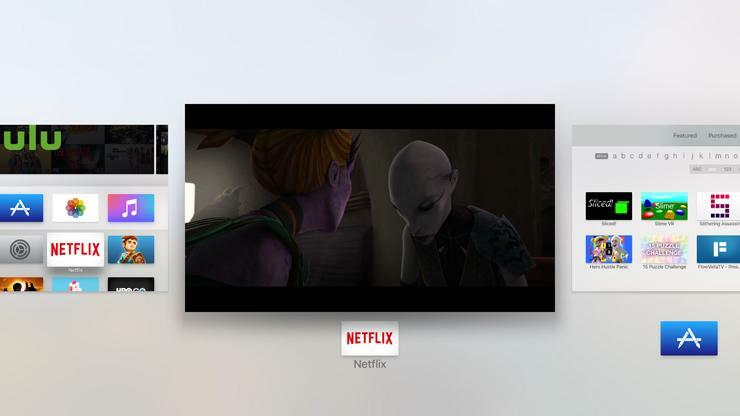
Daha yeni Apple TV modellerinin iOS cihazlarla pek çok ortak noktası vardır ve paylaştıkları daha kullanışlı özelliklerden biri de uygulama değiştiricidir. Son kullanılan uygulamaların bir koleksiyonunu görüntülemek için Ana Sayfa düğmesine çift tıklayarak bu özelliği etkinleştirin. Farklı uygulamalar arasında geçiş yapmak için izleme dörtgenini kullanın ve kapatmak için birini uzağa itin.
7. Organize Olun
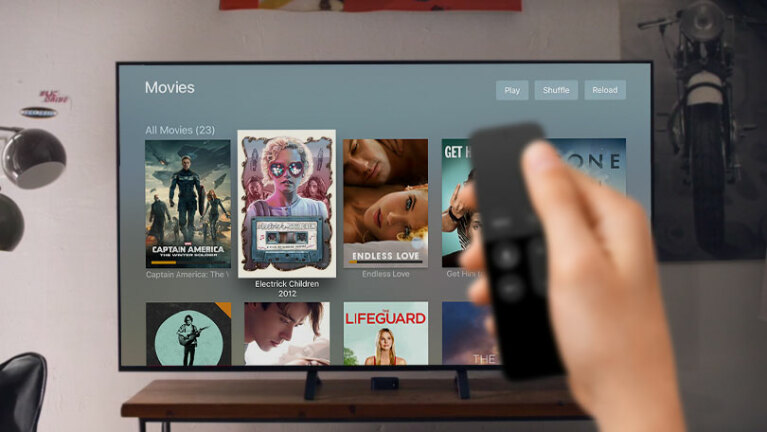
Apple TV ana ekranınız çok karmaşıksa uygulamaları taşıyabilir, gizleyebilir veya klasörlere tıkabilirsiniz.
Bir uygulamayı titreyene kadar basılı tutun; bu noktada onu ana ekranda hareket ettirebilirsiniz. Veya seçilen bir uygulamayı görünümden gizlemek için Oynat/Duraklat düğmesine basın.
Bu arada yeni Apple TV, tıpkı iOS cihazlarının yaptığı gibi klasörleri destekliyor. Bir klasöre koymak istediğiniz uygulamayı vurgulayın ve titremeye başlayana kadar dokunmatik yüzeyi basılı tutun. Ardından, aynı klasörde olmasını istediğiniz başka bir uygulamanın üzerine sürükleyin.
Vurgulanan uygulamaya dayalı olarak yeni bir klasör oluşturmak istiyorsanız, basılı tutun ve Oynat/Duraklat'a basın ve bir seçenek belirleyin. Bir klasörü yeniden adlandırmak için ona dokunun ve ardından yeni bir başlık yazın.
8. AirPlay Güvenliği
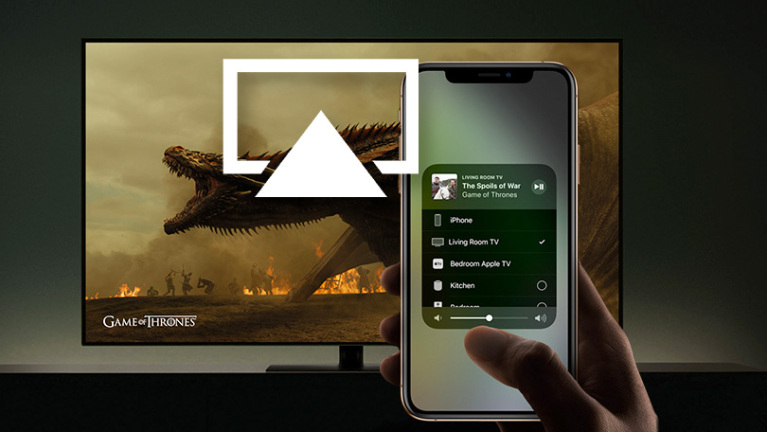
Apple TV, bir iPad veya iPhone'dan bağlı bir televizyon ekranına içerik göndermenize olanak tanıyan yerleşik AirPlay uyumluluğuna sahiptir. Ancak Apple TV'nize kimlerin erişimi olduğunu kısıtlayabilirsiniz. Ayarlar > AirPlay'e gidin ve herkes, aynı Wi-Fi ağına bağlı herkes veya Home uygulamanızın kontrolünü paylaşan kişiler arasından seçim yapın. Ayrıca, birisinin AirPlay'i Apple TV'nizle kullanması için bir parola isteyebilirsiniz.

Daha eski cihazlarda, cihaz için bir doğrulama kodu veya parola belirlemek üzere Ayarlar > AirPlay > Güvenlik'e gidin.
9. Ebeveyn Kısıtlamalarını Ayarlayın

Benzer şekilde, çocukları evde belirli içeriklerden engellemek istiyorsanız, Ayarlar > Genel > Kısıtlamalar bölümünde kısıtlamaları açabilir ve ardından etkinleştirmek için dört basamaklı bir kod belirleyebilirsiniz.
Apple TV, satın alma yapma ve müstehcen içeriğe erişme yeteneğini sınırlamanıza veya engellemenize olanak tanır. TV, film, müzik ve podcast'leri dile, derecelendirmeye veya yaşa göre filtreleyin. Daha yeni modeller ayrıca çok oyunculu oyun oynamayı, ekran kaydını, konum servislerini ve daha fazlasını devre dışı bırakabilir.
10. Daha Fazla Hesap Ekle
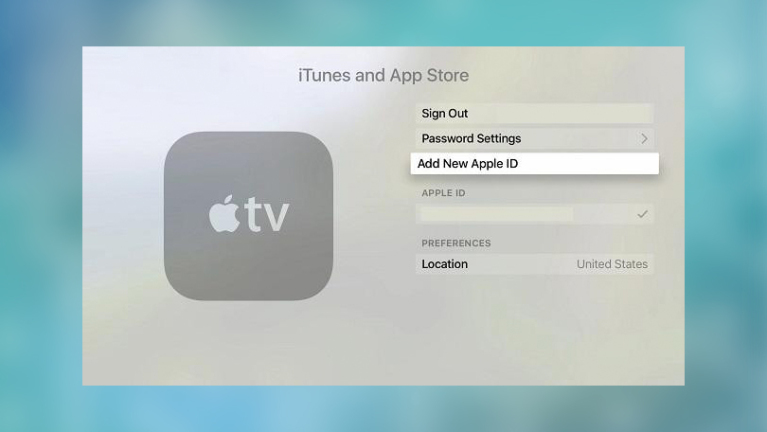
Apple TV'nizi başkalarıyla paylaşırsanız, onların zevklerini paylaşmak zorunda kalmazsınız. Bireysel Apple kimliklerini kullanarak ayrı hesaplar oluşturun. Ana ekrandan Ayarlar > Hesaplar > iTunes ve App Store'a gidin. Yeni Apple Kimliği Ekle'yi seçin ve bir Apple Kimliği kullanıcı adı ve parolası girin. Başka bir hesap eklemek için oturumu kapatın ve işlemi tekrarlayın. Ayarlar'a dönerek hesaplar arasında geçiş yapabilirsiniz.
11. Aile Paylaşımı ile Filmleri, TV'leri, Uygulamaları Paylaşın
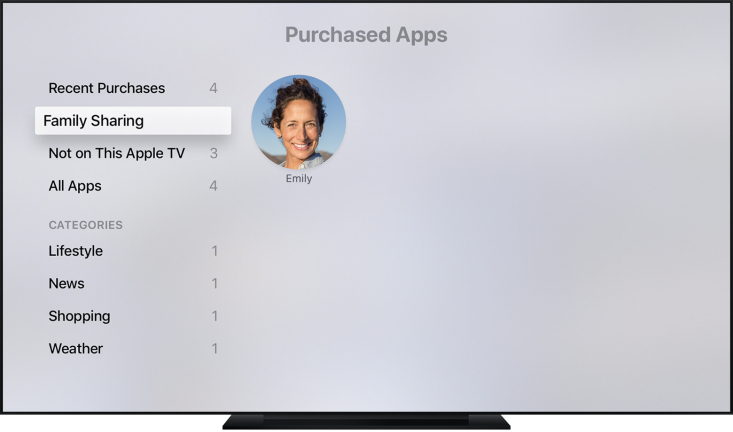
Aile paylaşımı, aile üyelerinin satın alınan içeriğe kolayca erişmesini sağlar, böylece bir ailenin birden fazla üyesinin aynı şeyi iki veya üç kez satın alması gerekmez. Apple TV'de paylaşılan filmlere, TV şovlarına ve uygulamalara erişebilirsiniz. Sadece Filmler, TV Şovları veya App Store'a gidin. Satın Alınan > Aile Paylaşımı'nı seçin, ardından içeriğini görmek için aile üyenizi seçin.
12. Bluetooth'a bağlanın

Apple TV Bluetooth ile uyumludur, böylece onu kulaklıklara, klavyelere, oyun kumandalarına ve daha fazlasına bağlayabilirsiniz. Ayarlar > Uzaktan Kumandalar ve Cihazlar > Bluetooth'a (veya eski cihazlarda Ayarlar > Genel > Bluetooth ) gidin ve aksesuarınızı eşleştirme moduna getirin.
13. Abonelikleri İptal Et
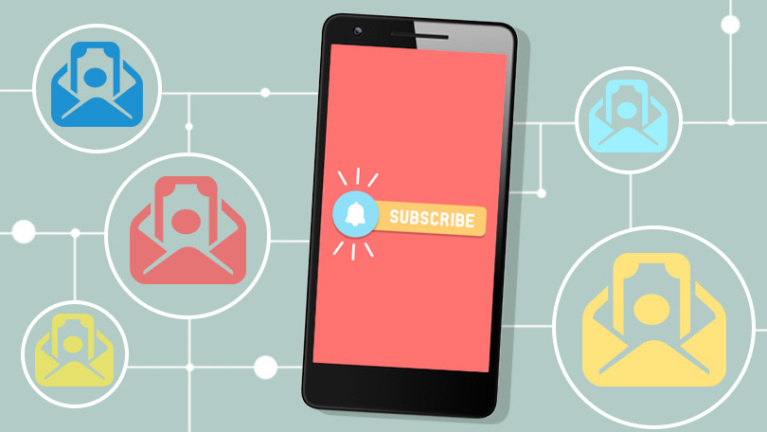
Abonelik hizmetlerinizin izini kaybetmek kolaydır, ancak Apple TV'de Apple aracılığıyla kaydolduğunuz hizmetleri izleyebilir ve iptal edebilirsiniz. Ayarlar > Hesaplar > Abonelikleri Yönet seçeneğine gidin, aktif aboneliğinizi seçin ve iptal edin.
14. Canlı TV İzle
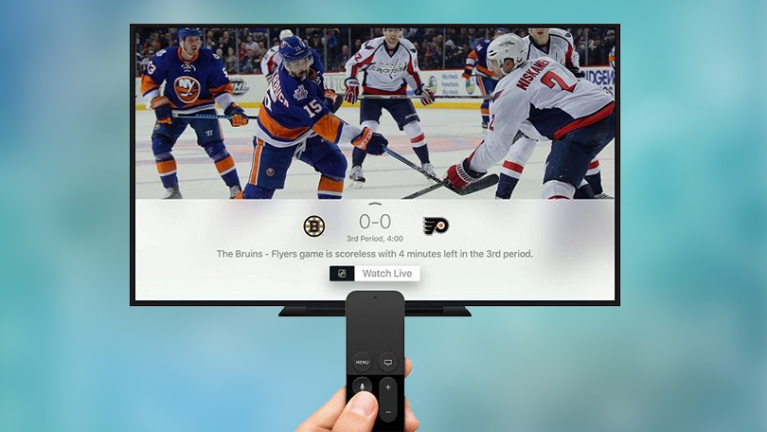
Akış uygulamaları harikadır, ancak bazen, özellikle spor söz konusu olduğunda, hiçbir şey canlı TV deneyimini yenemez. Bazı ABD TV kanalı uygulamaları, Apple TV aracılığıyla canlı TV izlemenize izin verir. Buna ABC News, CBS, CBS News, CNN Go, Yemek Kanalı, Disney Kanalı, Disney Jr, Disney XD, DIY, ESPN, Food Network, FXNOW, HGTV, TBS, TNT ve Travel Channel dahildir.
Dördüncü nesil bir Apple TV'niz varsa, uzaktan kumandadaki mikrofon simgesini basılı tutup bir kanalı canlı izlemeyi isteyebilirsiniz. Siri, "Flyers ne zaman oynuyor?" gibi belirli bir spor etkinliğini aradığınızda bile anlayacaktır.
15. Kendinizi Evde Hissedin
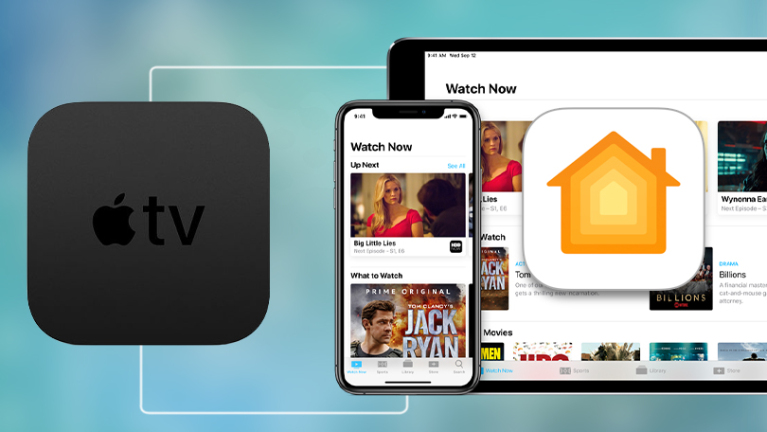
HomeKit özellikli cihazlarınız varsa, üçüncü veya dördüncü nesil Apple TV'niz bir akıllı ev merkezi işlevi görebilir.
Apple TV'yi hub olarak ayarlamak için Apple TV'niz ve HomeKit ile kullandığınız iOS cihazları için aynı iCloud hesabını kullanmanız gerekir. İşlem otomatik olarak gerçekleşmelidir. Değilse, Apple TV'ye gidin ve Ayarlar > Hesaplar > iCloud'a gidin, HomeKit'i arayın ve bağlı olduğundan emin olun.
Apple ayrıca aygıtlarınızın daha güvenli olmasını sağlamak için iCloud'da iki faktörlü kimlik doğrulamayı ayarlamanızı gerektirir. Bir iOS aygıtı açın ve Ayarlar > iCloud > Parolalar ve Güvenlik > İki Faktörlü Kimlik Doğrulamayı Ayarlayın seçeneğine gidin. Ayrıca Ayarlar > iCloud > Anahtar Zinciri'nde iCloud Anahtar Zinciri'ni ayarlamanız gerekir.