Windows 10'un Ayarlar Uygulamasını Açmanın 13 Yolu
Yayınlanan: 2022-01-29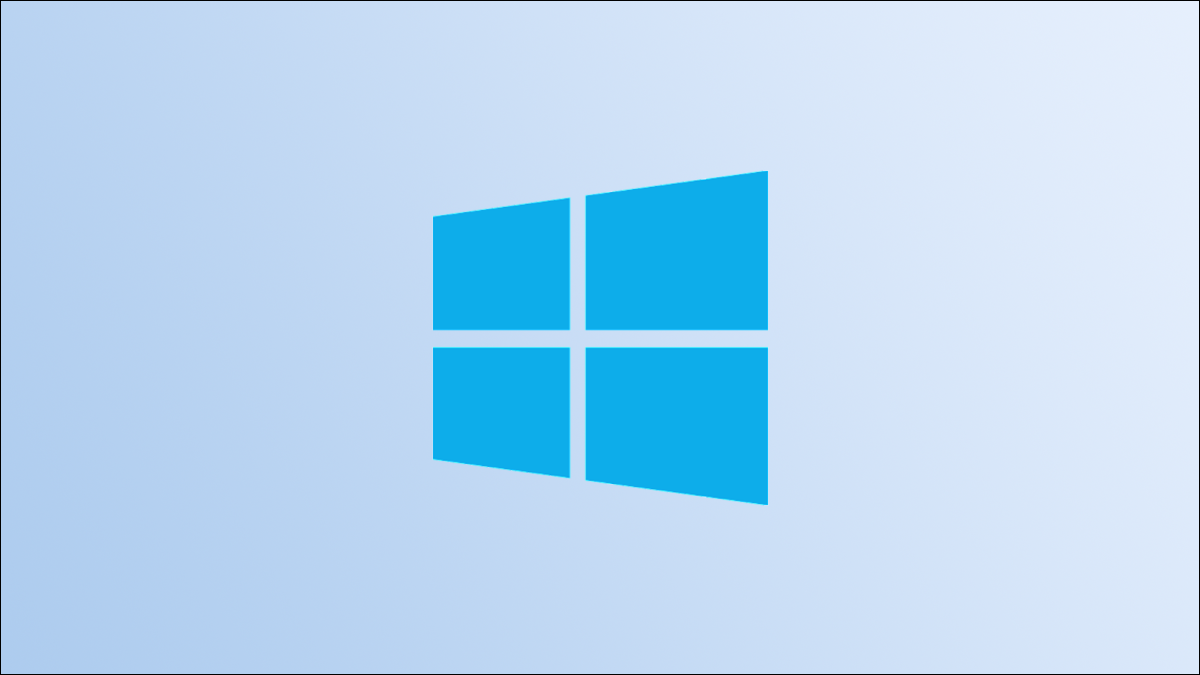
Ayarlar uygulaması, Windows 10'un neredeyse tüm ayarları için bir merkezdir ve muhtemelen kendinizi buna oldukça sık erişirken bulacaksınız. Neyse ki, Ayarlar uygulamasını birkaç farklı konumdan açmanın birden fazla yolu var.
İçindekiler
- Klavye Kısayolu kullanın
- Başlat Menüsünü kullanın
- Yetkili Kullanıcı Menüsünü Kullanın
- Windows Arama'da Ayarları Ara
- Ayarlara Masaüstündeki Bağlam Menüsünden Erişin
- Cortana'ya Ayarları Açmasını Söyle
- Dosya Gezgini'nden Ayarları Açın
- Eylem Merkezini kullanın
- Görev Yöneticisini Kullan
- Kontrol Panelini kullanın
- Çalıştır Uygulamasında Bir Komut Çalıştırın
- Komut İsteminde Komut Çalıştırın
- Windows PowerShell'de Komut Çalıştırın
Klavye Kısayolu kullanın
Windows 10, iş akışınızı düzene sokmanıza yardımcı olacak klavye kısayollarıyla doludur, bu nedenle Ayarlar menüsünü açmak için bir klavye kısayolu olması şaşırtıcı değildir.
İLGİLİ: Windows PC'ler İçin En Önemli 20 Klavye Kısayolu
Sadece Windows+i'ye basın, Ayarlar menüsü açılacaktır.
Başlat Menüsünü kullanın
Ayrıca Başlat menüsünden Ayarlar'a hızlı bir şekilde erişebilirsiniz. İlk olarak, masaüstünün sol alt köşesindeki Windows simgesine tıklayın.

Başlat menüsü açılacaktır. Menünün alt kısmındaki dişli simgesini tıklayın.
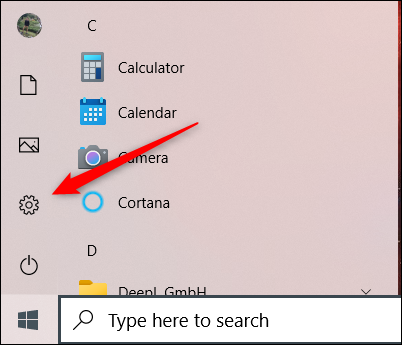
Ayarlar uygulaması açılacaktır.
Yetkili Kullanıcı Menüsünü Kullanın
WinX menüsü olarak da bilinen Yetkili Kullanıcı menüsü, esasen Başlat menüsünün bağlam menüsüdür. Masaüstünüzün sol alt köşesindeki Windows simgesine sağ tıklayarak açın veya Windows+X klavye kısayolunu kullanın.

Yetkili Kullanıcı menüsü görünecektir. Burada, "Ayarlar" ı tıklayın.
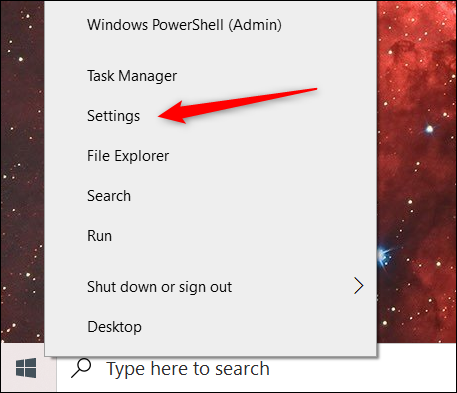
Ayarlar açılacaktır.
Windows Arama'da Ayarları Ara
Windows 10 PC'nizde yüklü olan herhangi bir uygulamayı, Ayarlar uygulaması da dahil olmak üzere Windows Arama çubuğundan arayabilirsiniz.
Windows Arama çubuğuna “Ayarlar” yazın ve arama sonuçlarından “Ayarlar” uygulamasını tıklayın.
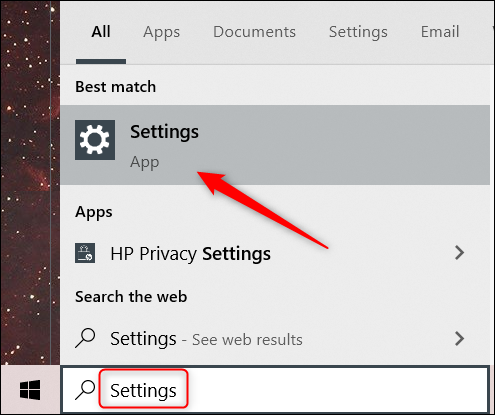
Ayarlar daha sonra başlatılacaktır.
Ayarlara Masaüstündeki Bağlam Menüsünden Erişin
Ayarlara erişmenin başka bir hızlı yolu da masaüstünün bağlam menüsündendir. İlk olarak, masaüstünüzde herhangi bir yere sağ tıklayın ve içerik menüsü görünecektir. Bağlam menüsünün altında, "Görüntü Ayarları" veya "Kişiselleştir"i tıklayın.
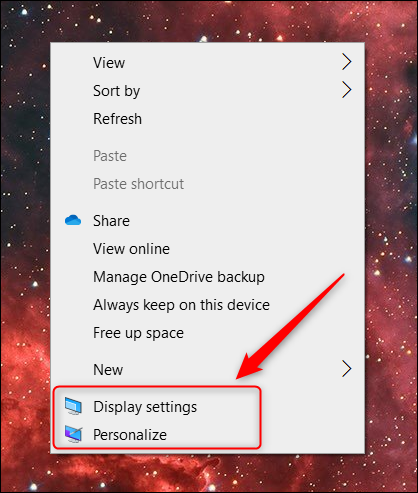
Her ikisi de Ayarlar menüsünde ilgili seçeneği açacaktır. Oradan, Ayarlar uygulamasının en üstüne gitmek için “Ana Sayfa”yı tıklamanız yeterlidir.
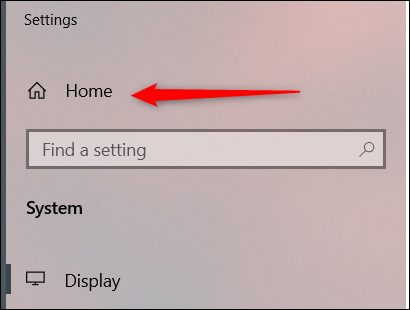
Cortana'ya Ayarları Açmasını Söyle
Cortana'ya sizin için Ayarlar uygulamasını açmasını da söyleyebilirsiniz. İlk olarak, uygulamayı başlatmak için Görev Çubuğundaki Cortana simgesine tıklayın (veya kaldırdıysanız Windows Arama çubuğunda arayın).
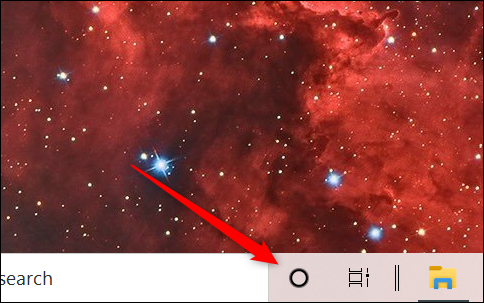
Ardından, uygulama penceresinin sağ alt köşesindeki mikrofonu tıklayın.
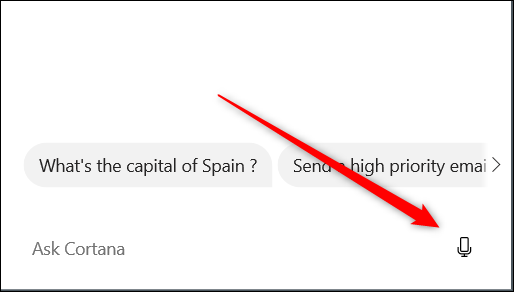
Şimdi sadece “Ayarları Aç” deyin, gerisini Cortana halledecektir. Veya mikrofonunuz yoksa, metin kutusuna "Ayarları Aç" yazıp bunun yerine "Enter" tuşuna basabilirsiniz.
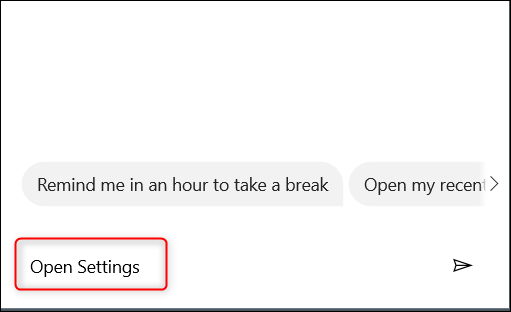
Her iki durumda da Ayarlar uygulaması açılacaktır.
Dosya Gezgini'nden Ayarları Açın
Ayarlar uygulamasına Dosya Gezgini şeridinden de erişebilirsiniz. İlk olarak, Görev Çubuğundaki simgesine tıklayarak Dosya Gezgini'ni açın veya Windows+E klavye kısayolunu kullanın.
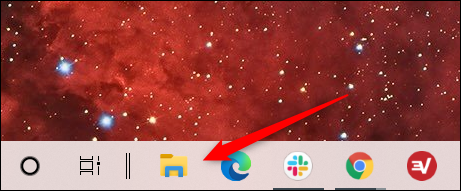
Ardından, Dosya Gezgini'nde, sol bölmedeki "Bu PC"yi ve ardından şeritte "Ayarları Aç"ı tıklayın.
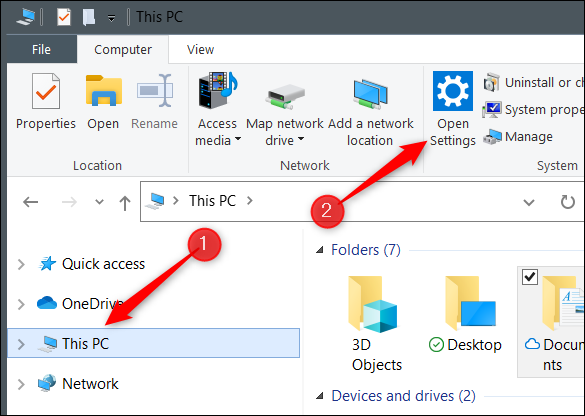

Ayarlar uygulaması açılacaktır.
Eylem Merkezini kullanın
Ayarlar uygulamasını Eylem Merkezi'nden başlatmanın da bir yolu var. İlk olarak, Eylem Merkezi'ni açmak için masaüstünüzün sağ alt köşesindeki metin balonuna tıklayın.
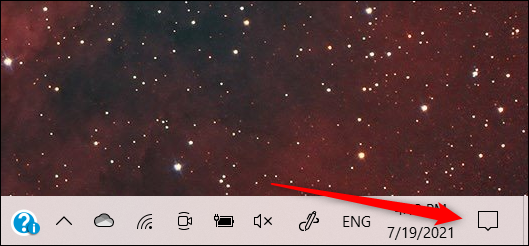
Ardından, Eylem Merkezi'nin sol alt köşesindeki "Genişlet" e tıklayın.
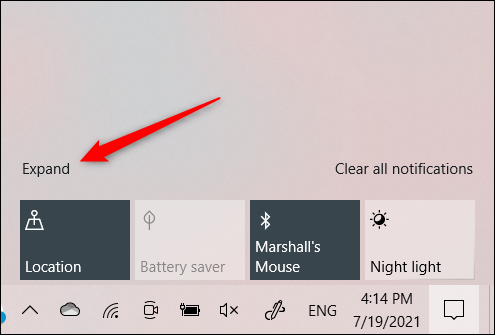
Seçenekler listesi genişleyecektir. "Tüm Ayarlar"ı tıklayın.
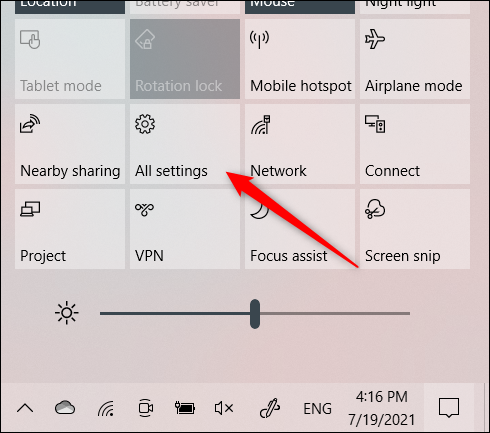
Ayarlar şimdi açılacak.
Görev Yöneticisini Kullan
Ayarlar uygulaması da dahil olmak üzere Görev Yöneticisi'nden her türlü uygulamayı açabilirsiniz. Önce Ctrl+Shift+Esc klavye kısayolunu kullanarak Görev Yöneticisi'ni açın. Görev Yöneticisi'nde, “Dosya” sekmesine tıklayın ve ardından açılır menüden “Yeni Görevi Çalıştır” seçeneğine tıklayın.
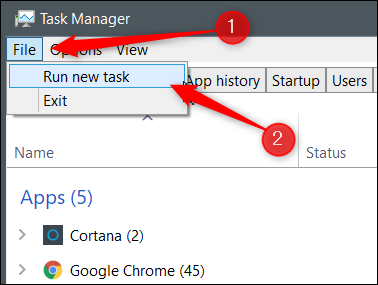
Yeni Görev Oluştur penceresi görünecektir. Metin kutusuna ms-settings: yazın ve ardından “Tamam”ı tıklayın.
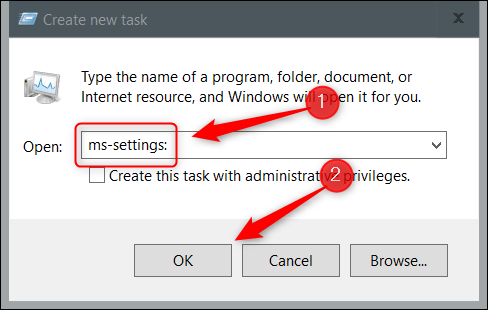
Ayarlar açılacaktır.
Kontrol Panelini kullanın
Ayarlar uygulamasını Kontrol Panelinden açmak biraz daha karmaşıktır, ancak yine de yapılabilir. İlk olarak, Windows Arama çubuğuna “Denetim Masası” yazıp ardından arama sonuçlarından “Denetim Masası” uygulamasına tıklayarak Denetim Masası'nı açın.
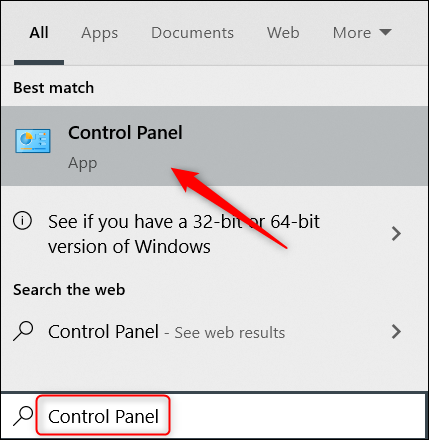
Denetim Masası'na girdikten sonra, "Kullanıcı Hesapları"na tıklayın.
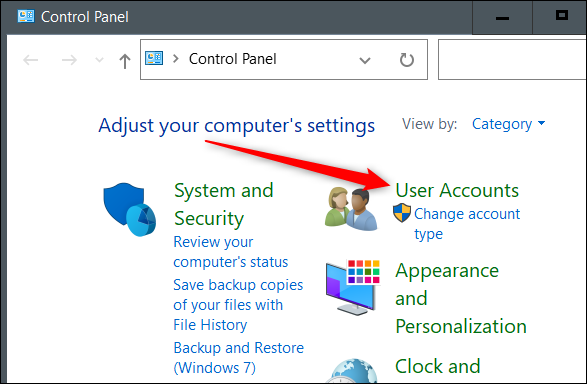
Bir sonraki ekranda, tekrar “Kullanıcı Hesapları” na tıklayın.
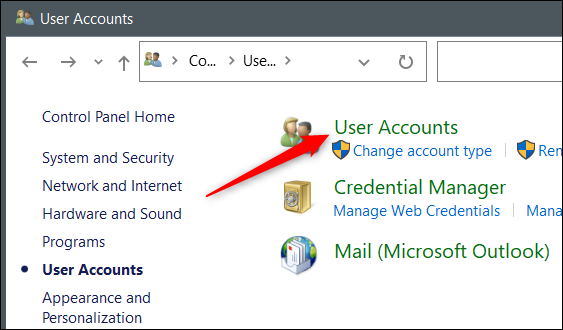
Ardından, “Bilgisayar Ayarlarında Hesabımda Değişiklik Yap” seçeneğini tıklayın.
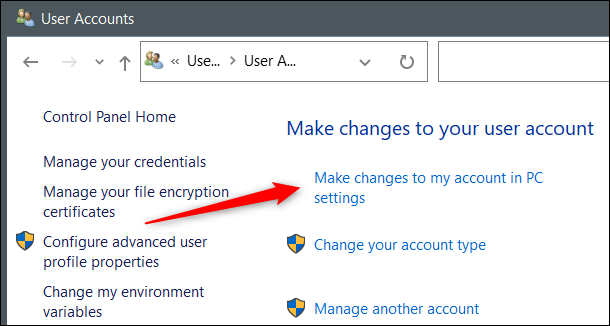
Ayarlar uygulaması açılacak ve profil bilgileri sayfanızda olacaksınız. Ayarlar uygulamasının en üst sayfasına gitmek için "Ana Sayfa"yı tıklayın.
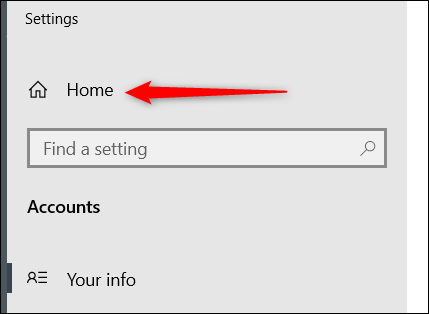
Çalıştır Uygulamasında Bir Komut Çalıştırın
Ayarlar'ı açmak için Çalıştır uygulamasını da kullanabilirsiniz. Windows+R klavye kısayolunu kullanarak Çalıştır uygulamasını açın. Açıldıktan sonra, metin kutusuna ms-settings: girin ve ardından “Tamam” ı tıklayın.
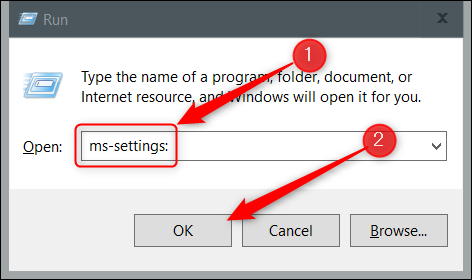
Bu, Ayarlar uygulamasını başlatacaktır.
Komut İsteminde Komut Çalıştırın
Ayarlar uygulamasını açmak için Komut İstemi'nde basit bir komut çalıştırabilirsiniz. İlk olarak, Windows Arama çubuğuna “Komut İstemi” yazıp ardından arama sonuçlarından “Komut İstemi” uygulamasına tıklayarak Komut İstemi'ni açın.
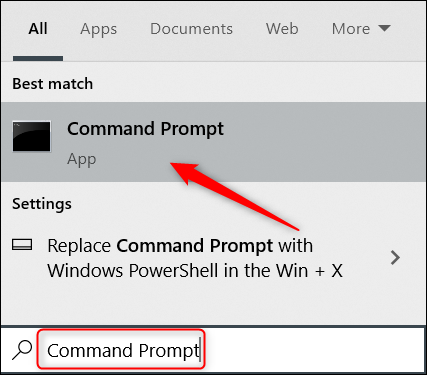
Komut İstemi'nde şu komutu çalıştırın:
ms ayarlarını başlat:
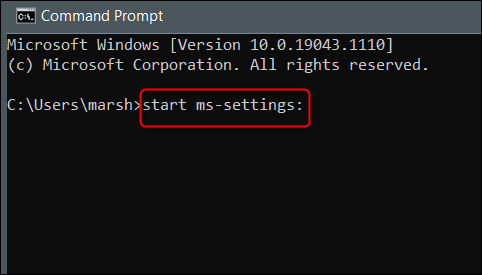
Ayarlar uygulaması açılacaktır.
Windows PowerShell'de Komut Çalıştırın
Komut İstemi yerine Windows PowerShell kullanmayı tercih ederseniz, aynı komutu çalıştırarak Ayarlar uygulamasını açabilirsiniz. İlk olarak, masaüstünün sol alt köşesindeki Windows simgesine sağ tıklayarak Windows PowerShell'i açın. Bu, Yetkili Kullanıcı menüsünü açar. Burada, “Windows PowerShell”i tıklayın.
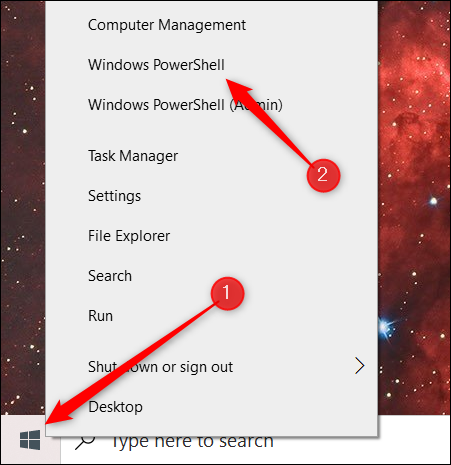
Windows PowerShell açılacaktır. Bu komutu çalıştırın:
ms ayarlarını başlat:
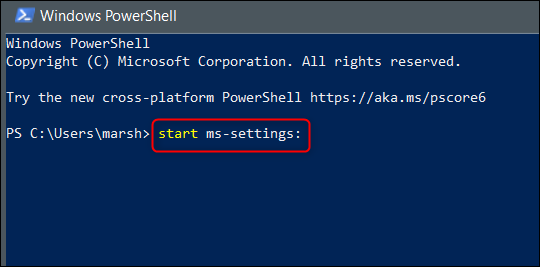
Ayarlar uygulaması şimdi açılacaktır.
İşte aldın. Ayarlar uygulamasını açmanın pek çok yolu olduğu için, neredeyse her zaman hemen erişime sahip olacaksınız. Ancak Ayarlar uygulaması bir istisna değildir; Windows 10'da Komut İstemi ve Denetim Masası da dahil olmak üzere her türlü uygulamayı açmanın birçok farklı yolu vardır. Farklı uygulamaları açmanın en sevdiğiniz yolunu keşfedin!
İLGİLİ: Windows 10'da Denetim Masasını Açmanın 13 Yolu
