Konsolunuzdan En İyi Şekilde Yararlanmak için 13 PlayStation 5 İpuçları
Yayınlanan: 2022-01-29Modern konsollar her zamankinden daha fazla PC'ye benziyor, ancak yine de mümkün olan en akıcı oyun deneyimini sunmayı hedefliyorlar. Sony'nin PlayStation 5'i, geliştirilmiş grafik beygir gücünün yanı sıra, oyununuzu çok fazla güçlük çekmeden geliştiren daha az bilinen bir dizi özellikle bu amaca hizmet ediyor. Almayı başarabilirseniz, ilk gün hakkında bilmeniz (ve değiştirmeniz) gereken ayarlar ve kısayollar burada.
PS4'ünüzden Oyunları ve Kayıtları Taşıyın
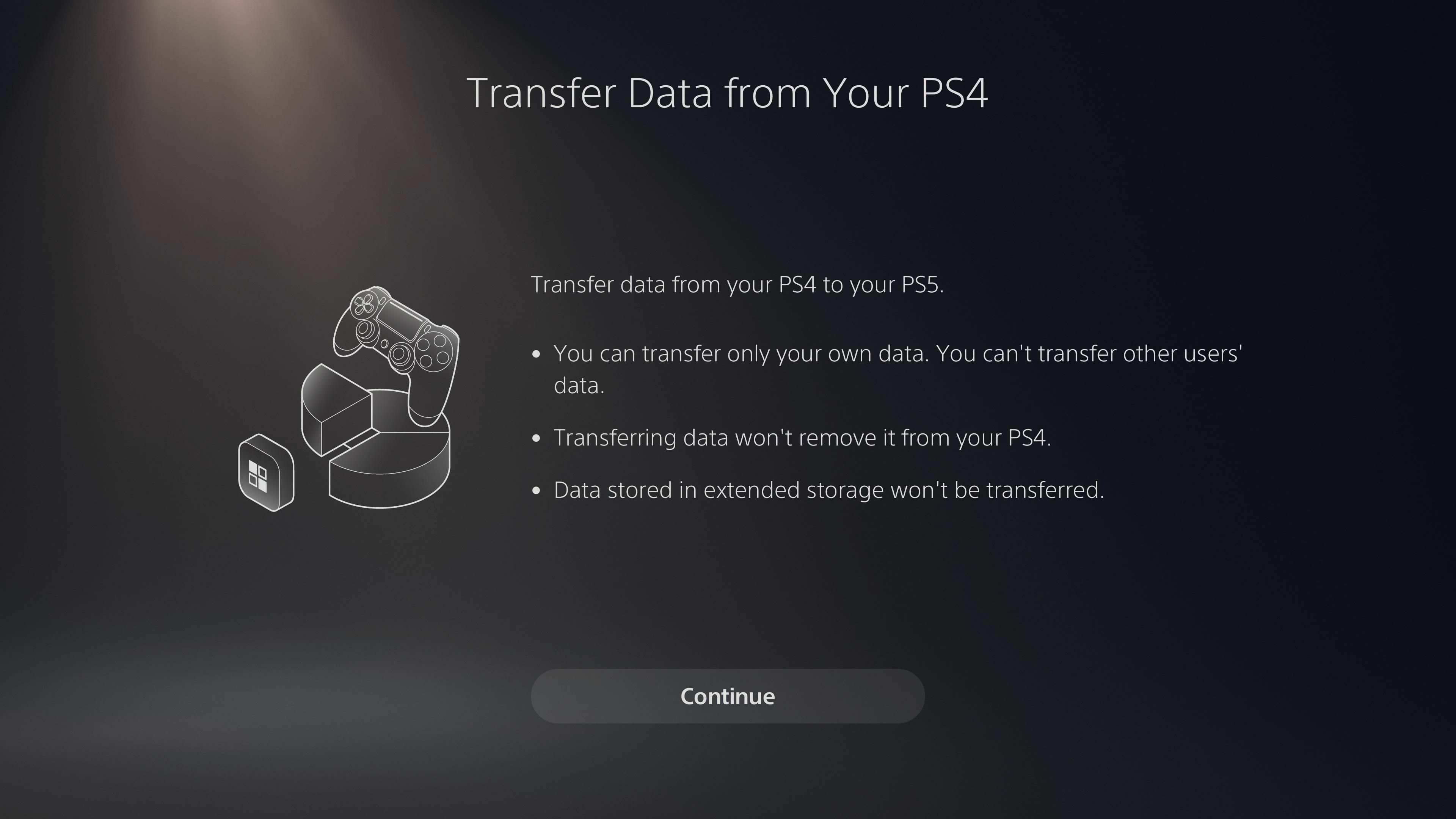
PS4, PS5'te olmayan birkaç özelliğe sahip olabilir, ancak eski ve yeni tüm oyunlarınızı daha güçlü konsolda oynamak isteyebilirsiniz. Ne de olsa, bu eski PS4 oyunlarından bazıları, PS5'in yerleşik Game Boost özelliği sayesinde her zamankinden daha sorunsuz çalışacak ve daha rahat DualSense denetleyicisinden yararlanabileceksiniz.
Bu oyunları ve oyun kayıtlarınızı birkaç adımda ağınız üzerinden PS5'e aktarabilirsiniz. Başlamak için Ayarlar > Sistem > Sistem Yazılımı'na gidin ve Veri Aktarımı'nı seçin. Biraz beklemek gerekecek, ama hey, onları sıfırdan indirmekten daha hızlı.
Zorluk, Performans, Kamera Tercihlerini Ayarlayın
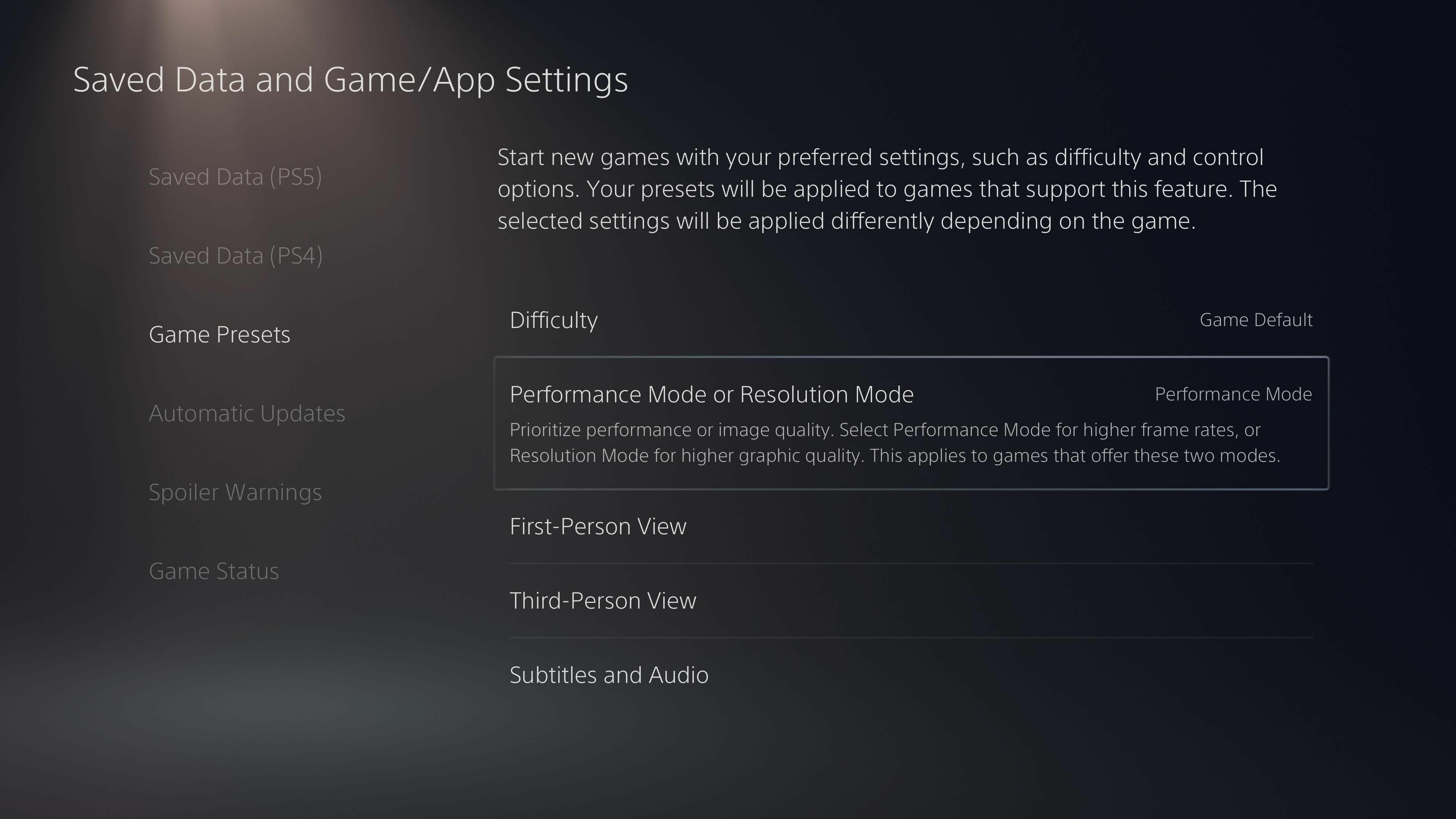
Her yeni oyun aldığınızda muhtemelen ince ayar yaptığınız bazı ayarlar vardır. Örneğin, benimkini her zaman performans moduna geçiririm (varsa) ve altyazıları kapatırım. PS5, sistem genelinde bir dizi varsayılan ayarlamanıza olanak tanır, böylece oyunlarınız, başlattığınız anda en sevdiğiniz ayarlara geçer. Ayarlar > Kayıtlı Veriler ve Oyun/Uygulama Ayarları > Oyun Ön Ayarları bölümünden tercih ettiğiniz zorluğu, performans modunu, kamera kontrollerini, altyazıları ve sesi ayarlayın.
Oynadığınız Oyunlarda Spoiler'dan Kaçının
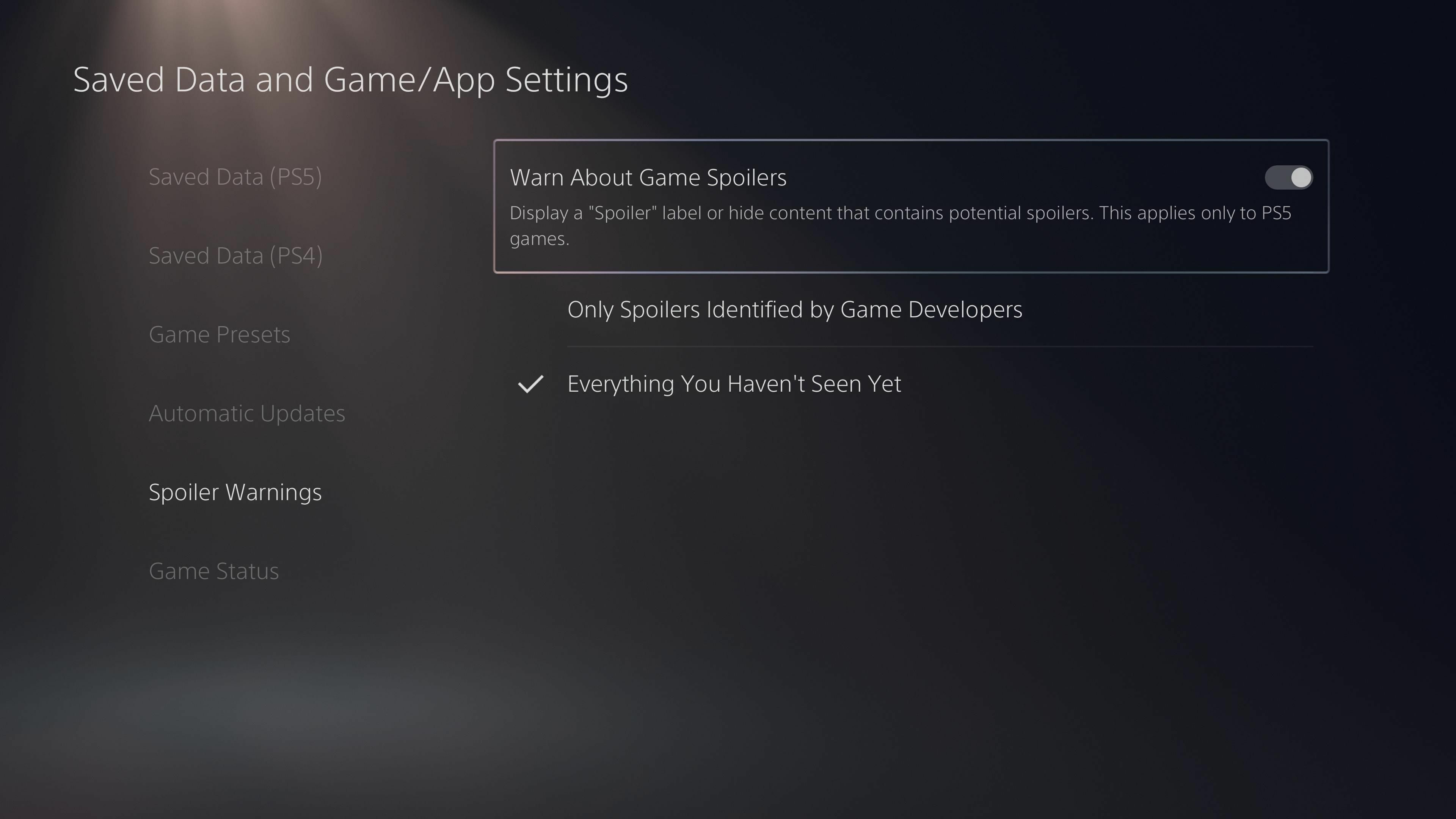
İşte oyunlarında biraz gizemden hoşlananlar için delicesine zekice bir özellik. PS5 ile, diğer oyuncular o ana kadar oynadıklarınıza göre ekran görüntüleri ve oyun klipleri paylaştığında spoiler vermekten kaçınabilirsiniz. Ayarlar > Kayıtlı Veriler ve Oyun/Uygulama Ayarları > Spoiler Uyarıları'nı açın ve ayarlarınızı buna göre değiştirin. Oyun geliştiricileri tarafından tanımlanan belirli spoiler'ları veya oyunun henüz oynamadığınız herhangi bir bölümünden ekran görüntülerini ve klipleri gizleyebilirsiniz.
HDR Seviyelerinizi Kalibre Edin
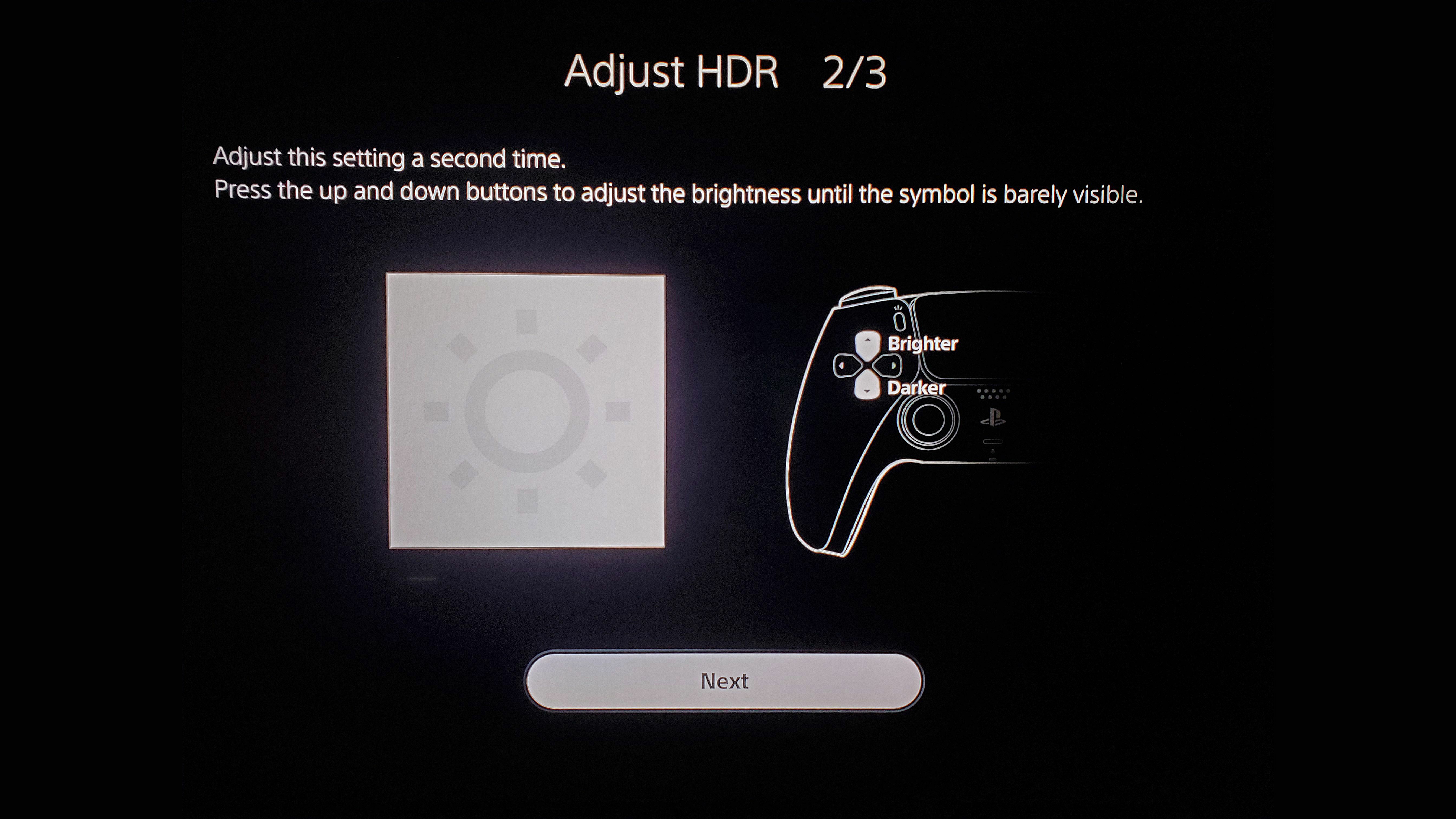
HDR özelliğine sahip nispeten yeni bir TV'niz varsa, PS5'inizin onu tam olarak kullandığından emin olmak isteyeceksiniz. Her TV aynı HDR özelliklerine sahip değildir, bu nedenle PS5'inize setinizin ne kadar parlak olabileceğini söyleyerek her ayrıntıyı görmenizi sağlarken aynı zamanda o HDR "pop"unu elde etmenizi sağlar.
Bu kalibrasyonu kurulum sırasında yapmış olabilirsiniz, ancak o zamandan beri farklı bir TV kullanıyorsanız veya herhangi bir TV ayarını değiştirdiyseniz, PS5'inizde Ayarlar > Ekran ve Video > HDR'yi Ayarla'ya gidin ve kalibrasyonu tekrar yapın. . PS5'te en iyi HDR deneyimini elde etme hakkında daha fazla bilgiyi kılavuzumuzda okuyabilirsiniz.
Kontrol Cihazınızda Pilden Tasarruf Edin
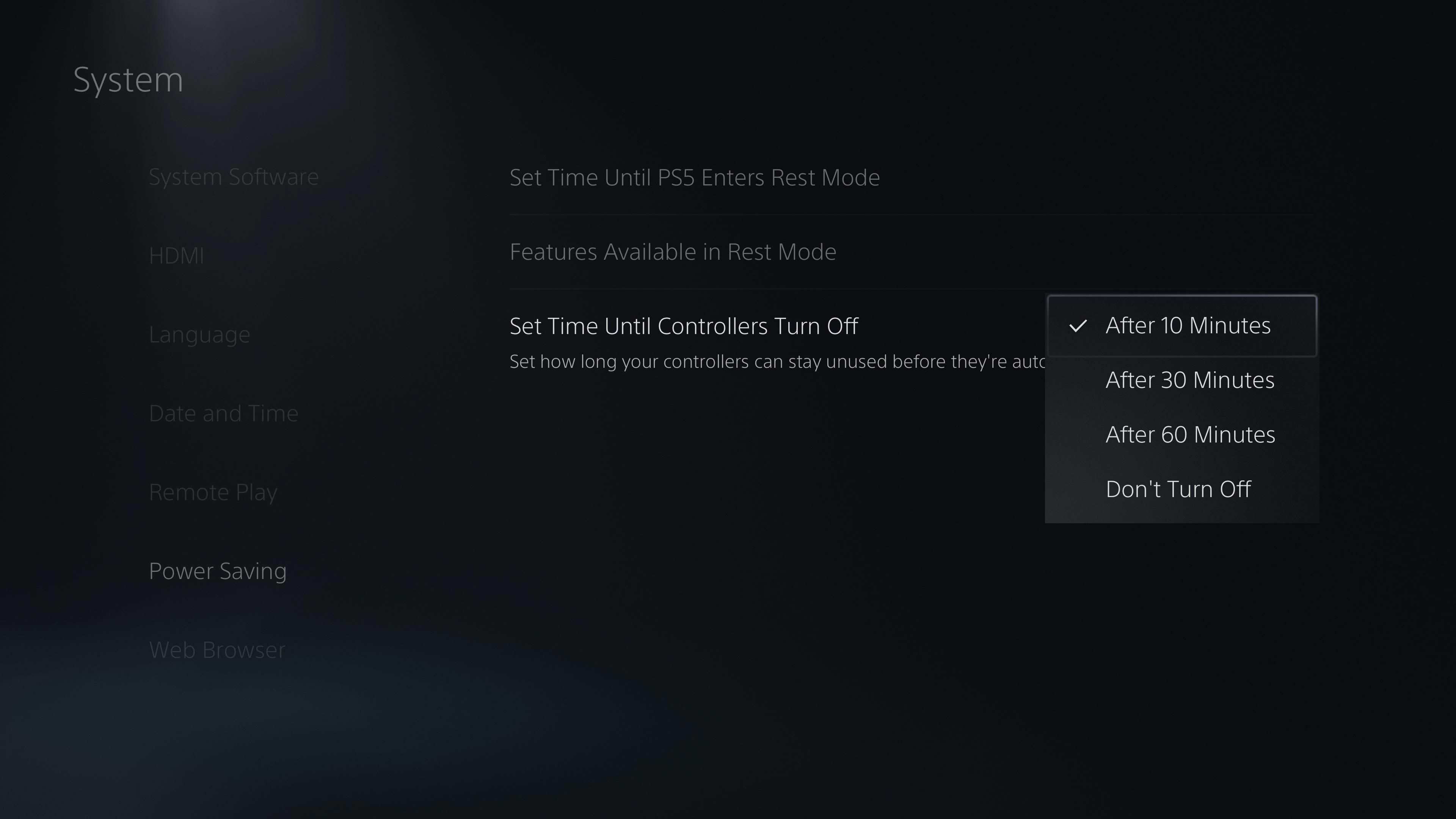
Varsayılan olarak, DualSense denetleyicisi boştayken açık kalır, böylece onu alıp hemen oynamaya devam edebilirsiniz. Ancak kişisel olarak, kullanmadığım zamanlarda pil ömründen tasarruf etmeyi tercih ederim - geri döndüğümde PS düğmesine basmak çok da önemli değil. Ayarlar > Sistem > Güç Tasarrufu altında, kumandanız kapanana kadar geçecek süreyi ayarlayabilirsiniz. Mümkün olduğunca fazla pil tasarrufu sağlamak için en düşük 10 dakikalık ayara koydum.
DualSense Titreşim, Hacim, Parlaklık Tweak
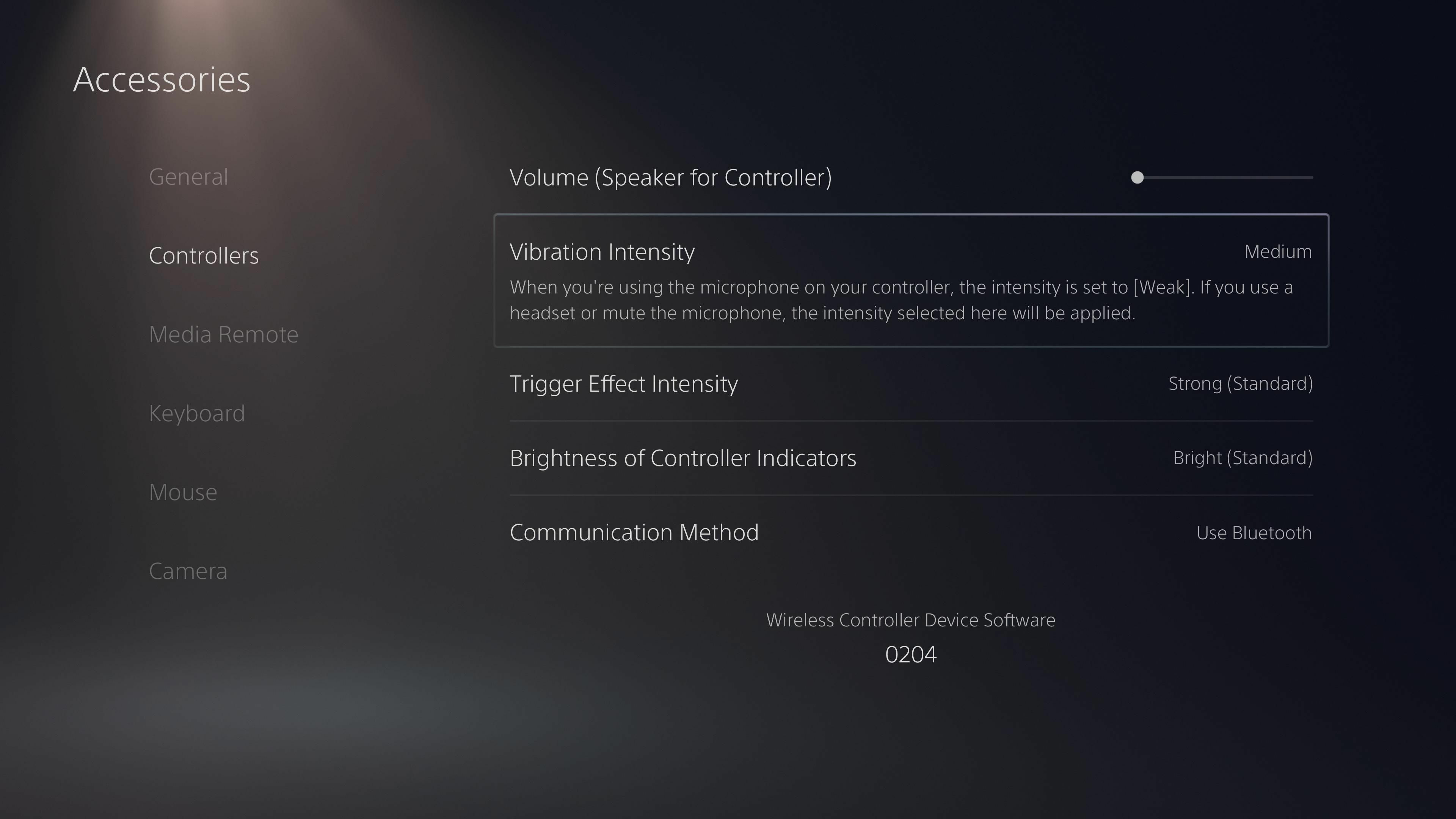
DualSense'den bahsetmişken, Sony'nin en yeni denetleyicisi, şimdiye kadarki en gelişmiş denetleyicisidir. Ancak, bu fantezi dokunuşların biraz fazla güçlü ve gürültülü olduğunu düşünüyorsanız veya yerleşik hoparlörden hoşlanmıyorsanız, bunları beğeninize göre ayarlayabilirsiniz. Ayarlar > Aksesuarlar > Denetleyici'ye gidin, burada denetleyicinin hoparlör sesini azaltın, titreşim ve dirençli tetikleyicilerin yoğunluğunu azaltın ve yerleşik ışık çubuğunun parlaklığını ayarlayın.
Herhangi Bir Çift Kulaklıkta 3D Ses Alın
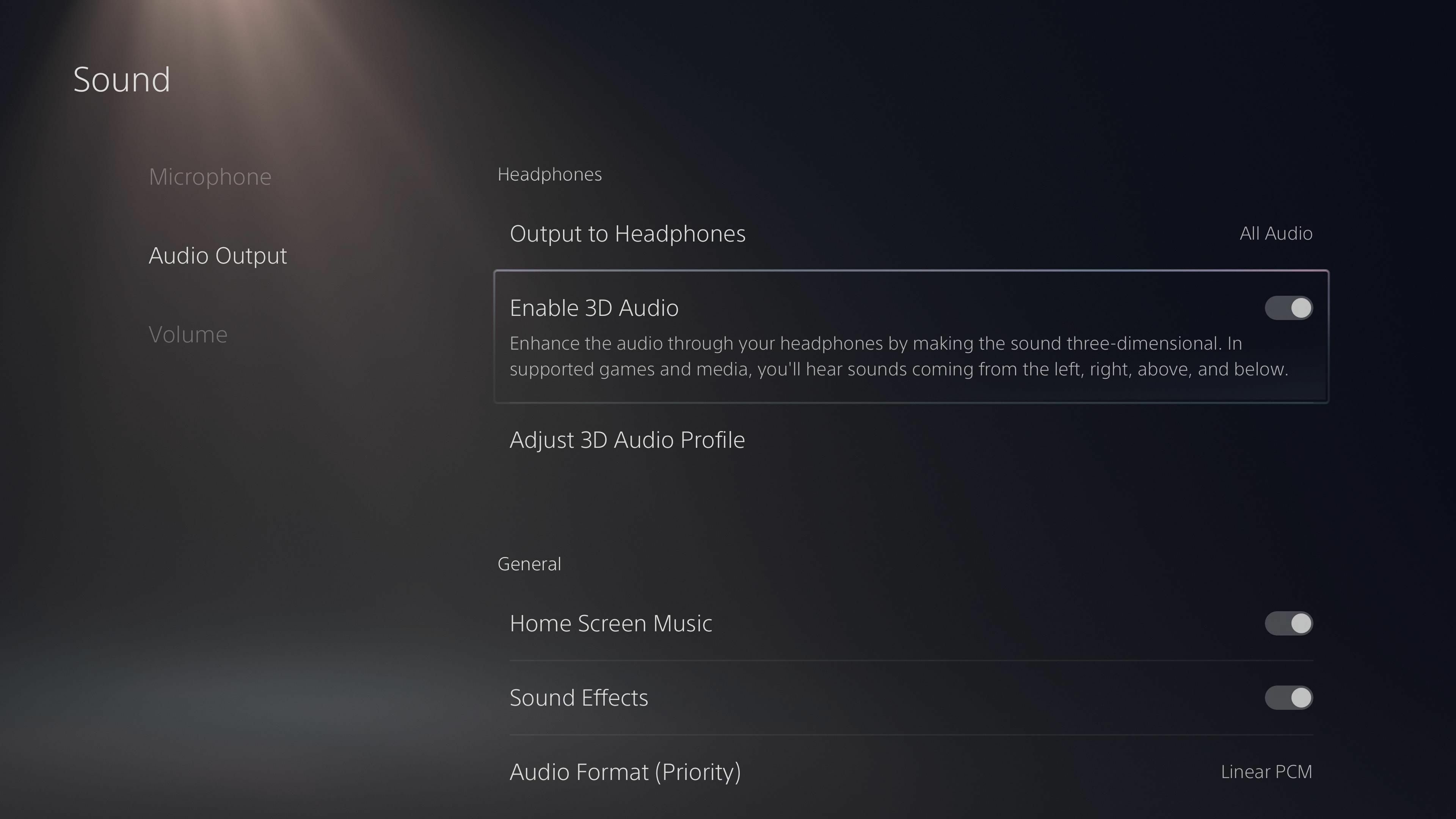
Birçok oyun kulaklığı, oyun sesinizi daha geniş ve etkileyici hale getirmeye çalışan bir "sanal surround" özelliği ile birlikte gelir. Bu uygulamalardan bazıları diğerlerinden daha iyidir, ancak Sony, sektördeki en iyi sanal surround işlemcilerden bazılarına sahiptir; bu nedenle, herhangi bir kulaklık setinde yeni 3D ses algoritmasına izin vermesi oldukça güzel.
Etkinleştirmek için, USB donanım kilidini takarak veya 3,5 mm kabloyu kontrol cihazınızın altına takarak kulaklığınızı bağlayın ve Ayarlar > Ses > Ses Çıkışı seçeneğine gidin. PS5'iniz sesi kulaklığınıza doğru şekilde veriyorsa, menünün alt kısmına yakın bir yerde "3D Sesi Etkinleştir" seçeneğini görmelisiniz. Oyun oynamadan önce kulaklarınıza göre ayarlamak için “3D Ses Profilini Ayarla”yı seçtiğinizden emin olun.

Bildirimleri Azaltın
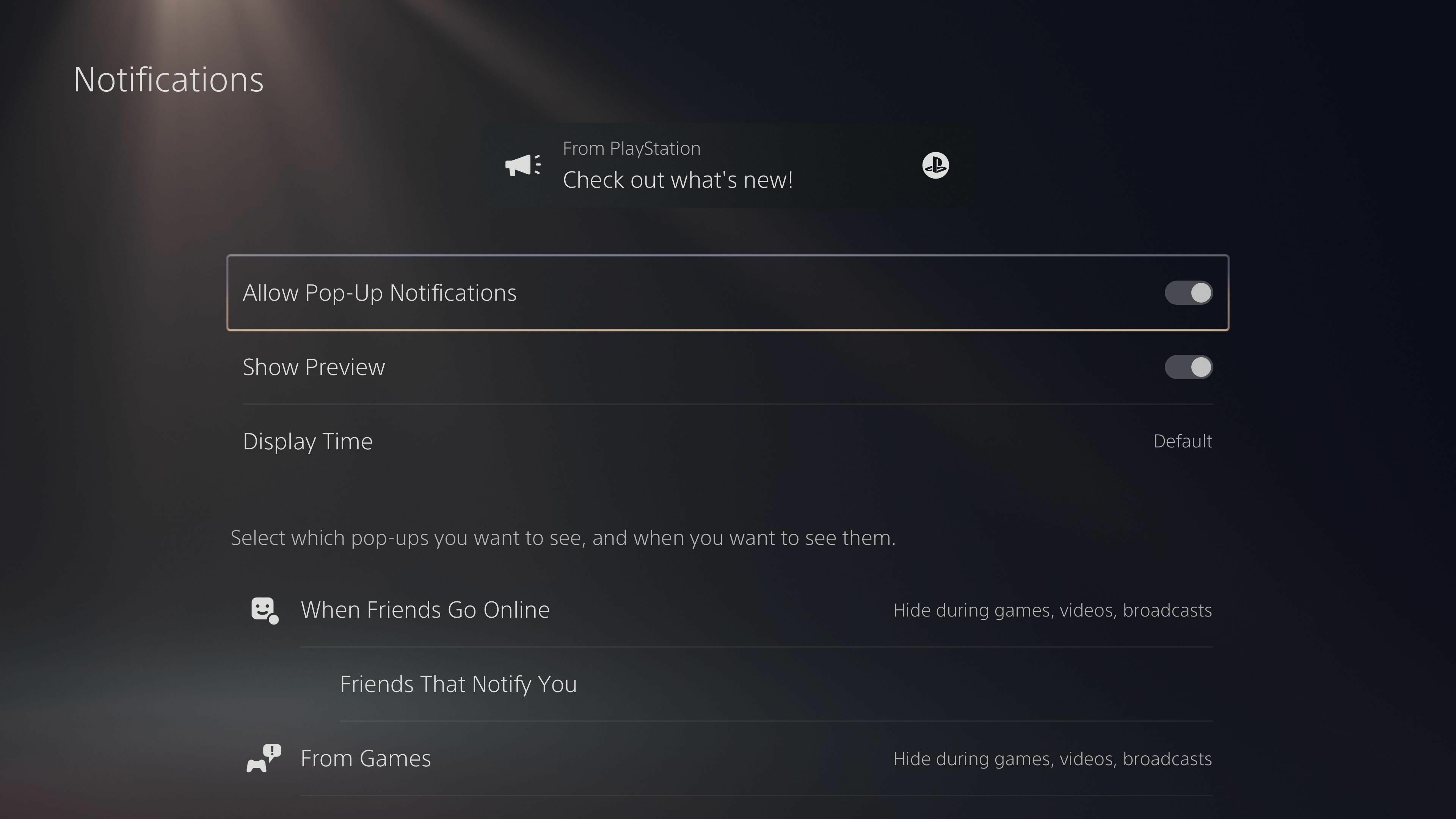
Sizi bilmem ama ben her başarı aldığımda veya yeni bir güncelleme indirdiğimde açılır bildirimler görmekten hoşlanmıyorum. Ayarlar > Bildirimler altında, oyun oynarken ve film izlerken bunları kapatabilir veya belirli türdeki açılır pencereleri gizleyebilirsiniz.
Eve Gitmek için PS Düğmesini Basılı Tutun
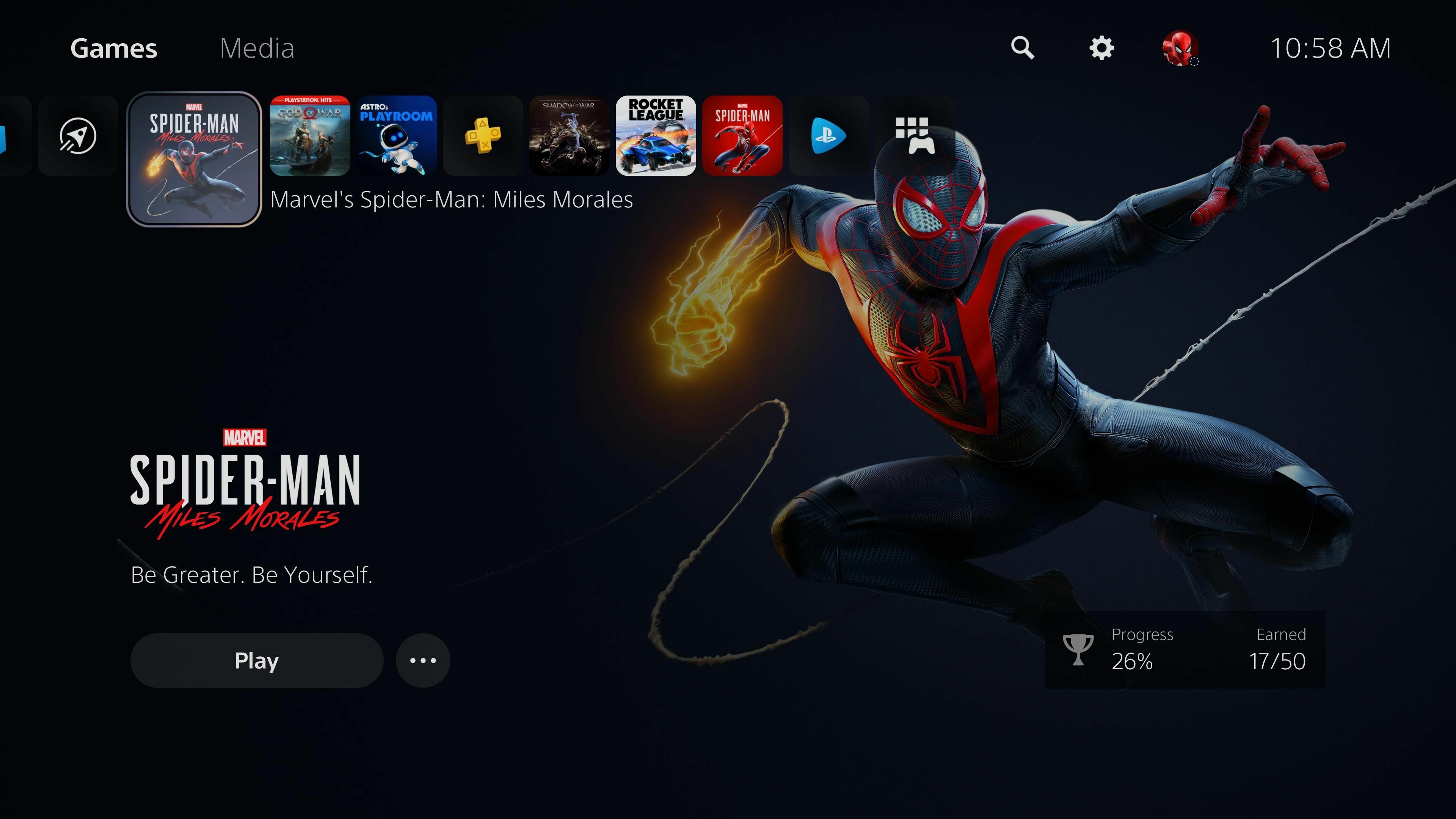
Bir PS4'ten geliyorsanız, muhtemelen sizi ana menüye geri getiren PS düğmesine alışmışsınızdır. PS5'te bu düğmeye basmak, sizi ana ekrana götürecek bir ana sayfa simgesiyle alt kısımda hızlı bir menü açar. Doğrudan ana ekrana gitmeyi tercih ederseniz, PS düğmesini basılı tutmanız yeterlidir; bu size fazladan bir dokunuş kazandıracaktır.
Editörlerimiz Tarafından Önerilen


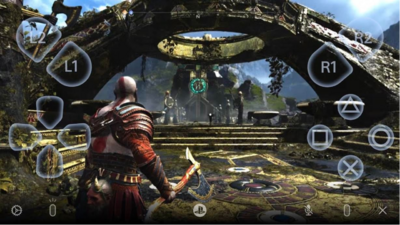
Bir Oyunun Oynama Süresini Görüntüle
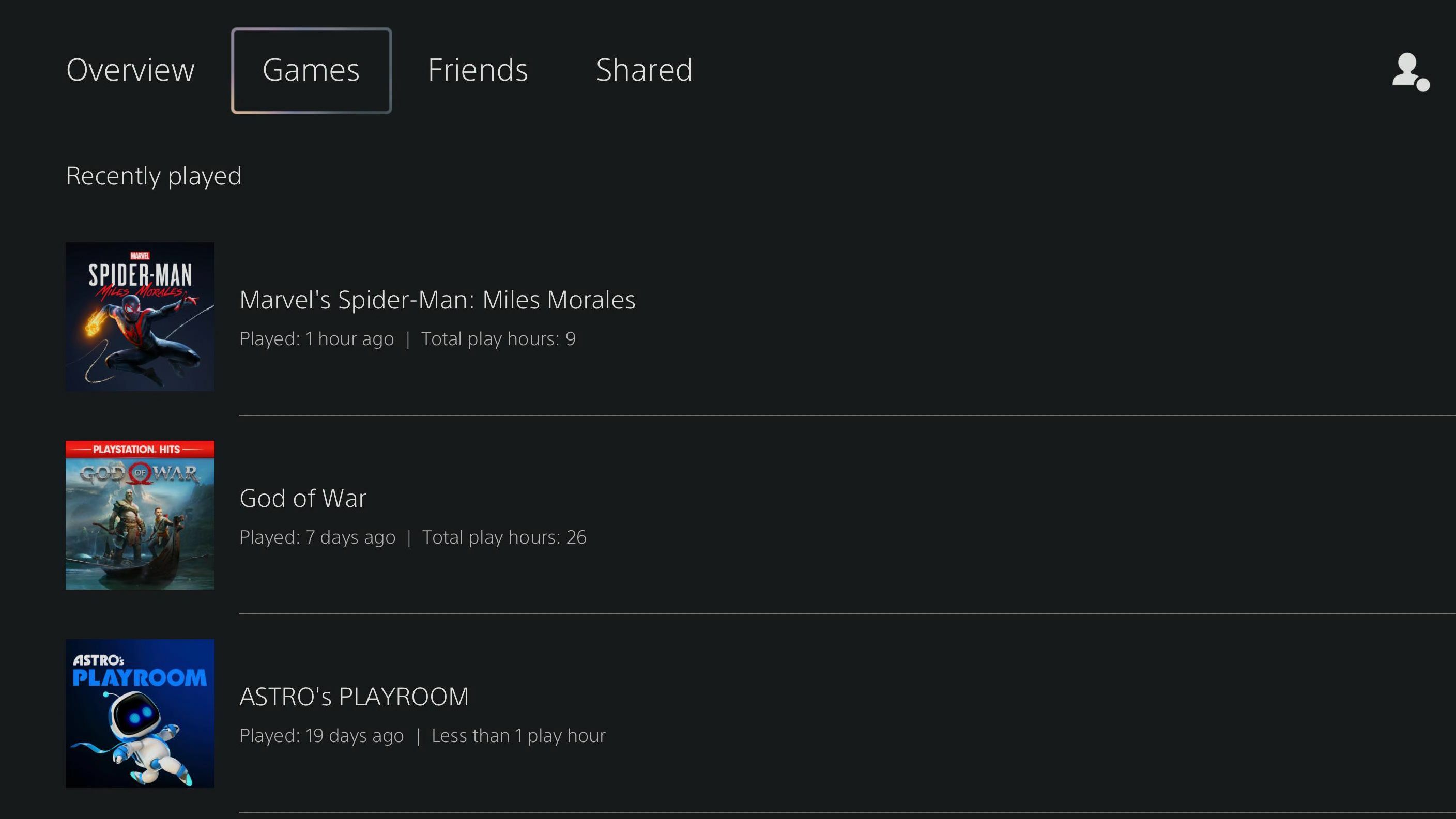
Belirli bir oyunda kaç saat harcadığınızı merak ediyorsanız (bana Skyrim alışkanlığımı sormayın), oyun süresi istatistiklerinizi PlayStation profilinizin altında görebilirsiniz. Ana menüden profil resminizi seçin, ardından Profil'i seçin ve Oyunlar sekmesini vurgulayın. PS4'te oynadığınız oyunlar da dahil olmak üzere sahip olduğunuz her oyunun tam istatistiklerini göreceksiniz.
Ekran Görüntülerini ve Video Klipleri Paylaşın

Gerçekten harika bir hareket yaptıysanız, DualSense denetleyicisindeki (D-pad'in üzerindeki küçük olan) Paylaş düğmesine basın. Ekran görüntüsü almanıza, yeni bir klip kaydetmeye başlamanıza veya son oynadığınız oyundan bir video klibi dışa aktarmanıza (önce kaydetmeyi unutmuş olsanız bile) izin veren bir menü getirecektir. Daha sonra bu fotoğrafları PS5'in medya galerisinden düzenleyebilir ve paylaşabilirsiniz.
Telefonunuzdan Oyun Satın Alın ve İndirin
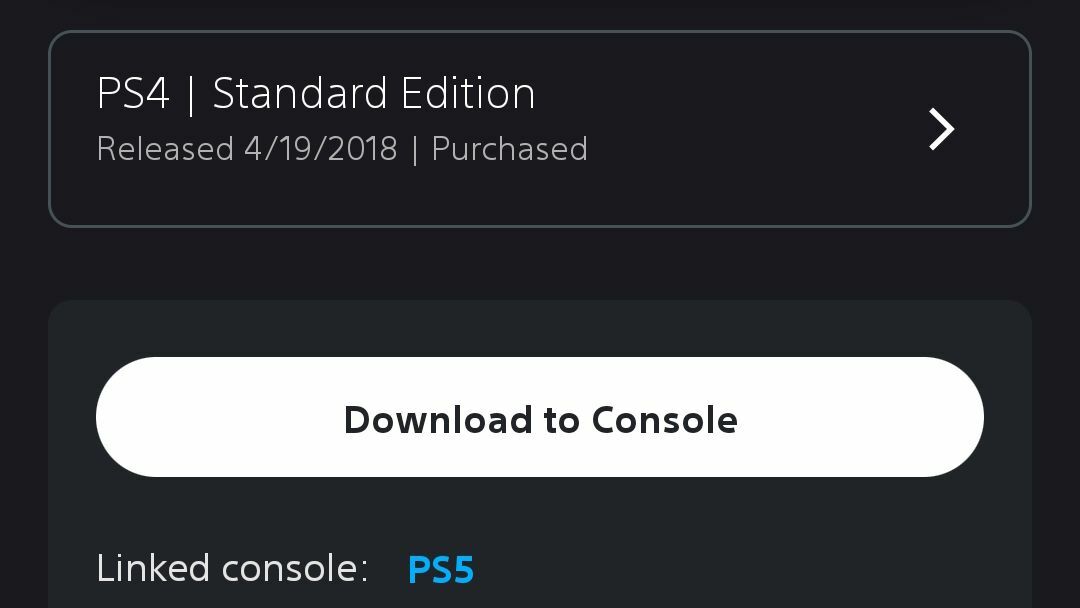
Bu size tanıdık geliyorsa söyleyin: Bir arkadaşınızla takılıyorsunuz ve arabalara ya da futbola ilginiz olmasa bile kesinlikle Rocket League oynamanız gerektiğini söylüyorlar. Telefonunuzda PlayStation uygulaması varsa (Android, iOS), şimdi tek yapmanız gereken onu PlayStation Store'da bulmak, (gerekirse) satın almak ve “Konsoldan İndir” düğmesine dokunmak. Bu, özellikle bir oyun için ön sipariş verdiyseniz ve oyunu başlamadan bir gün önce indirmek istiyorsanız kullanışlıdır, bu nedenle oynamaya hazırdır.
Ayarlar > Sistem > Güç Tasarrufu > Dinlenme Modunda Kullanılabilen Özellikler altında "İnternete Bağlı Kal" ve Ayarlar > Kayıtlı Veriler ve Oyun/Uygulama Ayarları > Otomatik Güncellemeler altında "Otomatik İndir" seçeneğini açmanız gerekebilir. çoktan.
Oyunları PC'nize, Telefonunuza veya PS4'e Aktarın
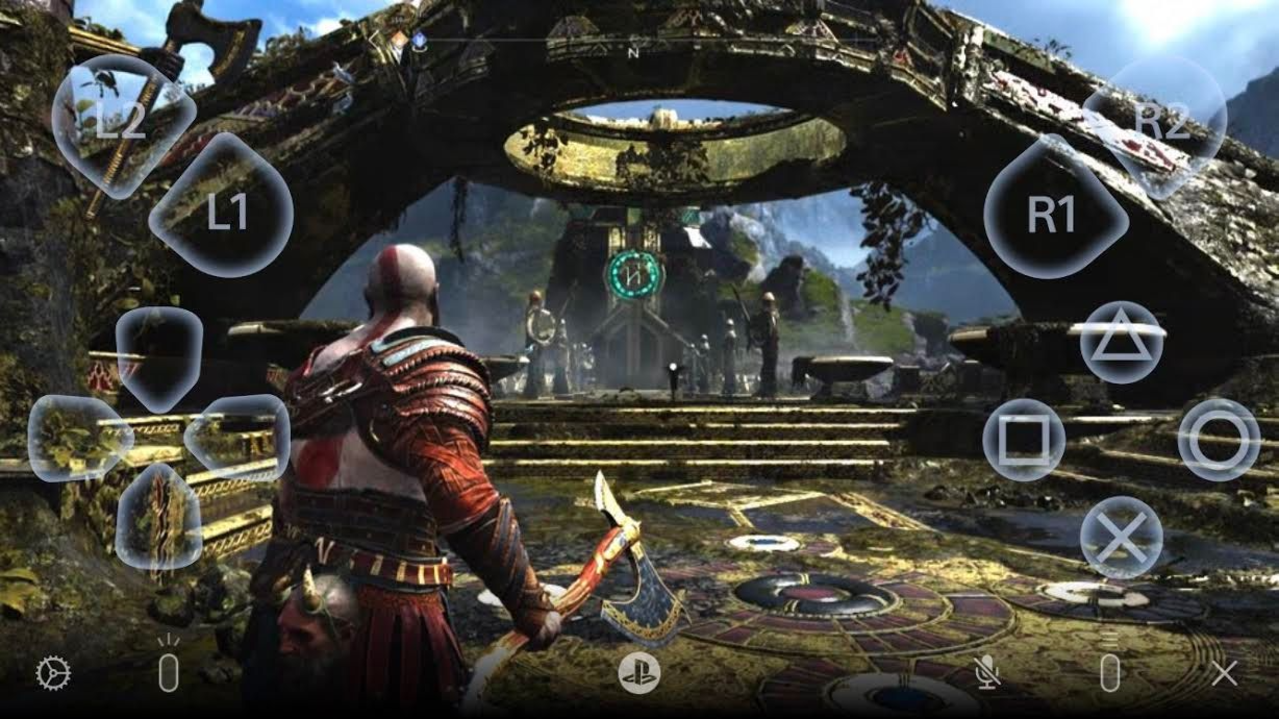
Şu anda God of War düzeltmenizi almak için can atıyorsanız ancak PS5'inizin yakınında değilseniz, PS5 oyunlarınızı bir PC, Mac, telefon, tablet veya PS4'te yayınlamak için PS Remote Play uygulamasını kullanabilirsiniz. Aynı evde veya internet üzerinden. Hızlı bir bağlantıya ihtiyacınız olacak, ancak bunu kurmak için PS5 akış kılavuzumuza göz atın.
