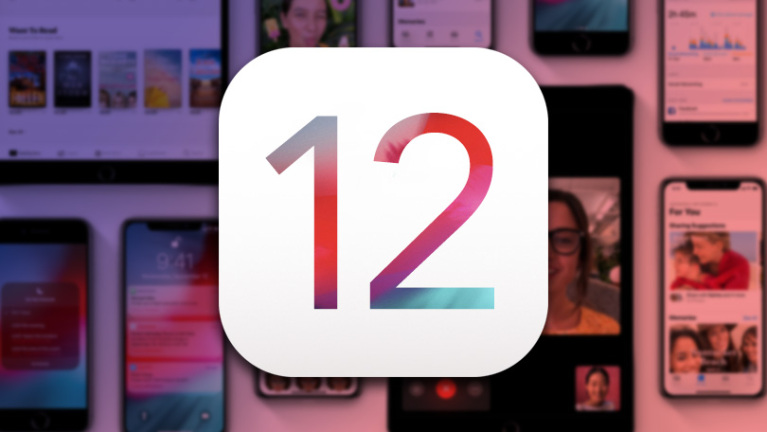Apple'ın Mojave'sinde Ustalaşmanıza Yardımcı Olacak 12 İpucu
Yayınlanan: 2022-01-29macOS'in bir sonraki sürümü olan Mojave, Eylül 2018'de geldi ve Mac deneyiminizi daha da kullanıcı dostu hale getirmenize yardımcı olacak birçok yeni özelliği tanıttı. Tek sorun, yeni güzellikleri takip etmek ve onları nasıl kullanacağını bulmak.
Önceki macOS güncellemesi High Sierra, işletim sistemi için daha çok bir sertleştirme ve performans güncellemesiydi. Bu sefer Mojave, Mac kullanıcılarının düzenli kalmasına, daha verimli arama yapmasına ve basit görevleri daha hızlı gerçekleştirmesine yardımcı olacak birkaç yeni özellik ve yetenek içeriyor.
İşletim sisteminizi şimdi güncellemeye başlıyorsanız veya yapabileceğiniz her şeyi henüz çözemediyseniz, Mojave'den en iyi şekilde yararlanmanıza yardımcı olacak 12 ipucunu burada bulabilirsiniz. Hala yükseltme yapmadınız mı? Mac App Store'a gidin ve şimdi indirin.
Dinamik Duvar Kağıdını Kapat
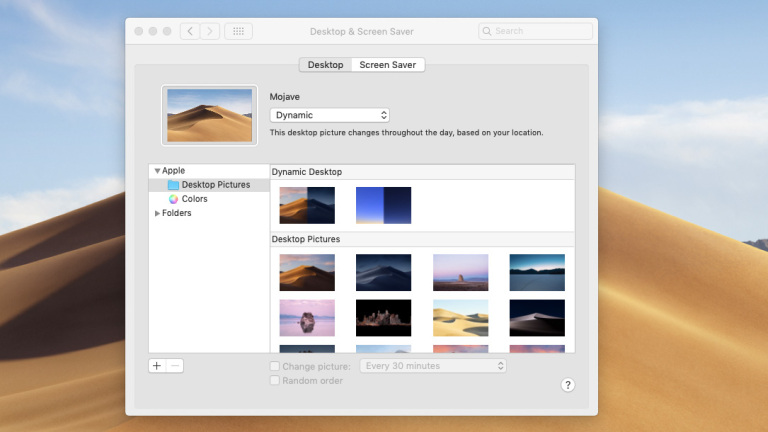
Mojave'de ilk farkedeceğiniz şeylerden biri, masaüstünüzün arka planı olarak işlev gören dinamik duvar kağıdıdır. Apple, çölden ilham alarak günün saatine göre değişen bir kumul görüntüsüne yer verdi. Güneş gökyüzünde hareket eder ve gece çöktüğünde manzara kararır.
Bu harika bir özellik ve çoğunlukla zararsız olsa da, günün saatini doğru bir şekilde belirlemek için konum verilerini kullanır. Bununla rahat değilseniz, çıkarın ve değiştirin statik bir görüntü olacaktır. Sistem Tercihleri > Masaüstü ve Ekran Koruyucu > Masaüstü'ne gidin ve dinamik görüntüler ile basit resimler arasında seçim yapın.
Mojave'de Karanlık Mod Nasıl Açılır
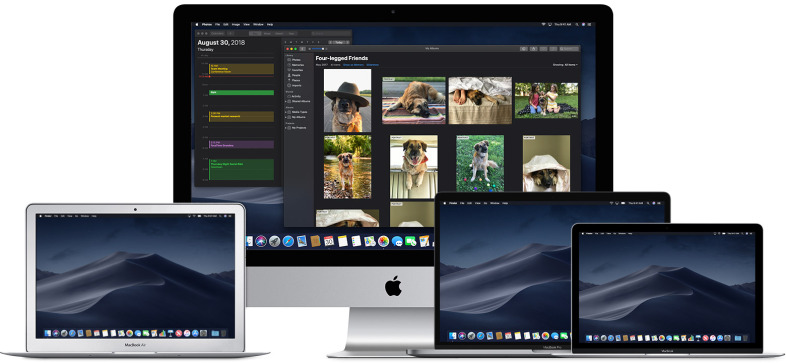
Gözlerine bir mola ver. Mojave, bu parlak ışıkları biraz daha lezzetli hale getirmek için bir Karanlık Mod sunar. Sistem Tercihleri > Genel > Görünüm: Koyu seçeneğine giderek açın. Apple'ın Karanlık Modu, Finder, Safari, Takvim ve Mesajlar dahil olmak üzere her pencereyi, programı ve uygulamayı etkili bir şekilde dönüştürür. Üçüncü taraf geliştiriciler, Mojave'de Karanlık Modu da uygulayabilir; zaten Chrome için çalışıyor.
Tüm Dosyalarınızın Renk Kodu
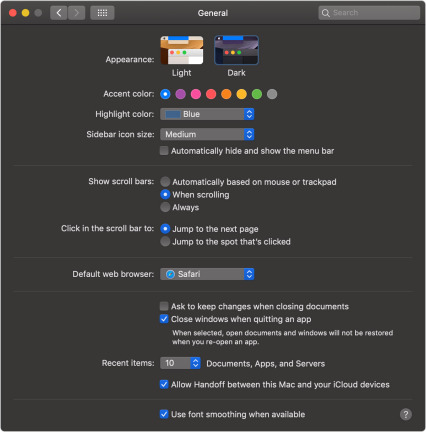
Masaüstünüzü Yığınlarla Düzenleyin
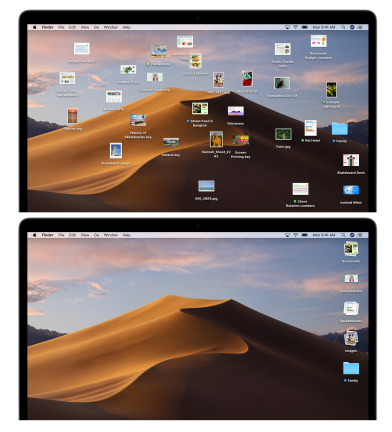
Mojave, masaüstünüzdeki dosya miktarından bir daha asla bunalmayacağınızdan emin olacaktır. Yığınlar adlı yeni bir özellik, içeriği en anlamlı şekilde gruplandırmanıza olanak tanır.
Yığınlar özelliğini kullanmak için bir dosyaya veya masaüstüne sağ tıklayın ve açılır menüden Yığınları Kullan'ı seçin. Temel olarak, ekran görüntüleri ekran görüntüleri, fotoğraflar içeren fotoğraflar ve PDF'ler içeren PDF'ler vb. ile gruplandırılacaktır. Anahtar kelime etiketlerini kullanarak Yığınları da düzenleyebilirsiniz.
Dosyalar birlikte gruplandırıldıktan sonra, yığının içeriğini tıklamadan taramak için izleme dörtgenini kullanabilirsiniz. İçeriği masaüstünde genişletmek için bir yığına tıklayın. Yığınları, etkinleştirdiğiniz şekilde geri alın.
Dosyaları Açmadan Düzenleyin
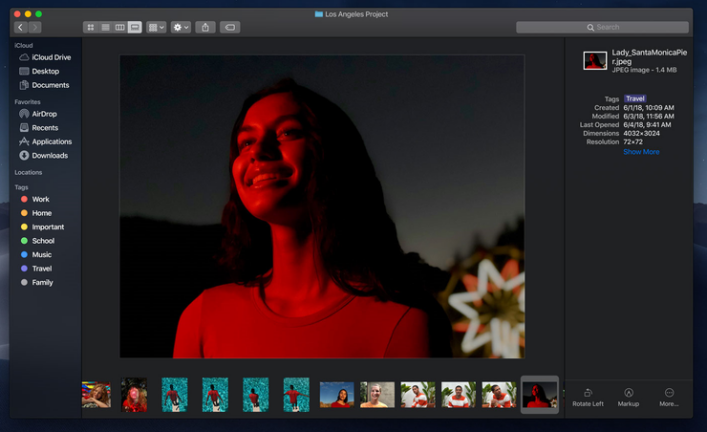
Finder'daki Galeri Görünümü ile Apple, bilgisayarınızın tüm kayıtlı dosyalarınızla etkileşim kurma şeklini yeniledi. Tüm küçük resimlerinizin yatay bir görünümünün yanı sıra işaretleme seçeneklerine, düzenleme kontrollerine ve meta verilere hızlı erişim sağlar.
Önce dosyaları açmak zorunda kalmadan fotoğrafları ve videoları düzenleyin. Dosyaya Hızlı Görünüm'de erişmek için bir dosyaya tıklayın ve boşluk çubuğuna basın, ardından düzenlemelerinizi yapın. Ekran görüntülerini işaretleyin, fotoğrafları kırpın ve döndürün, ses ve video dosyalarını kırpın ve hatta birden çok dosya seçerek bir PDF oluşturun.
Hızlı görünümdeki bir belgede yapılan tüm değişiklikler geri alınabilir, üzerine yazılabilir veya ayrı bir belge olarak kaydedilebilir. AirDrop ve Mail gibi hizmetler aracılığıyla dosyalarınızı kolayca paylaşın. Photoshop gibi bir program başlatılmadan önce düzenleme sürecine girip çıkacaksınız.
Mojave ayrıca fotoğraflarınızdaki tüm meta verilere erişmenizi sağlar. Tüm bu bilgileri tamamen özelleştirebilirsiniz; bu, resimlerin lens, diyafram, renk ve aklınıza gelebilecek diğer her şeye göre kategorilere ayrılabileceği anlamına gelir.
Daha İyi Ekran Görüntüleri ve Video Çekin
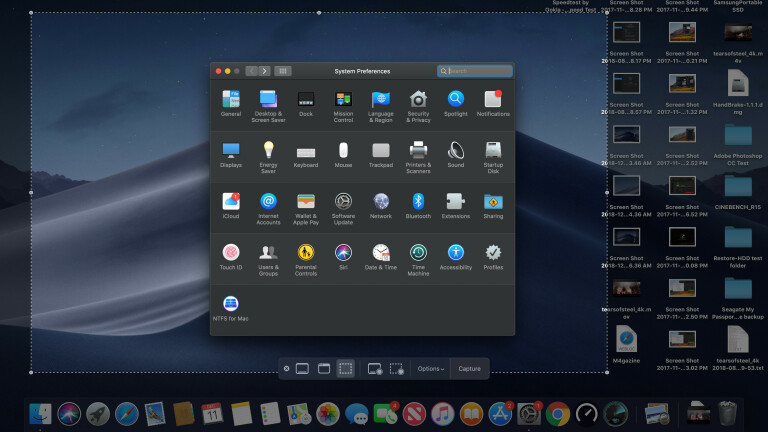
Mojave'nin yeni Ekran Görüntüsü aracı, aynı pencereden farklı boyutlarda ekran görüntüleri yakalamanıza olanak tanır: tüm ekran, seçili bir pencere veya özel bir kısım.
Ekranınızı kaydetmek istiyorsanız, Apple artık buna da izin veriyor. Ekran görüntüsü seçeneklerinin yanında, tüm ekranınızı veya seçilen bir bölümü kaydetme seçenekleri bulunur. Ayrıca kaydetme hedefini değiştirme, bir zamanlayıcı ayarlama ve fare işaretçiniz gibi ekran görüntüsünde nelerin görüneceğini seçme seçenekleri de vardır.
Launchpad (F4) > Diğer > Ekran Görüntüsü'ne giderek Ekran Görüntüsü aracını başlatın. Mac kullanıcılarının aşina olduğu ekran görüntüsü kısayol tuşlarının çoğu hala aynı şekilde çalışıyor olsa da, Shift + Command + 5 kullanmak artık aracı etkinleştirecek.
Yeni Apple Stock Uygulamalarıyla Daha Fazlasını Yapın
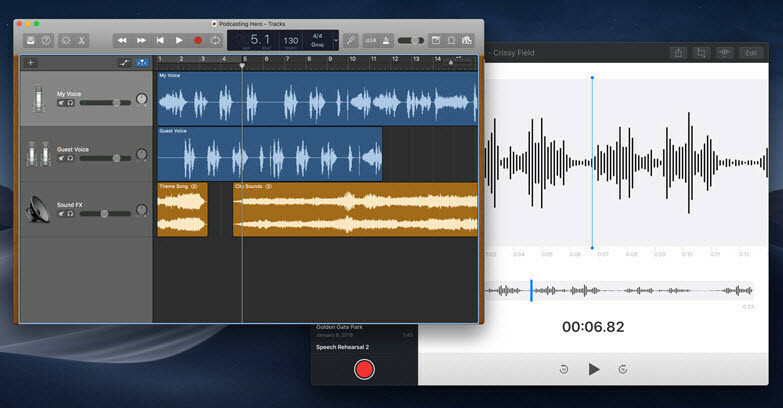
Apple'ın Mojave'deki en büyük odak noktalarından biri, daha üretken olmanıza yardımcı olmak için iOS uygulama işlevselliğini masaüstüne genişletmektir. Mojave'nin Launchpad'de bulunan hisse senedi uygulamaları, haberleri takip etmenize, borsayı izlemenize, sesli notlar oluşturmanıza, akıllı evinizi kontrol etmenize ve okuma seçimlerinizi düzenlemenize olanak tanır.

- En son haberlerden haberdar olun ve bildirimleri almanızı ve daha sonra okumak için kaydetmenizi sağlayan Apple News ile takip etmek için belirli konuları (iş, spor vb.) veya satış noktalarını ( Wall Street Journal , NPR vb.) seçin.
- Hisse Senetleri ile portföyünüzü takip edin ve ilgili finans haberlerini okuyun. Bir izleme listesi, her şeyi tek bir yerde organize tutar.
- Sesli Notlar ile kayıtlar oluşturun ve ardından bunları doğrudan uygulamadan kaydedin, düzenleyin veya paylaşın.
- Home uygulamasıyla HomeKit özellikli akıllı cihazlarınızı doğrudan bilgisayarınızdan kontrol edin. Masaüstü uygulamasından Apple TV'niz veya HomePod'unuzla akıllı ampulleriniz, termostatlarınız ve kapı kilitleriniz için otomasyonlar oluşturun. (İlk eşleştirmeyi yapmak için bir iPhone veya iPad'e de ihtiyacınız olacak.)
- Mojave ayrıca yeni Apple Books uygulamasının kendi sürümüne sahiptir. Bilgisayar ekranınızda uzun ciltler okumanız pek olası olmasa da, kitaplığınızı takip etmek için burada bir miktar süreklilik olması yine de güzel. (Bununla ilgili daha fazla bilgi için Apple Handoff Nasıl Kullanılır bölümüne bakın.)
Süreklilik Kamerası Nasıl Kullanılır
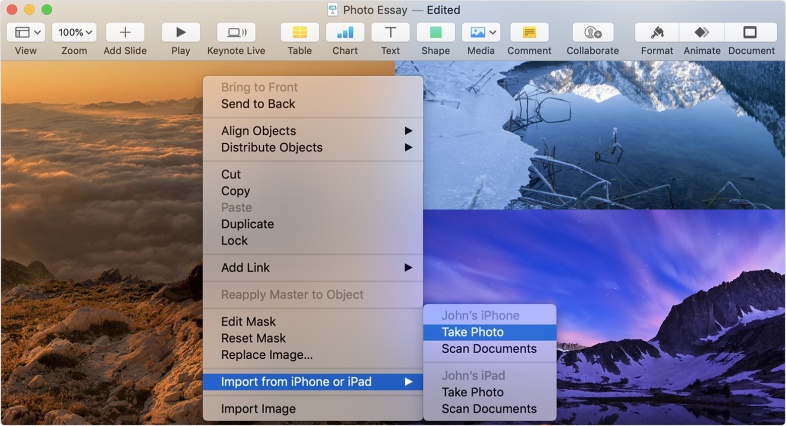
Devamlılık Kamerası ile iOS aygıtınızda fotoğraf çekebilir ve fotoğrafların Mac'inizde hemen kullanılabilir olmasını sağlayabilirsiniz.
Bunun işe yaraması için Mac ve iOS aygıtlarınızda Wi-Fi ve Bluetooth açık olmalı ve aynı Apple Kimliği ve iki faktörlü kimlik doğrulama etkinleştirilmiş olarak iCloud'da oturum açılmalıdır. iOS aygıtının iOS 12'ye sahip olması gerekir ve Mac'in elbette Mojave'ye ihtiyacı vardır.
Ardından, desteklenen uygulamalardan birini açın (Finder, Keynote 8.2, Mail, Messages, Notes, Numbers 5.2, Pages 7.2 ve TextEdit). Fotoğrafın görünmesini istediğiniz yeri Kontrol tuşuna basarak tıklayın ve iPhone veya iPad'den İçe Aktar veya Ekle > Fotoğraf Çek öğesini seçin . Bu, iPhone veya iPad'inizdeki kamera uygulamasını açar. Bir çekim yapın, Fotoğrafı Kullan'ı seçin, Mac'inizde görünecektir. (Veya iPhone veya iPad'den İçe Aktar veya Ekle > Belgeleri Tara yoluyla görüntüleri tarayın.)
Siri ile Şifreleri Yönetin
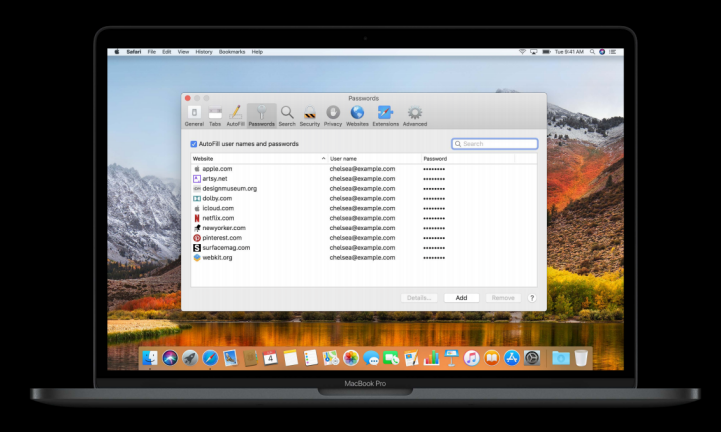
Mac'inizde kullandığınız her parolayı hatırlamak zorunda kalmak yerine, artık Siri ile uyumlu olan iCloud Anahtarlık ile bilgisayarınızın bunları sizin için hatırlamasını sağlayın. Sadece onları yukarı çekmesini isteyin. Endişelenmeyin, herkes erişim sağlayamaz. Tüm güvenlik kimlik bilgilerinize bakmadan önce kimliğinizi bir parola veya Touch ID ile doğrulamanız gerekir.
Daha Güvenli Bir Safari Deneyimi
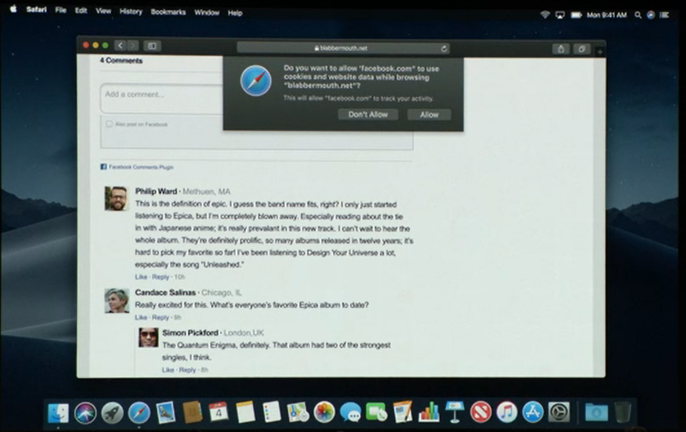
Mojave güncellemesiyle Safari, yeni izleme koruma özellikleri ekler. Tarayıcınız artık bir web sayfasında bir sosyal izleyici algıladığında sizi bilgilendirecek ve web sitelerinin teknolojik ayak izinize göre sizi izlemesini durduracaktır. Safari ayrıca, izlenebilecek tüm sitelere basitleştirilmiş bir yapılandırma gösterecek ve bu da temelde tüm Mac kullanıcılarının aynı görünmesini sağlayacaktır.
Mac App Store Güncellemesi
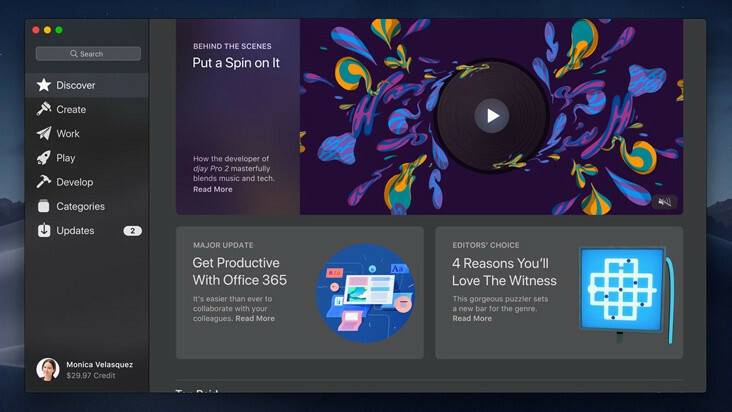
Mojave ile Apple, App Store'u mobil muadili ile daha tutarlı olacak şekilde yeniden tasarladı ve aramayı eskisinden daha kolay ve daha etkili hale getirmek için içeriği farklı sekmelere böldü.
Discover bir ana sayfa işlevi görürken Create sanata odaklanır, Work üretkenlik uygulamalarına sahiptir, Play oyunları bulabileceğiniz yerdir ve Develop programcılar için geliştirme araçları sunar. Her bölüm Editörün Seçimi seçimleri ve Apple'ın kendi önerileriyle birlikte gelir.
Eğlence, Müzik veya Spor gibi daha spesifik kategoriler arıyorsanız, Kategoriler mağazanın içeriğini filtrelemenize olanak tanır. Güncellemeler, uygulamalarınız için mevcut olan bekleyen güncellemeleri içerir, ancak Mojave'ye özgü güncellemeler başka bir yerde bulunur.
Yeni Bir Yerde Güncel Kalın
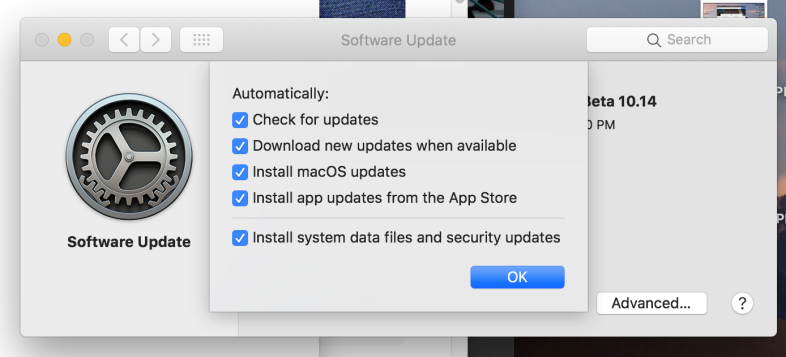
Mojave'den itibaren macOS güncellemeleri artık App Store'da sunulmayacak. Bunun yerine Apple, hem işletim sistemi hem de mağaza uygulamaları için otomatik güncellemeler getirdi. Bu, artık güncellemelerinizi nereden indireceğiniz konusunda bir seçeneğiniz olduğu anlamına gelir.
Mevcut güncellemeleri kontrol etmek için Sistem Tercihleri > Yazılım Güncelleme seçeneğine gidin. Bunları ne zaman alacağınızı kontrol etmek için, otomatik güncelleme alıp almadığınız, bilgisayarınızın güncellemeleri kontrol edip etmediği ve bu güncellemeleri indirip indirmediği gibi istediğiniz seçenekleri işaretleyin ve işaretini kaldırın. MacOS güncellemeleri, App Store uygulama güncellemeleri veya güvenlik güncellemeleri olsun, bilgisayarınızın indireceği belirli dosyaları da kontrol edebilirsiniz.