Apple AirPod'larınızdan En İyi Şekilde Yararlanmak için 13 İpucu
Yayınlanan: 2022-01-29Apple'ın AirPod'ları ile en sevdiğiniz müzikleri, sesli kitapları ve podcast'leri tıpkı diğer gerçek kablosuz kulaklıklar gibi dinleyebilirsiniz. Ancak doğru hileleri biliyorsanız, Siri ile konuşmak, müzik çalmayı kontrol etmek ve sesi geliştirmek gibi çok daha fazlasını yapabilirsiniz. Ayrıca AirPod'larınızdaki pil şarjını kontrol edebilir ve koruyabilir ve kayıpsa onları yakalayabilirsiniz. Aşağıda, AirPod'larınızdan en iyi şekilde yararlanmanıza yardımcı olacak 13 ipucu bulunmaktadır. (AirPods Pro, standart AirPod'lardan, uzamsal ses gibi birkaç özellik ve ıslığa sahiptir; aşağıdaki ipuçları, Apple'ın kulakiçi kulaklıklarının her iki sürümü için de geçerlidir.)
AirPod'ları Yeni Bir iPhone ile Eşleştirin
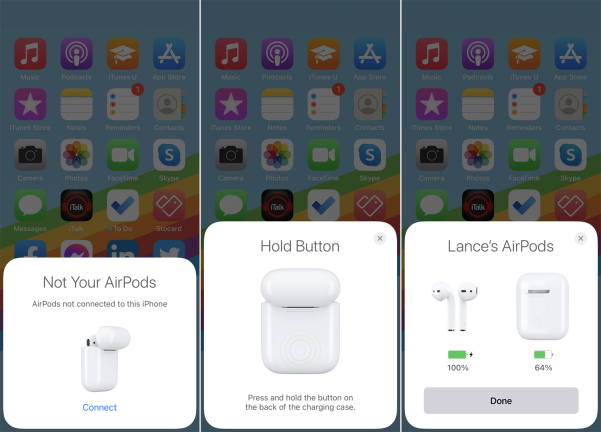
AirPod'larınızı yeni bir iPhone'a bağlamak hızlı ve sorunsuzdur. iPhone'unuzda Bluetooth'un etkinleştirildiğinden emin olun. AirPods'unuzdaki şarj kutusunun kapağını açın, ancak henüz çıkarmayın. Telefonunuzda, bu iPhone'a bağlı olmadıklarını söyleyen bir kart yanıp söner. Bağlan'a dokunun.
Ardından, şarj kutusunun arkasındaki düğmeyi basılı tutun ancak kapağın açık kaldığından emin olun. AirPod'ların eşleştirildiğini ve bağlı olduğunu belirten bir bildirim açılır. Bitti'ye dokunun, kulaklıklarınızı çıkarın ve en sevdiğiniz müziği ayarlayın. Bunları bir daha iPhone'unuzla kullanmak istediğinizde, kılıfından çıkarın, otomatik olarak bağlanacaklar.
AirPod'ları iPad ile Eşleştirin
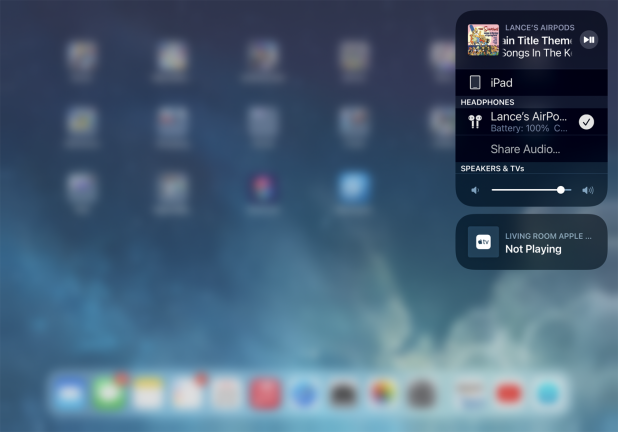
AirPod'larınızı iPhone'unuzla eşleştirdikten sonra bir iPad ile kullanmak istiyorsanız, bu işi sizin için Apple yapar. AirPods'unuzu bir Apple cihazıyla eşleştirdiğinizde, iCloud bu eşleştirmeyi Apple hesabınıza bağlı diğer Apple cihazlarıyla senkronize eder. iPad'inizde Kontrol Merkezi'ni görüntülemek için kaydırın, ardından Müzik kartına uzun basın. Müzik kaynağı simgesine dokunun ve bunları iPad'inizle kullanmak için AirPods'unuzla değiştirin.
AirPod'ları Apple Watch ile Eşleştirin
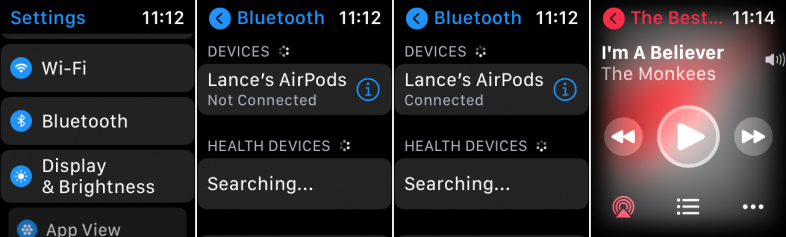
AirPod'larınızı bir Apple Watch'ta kullanmanın özel bir hilesi yoktur. Bunları iPhone'unuzla eşleştirmek, onları Apple Watch'ınızla da eşleştirir. Kılıfından çıkarıldıktan sonra durumlarını kontrol etmek için Apple Watch'ınızda Bluetooth'u açın. AirPod'ların bağlı olduğundan emin olun. Değilse, AirPod'larınızı bağlamak için girişe dokunun, ardından favori müzik veya ses uygulamanızı açın.
AirPod'larınızı Yeniden Adlandırın
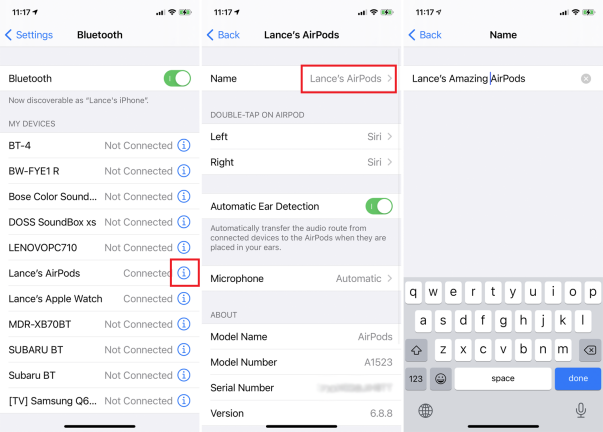
Varsayılan olarak AirPod'larınız, John'un AirPod'larında olduğu gibi sizin adınıza verilir. Onlara başka bir ad vermek istiyorsanız, iPhone'unuza dönün ve Ayarlar > Bluetooth > bilgi simgesi > Ad seçeneğine gidin, ardından yeni adı yazmak için Ad alanına dokunun. Bitti'ye ve ardından Geri'ye dokunun.
Siri'yi Ara
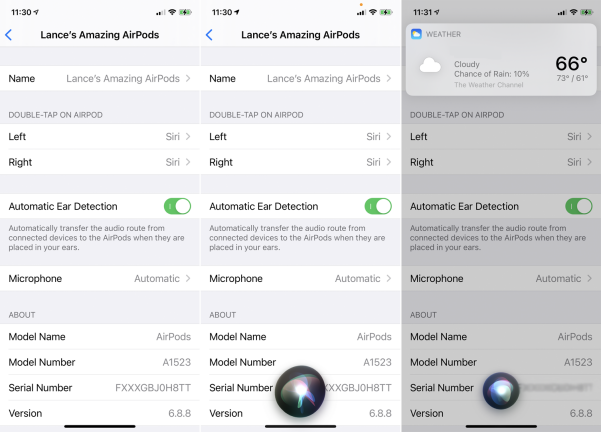
Siri'yi her zaman telefonunuzdaki bir düğmeye basarak veya etkinleştirme ifadesini söyleyerek etkinleştirebilirsiniz, ancak AirPod'larınız ayrıca Apple'ın sesli yardımcısını aramak için yerleşik araçlara sahiptir. Varsayılan olarak, AirPod'lardan birine iki kez dokunmak Siri'yi etkinleştirir. Mevcut sıcaklığı sormak gibi sorunuzu veya isteğinizi yerleşik mikrofon aracılığıyla söyleyin, Siri yanıt verecektir.
Müziğinizi Kontrol Edin
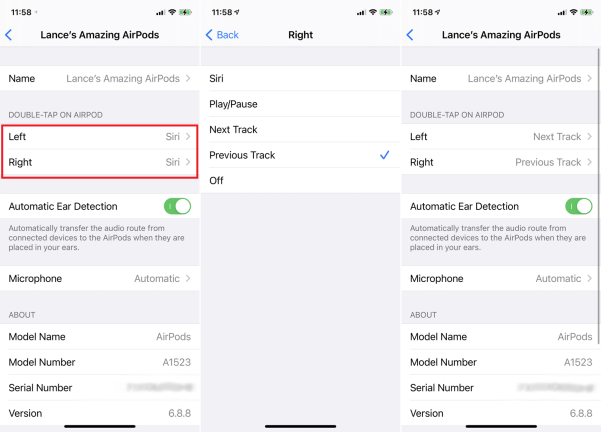
Bir parçayı duraklatmak, oynatmak veya ileri ve geri atlamak istiyorsanız, Siri'den bunu yapmasını isteyebilirsiniz, ancak müziğinizi kontrol etmek için bir AirPod'a çift dokunmayla ilişkili eylemi de değiştirebilirsiniz. Bluetooth > [AirPods bilgi simgeniz] > AirPod'a iki kez dokunun seçeneğine gidin. Sağa veya sola dokunun ve sonraki sayfada, iki kez dokunduğunuzda AirPod'un gerçekleştirmesini istediğiniz eylemi seçin.
Kulaklık Yerleşimi ile Sesi İyileştirin
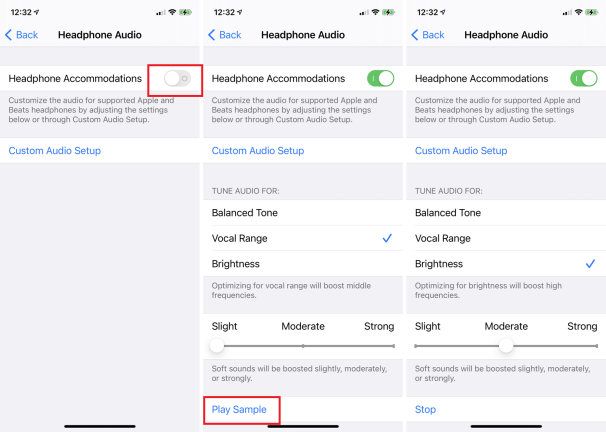
Headphone Accommodations olarak bilinen yeni bir özellik, daha yumuşak sesleri ve belirli frekansları artırarak AirPod'larınızdan gelen sesi iyileştirir. Bu özelliğin çalışması için iPhone'unuzda iOS 14 çalıştırıyor olmanız ve ikinci nesil AirPods veya AirPods Pro'ya sahip olmanız gerekir.

Ayarlar > Erişilebilirlik > Ses/Görsel > Kulaklık Yerleşimleri'ne gidin ve anahtarı açın. Müziği çalmaya başlamak için Örneği Çal'a dokunun; bu, sesi bir dizi frekansta dengeli bir ton, orta frekanslar için bir ses aralığı veya daha yüksek frekanslar için parlaklık için ayarlamanıza olanak tanır. Ayrıca daha yumuşak sesleri biraz, orta derecede veya güçlü bir şekilde artırabilirsiniz.
Sesi AirPod'larınıza Otomatik Olarak Aktarın
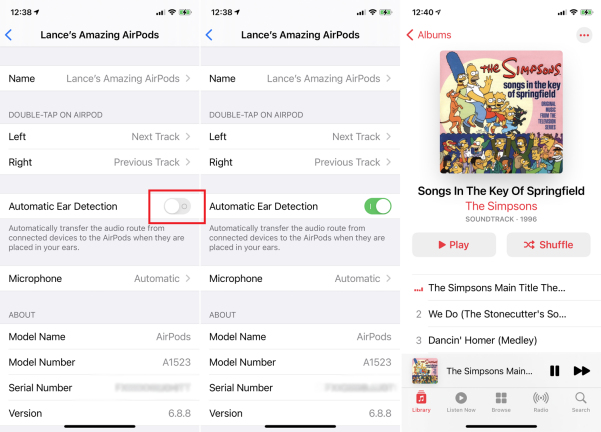
AirPod'larınızı taktığınızda, müziğinizin çalmaya başlamasını istiyorsunuz ve onları çıkardığınızda müzik durmalıdır. Bunu, Ayarlar > Bluetooth > [AirPods bilgi simgeniz] > Otomatik Kulak Algılama bölümüne gidip bu özelliği açarak iPhone'unuzda ayarlayabilirsiniz.
Artık AirPod'larınızı kulaklarınıza yerleştirebilirsiniz ve müzik, cihazınızın yerleşik hoparlöründen kulaklığa yansıyacaktır. Bir AirPod'u çıkarırsanız müzik duraklar. Kulağınıza geri koyun, müzik kaldığı yerden devam eder. Her ikisini de çıkarın ve müzik durur.
iOS 14 veya sonraki bir sürüme sahipseniz AirPod'larınız aynı iCloud hesabını işaret ettikleri sürece iPhone, iPad ve Mac'iniz arasında da otomatik olarak geçiş yapacaktır.
Mikrofon Kaynağını Değiştirin
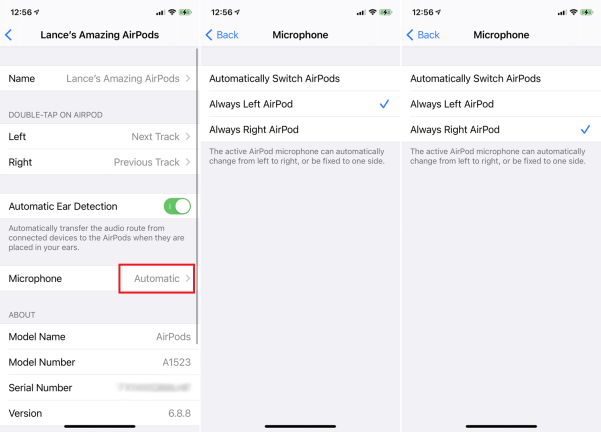
AirPod'larınız, Siri ile arama yapabilmeniz ve konuşabilmeniz için hem sol hem de sağ tomurcuklarda yerleşik bir mikrofonla gelir. Varsayılan olarak, mikrofon iki AirPod arasında otomatik olarak geçiş yapabilir, ancak mikrofonu belirli bir kulağa ayarlamak istiyorsanız Ayarlar > Bluetooth > [AirPods bilgi simgeniz] > Mikrofon'u açın ve Otomatik'ten Her Zaman Sol AirPod'a veya Her Zaman'a değiştirin Sağ AirPod.
Apple'ın AirPod'larıyla Sesi Paylaşın
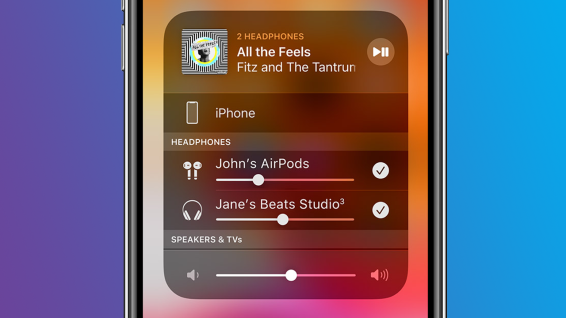
Apple, iOS 13.1 ve iPadOS ile Apple AirPods'unuzda veya belirli Beats kulaklıklarınızda dinlediğiniz şeyleri bir arkadaşınızla paylaşmanıza olanak tanıyan bir Ses Paylaşımı özelliği ekler. İşte nasıl çalıştığı.
Pil Şarjını Koruyun

AirPod'larınız pil şarjını çok çabuk mu kaybediyor? Her iki kulaklığı da çok kullanırsanız bu olabilir. Yalnızca bir AirPod aracılığıyla dinlemenin sakıncası yoksa, birini çıkarıp kutuya geri koyarak şarjın daha uzun süre dayanmasını sağlayabilirsiniz. Mevcut şarj bittiğinde, tam şarjlı olanı değiştirin.
Pil Şarjını Kontrol Edin
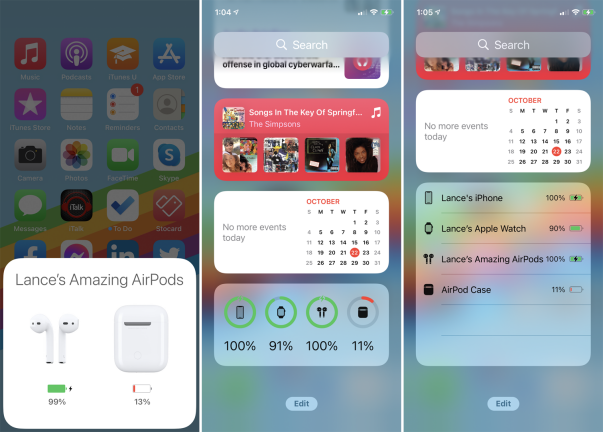
AirPods'unuzdaki mevcut şarjı ve şarj kutusunu kontrol edebilirsiniz. Kasaya en az bir AirPod yerleştirin. iPhone'unuzun ekranında, kılıfı ve AirPods'un şarj seviyesini gösteren bir kart görünür.
Piller widget'ını da kontrol edebilirsiniz. Widget'lar ekranına ulaşana kadar iOS cihazınızda sağa kaydırın, ardından Piller bölümüne kaydırın. AirPod'lar ve kılıf dahil tüm bağlı cihazlarınızdaki şarjı görmek için Daha Fazla Göster bağlantısına dokunun.
Kayıp AirPod'larınızı Bulun
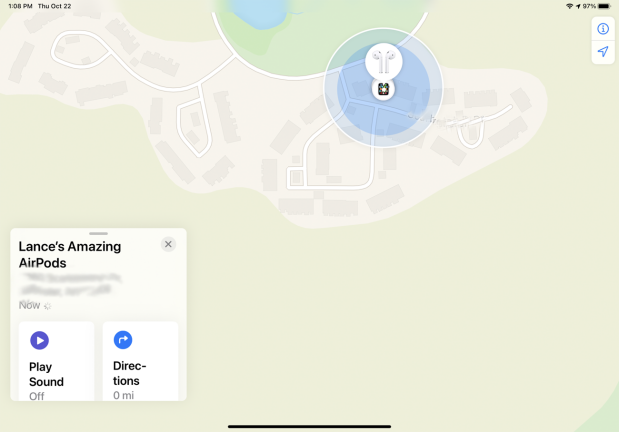
AirPod'larınızı yine mi kaybettiniz? Merak etme. Onları iPhone veya iPad'iniz aracılığıyla izleyebilirsiniz. iOS/ıpados aygıtınızda Find My uygulamasını açın. Apple hesabınızla oturum açtığınızdan emin olun. AirPod'larınız için girişe dokunun, harita konumlarını tam olarak belirlemelidir.
Kulakiçi kulaklıklar kılıftan çıktıysa ve iPhone veya iPad'inizle eşleştirildiyse, bunları sesli olarak da bulabilirsiniz. Eylemler bağlantısına ve ardından Ses Çal'a dokunun. AirPod'larınız, onları bulmanıza yardımcı olmak için bir bip sesi çıkarır.

