Değiştirmeniz Gereken 12 Varsayılan Microsoft Excel Ayarları
Yayınlanan: 2022-09-30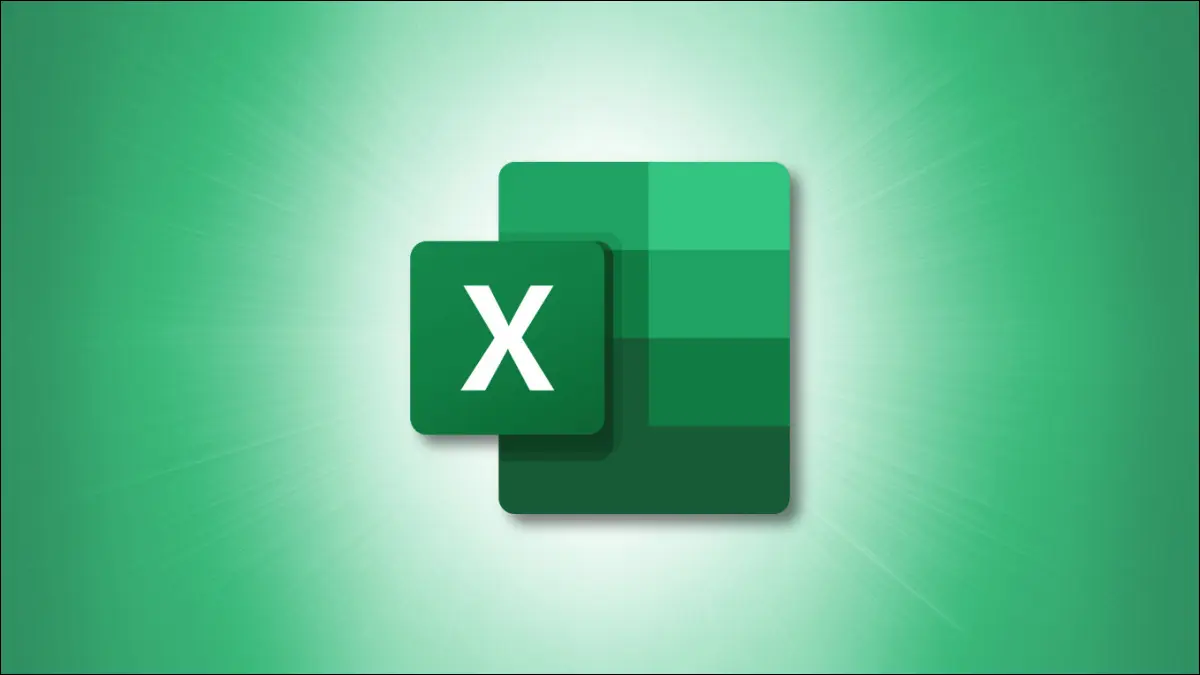
Diğer tüm programlar gibi, Microsoft Excel de herkes için iyi çalışmayan bazı varsayılan ayarlarla birlikte gelir. Excel'de her açtığınızda ve çalıştığınızda olanları değiştirerek potansiyel olarak zamandan ve enerjiden tasarruf edebilirsiniz.
Microsoft Excel'in burada listeleyeceğimizden çok daha fazla ayarı olsa da, bunlar değiştirmeyi düşünmeniz gereken en yaygın ayarlardan bazılarıdır.
Varsayılan Ayarlara Nereden Erişilir
1. Hızlı Erişim Araç Çubuğu
2. Yazı Tipi Stili ve Boyutu
3. Yeni E-Tabloları Görüntüle
4. Açılacak Çalışma Kitabı
5. Son Çalışma Kitaplarının Sayısı
6. Sayfa Sayısı
7. Cetvel Birimleri
8. Anahtar Davranışı Girin
9. Ondalık Basamaklar
10. Hesaplama Yöntemi
11. Kaydederken Dosya Biçimi
12. Pivot Tablo Düzeni
Varsayılan Ayarlara Nereden Erişilir
Aşağıda listelediğimiz ayarların her biri için, Excel Seçenekleri olan değişikliği yapmak için aynı başlangıç noktasına gideceksiniz.
Excel'i açın ve Dosya sekmesini seçin. Sol altta, "Seçenekler"i seçin.
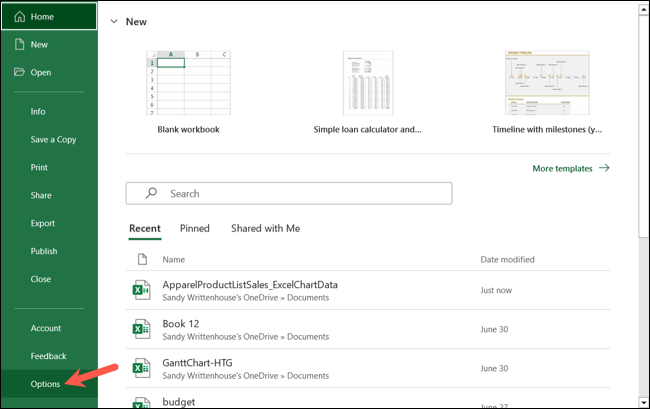
Bu, her bir ayarın bulunduğu Excel Seçeneklerini açar. Ardından, aşağıda açıklayacağımız gibi ilgili ayar için soldaki doğru menü sekmesini seçebilirsiniz.
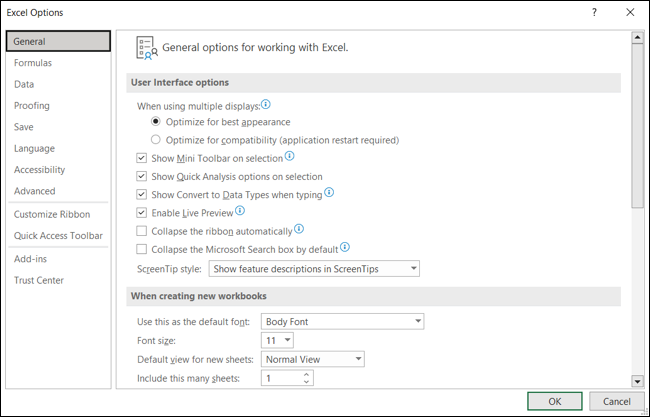
1. Hızlı Erişim Araç Çubuğu
Excel'i kullanırken bakmanız gereken en iyi ayarlardan biri, Hızlı Erişim Araç Çubuğunun kurulumudur. Bu kullanışlı nokta, işleri hızlı bir şekilde halletmek için idealdir. Örneğin, yalnızca Kaydet yerine Farklı Kaydet için bir düğme veya dosyayı e-postayla göndermenin hızlı bir yolunu isteyebilirsiniz.
İLGİLİ: Microsoft Office Uygulamalarında Hızlı Erişim Araç Çubuğu Nasıl Özelleştirilir
“Hızlı Erişim Araç Çubuğu”nu seçin ve bir dizi seçeneği görmek için Komutları Seç açılır kutusunu kullanın. Listeden bir komut seçin ve sağdaki araç çubuğuna taşımak için "Ekle"yi seçin. Değişikliğinizi kaydetmek için “Tamam”a tıklayın.
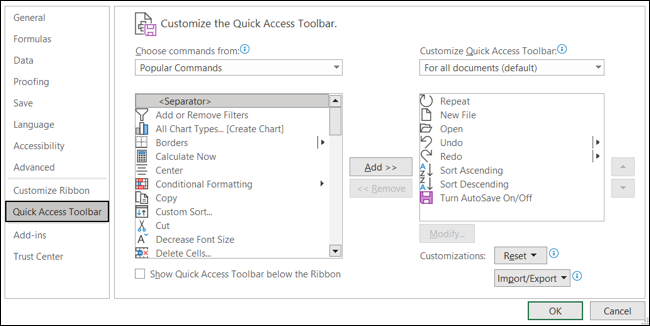
2. Yazı Tipi Stili ve Boyutu
Yazı tipi tercihiniz varsa değiştirebileceğiniz bir başka iyi varsayılan ayar, stil ve boyuttur. Belirli bir yazı tipi stilini tercih edebilir veya açtığınız her yeni çalışma kitabında belirli bir boyut kullanmanız gerekebilir.
İLGİLİ: Excel'deki Yeni Çalışma Kitapları için Varsayılan Yazı Tipi ve Yazı Tipi Boyutu Nasıl Ayarlanır
Soldaki “Genel”i seçin ve Yeni Çalışma Kitapları Oluştururken bölümüne gidin. Varsayılan yazı tipi stili ve ardından boyut için ilk iki ayarı burada göreceksiniz. Bu açılır kutulardan seçimlerinizi yapın ve kaydetmek için “Tamam”a tıklayın.
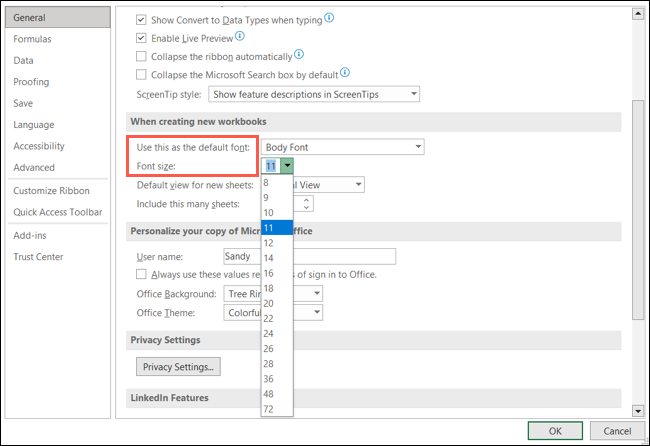
3. Yeni E-Tabloları Görüntüle
Varsayılan yazı tipini değiştirmek kadar yaygın olmasa da Excel'de kullandığınız görünüm, ayarlamanız gereken bir şey olabilir. Belki her zaman Sayfa Düzeni Görünümünde çalışıyorsunuz veya sadece Sayfa Sonu Görünümünde yeni sayfalar açmak istiyorsunuz.
“Genel”i seçin ve Yeni Çalışma Kitapları Oluştururken bölümüne gidin. Yeni Sayfalar için Varsayılan Görünüm açılır kutusunu seçin ve istediğiniz görünümü seçin. Bahsedilen iki seçenekle birlikte “Normal Görünüm”ü seçebilirsiniz. Değişikliğinizi kaydetmek için “Tamam”a tıklayın.
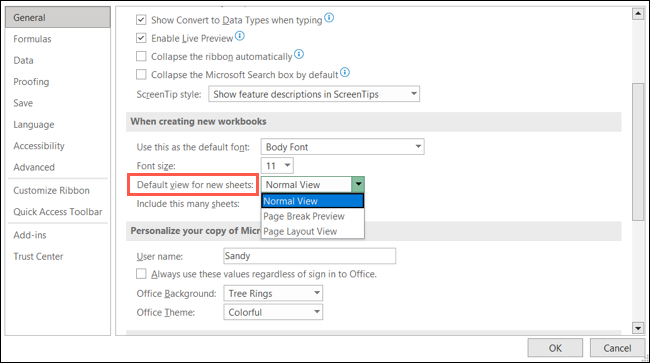
4. Açılacak Çalışma Kitabı
Neredeyse her zaman aynı çalışma kitabını Excel'de mi açıyorsunuz? Excel'i başlattığınızda ihtiyacınız olan çalışma kitabının otomatik olarak açılması için bir değişiklik yapabilirsiniz.
Bunu gerçekleştirmenin iki farklı yolu vardır. Bunlardan biri, Excel'in yerleşik XLSTART klasörünü değiştirmeyi içerir ve bu seçenekle ilgili tüm ayrıntıları, belirli çalışma kitaplarını otomatik olarak açmak için nasıl yapılır bölümünde bulabilirsiniz.
İLGİLİ: Excel'i Başlattığınızda Belirli Çalışma Kitaplarını Otomatik Olarak Açma
Daha basit bir seçenek de, belirttiğiniz bir klasörde bulunan çalışma kitaplarını açmaktır. “Gelişmiş”i seçin ve Genel bölümüne gidin. Başlangıçta, Tüm Dosyaları İçinde Aç'ın yanında, istediğiniz çalışma kitabını kaydettiğiniz klasörün yolunu girin (yolu Dosya Gezgini'ni kullanarak kopyalamak isteyebilirsiniz). Değişikliğinizi kaydetmek için “Tamam”a tıklayın.
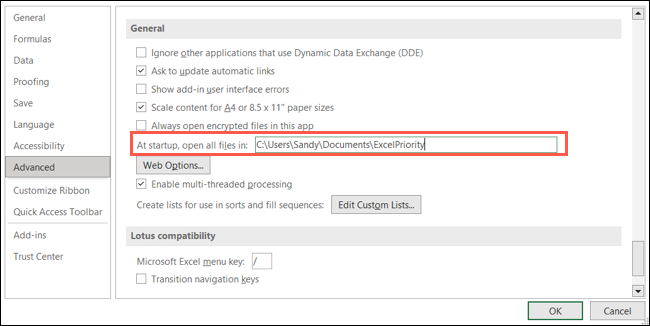
5. Son Çalışma Kitaplarının Sayısı
Excel'i açtığınızda, En Son Çalışma Kitapları listesinden kullanılacak çalışma kitabını seçerseniz, görüntülenen sayıyı özelleştirebilirsiniz. Liste oldukça uzun olabilir ve 50 yerine yalnızca en son 10 çalışma kitabınızı görmeniz gerekebilir.
“Gelişmiş”i seçin ve Ekran bölümüne gidin. Bölümün üst kısmında, Son Çalışma Kitaplarının Bu Sayısını Göster'in yanında, yukarı ve aşağı hareket etmek için bir sayı girin veya okları kullanın. Değişikliğinizi kaydetmek için “Tamam”a tıklayın.
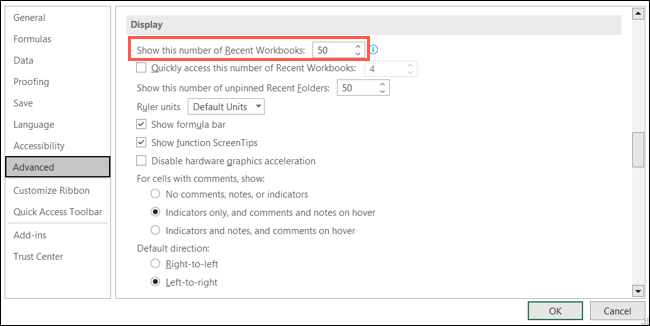

6. Sayfa Sayısı
Yeni bir çalışma kitabı oluşturduğunuzda, belirli sayıda sayfayla başlamayı tercih edebilirsiniz. Bunları kullandıkça eklemek yerine, belirli sayıda elektronik tablo içeren yeni çalışma kitapları açabilirsiniz.
“Genel”i seçin ve Yeni Çalışma Kitapları Oluştururken bölümüne gidin. Bu Çok Sayfayı Dahil Et'in yanında, bir sayı girin veya sayıyı seçmek için okları kullanın. Değişikliğinizi kaydetmek için “Tamam”a tıklayın.
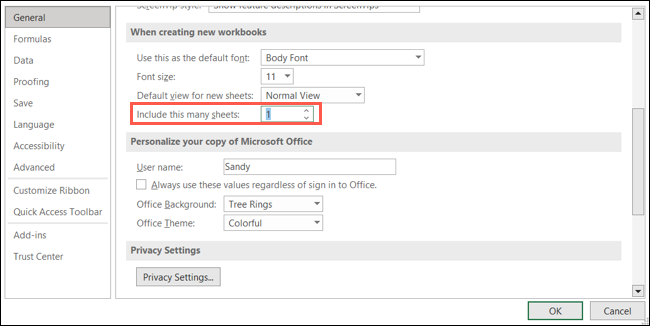
7. Cetvel Birimleri
Cetvel, bölgeniz için varsayılan birim ölçüsünü belirlerken, bunu İnç, Santimetre veya Milimetre olarak değiştirmek isteyebilirsiniz. Bu, özellikle uluslararası meslektaşlarla işbirliği yapıyorsanız yararlı olabilir.
“Gelişmiş”i seçin ve Ekran bölümüne gidin. Tercih ettiğiniz birini seçmek için Cetvel Birimlerinin yanındaki açılır kutuyu kullanın. Değişikliğinizi kaydetmek için “Tamam”a tıklayın.
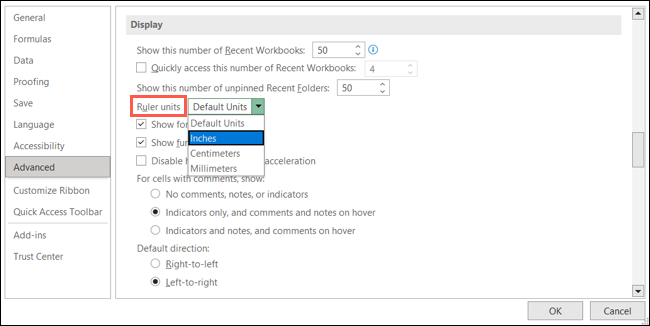
İLGİLİ: Microsoft Excel'de Neredeyse Her Birim Nasıl Dönüştürülür
8. Anahtar Davranışı Girin
Bir sayfaya veri girmeye çalışırken, Enter tuşuna basmak imlecinizi aşağıdaki hücreye taşır. Ancak sizin durumunuzda verilerinizi yatay olarak sağa veya sola girebilirsiniz. Enter tuşuna basarak varsayılan yönü değiştirebilirsiniz.
İLGİLİ: Excel'de Enter Tuşunun Davranışı Nasıl Değiştirilir
“Gelişmiş”i seçin ve Düzenleme Seçenekleri bölümüne gidin. Aşağı, Sağ, Yukarı veya Sola seçmek için Enter, Move Selection'a bastıktan sonra aşağıdaki Yön açılır kutusunu kullanın. Değişikliğinizi kaydetmek için “Tamam”a tıklayın.
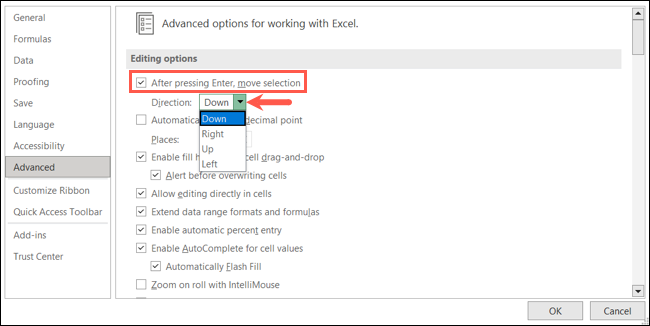
9. Ondalık Basamaklar
Excel sayfalarınızda ondalık sayılarla çok çalışıyorsanız ve her zaman ondalık basamakları değiştiriyorsanız, bu varsayılanı da ayarlayabilirsiniz.
“Gelişmiş”i seçin ve Düzenleme Seçenekleri bölümüne gidin. Otomatik Olarak Ondalık Nokta Ekle kutusunu işaretleyin ve ardından bir sayı girin veya Yerler'in yanındaki okları kullanın. Değişikliğinizi kaydetmek için “Tamam”a tıklayın.
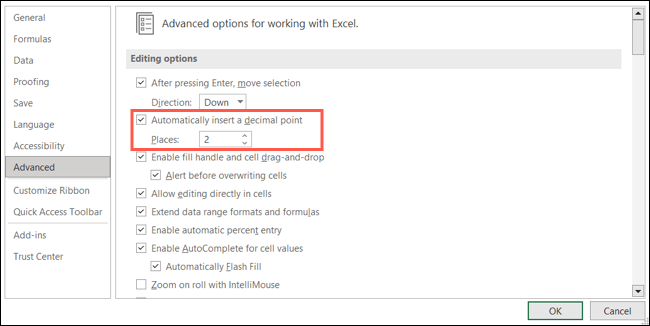
10. Hesaplama Yöntemi
Varsayılan olarak, Excel çalışma kitaplarındaki hesaplamalar otomatiktir. Bu, veri tabloları dışındaki her şey için manuel olarak veya yalnızca otomatik olarak yapmayı tercih ederseniz değiştirmek isteyebileceğiniz başka bir ayardır.
İLGİLİ: Excel'de Yalnızca Etkin Çalışma Sayfasını El İle Hesaplama
“Formüller”i seçin ve Hesaplama Seçenekleri bölümüne gidin. Bölümün sol tarafında, çalışma kitabı hesaplamalarınız için kullanmak istediğiniz seçeneği işaretleyin. El ile'yi seçerseniz, kaydetmeden önce çalışma kitabını yeniden hesaplamak için ayarı isteğe bağlı olarak işaretleyebilirsiniz. Değişikliğinizi kaydetmek için “Tamam”a tıklayın.
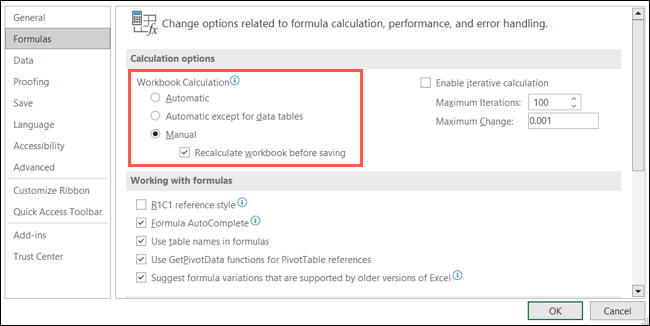
11. Kaydederken Dosya Biçimi
Varsayılan Excel formatı olan XLSX dışında belirli bir dosya formatına ihtiyacınız varsa, bunu da değiştirebilirsiniz. Bu, yeni çalışma kitapları için Farklı Kaydet dosya türünü değiştirmekten size zaman kazandırır.
“Kaydet”i seçin ve Çalışma Kitaplarını Kaydet bölümüne gidin. Dosyaları Bu Biçimde Kaydet'in yanında, açılır listeden biçimi seçin. Eski Excel sürümleri, CSV, metin ve daha pek çok seçenek gibi seçenekler göreceksiniz. Değişikliğinizi kaydetmek için “Tamam”a tıklayın.
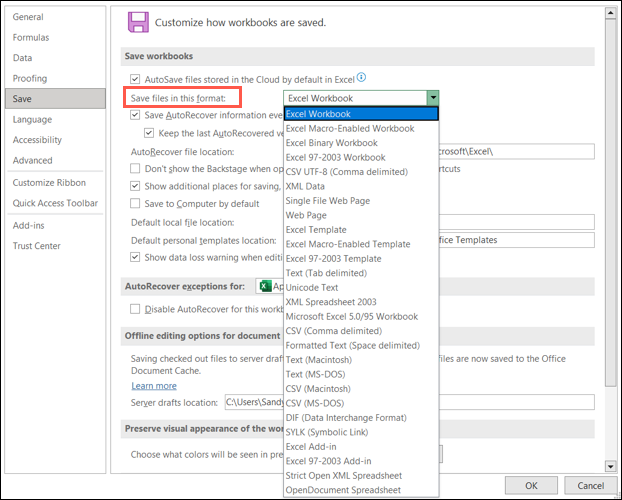
12. Pivot Tablo Düzeni
Belki de büyük miktarda veriyi analiz etmek için Excel'de pivot tabloları sıklıkla kullanıyorsunuzdur. Pivot tablolarınız için sürekli belirli ayarları değiştiriyorsanız, bunun yerine varsayılanları ayarlayın.
İLGİLİ: Excel Verilerini Analiz Etmek için Pivot Tablolar Nasıl Kullanılır
“Veri”yi seçin ve Veri Seçenekleri bölümüne gidin. PivotTable'ların Varsayılan Düzeninde Değişiklik Yap'ın yanındaki "Varsayılan Düzeni Düzenle"yi tıklayın.
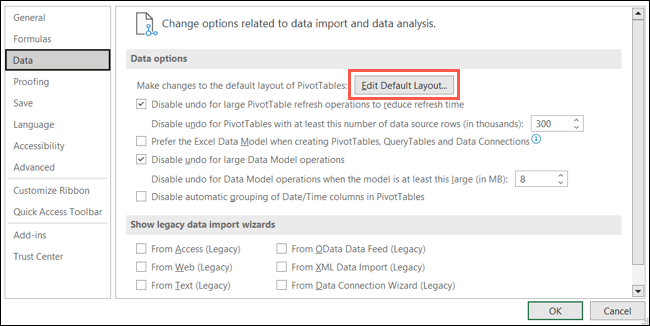
Varsayılan Düzeni Düzenle kutusu açıldığında, değişikliklerinizi yapmak için açılır kutuları ve onay kutusu öğelerini kullanın. Örneğin, ara toplamların ve genel toplamların tablonuzda nasıl görüneceğini ayarlayabilirsiniz.
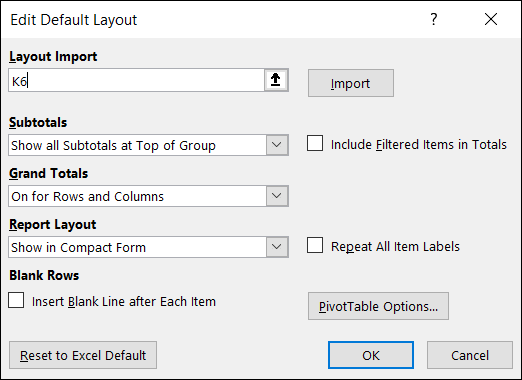
Değişikliklerinizi kaydetmek için küçük pencerede ve Excel Seçenekleri penceresinde "Tamam" ı tıklayın.
Bunun yerine varsayılanları değiştirerek Excel'i her açtığınızda aynı ayarları değiştirmekten biraz zaman kazanın. Ve unutmayın, daha sonra fikrinizi değiştirirseniz, Excel Seçeneklerinde aynı noktaya geri dönün ve ayarı geri alın.
İLGİLİ: Kaçırmış Olabileceğiniz 7 Kullanışlı Microsoft Excel Özelliği
