Kullanmanız Gereken 12 Apple TV Özelliği
Yayınlanan: 2022-12-07
Apple TV ve tvOS platformu, kolayca video akışı yapmanızı, mobil cihazları kablosuz olarak yayınlamanızı ve hatta TV'nizde oyun oynamanızı sağlar. Bir tane varsa veya bir tane almayı düşünüyorsanız, faydalanmanız gereken en iyi özelliklerden bazıları burada.
iPhone, iPad veya Mac'inizden AirPlay
O Güzel Ekran Koruyucular
Apple TV'nizi iPhone veya iPad ile Kontrol Edin
Eşleştirilmiş GamePad ile Oyun Oynayın
Steam Link ile Steam Kitaplığınızı Yayınlayın
Video Dosyalarını Yerel Olarak veya Uzaktan Akış
TV'nizi ve Alıcınızı Kontrol Edin
Fitness+ Antrenmanlarına Erişin
Bir HomePod, HomePod mini veya Stereo Çifti Bağlayın
Akıllı Ev Cihazlarınızı Kontrol Edin
Apple TV'nizi Konferans Odası Ekranı Olarak Kullanma
AirPods veya Diğer Kulaklıklarla Dinleyin (Uzamsal Ses ile)
Favori Uygulamalarınızı Unutmayın
İLİŞKİLİ: 2022'de Apple TV+'ta Yayınlanacak En İyi 10 Orijinal Film
iPhone, iPad veya Mac'inizden AirPlay
AirPlay , bir Apple TV satın almanın nedeniydi, ancak özellik o zamandan beri LG'nin OLED serisi gibi TV'lerde yerini aldı. Son birkaç yılda yükseltme yaptıysanız Apple TV gerekli olmayabilir. AirPlay, iPhone, iPad veya Mac'inizden Apple TV'nize kablosuz olarak yayın yapmanızı sağlar. Bu, ayağa kalkıp bir şey takmanıza gerek kalmadan ses ve video çıkışı yapmanıza veya ekranınızı yansıtmanıza olanak tanır.
Apple TV'niz, ayarlandıktan sonra AirPlay kaynaklarınızla "sadece çalışmalıdır". Manuel onay gerektirecek şekilde bu ayarlarda daha fazla ince ayar yapabilir veya Ayarlar > AirPlay ve HomeKit altında protokolü menzil içindeki hemen hemen herkese açabilirsiniz. Herkes, Aynı Ağdaki Herkes, Yalnızca Bu Evi Paylaşan Kişiler (Ev Paylaşımı ağınızın üyeleri) veya İşleri kilitlemek için Parola İste arasında seçim yapabilirsiniz.
Bunu yaptıktan sonra, ses yayınlamak için iPhone veya iPad'deki Denetim Merkezi'ndeki veya Mac'teki Denetim Merkezi'ndeki Şu An Çalınan kutusunu kullanabilir veya cihazınızdaki her şeyi yansıtmak için "Ekran Yansıtma" seçeneğini kullanabilirsiniz; oda görebilir.
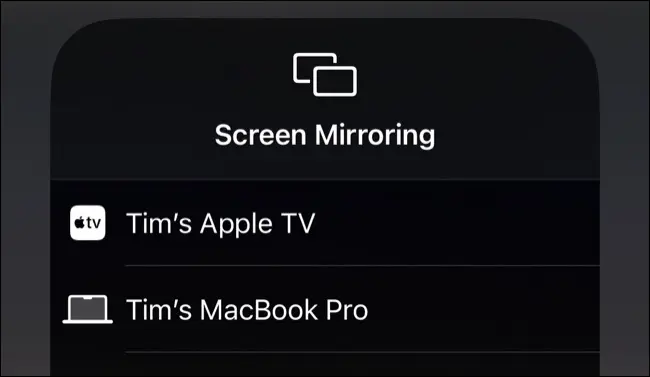
AirPlay'in bant genişliği sınırlamaları olduğunu unutmayın, bu nedenle HDR'de çekilmiş veya yüksek kare hızları (saniyede 60 kare veya daha yüksek) kullanan yüksek çözünürlüklü (4K) video, cihazınızın, ağınızın yaşına bağlı olarak takılabilir ve takılabilir. ve yakındaki girişim.
O Güzel Ekran Koruyucular
Apple, dört temadan (Manzara, Dünya, Sualtı ve Şehir Manzarası) biri etrafında dönen tvOS'lu bazı güzel ekran koruyucular içerir. Bunların ne kadar süreceğini, hangi temaları göreceğinizi ve TV'nin yenilerini kontrol etme sıklığını Ayarlar > Genel > Ekran Koruyucu altında değiştirebilirsiniz.

Bu ekran koruyucuları Ana ekrandan manuel olarak tetikleyebilirsiniz. İkinci nesil bir Siri uzaktan kumandanız varsa ("<" geri düğmesiyle), Ana ekrana dönmek için "<" geri düğmesini basılı tutarak ve ardından "<" geri düğmesine tekrar dokunarak etkinleştirin. Birinci nesil Siri Remote veya önceki sürümlerde, ana ekrana dönmek için “Menü”ye basın ve basılı tutun, ardından etkinleştirmek için tekrar Menü'ye basın.
Benjamin Mayo'nun blogunda tüm Apple TV ekran koruyucularına göz atın.
Apple TV'nizi iPhone veya iPad ile Kontrol Edin
Uzaktan kumandayı bulamıyor musunuz? Apple TV'nizi iPhone veya iPad'inizle kontrol etmeniz yeterli. Bunu yapmanın en kolay yolu, mobil cihazınızda Ayarlar > Kontrol Merkezi altına “Uzak” Kontrol Merkezi kısayolunu eklemektir. Ardından, Kontrol Merkezini ortaya çıkarmak için sağ üst köşeden aşağı kaydırabilir ve Uzak simgesine dokunabilirsiniz.
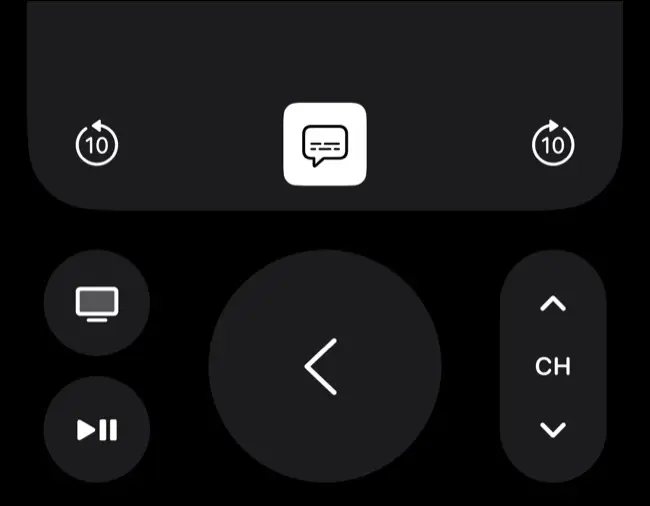
Bunun da ötesinde, Apple TV'nizde metin girmeniz istendiğinde (örneğin, oturum açma bilgilerini girerken) iPhone veya iPad'inizde bir bildirim görmeniz gerekir. Bildirime dokunun ve girişinizi Apple TV'ye göndermek için iPhone'unuza yazın. Bu, aygıtlarınız aynı Apple Kimliğini paylaştığı ve hem Wi-Fi hem de Bluetooth etkin olduğu sürece çalışmalıdır.
Eşleştirilmiş GamePad ile Oyun Oynayın
Bazı Apple TV oyunlarını uzaktan kumandanızla oynayabilirsiniz, ancak daha iyi bir deneyim için bir gamepad'i Bluetooth kullanarak Apple TV'nizle eşleyin. Uyumlu denetleyiciler arasında Sony'nin DualShock 4 ve DualSense denetleyicileri, Microsoft'un Xbox One ve Xbox Series denetleyicileri ve SteelSeries Nimbus gibi amaca yönelik Made for iPhone (MFi) denetleyicileri bulunur.
Bu, oyun oynamanın yanı sıra Apple TV'nizin arayüzünü standart bir uzaktan kumandaymış gibi gamepad'inizle kontrol etmenizi sağlar. Pek çok Apple Arcade oyunu, denetleyici desteğiyle oluşturulmuştur ve çoğu iPhone, iPad ve Mac'in yanı sıra Apple TV'de de mevcuttur.
Ayrıca, satın almak veya indirmek üzere bağımsız oyunların "Bir Kumandayla Oynayın" küratörlüğünde bir listesini bulmak için Apple TV'nizdeki App Store'a gidebilirsiniz. Apple TV'niz ne kadar eskiyse, performans sorunlarıyla karşılaşma olasılığınızın o kadar yüksek olduğunu unutmayın (özellikle daha zorlu 3D başlıklarla).
İLGİLİ: 2022'nin En İyi Oyun Kumandaları
Steam Link ile Steam Kitaplığınızı Yayınlayın
Apple TV App Store'da, yerel ağınızı kullanarak Steam kitaplığınızı bilgisayarınızdan oturma odanıza aktarmanıza izin veren bir Steam Link uygulaması vardır. Uygulamayı indirin ve ardından uyumlu bir kumanda kullanarak bilgisayarınızda Steam Link'i kurun.
Bu işlevsellik en iyi kablolu bağlantı üzerinden çalışır, ancak bir Wi-Fi 6 yönlendiriciniz ve 2021 veya 2022 Apple TV'niz varsa kablosuz performansının eski standartlardan önemli ölçüde daha iyi olması gerekir. Steam, oyunları Windows PC'nizde veya Mac'inizde çalıştıracak ve ardından onları ağ üzerinden Apple TV'nize gönderecektir, böylece yerel ağınız birincil darboğaz olacaktır.
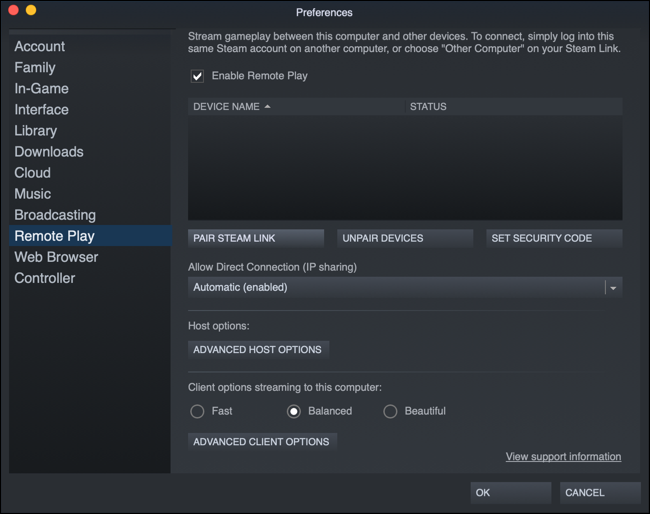
Bu, daha gizli bir oyun deneyimi sağlayabilir ve görsel eserler ve düşmelerle karşılaşabilirsiniz (özellikle aynı anda başka kişiler ağı kullanıyorsa).
Video Dosyalarını Yerel Olarak veya Uzaktan Akış
Netflix, Apple TV ve Amazon Prime Video gibi özel akış uygulamalarından yalnızca film akışı yapmanız gerekmez. Apple TV'niz, video dosyalarını yerel olarak yayınlama konusunda oldukça yeteneklidir; bu, Apple TV için VLC'nin devreye girdiği yerdir. Bu uygulamayı App Store'dan alabilir ve video dosyalarını yerel olarak ve uzaktan oynatmak için kullanabilirsiniz.
Bu, dosyaları bir tarayıcı kullanarak Wi-Fi üzerinden Apple TV'nize göndermenizi sağlayan Uzaktan Oynatma özelliğini kullanarak çalışır. Uygulamayı başlattığınızda ve Uzaktan Oynatma ekranına gittiğinizde, bilgisayarınızda ziyaret edebileceğiniz bir web adresi göreceksiniz, ardından oynatmak istediğiniz herhangi bir dosyayı sürükleyip bırakın.

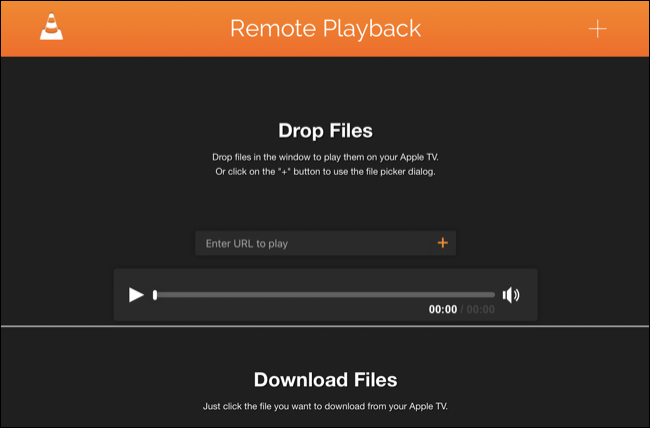
Bu dosyalar sonsuza kadar askıda kalmayacak ve Apple TV'niz daha sonraki bir tarihte ihtiyaç duyduğu alanı VLC'den geri alacaktır. Apple TV'nizde ne kadar çok boş alan varsa gönderebileceğiniz dosya o kadar büyük olur. Çoğu dosya türü, HEVC dosyaları da dahil olmak üzere çalışmalıdır, ancak .MKV kapsayıcıları bazı modellerde sorun oluşturabilir.
"Medya Paylaşımı"nı açarak Mac'inizde Sistem Ayarları > Genel > Paylaşım altında medya paylaşımını ayarladıktan sonra Bilgisayarlar uygulamasını kullanarak dosyaları yerel olarak da aktarabilirsiniz. Ayrıca, yerel Windows, Mac veya Linux bilgisayarlarda (hatta bir NAS sürücüde) çalışan tüm medya sunucularına erişebilen VLC ve Plex (birkaçını saymak gerekirse) kullanılarak UPnP/DLNA akışı için destek vardır.
TV'nizi ve Alıcınızı Kontrol Edin
Her şeyi doğru şekilde ayarlamanız koşuluyla, TV'nizin yazılımını ve uzaktan kumandasını neredeyse tamamen bir Apple TV ile değiştirmeniz mümkündür. Ayarlar > Uzaktan Kumandalar ve Cihazlar altındaki "TV'leri ve AV Alıcılarını Kontrol Et" adı verilen tek bir geçiş bunu mümkün kılarken, "Ses Kontrolü"nü açmak, tıpkı TV'nizin standart uzaktan kumandası gibi kızılötesi ile çalışır.

En iyi sonuçlar için bunu TV'nizde de HDMI-CEC kullanarak ayarlamanız gerekir. Her üreticinin bu teknoloji için SimpLink (LG), Anynet+ (Samsung), BRAVIA Sync (Sony) vb. gibi farklı bir adı vardır. Her şeyi istediğiniz gibi ayarlamak için TV'nizin ayarlar paneline girmeniz ve denemeniz gerekecek.
HDMI gücüyle ilgili ayarların etkinleştirilmesi (Samsung setlerindeki “Otomatik Kapatma” gibi), Apple TV'nizin yanı sıra TV'nizi de açıp kapatmanıza olanak tanır. Bu, Apple TV uzaktan kumandanızı, aynı HDMI kanalına ayarlı tuttuğunuz varsayılarak, TV'nizi açmak ve içeriği görüntülemek için etkili bir şekilde kullanmanızı sağlar.
Fitness+ Antrenmanlarına Erişin
Apple'ın premium Fitness+ aboneliğinin belki de en iyi uygulaması olan Apple TV'nizdeki Fitness uygulaması (tvOS 16'da bulunur), Apple'ın özenle hazırlanmış antrenmanlarını oturma odanıza getirir. Fitness+ antrenmanlarına erişmek için Fitness+'a abone olmanız veya uygun bir Apple One aboneliğine sahip olmanız gerektiğini unutmayın.
Uygulamayı başlatın ve oturum açmak için adınızı seçin (çalışması için Fitness+'ı bir Apple kimliğine bağlamanız gerekir). Ardından, Apple Watch'unuzda Bağlan'a dokunmanız için bir istem göreceksiniz, bunu yaptığınızda Apple TV'niz ve Apple Watch'unuz senkronize edilecek ve kullanıma hazır olacaktır.
Bir HomePod, HomePod mini veya Stereo Çifti Bağlayın
Akış uygulamalarından (hem video hem de müzik) ve oyunlardan ses çıkışı almak için Apple TV'nizi bir HomePod, HomePod mini veya aynı türden bir çift hoparlöre bağlayabilirsiniz. Bu, Apple'ın o zamandan beri üretimden kaldırdığı orijinal bir HomePod ile en iyi şekilde çalışır. Bir çift orijinal HomePod hoparlör, Apple TV'nizi kullanarak kablosuz olarak Dolby Atmos 5.1 veya 7.1 surround ses çıkışı sağlayabilirken, HomePod mini hoparlörler stereo (2.1) ses verebilir.

HomePod'unuzu bir Apple TV'ye bağlamak için iPhone, iPad veya Mac'inizde Home uygulamasını başlatın ve Apple TV ile HomePod'unuzu (veya çiftini) aynı odaya atayın. Apple TV'nizi bir sonraki açışınızda, işlemi tamamlamanız için bir komut istemi görmelisiniz. Alternatif olarak, Ayarlar > Video ve Ses > Ses Çıkışı'na gidin ve istediğiniz hoparlörü veya çifti seçin.
HomePod mini çiftleri, tek bir HomePod veya tek bir HomePod mini, Dolby Atmos 5.1 veya 7.1 surround ses çıkışı sağlayamaz, ancak yine de muhtemelen TV'nizin yerleşik hoparlöründen daha iyi ses çıkarırlar. Cihaz ailelerini de karıştırıp eşleştiremezsiniz, bir stereo çifti için aynı hoparlörden iki tane (HomePod veya HomePod mini) gerekir.
Akıllı Ev Cihazlarınızı Kontrol Edin
Akıllı ev cihazlarınızı iPhone, iPad veya Mac'inizdeki Ev uygulamasını kullanarak kurmanız gerekecek, ancak bunu yaptıktan sonra Apple TV'nizin zaten bağlı olan cihazlar için bir merkez görevi görmesini sağlayabilirsiniz. Bunu yapmak için uzaktan kumandanızdaki Ana Ekran düğmesini basılı tutun, ardından bağlı cihazları görmek için "Ana Sayfa" simgesini seçin.

Buradan kurduğunuz sahneleri tetikleyebilir ya da uzaktan kumandanızdaki Siri tetiğini basılı tutarak Siri'den bunu yapmasını isteyebilirsiniz.
Apple TV'nizi Konferans Odası Ekranı Olarak Kullanma
Ofisiniz çoğunlukla Apple cihazları kullanıyorsa, Apple TV'nin Ayarlar > AirPlay ve HomeKit altında değiştirilebilen Konferans Odası Görüntüleme modu ilginizi çekebilir.
Etkinleştirdikten sonra, markanıza veya dekorunuza uygun özel bir mesaj ve arka plan fotoğrafı ayarlayabilirsiniz. Apple TV, TV'ye bakan herkesin AirPlay aracılığıyla hızlı bir şekilde bağlanmasını kolaylaştırmak için bilgileri görüntüler (bağlı ağ ve Apple TV'nin adı dahil).
Bu, Apple TV'yi hızlı bir şekilde ekran paylaşımının veya fotoğraf ve videoların gösterilmesinin faydalı olduğu ortamlar için harika kılar.
AirPods veya Diğer Kulaklıklarla Dinleyin (Uzamsal Ses ile)
AirPod'larınız varsa, aynı Apple Kimliğini kullanan bir aygıtla eşleştirilmiş olmaları koşuluyla, bunlar Apple TV'nizle otomatik olarak eşlenmelidir. Buradan, uzaktan kumandanızdaki "Ana Sayfa" düğmesine dokunup basılı tutabilir, akış düğmesini (arkasında bazı daireler bulunan bir üçgene benzer) seçebilir, ardından çıkış listesinden AirPod'larınızı seçebilirsiniz.

Apple'ın AirPods Pro, AirPods Max, üçüncü nesil AirPods ve Beats Fit Pro, desteklenen uygulamalarda Spatial Audio'dan yararlanabilir. Bu, Apple Music, Apple TV+, Netflix ve diğer akış platformları için Dolby Atmos desteğiyle etkileyici surround ses anlamına gelir. Bu yalnızca birinci nesil Apple TV 4K (2017) ve sonraki sürümlerde çalışır.
Standart Bluetooth kulaklığı Ayarlar > Uzaktan Kumandalar ve Cihazlar > Bluetooth altında eşleştirebilirsiniz. Bluetooth kulaklığınızda eşleştirme moduna girmeniz ve ardından Apple TV'nizde Bluetooth aygıt listesinin en altındaki “Diğer Aygıtlar” altından seçmeniz gerekir.
Favori Uygulamalarınızı Unutmayın
Bu özellikler güzel ekstralar ama Apple TV'nizle geçirdiğiniz zamanın büyük bir kısmı video izlemek veya müzik dinlemekle geçecek. App Store'da Netflix, Spotify, Disney+, bölgesel kaçırılan TV programları, yalnızca çevrimiçi kanallar ve daha fazlası gibi hizmetler için çok çeşitli uygulamalar edinebilirsiniz.
Apple TV'nizin mevcut TV'nizin özellikleriyle eşleştiğinden emin olun. Hâlâ 2015'ten kalma bir HD Apple TV'niz varsa ekstra piksellerden yararlanmak için bir Apple TV 4K (2017'den itibaren) veya sonraki bir modele ihtiyacınız olacaktır. Üçüncü nesil Apple TV, bir A15 Bionic, HDR10+ ve USB-C şarj özelliğine sahip bir Siri Remote içerir.
Ayrıntılı akış istatistikleriyle ineklemek ister misiniz? Apple TV'nizde geliştirici menüsünü etkinleştirin.
