Kullanmanız Gereken 10 Windows Dosya Gezgini Özelliği
Yayınlanan: 2023-02-07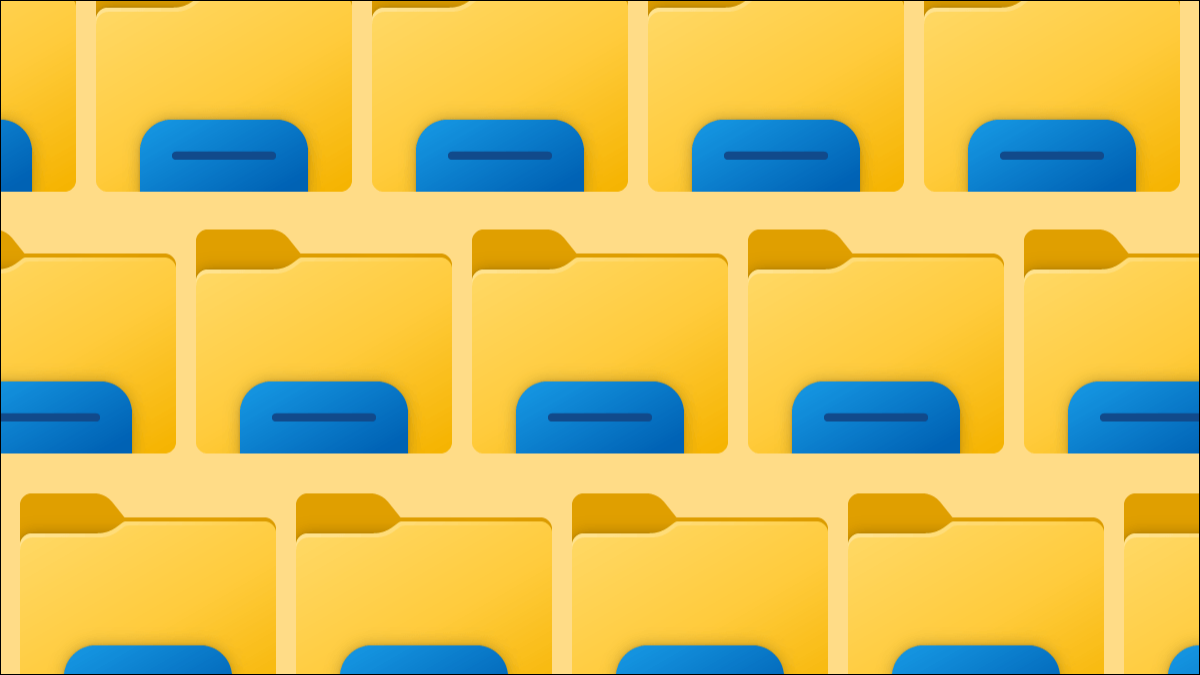
Windows Dosya Gezgini muhtemelen PC'nizde en çok kullanılan araçlardan biridir. Dosyaları ve kaydedilebilecek diğer her şeyi bulabileceğiniz yerdir. İster Windows 10 ister Windows 11 kullanıyor olun, birkaç ipucu ve püf noktası daha da iyi çalışmasını sağlayabilir.
Dosya Gezgini'ni Hızla Açın
Dosya Gezgini'ni Başlat Menüsünden başlatma şansınız yüksektir, ancak aslında bunu yapmanın pek çok farklı yolu vardır. Kendinizi sık sık Dosya Gezgini'ni açarken bulursanız, yeni bir kısayol denemek isteyebilirsiniz.
Windows 10 için olan bu kısayollar, Windows 11 için de geçerlidir. En hızlı kısayollardan birkaçı, Başlat Düğmesine sağ tıklamayı ve Windows tuşu + E klavye kombinasyonunu kullanmayı içerir. o çok
İLGİLİ: Windows 10'da Dosya Gezgini'ni Açmanın 12 Yolu
Birden Çok Dosya Gezgini Sekmesi Aç

Birçok kişi Windows 10'un Dosya Gezgini özelliğinde sekmeler istedi, ancak bunlar hiç gelmedi. Microsoft, neyse ki Windows 11'de bu sorunu çözdü. Microsoft, Kasım 2022 güvenlik güncelleştirmesiyle birlikte Windows 11'e Dosya Gezgini sekmeleri ekledi.
Dosya Gezgini'ndeki sekmeler, temelde bir web tarayıcısında olduğu gibi çalışır. Yeni bir Explorer sekmesi açmak için üst çubuktaki "+" simgesini tıklamanız veya bir klasörü sağ tıklayıp "Yeni Sekmede Aç"ı seçmeniz yeterlidir. Yeni bir sekme açmak için Ctrl+T tuşlarına da basabilirsiniz.
Windows 10 kullanıcıları, Dosya Gezgini'nde sekmeleri almaya devam edebilir; Windows 10'da Dosya Gezgini sekmelerini almak için üçüncü taraf bir uygulama yüklemeleri yeterlidir.
Geri Dönüşüm Kutusu'nu ve Kontrol Panelini Dosya Gezgini'ne ekleyin

Varsayılan olarak, Geri Dönüşüm Kutusu ve Kontrol Paneli Dosya Gezgini'nde görünmez. Ancak, hızlı erişim için bunları kolayca gösterebilirsiniz; üstelik “Hızlı Erişim” özelliğini kullanmak zorunda bile değilsiniz.
Bunu yapmak için, Dosya Gezgini'ni açın ve sol kenar çubuğundaki herhangi bir boş alanı sağ tıklayın. Menüden "Tüm Klasörleri Göster"i etkinleştirin, Geri Dönüşüm Kutusu'nu ve Kontrol Panelini göreceksiniz. Bu kadar!
Dosya Gezgini Önizleme Bölmesini Göster

Belirli bir dosyayı arıyorsanız, ancak dosya adını hatırlamıyorsanız, Dosya Gezgini'ndeki Önizleme Bölmesi, dosyayı açmadan bir göz atmanıza olanak tanır. Varsayılan olarak etkin değildir, ancak açmanız gerekir.
Önizleme Bölmesinin etkinleştirilmesi Windows 10 ve Windows 11'de farklıdır. Windows 11'de Dosya Gezgini'ni açın ve üst araç çubuğunda "Görüntüle"yi seçin. Ardından menüden Göster > Önizleme Bölmesini tıklayın. Şimdi, bir dosya seçtiğinizde, sağ kenar çubuğunda bir ön izleme göreceksiniz.
İLİŞKİLİ: Windows 10'da Dosya Gezgini'nin Önizleme Bölmesini Gösterme
Dosya Gezgini'nden Arama Geçmişini Sil
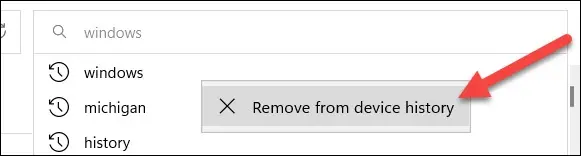
Windows, Dosya Gezgini'nde kullandığınız arama terimlerini kaydeder. Bu, tekrarlanan aramalar yapmak için kullanışlıdır, ancak zaman zaman önerileri silmek isteyebilirsiniz. Neyse ki, Windows 10 ve 11'de yapmak kolaydır.
İlk olarak, bir terimi sağ tıklayıp "Cihaz Geçmişinden Kaldır"ı seçebilirsiniz. Tüm arama geçmişini kaldırmak istiyorsanız, bunu da yapabilirsiniz. Bunu Windows 10'da yapmak için kılavuzumuzu takip edin. Windows 11 için, üst araç çubuğundaki üç nokta simgesini tıklamanız ve "Seçenekler"e gitmeniz gerekir. Seçenekler penceresinden, "Dosya Gezgini Geçmişini Temizle"nin yanındaki "Temizle"yi tıklayın.

İLİŞKİLİ: Windows Dosya Gezgini'nde Arama Geçmişi Nasıl Silinir?
Dosya Gezgini'ni Yönetici Olarak Çalıştırın

Varsayılan olarak, Windows 11'de Dosya Gezgini'ni açtığınızda standart ayrıcalıklarla açılır. Ancak, belirli görevleri gerçekleştirmek veya daha fazla seçenek görmek için yükseltilmiş ayrıcalıklarla çalıştırmanız gerekebilir. Bunun için Dosya Gezgini'ni yönetici olarak çalıştırmanız gerekecek.
Çoğu uygulamanın aksine, sağ tıklayıp "Yönetici Olarak Çalıştır"ı seçemezsiniz. Bunun yerine, Explorer EXE'yi bulmanız ve "Yönetici Olarak Çalıştır" için sağ tıklamanız gerekir. Hem Windows 10 hem de 11 için dosyayı Bu PC > Windows (C:) > Windows konumunda bulabilirsiniz.
İLGİLİ: Windows 11'de Dosya Gezgini'ni Yönetici Olarak Çalıştırma
Dosya Gezgini Onay Kutularını Kapatın

Windows Vista'dan başlayarak, bir dosya seçtiğinizde Dosya Gezgini onay kutularını göstermiştir. Bu, birden fazla öğe seçebileceğinizi, ancak bunları gereksiz ve sinir bozucu bulabileceğinizi belirtmek içindir.
İyi haber şu ki, Windows 11 ve Windows 10'da onay kutularını gizlemek (veya göstermek) kolaydır. İşlem Windows 10 ve 11'de aynıdır, ancak Windows 10'da "Görünüm" menüsünden "Göster"i tıklayarak atlayabilirsiniz. .
İLİŞKİLİ: Windows 11'de Dosya Gezgini Onay Kutularını Kapatma
Hızlı Erişimden Klasör Ekleme veya Kaldırma
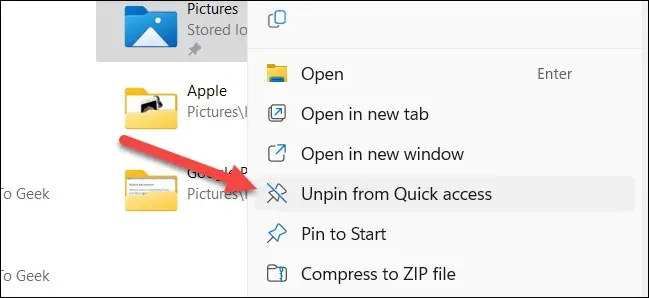
"Hızlı Erişim", Dosya Gezgini'nin sol kenar çubuğunda bulunan ve tahmin ettiğiniz gibi hızlı erişim için klasörlerin sabitlenebildiği alandır. Varsayılan olarak birkaç ortak klasörle doludur, ancak kendiniz için özelleştirmeniz gerekir.
Tek yapmanız gereken bir klasörü sağ tıklayıp "Hızlı Erişime Sabitle" veya "Hızlı Erişime Sabitlemeyi Kaldır"ı seçmek. Artık her seferinde klasörü aramak zorunda değilsiniz.
İLİŞKİLİ: Windows 10'da Dosya Gezgini'nin Hızlı Erişim Araç Çubuğunu Özelleştirme
Google Drive'ı Dosya Gezgini'ne ekleyin

Windows Dosya Gezgini'nin yalnızca Windows dosyaları için olması gerekmez. Doğrudan Dosya Gezgini'nden Google Drive'a bir kısayol da ekleyebilirsiniz. Google, bunu hazır hale getirmek ve çalıştırmak için bir araç sağlar. İşiniz bittiğinde, Google Drive için Dosya Gezgini'nde yeni bir "G:" sürücünüz olacak.
İLİŞKİLİ: Dosya Gezgini'ne Google Drive Nasıl Eklenir?
Dosya Gezgini'ni “Bu PC” Olarak Açacak Şekilde Ayarlayın

Windows 10 ve 11, Dosya Gezgini'ni varsayılan olarak "Hızlı Erişim" klasörlerine açar; Windows 11 buna "Ana Sayfa" adını verir. Bunun yerine “Bu PC” olarak açmak için değiştirebilirsiniz.
Windows 11 için, Dosya Gezgini araç çubuğundaki üç nokta simgesine tıklayın ve Seçenekler > Dosya Gezgini'ni Şuraya Aç'a gidin ve "Bu PC"yi seçin. "Uygula"yı tıklayın.
Windows 10 için, Dosya Gezgini'nde "Görünüm" sekmesine tıklayın ve "Seçenekler"i seçin. "Dosya Gezgini'ni Aç" altında, "Bu PC"yi seçin ve "Uygula"yı tıklayın.
Dosya Gezgini, bir Windows PC'de üretkenlik için mutlaka kullanılması gereken bir araçtır, bu nedenle tam olarak olmasını istediğiniz şekilde çalışması önemlidir. Umarız, arka cebinizdeki bu ipuçları ve püf noktaları sayesinde siz ve dosyalarınız arasında daha az sürtüşme olur.
İLGİLİ: Kullanmanız Gereken 10 Gizli Windows 10 Özelliği
