Android için Chrome'da Etkinleştirilecek 10 Yararlı İşaret
Yayınlanan: 2023-05-08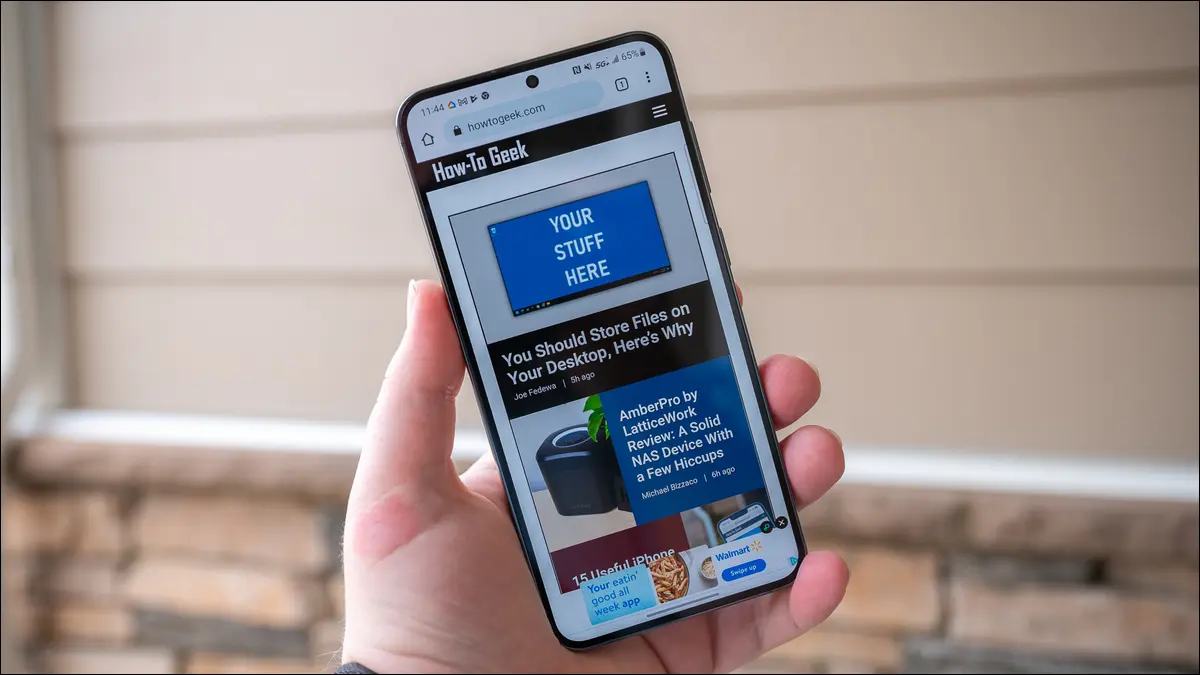
Android telefonunuzdaki Chrome'da bayrakları etkinleştirerek, Chrome'un içine gizlenmiş deneysel özelliklere erişim elde edersiniz. İşte favori web tarayıcınızda açıp kullanabileceğiniz en kullanışlı bayraklardan bazıları.
Android için Chrome'da Bayrak Nasıl Etkinleştirilir?
1. Gizli Ekran Görüntüsü
2. Gizli İndirme Uyarısını Etkinleştirin
3. Düzgün Kaydırma
4. Paralel İndirme
5. Gizli Sekmeler için Cihaz Yeniden Kimlik Doğrulaması
6. Otomatik (Zorunlu) Karanlık Mod
7. Okuma Listesi
8. Web Beslemesi
9. Erişilebilirlik Sayfası Yakınlaştırma
10. GPU Rasterleştirme
Android için Chrome'da Bayrak Nasıl Etkinleştirilir?
Bilmiyorsanız bayrak, Chrome'da etkinleştirip kullanabileceğiniz deneysel bir özelliktir. Etkinleştirildiğinde, bu özellikler standart özelliklerle hemen hemen aynı şekilde çalışır ve favori web tarayıcınızdan daha fazla yararlanmanıza olanak tanır.
Bir bayrağı etkinleştirmek için Chrome'da özel bir sayfaya erişmeniz gerekir. Bunu, telefonunuzda Chrome'u açarak, adres çubuğuna dokunarak, aşağıdakileri girerek ve Enter tuşuna basarak yapın:
krom://bayraklar
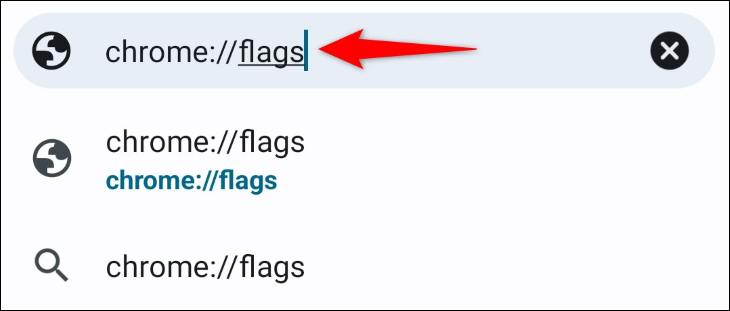
Bir bayrak sayfası göreceksiniz. Burada Chrome, tarayıcıda kullanabileceğiniz tüm deneysel özellikleri listeler. Bir bayrağı açmak için açılır menüye dokunun ve "Etkin"i seçin.
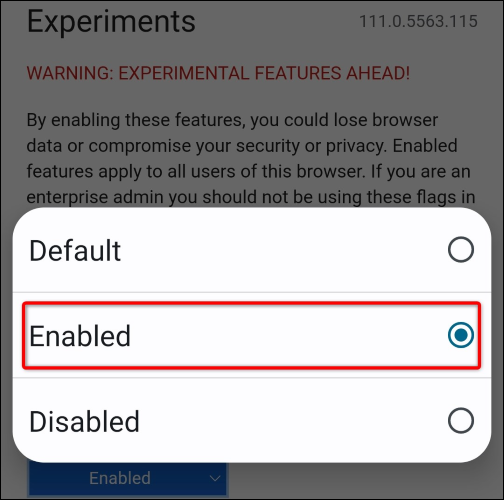
Değişikliklerinizi yürürlüğe koymak için Chrome'u yeniden başlatmanız gerekecek. Bunu, tarayıcının altındaki "Yeniden Başlat"a dokunarak yapın.
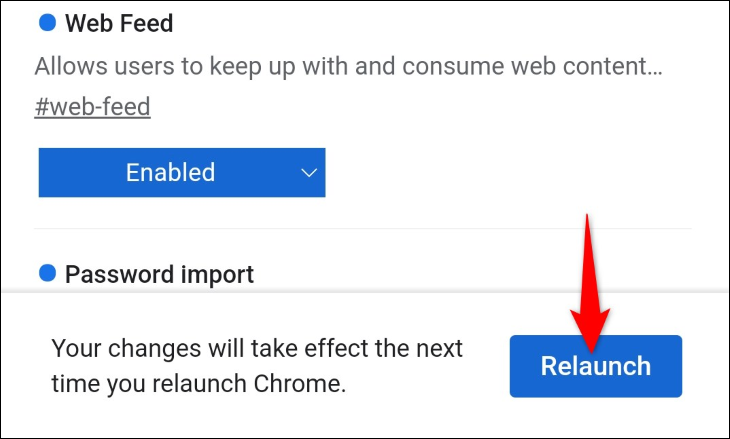
Chrome yeniden açıldığında bayrağınızı (deneysel özellik) kullanmaya hazırsınız demektir.
Artık Android için Chrome'da bir bayrağı nasıl etkinleştireceğinizi bildiğinize göre, tarayıcınızda açıp kullanabileceğiniz en iyi seçeneklerden bazılarına göz atalım:
1. Gizli Ekran Görüntüsü
Hiç Chrome'un gizli modunda bir ekran görüntüsü yakalamayı denediniz mi, ancak bunu yapmanıza izin verilmedi mi? Bunun nedeni, varsayılan olarak Chrome'un gizliliğinizi koruma çabasının bir parçası olarak gizli sekmelerde ekran görüntüsü almanıza izin vermemesidir.
Ancak, “Gizli Ekran Görüntüsü” bayrağını kullanarak, gizli pencerelerinizde ekran görüntüsü almanıza izin verebilirsiniz. Bayrağı etkinleştirdikten sonra Chrome'u yeniden başlatın ve bir gizli pencere açın. Ardından, normalde yaptığınız gibi bir ekran görüntüsü alın.
2. Gizli İndirme Uyarısını Etkinleştirin
Gizli moddayken göz atma geçmişiniz kaydedilmezken, bu modda indirdiğiniz tüm dosyalara telefonunuzdaki herkes erişebilir. Hassas etkinlikler için normalde gizli modu kullandığınız için, bu gerçeği unutmanız gizliliğinizi riske atabilir. Gizli modda her şey indirdiğinizde bir hatırlatıcı almak için "Gizli İndirme Uyarısını Etkinleştir" bayrağını açın.
Bunu yaptıktan sonra, gizli sekmede her dosya indirme işlemini başlattığınızda, Chrome sizi, gizli modda olsanız bile telefonunuzu kullanan herkesin dosyanıza erişebileceği konusunda uyarır.
3. Düzgün Kaydırma
"Smooth Scrolling" bayrağıyla, web sayfası kaydırma deneyiminizi biraz daha akıcı hale getirebilirsiniz. İşaret etkinleştirildiğinde, kaydırmalarınızın mümkün olduğunca pürüzsüz olmasını sağlar; web sayfalarınızı kaydırırken herhangi bir sarsıntılı hareket görmezsiniz.

4. Paralel İndirme
"Paralel İndirme"yi etkinleştirerek, Chrome'un indirme dosyanızı birden çok parçaya bölmesine izin vermiş olursunuz, bu da indirme hızlarının artmasına neden olur. Bu, Chrome'da daha yüksek indirme hızları istiyorsanız etkinleştirmek için son derece kullanışlı bir işarettir.
5. Gizli Sekmeler için Cihaz Yeniden Kimlik Doğrulaması
Normalde, gizli moddayken telefonunuzdaki başka bir uygulamaya geçip geri dönerseniz, Chrome sekmelerinize doğrudan erişmenizi sağlar. Bu, birisinin kilidi açıkken telefonunuzu ele geçirmesi halinde, gizli modda ne yaptığınızı görebileceği anlamına gelir. Ancak, "Gizli Mod için Cihaz Yeniden Kimlik Doğrulamasını Etkinleştir" bayrağını kullanarak, telefonunuzu kilitlemeseniz bile Chrome'un gizli pencerelerden uzaklaştığınızda bunları kilitlemesini sağlayabilirsiniz.
Bu şekilde, özel sekmelerinize geri döndüğünüzde, sekmelerinizin kilidini açmak için telefonunuzun PIN kodunu veya parmak izi doğrulama yöntemini kullanmanız gerekir. Kimlik doğrulaması yapmazsanız, gizli sekmeleriniz kilitli kalacak ve gizliliğiniz korunacaktır.
6. Otomatik (Zorunlu) Karanlık Mod
Karanlık mod hayranıysanız ve internetteki her sitenin bu moda sahip olmasını istiyorsanız, Chrome'da "Web İçerikleri için Otomatik Karanlık Mod" bayrağını açın. Etkinleştirildiğinde, bu bayrak internetteki tüm siteleri, modu resmi olarak desteklemeseler bile karanlık bir tema kullanmaya zorlar.
Bu, internette nereye giderseniz gidin karanlık bir deneyim yaşamanızı sağlar. Ancak, bu karanlık modu etkinleştirmek için zorunlu bir yöntem olduğundan, sitelerinizin tam olarak istediğiniz gibi görünmeyebileceğini, ancak çoğu durumda okunabilir olmaları gerektiğini unutmayın.
7. Okuma Listesi
Hiç ilginç bir makaleye rastladınız ama okumaya zamanınız olmadı mı? Chrome'un “Okuma Listesi” bayrağını kullanarak okuma listenize kaydedin. Etkinleştirdiğinizde, bu bayrak yer imleri menünüze bir okuma listesi seçeneği ekleyerek daha sonra okumak istediğiniz web sayfalarını kaydetmenize olanak tanır.
8. Web Beslemesi
"Web Yayını", favori sitelerinizi takip etmenize ve bu sitelerin yayınlarını Chrome'un ana sayfasına eklemenize olanak tanıyan bir işarettir. Etkinleştirildiğinde, Chrome'un ana sayfasında, takip ettiğiniz sitelerdeki makaleleri göreceğiniz "Takip ediliyor" adlı yeni bir sekme göreceksiniz.
Bu listeye bir site eklemek için Chrome'da o siteye erişmeniz, Chrome'un sağ üst köşesindeki üç noktaya dokunmanız ve "Takip Et"i seçmeniz yeterlidir.
9. Erişilebilirlik Sayfası Yakınlaştırma
"Erişilebilirlik Sayfası Yakınlaştırma" bayrağıyla, Chrome'un mobil uygulamasında Chrome'un masaüstü yakınlaştırma işlevine sahip olursunuz. Etkinleştirdiğinizde, tarayıcınızın üç noktalı menüsünde mevcut web sayfanızı yakınlaştırıp uzaklaştırmanıza olanak tanıyan yeni bir "Yakınlaştır" seçeneği elde edersiniz.
Chrome, siteleriniz için yakınlaştırma tercihinizi kaydeder ve sitelerinize eriştiğinizde bu ayarları otomatik olarak yükler.
10. GPU Rasterleştirme
"GPU Rasterleştirme", Chrome'un belirli işlemler için Android telefonunuzun GPU'sunu kullanmasını sağlar. Bu, Chrome'un bazı görevleri CPU'nuzdan boşaltmasına ve bunları GPU'ya yüklemesine yardımcı olarak tarayıcıyla genel deneyiminizi geliştirir.
Bu işaretin telefonunuzun pilini daha hızlı tüketebileceğini unutmayın, bu yüzden akıllıca kullanın.
Bunlar, Android telefonunuzda Chrome'da keyfini çıkarabileceğiniz harika özelliklerden bazılarıdır. Mutlu tarama!
İLGİLİ: Kullanmanız Gereken 10 Samsung Galaxy Özelliği
