Apple Takviminde Uzmanlaşmak için 10 İpucu
Yayınlanan: 2022-01-29Çevrimiçi bir takvim, düzenli kalmak için en önemli araçlarımdan biridir. Köpeklerime aylık kalp kurdu haplarını vermek için randevuların, etkinliklerin, doğum günlerinin ve hatırlatıcıların koruyucusu. İster tatil için en iyi tarihleri bulmak, ister hamileliğin önemli tarihlerini belirlemek olsun, insanlar takvimleri hayatlarını planlamak için kullanırlar.
Apple'ın Takvim uygulamasını bir iPhone, iPad veya Mac'te kullanıyorsanız, muhtemelen hemen randevu oluşturma ve yönetme konusunda temel becerilerde ustalaşmışsınızdır. Ancak uygulamanın ilk çıkışından bu yana, çok daha ilginç ve kullanışlı bir araç haline geldi. Artık öğrenilmeye değer birkaç ek beceri ve özellik var, çünkü bunlar takvim kullanımınızı hem daha verimli hem de daha zengin hale getirebilir.
Apple Takvim için 10 İpuçları ve Püf Noktaları
Aşağıdaki Apple Takvim için 10 ipucuna ve püf noktasına bir göz atın. Kullanabileceğiniz birkaç tane seçin ve bunları denemek için bir veya iki dakika harcayın. Umarım, yapışırlar ve hayatınızı biraz daha kolay ve daha organize hale getirirler. iOS 13'ün 21 gizli özelliğinden oluşan bu listeyle Apple cihazlarınız için daha da fazla ipucu öğrenebilirsiniz.
1. Takvimleri Bağlayın, Daha Hızlı Eşitleyin
Apple Calendar'ın iki amacı vardır. Birincisi, randevuları oluşturmak ve yönetmek ve ayrıca cihazlarınız arasında senkronizasyon yapmak için kullandığınız çevrimiçi bir takvim olabilir. Ayrıca bir takvim istemci uygulaması olarak da işlev görebilir, yani Google Takvim veya Microsoft Exchange gibi başka bir yerde oluşturduğunuz takvimleri görüntülemek için kullanabilirsiniz. Birden fazla takvimi bağlayabilir ve bunları da renklendirebilirsiniz. Mac'te Takvim > Hesaplar'a gidin ve bir takvim bağlamak için talimatları izleyin. Bir mobil cihazda, Takvimler > Takvim Ekle'ye dokunun ve istemleri izleyin.
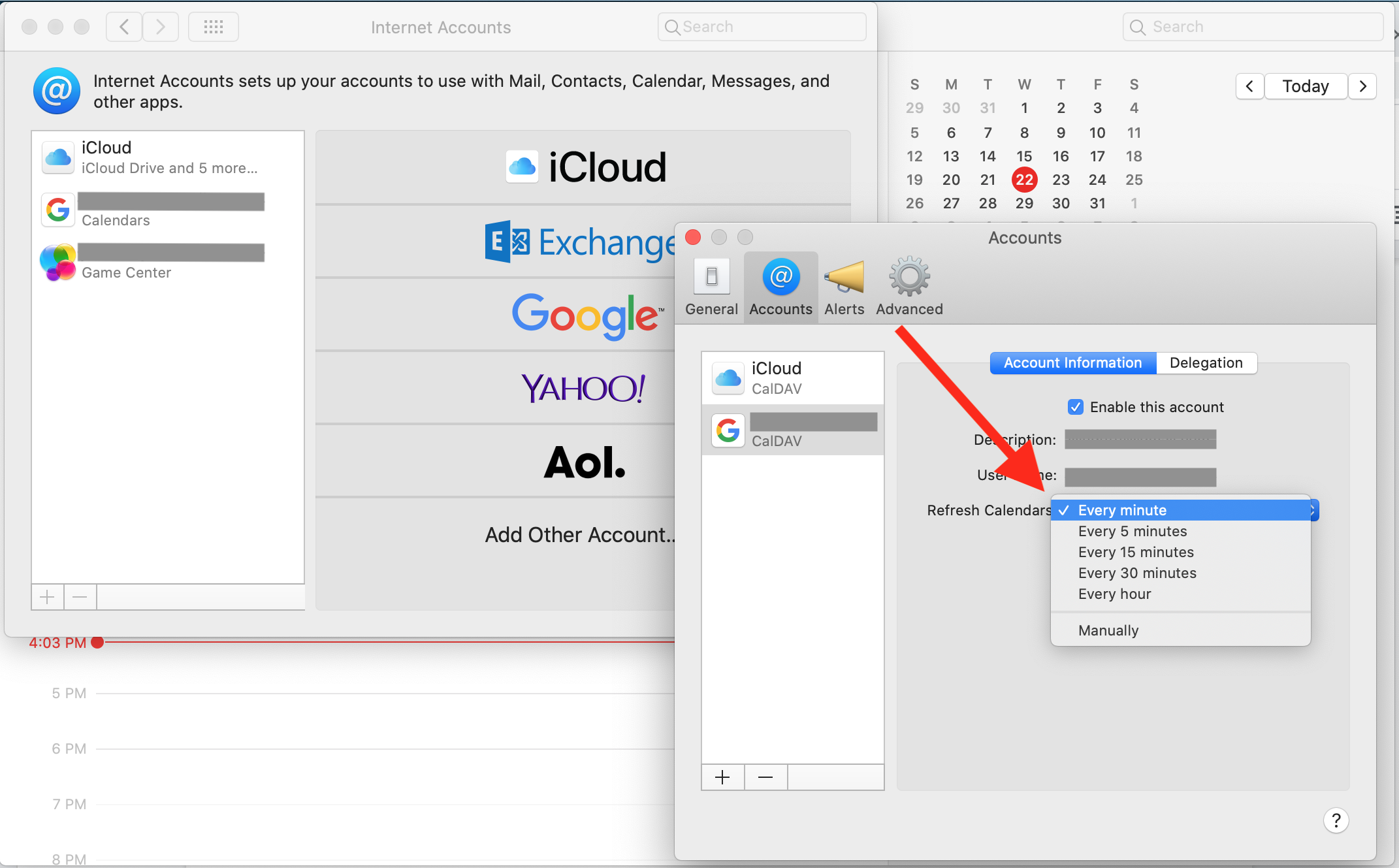
Yeni bir takvime ilk kez bağlandığınızda, diğer hizmetteki tüm takvim girişlerinizi Apple Takvim'de hemen görmezsiniz. Bunun nedeni, uygulamaların varsayılan olarak yalnızca 15 dakikada bir eşitlenmesidir. Takvim > Tercihler > Takvimleri Yenile'ye gidip istediğiniz sıklığı seçerek hızlandırabilirsiniz.
2. Takvimlerinizden Birini Başkasının Yönetmesine İzin Verin
Apple Calendar, belirli bir takvimi yönetebilmeleri için başka biriyle paylaşmanıza olanak tanıyan Temsilci adlı bir işleve sahiptir. Buradaki fikir, kişisel bir asistana (veya belki bir iş ortağına) takviminize etkinlik ekleme ve düzenleme, gönderdiğiniz davetlere verilen yanıtları izleme vb. yeteneği vermektir. Ancak bu özellik için önemli bir uyarı var. iCloud takvimleriyle çalışmaz. Gerçekten Microsoft Exchange takvimleriyle çalışmak üzere tasarlanmıştır.
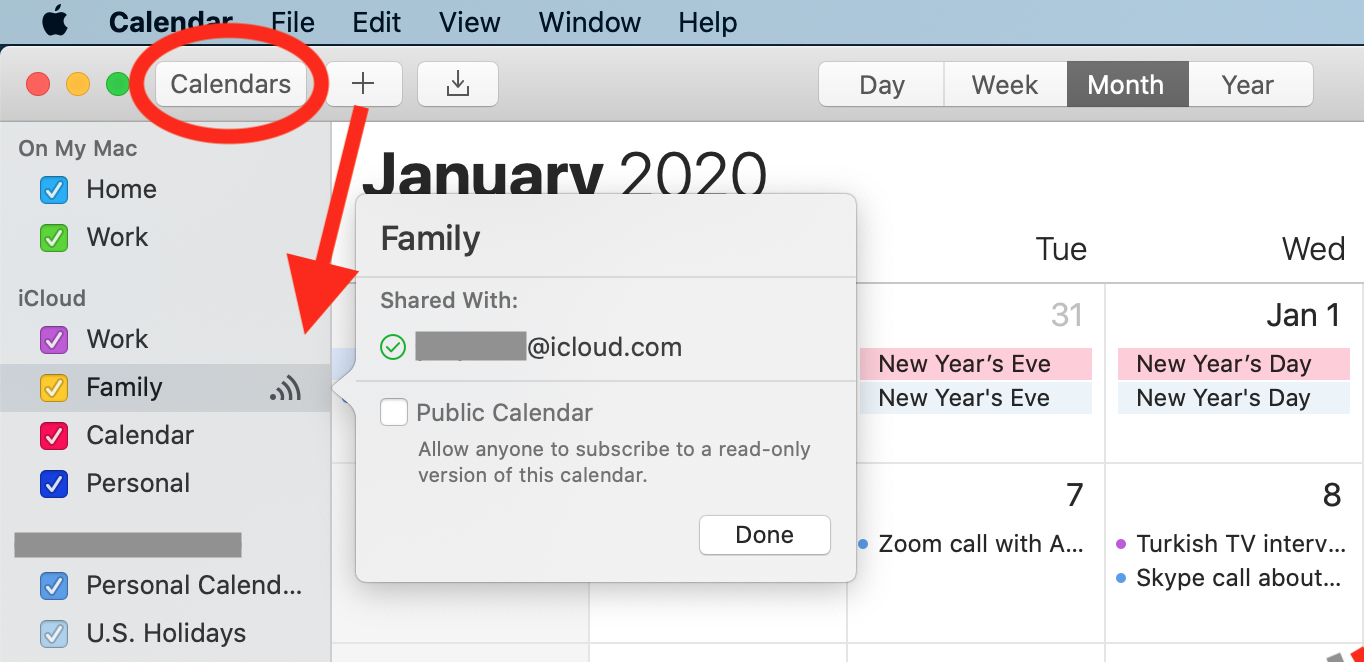
Şansımıza bir geçici çözüm var. Bir iCloud takvimini paylaşmak istiyorsanız birine Görüntüleme ve Düzenleme erişimi verebilirsiniz. Bir iCloud takvimini paylaşmak için yeşil tam ekran modu düğmesinin yanındaki Takvimler düğmesine basın. Paylaşmak istediğiniz takvime tıklayın. Daha sonra birinin adını veya e-posta adresini yazabilirsiniz; çalışması için Kişiler uygulamanızda listelenmeleri gerekir. Yanında bir radyo sinyali simgesi gördüğünüzde takvimin paylaşıldığını anlarsınız. Paylaşılan bir takvimi aynı anda yalnızca bir kişinin düzenleyebileceğini unutmayın.
3. Bir Takvimin Salt Okunur Görünümünü Paylaşın
Bir takvimi paylaşmanın başka bir yolu, insanların üzerinde hiçbir şeyi değiştirme yeteneği vermeden onu görmelerine izin vermektir. Bunu yapmak için takvimi yayınlamanız gerekir.
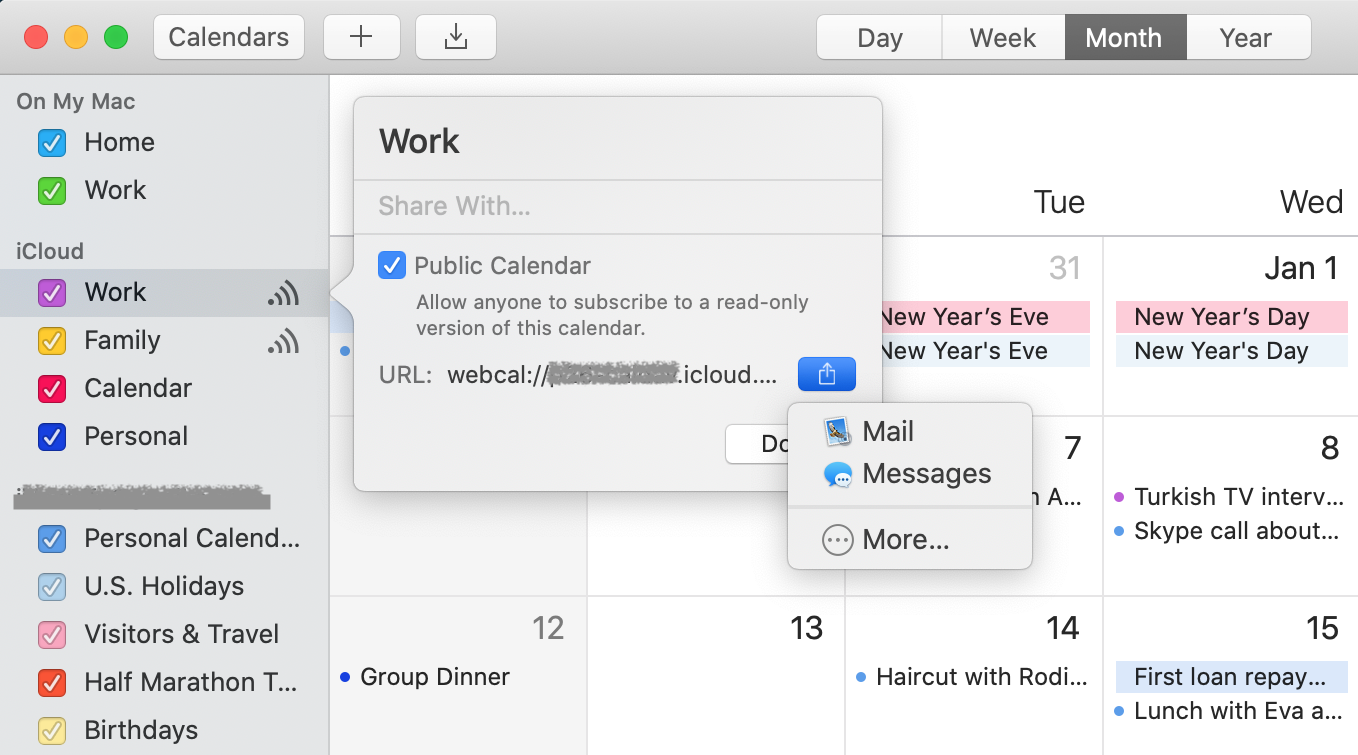
Paylaşmak istediğiniz takvimi seçin ve Mac'te adının sağına tıklayın (doğrudan ada tıklarsanız bir düzenleme alanı alırsınız) ve ardından Yayınla'nın yanındaki kutuyu işaretleyin. Mac'te olmanıza gerek yok. Bir iPhone veya iPad'den de bir takvimi paylaşabilirsiniz.
Uygulama, insanlarla paylaşabileceğiniz bir URL oluşturur. URL'yi kopyalayıp yapıştırabilir veya başka birine göndermek için Paylaş düğmesini kullanabilirsiniz. URL'yi hemen göremiyorsanız, o küçük pencereyi kapatın ve yeniden açın. Şimdi görünmelidir.
4. Apple Cihazınız Olmadan Takviminize Ulaşın
Apple cihazlarınızdan herhangi bir nedenle (kayıp, çalıntı vb.) ayrı kalsanız ve takviminizin detaylarını görmeniz gerekseydi ne yapardınız? iCloud.com'da oturum açabileceğinizi ve takviminizi orada görebileceğinizi biliyor muydunuz?
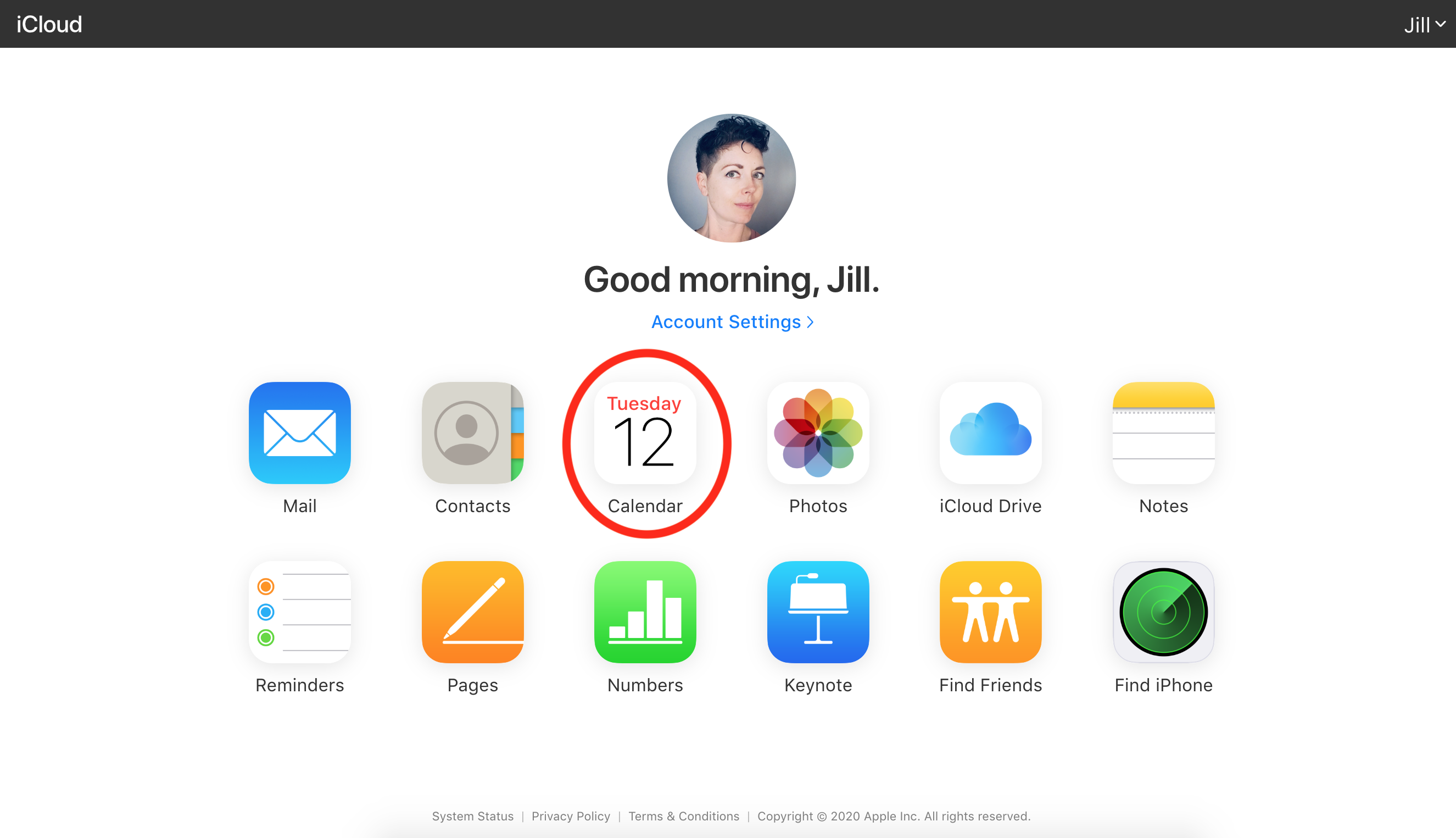
Herhangi bir web tarayıcısını kullanarak iCloud.com'a gidin ve Apple veya iCloud kimliğinizi kullanarak giriş yapın. Web erişiminin çalışması için Apple Takviminizin iCloud ile senkronize olması gerekir. Bir Mac veya mobil cihazda Ayarlar > iCloud'a giderek ve Takvim'in eşitleme için etkinleştirildiğinden emin olarak kontrol edin.
5. Ne Zaman Ayrılmanız Gerektiği ve Yol Tarifi Bildirimi Alın
Konum Servislerini açarsanız ve bir takvim etkinliğine bir adres eklerseniz, Apple Takvim, Apple Haritalar'daki talimatlara ve mevcut trafiğe göre yola çıkma zamanının geldiğini size söyleyebilir. Ayrıca, uygun zamanda bu talimatları sizin için çeker.
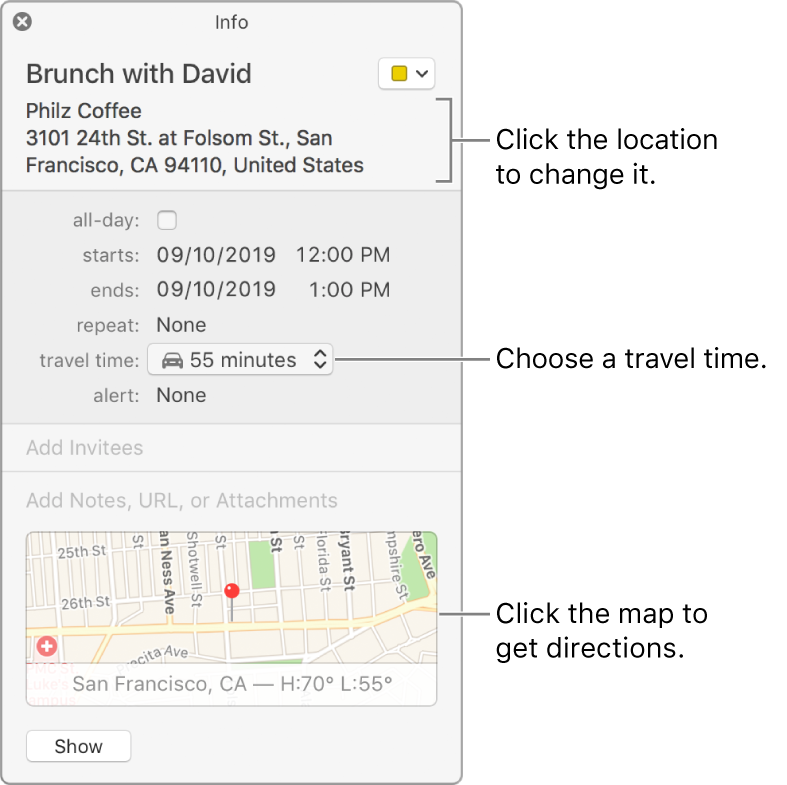
Resimde, uygulamanın yürümek, bisiklete binmek veya toplu taşıma kullanmak yerine arabayla gitmeyi belirttiğini görebilirsiniz. Bu seçenekler bulunduğunuz yere göre değişebilir. Hiçbir seçenek görmüyorsanız, uygulama varsayılan olarak sürüş moduna geçer.

6. Yaklaşan Etkinlikleri Gör ve CarPlay'de Yol Tarifi Al
CarPlay için iOS 13'teki yeni özelliklerden biri, yaklaşan takvim etkinliklerinizle ilgili ayrıntıları artık gösterge tablosunda görebileceğinizdir.
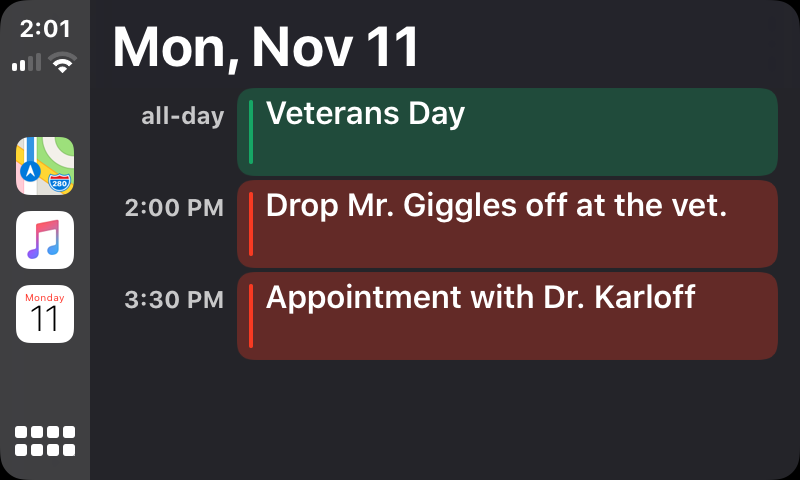
Etkinliğe veya randevuya bir adres eklediyseniz ve Konum Servislerini açtıysanız, bu ayrıntılara yol tarifleri de dahil edilebilir.
Editörlerimiz Tarafından Önerilen
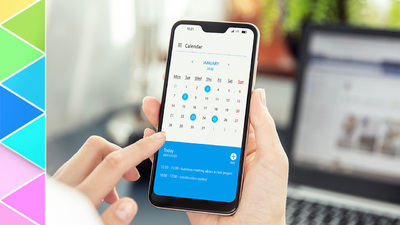

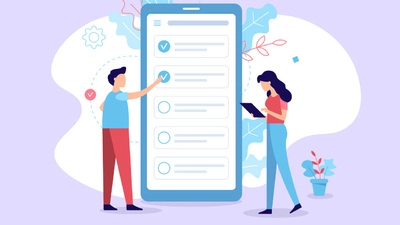
7. Bir Olaydan Önce Bir Dosyayı Otomatik Olarak Açın
Diyelim ki yinelenen bir haftalık toplantınız var ve konu gündem belirlemeye ve toplantının hedeflerini not etmeye gelince unutkansınız. Toplantı için takvim randevusu oluşturduğunuzda, seçtiğiniz toplantıdan kaç dakika önce bir dosya (bir ajanda şablonu gibi) açan özel bir hatırlatıcı da ayarlayabilirsiniz.
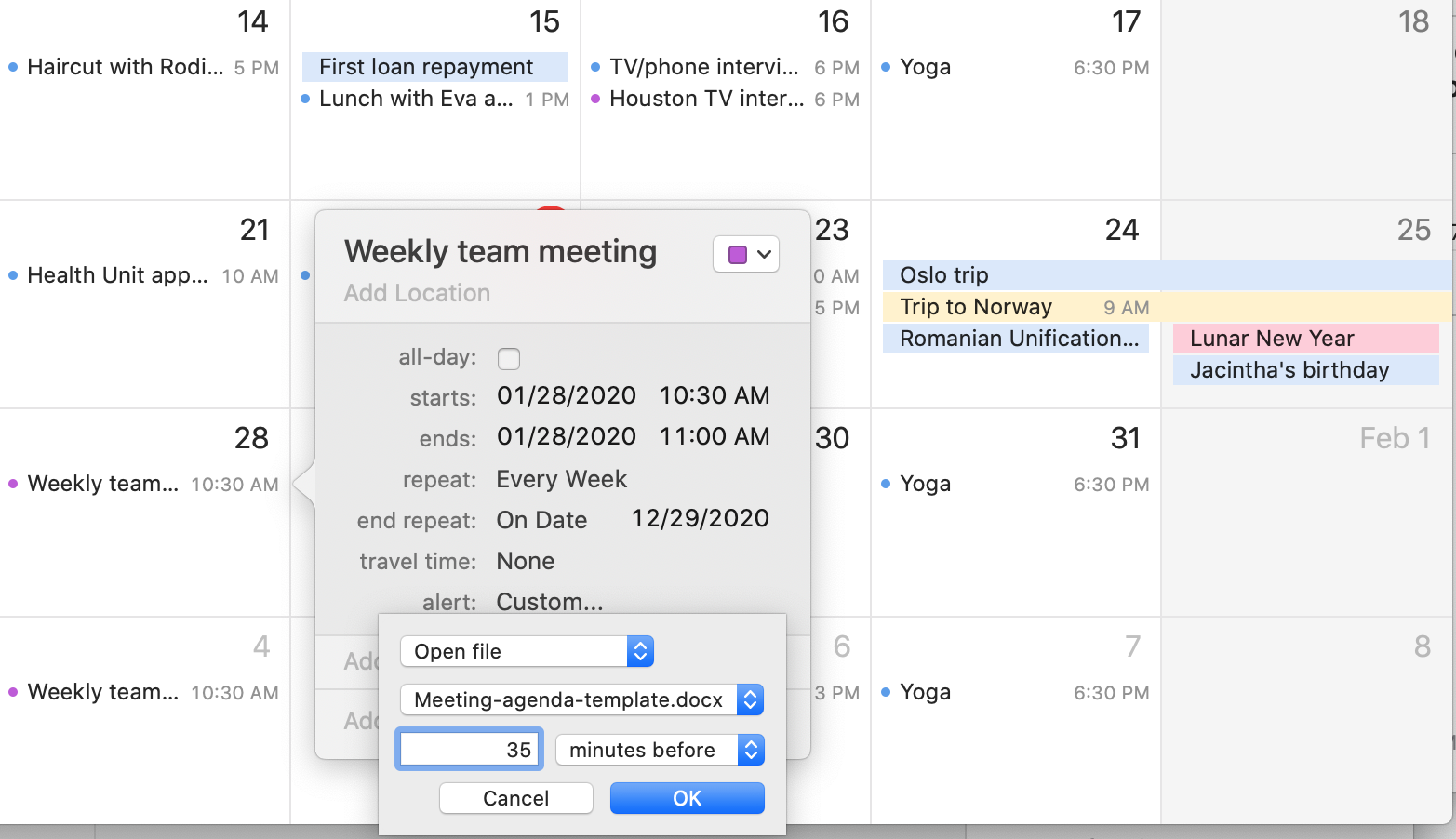
Bu numarayı ayarlamak için randevuyu ayarlarken Özel hatırlatıcı'yı seçin ve Dosyayı aç'ı seçin. Ardından açmak istediğiniz dosyayı seçin. Başka bir seçenek de e-posta göndermektir. Bu numara, toplantılara önceden hazırlanmak için harikalar yaratır ve ayrıca düzenli olarak planlanmış raporları güncellemek, bir fatura oluşturmak için zaman planlamak ve diğer yinelenen görevler için de kullanışlıdır.
8. Siri ile Eller Serbest Randevu Oluşturun ve Değiştirin
Siri'yi neredeyse hiç kullanmam, ancak sınırlı hareket kabiliyeti olan veya elleri her zaman dolu olan (yeni ebeveynler) kişiler için ne kadar yararlı olabileceğini takdir ediyorum. Takvim uygulamasıyla ne kadar iyi çalıştığına şaşırdığımı itiraf etmeliyim. Siri'yi etkinleştirdiğinizde, yaklaşan randevuların bir özetini isteyebilir ve yeni randevular alabilirsiniz.
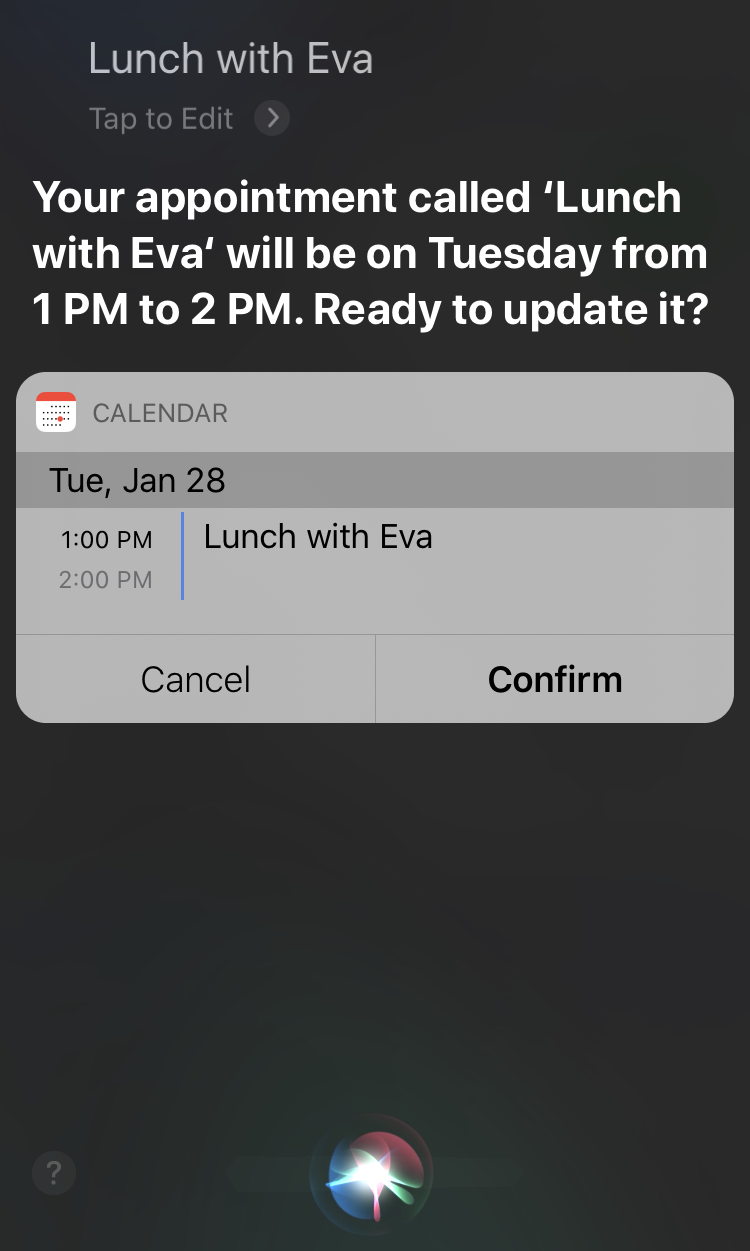
Ancak en keyifli şok edici, randevuları da düzenleyebildiğimi fark etmekti. Mevcut bir randevuyu veya hatırlatıcıyı düzenleyebilmek, diğer bazı sesli asistanlar için büyük bir boşluktur. "Takvimimde bir şeyi değiştirmek istiyorum" demek, Siri'nin bana hangi randevuyu ve bu konuda neyi değiştirmek istediğimi sormasını sağladı. Siri'yi daha fazla kullanmaya ihtiyacınız varsa ve benim gibi son zamanlarda Takvim uygulamasıyla denemediyseniz, benim kadar etkilenmiş olabilirsiniz.
9. Tüm Gün Olaylarını Göster veya Gizle
Takviminiz hiç çok etkili olmadığı noktaya kadar dağınık görünüyor mu? Odağınızı keskinleştirmenize yardımcı olması için İş takviminiz ve Kişisel takviminiz gibi ayrı takvimleri görüntüleyebileceğinizi ve gizleyebileceğinizi zaten biliyorsunuzdur. Tüm gün süren etkinlikleri de geçici olarak gizleyebileceğinizi veya gösterebileceğinizi biliyor muydunuz?
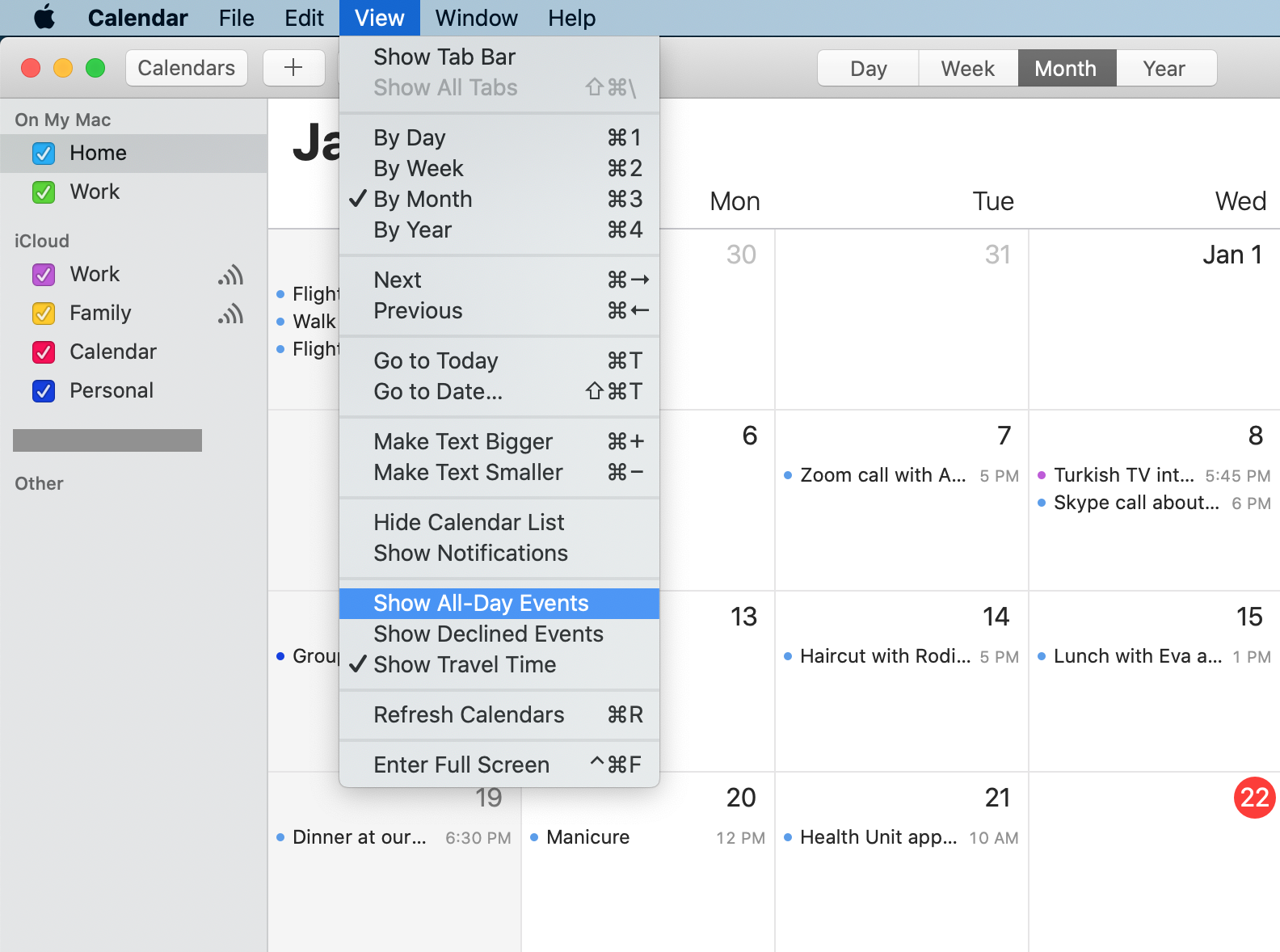
Mac uygulamasında menü çubuğuna gidin ve Görünüm > Tüm Gün Olaylarını Göster'i seçin. Onları görmek istiyorsanız, onay işaretinin görünür olduğundan emin olun ve bunları gizlemek için tersini yapın.
10. Yıl Görünümünden Planlanmış Etkinlikleri Görün
Bazen uzaklaştırmak ve takviminizin yıllık görünümüne bakmak gerçekten yardımcı olur, örneğin bir etkinlik için önceden tarih seçmeye çalışırken. Ancak tüm yıla baktığınızda, her gün için planlananların ayrıntılarını göremezsiniz. Apple Calendar ile, her seferinde yalnızca bir gün görebilmenize rağmen, yapabilirsiniz. O zaman nelerin planlandığının kısa bir özetini görmek için herhangi bir tarihe tıklamanız yeterlidir.
