iPadOS 14 için 10 İpuçları ve Püf Noktaları
Yayınlanan: 2022-01-29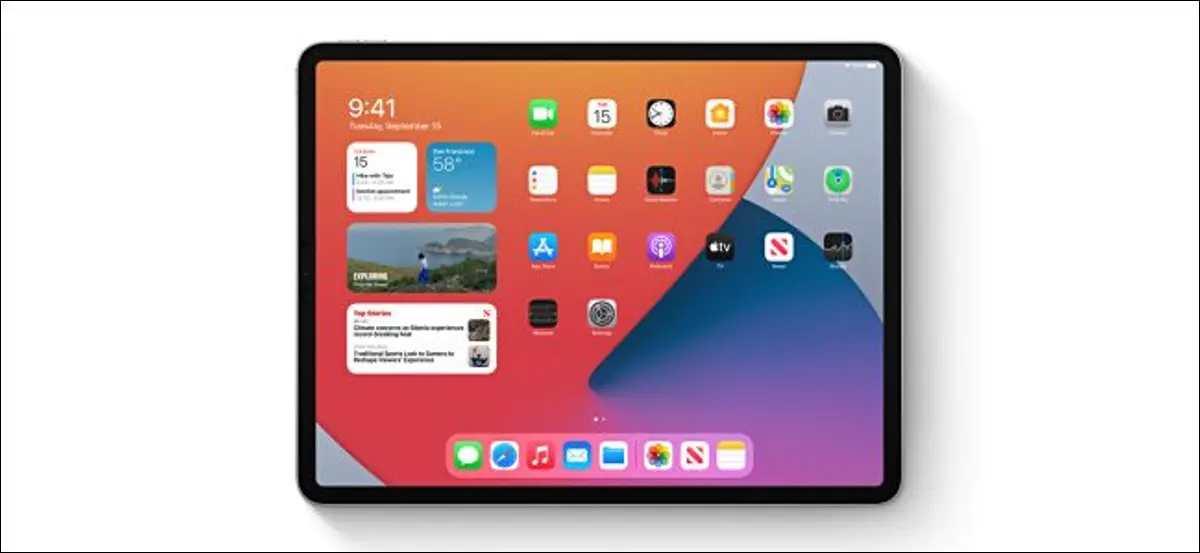
Apple'ın iPad, iPad Air, iPad Mini ve iPad Pro için iPadOS 14 güncellemesi, iPad'i benzersiz kılan özelliği kaybetmeden iPad'i Mac'e yaklaştırıyor. İşte iPadOS 14'te denemeniz gereken özellikler.
Yeni Widget'lar
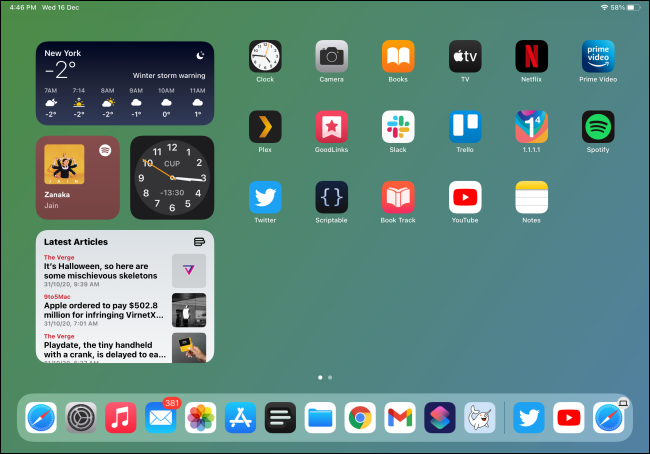
Ana ekrandaki widget düzeni iOS 14'te aynıdır, ancak kontrol edilecek yeni widget'lar vardır. Bunlara erişmek için Ana ekranda sağa kaydırın. Bunları kenar çubuğuna da sabitleyebilirsiniz.
Widget ekleme süreci ve mevcut farklı türler de farklıdır. Artık aynı widget'ların küçük, orta veya büyük sürümlerini ekleyebilirsiniz. Başlamak için, Ana ekranın boş bir bölümüne uzun dokunun ve ardından artı işaretine (+) dokunun.
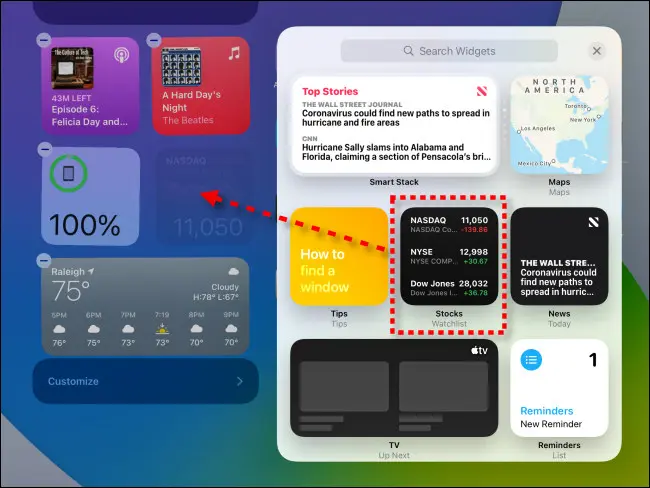
iPhone Ana ekranınızda kullandığınız widget'lara iPad'inizden de erişilebilir. Bu 10 harika widget'ı kullanmaya başlayabilirsiniz.
İLGİLİ: Başlamanıza Yardımcı Olacak 10 Harika iPhone Ana Ekran Widget'ı
Evrensel Arama
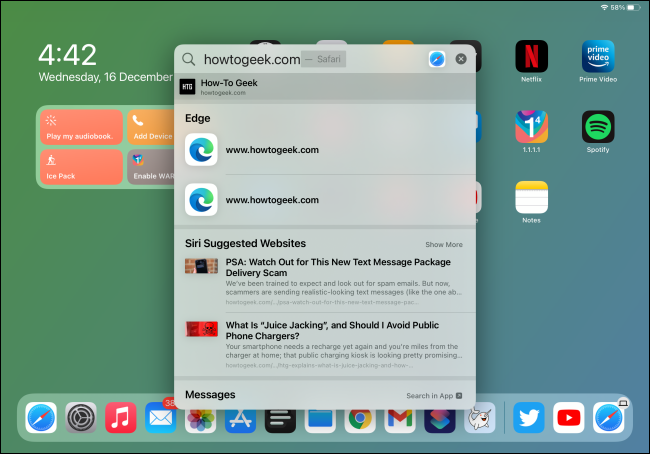
iPadOS 14 ile işletim sisteminin tasarımı olgunlaşıyor. Spotlight tarzı evrensel arama ile iPad daha çok bir Mac gibi davranıyor ve bu özel durumda bu iyi bir şey!
Artık, Komut+Boşluk tuşlarına bastığınızda veya Ana ekranda aşağı kaydırdığınızda, yeni Evrensel Arama çubuğunu göreceksiniz.
Burada, herhangi bir şey için bir arama yazabilirsiniz ve bu, web'i de tarayacaktır! Uygulama sonuçları anında vurgulanır; birini açmak için Enter'a basmanız yeterlidir. Daha önce ziyaret ettiğiniz herhangi bir web sitesi için de aynısını yapabilirsiniz.
İLGİLİ: iPhone ve iPad'de Aramadan Uygulamalar, Web Siteleri ve Kısayollar Nasıl Açılır
Herhangi Bir Metin Kutusuna Yaz
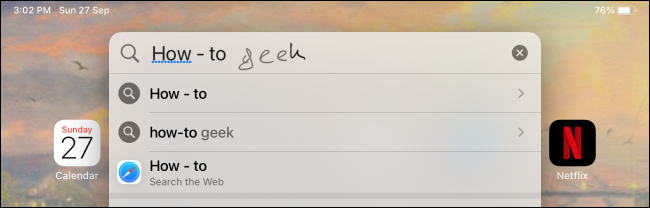
iPadOS 14 ayrıca Apple Pencil'ı daha da ön plana çıkarıyor. Hayranıysanız ve yazmak yerine yazmayı tercih ediyorsanız, yeni Karalama özelliğini seveceksiniz.
Bu özellik ile herhangi bir metin kutusuna yazabilirsiniz. Apple Pencil (parmağınız değil) ile bir metin kutusuna dokunmanız yeterlidir; küçük bir kalem simgesi görünecektir. Ne istersen yaz ve daha sonra yazılan metne dönüşecek.
Üzerinde daire çizerek metni seçebilirsiniz. Yazdığınız bir şeyi silmek, onu karalamak kadar basittir. Karalama özelliğini nasıl özelleştireceğiniz ve kullanacağınız hakkında daha fazla bilgi için kılavuzumuza göz atın.
İLGİLİ: iPad'de Apple Kurşun Kaleminizi Kullanarak Metin Kutularına Nasıl Yazılır
El Yazısı Metni Kopyala
Metni elle yazdıktan sonra, Apple Notes uygulaması aracılığıyla yazılı metin olarak da kopyalayıp yapıştırabilirsiniz.
Denemek için elle yazılmış bir nota gidin ve ardından bir kelimeye çift dokunarak seçin. Tüm el yazısı metni eklemek için seçimi sürükleyin.
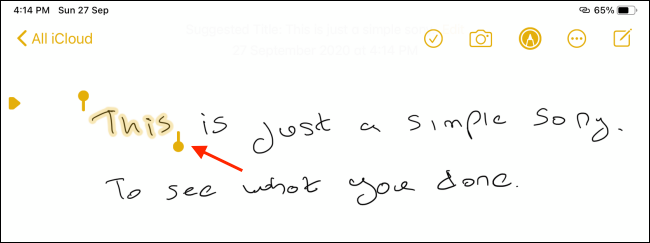
Açılır pencerede, “Metin Olarak Kopyala”ya dokunun. Artık herhangi bir uygulamada yazılı metin olarak yapıştırabilirsiniz.
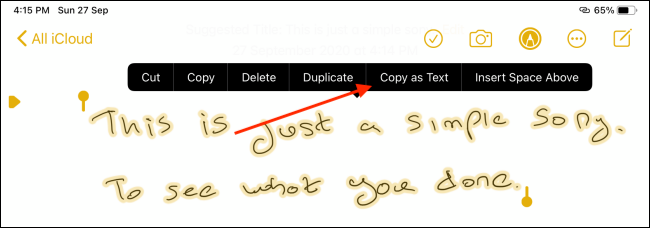
İLGİLİ: El Yazısı Metni iPad'de Yazılan Metin Olarak Kopyalama ve Yapıştırma
Notes Uygulamasında Mükemmel Şekiller Çizin
Notes uygulamasında notları el yazısıyla yazarsanız, bazen şekiller çizmeniz gerekir. İster bir akış şeması ister bir dizi kare olsun, iPadOS 14 çizimlerinizi mükemmel şekillere dönüştürmenize olanak tanır.
Denemek için Notlar uygulamasını açın ve ardından Kalem, Kurşun Kalem veya Fosforlu Kalem aracını seçmek için Apple Kurşun Kalem'i veya parmağınızı kullanın. Bir şekil çizin ve ardından Elma Kalemini veya parmağınızı şeklin ucunda birkaç saniye tutun.
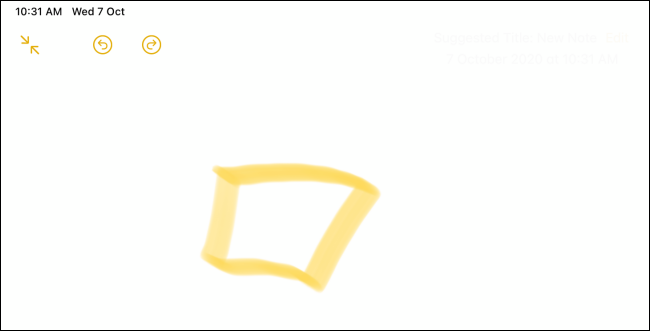
Çizdiğiniz figür otomatik olarak mükemmel bir şekle dönüşecektir.
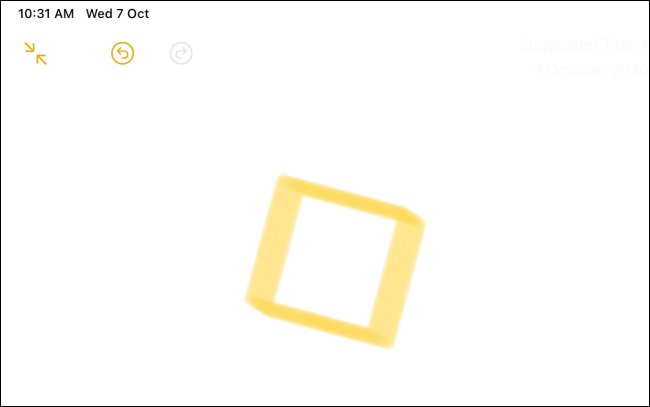
İLGİLİ: iPhone ve iPad'de Mükemmel Şekiller Nasıl Çizilir
Uygulamalarda Yeni Kenar Çubuğunu Kullanmayı Öğrenin
iPadOS 14 ayrıca Apple uygulamalarının çoğuna daraltılabilir bir kenar çubuğu ve üç bölmeli kullanıcı arabirimi getiriyor. Birçok üçüncü taraf uygulaması da onu kullanmaya başlıyor.
Yeni kenar çubuğu, belirli uygulamaların nasıl davrandığını büyük ölçüde değiştirir; en iyi örnek Fotoğraflar uygulamasıdır. Artık sekmeler arasında gezinmek, albümlere göz atmak veya farklı medya türlerini görmek için kenar çubuğunu kullanmanız gerekecek.
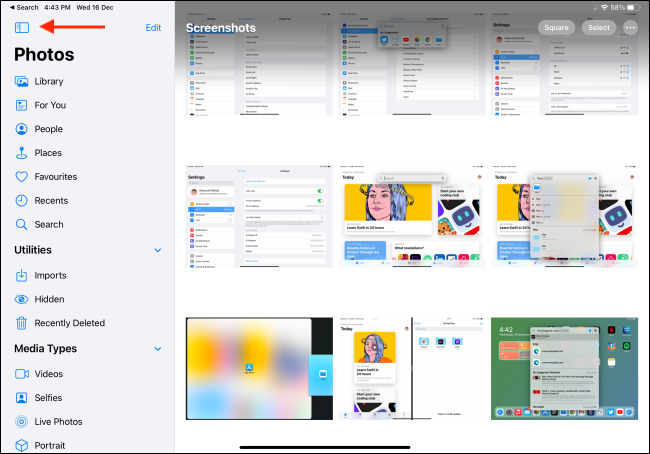
Kenar çubuğunu daraltmak veya genişletmek için Kenar çubuğu düğmesine dokunabilirsiniz. Ayrıca kenar çubuğunu düzenleyebilir ve özellikler ekleyebilir veya kaldırabilirsiniz.
Özelleştirilebilir kenar çubuğunun en iyi örneği Dosyalar uygulamasındadır. Menü düğmesine ve ardından “Kenar Çubuğunu Düzenle”ye dokunun.
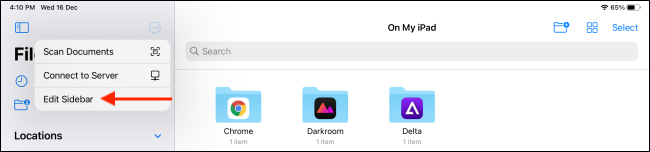
Burada, "Sık Kullanılanlar" ve "Etiketler"i tek bir basit arayüzde kaldırabilir ve yeniden düzenleyebilirsiniz.

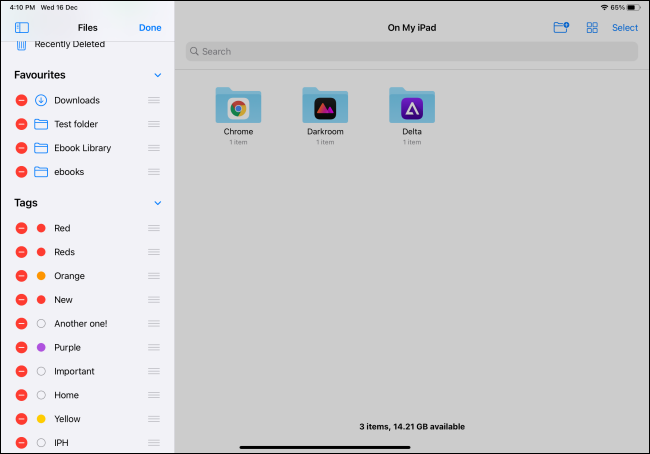
Varsayılan Posta ve Tarayıcı Uygulamalarını Ayarlayın
iPad'in bir Mac'e daha çok benzemesinin bir başka yolu da artık posta ve tarayıcı istemcileri için varsayılan uygulamaları ayarlayabilmenizdir. Google Chrome, Microsoft Edge, Firefox ve daha fazlasını varsayılan tarayıcınız olarak ayarlayabilirsiniz. Ayrıca varsayılan e-posta istemcinizi Spark, Gmail, Outlook ve daha fazlası gibi bir üçüncü taraf seçeneğiyle değiştirebilirsiniz.
Varsayılan tarayıcınızı değiştirdikten sonra, herhangi bir uygulamada dokunduğunuz tüm bağlantılar Safari yerine doğrudan o tarayıcıda açılır.
Varsayılan tarayıcınızı veya posta istemcinizi değiştirmek için Ayarlar uygulamasını açın ve değiştirmek istediğiniz ilgili uygulamaya gidin.
Değiştirmek istediğiniz uygulamaya bağlı olarak "Varsayılan Tarayıcı Uygulaması"na veya "Varsayılan Posta Uygulaması"na dokunun.
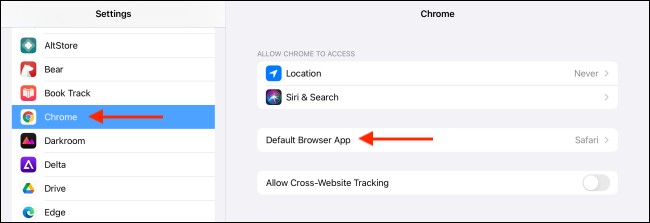
Listeden kullanmak istediğiniz uygulamayı seçin.
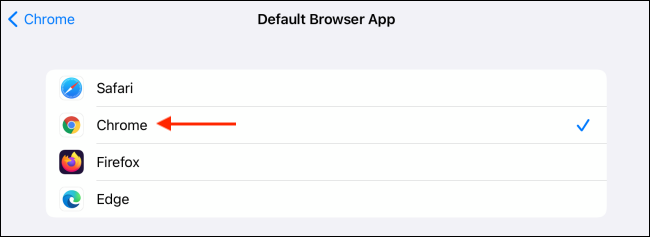
Bu kadar! Artık bir üçüncü taraf uygulamasını varsayılan posta veya tarayıcı uygulamanız olarak ayarladınız.
İLGİLİ: iPhone ve iPad'de Varsayılan Tarayıcınızı Nasıl Değiştirirsiniz
AssistiveTouch ile Her Yerden Evrensel Aramayı Açın
Bir uygulama içinden Evrensel Arama'ya erişmek istiyorsanız, ancak bağlı bir klavyeniz yoksa ne olur? AssistiveTouch özelliğini kullanarak bunu çözebilirsiniz.
AssistiveTouch, iPad ekranına kayan bir yazılım Ana Sayfası düğmesi ekler. Daha sonra AssistiveTouch düğmesine tek, çift veya üçlü dokunma kısayolları atayabilirsiniz. Spotlight'ı çift dokunma hareketi olarak eklemenizi öneririz. Ardından, Evrensel Arama'yı açmak için istediğiniz zaman AssistiveTouch düğmesine iki kez dokunabilirsiniz.
Bunu ayarlamak için iPad'inizde Ayarlar uygulamasını açın ve Erişilebilirlik > Dokunma > AssistiveTouch'a gidin. Menünün üst kısmındaki “Yardımcı Dokunma”yı Açın ve ardından “Çift Dokunma”yı seçin.
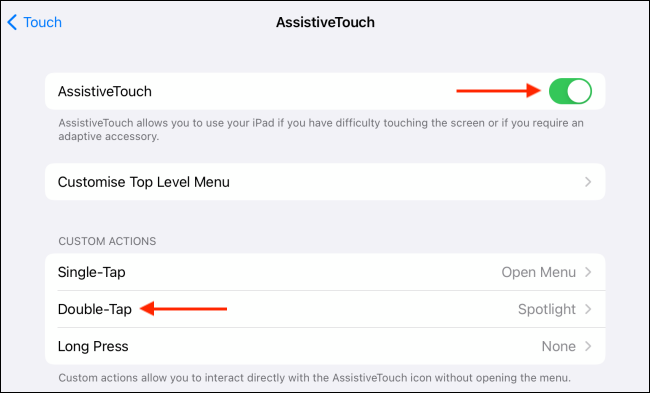
Burada, “Spotlight”a dokunun.
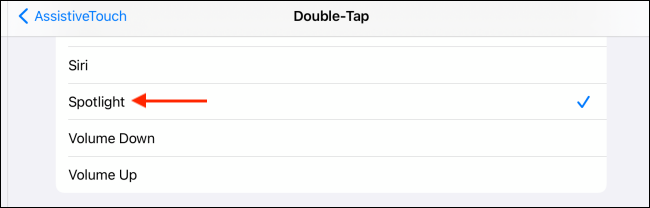
Artık AssistiveTouch düğmesine her iki kez dokunduğunuzda, kullandığınız herhangi bir uygulamanın üzerinde kayan bir Evrensel Arama menüsü görünecektir.
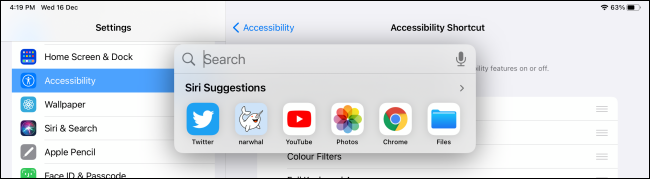
Evrensel Arama ile Uygulamaları Hızlı Bir Şekilde Bölünmüş Görünümde Açın
Kolaylığa ek olarak, kayan Evrensel Arama özelliği bir başka avantaj daha sunar. Kullanmakta olduğunuz herhangi bir uygulamanın üstünde açıldığından, bir uygulamayı Bölünmüş Görünüm'e eklemek ve aramak için Evrensel Arama'yı da kullanabilirsiniz.
Bölünmüş Görünüm'e uygulama eklemek için Dock'u kullanmanız veya Ana ekrana gitmeniz gerekmez. Bu, iPad'inizi bir klavyeyle kullanıyorsanız en iyi sonucu verir. Ancak, yukarıda bahsettiğimiz gibi, bir dokunma hareketiyle Evrensel Arama'yı açmak için AssistiveTouch'ı da kullanabilirsiniz.
Başlamak için Bölünmüş Görünüm'e eklemek istediğiniz ilk uygulamayı açın. Evrensel Arama'yı açmak için Command+Boşluk tuşlarına basın veya AssistiveTouch'ı kullanın ve ardından Bölünmüş Görünüm'e eklemek istediğiniz ikinci uygulamanın adını yazın.
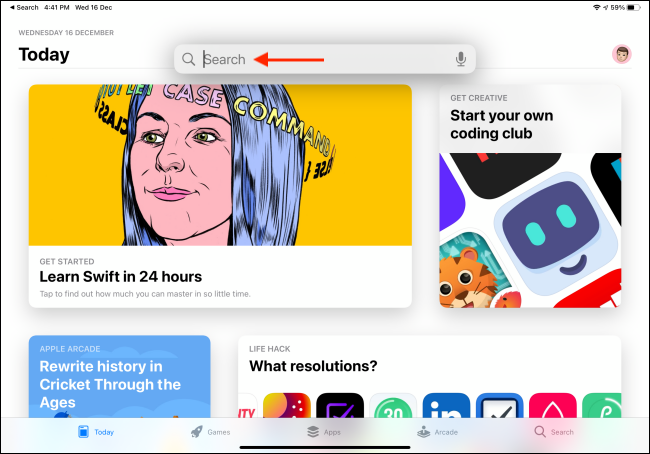
Uygulama arama sonuçlarında göründüğünde, almak için simgesine dokunun ve basılı tutun.
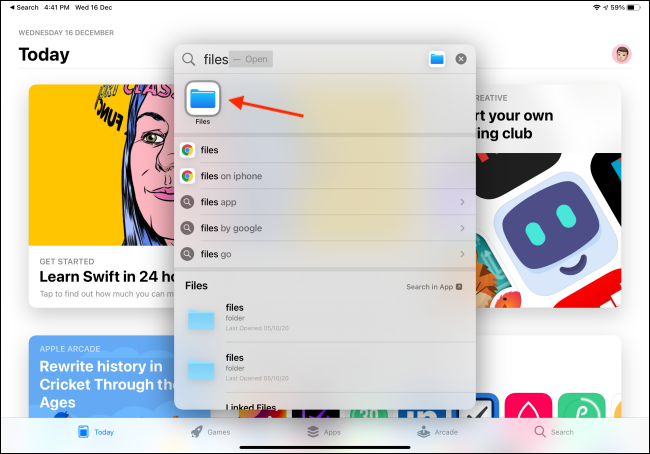
Ardından, iPad ekranının sağ kenarına sürükleyin ve uygulamayı Bölünmüş Görünüm'e eklemeye bırakın.
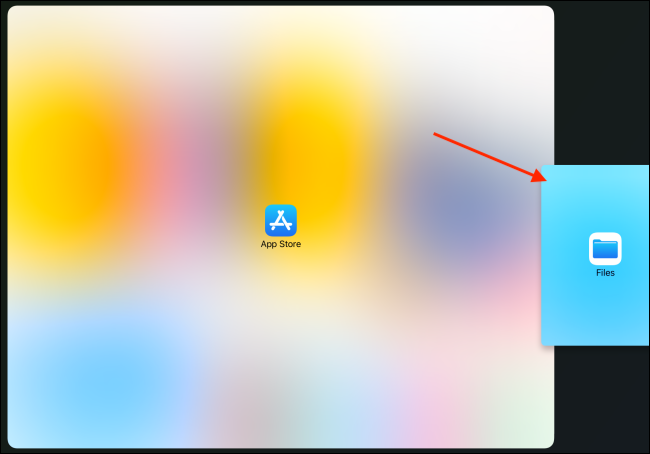
Aynen böyle, artık Bölünmüş Görünüm'de açık iki uygulamanız var. İşiniz bittiğinde, normalde yaptığınız gibi Bölünmüş Görünüm'den çıkın.
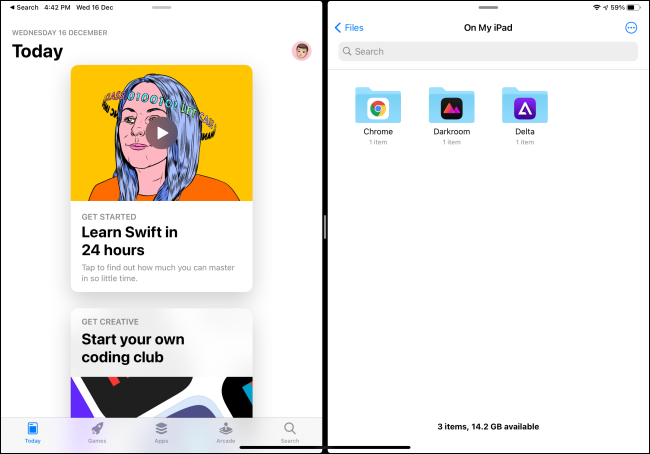
Wi-Fi Ağları için Özel Adresi Devre Dışı Bırak
iPadOS 14, Wi-Fi ağları için Özel Erişim adlı yeni bir güvenlik özelliğine sahiptir. Bir Wi-Fi ağına her bağlandığınızda rastgele bir MAC adresi oluşturur. Genellikle, bir MAC adresi bir aygıta bağlıdır. Şirketler ve web siteleri de sizi internette izlemek için kullanır.
Rastgele bir MAC adresi, herkese açık Wi-Fi ağlarına her bağlandığınızda gizliliğinizi artırır, ancak bazı kişiler için sorun olabilir. Örneğin, ev veya iş ağınız MAC adresi filtrelemesi kullanıyorsa bu özelliği devre dışı bırakmanız istenebilir. Bu, ağ bazında yapılabilir.
Bu seçeneği etkinleştirmek veya devre dışı bırakmak için iPad'inizde Ayarlar'ı açın ve Wi-Fi bölümüne gidin. Halihazırda bağlı olduğunuz Wi-Fi ağının yanındaki Bilgi düğmesine (i) dokunun.
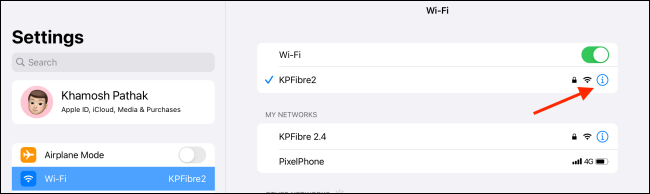
“Özel Adres” seçeneğini Açık veya Kapalı konuma getirin. İşlemi tamamlamak için açılır pencerede “Yeniden Katıl”a dokunun.
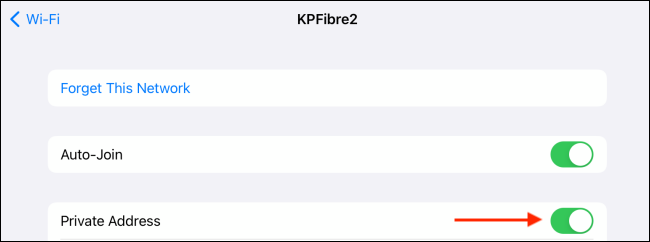
İLGİLİ: iPhone ve iPad'de Özel Wi-Fi MAC Adresleri Nasıl Devre Dışı Bırakılır
iPadOS 14'te yeni bir özellik olmasa da, artık tüm iPad'lerde bulunan fare ve izleme dörtgeni desteği, iPad'inizde daha fazlasını yapmanın güçlü bir yolunu sunuyor. Bununla neler yapabileceğinizi buradan kontrol edin.
İLGİLİ: Yeni iPad Faresi ve İzleme Dörtgeni İmleci Hakkında Bilmeniz Gereken Her Şey
