Apple Mesajlarında Yapabileceğinizi Bilmediğiniz 10 Şey
Yayınlanan: 2023-01-03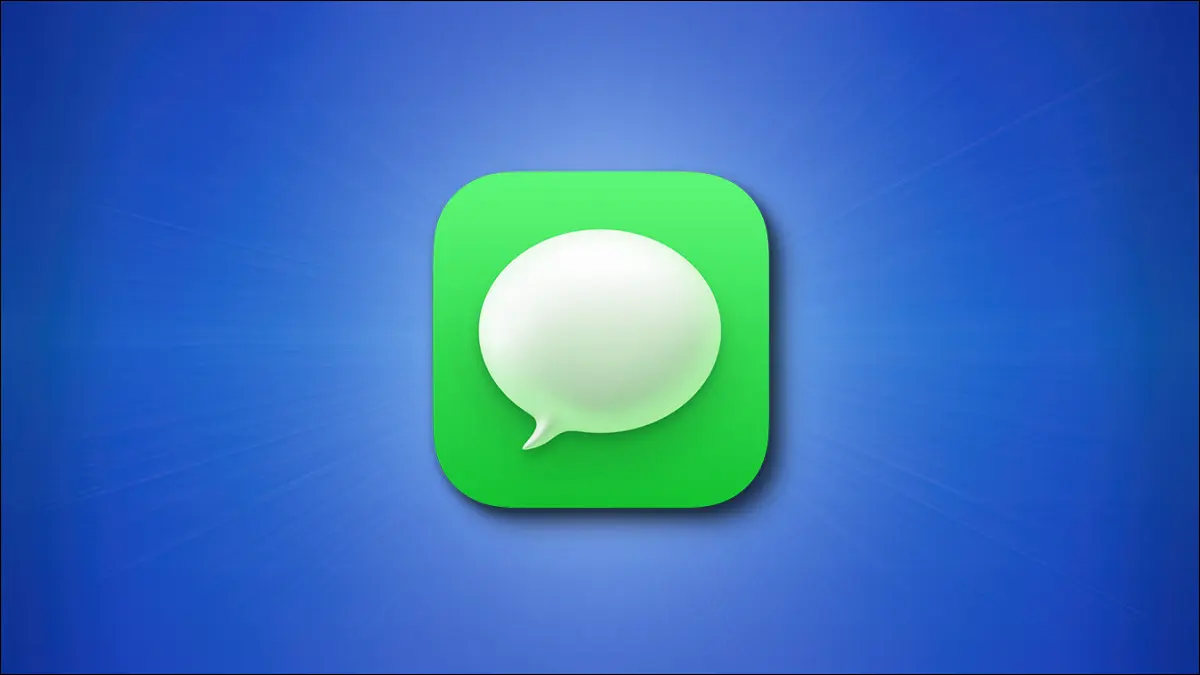
Apple Mesajları, iOS, iPadOS ve macOS'un her sürümünde yeni veya geliştirilmiş özellikler alıyor gibi görünüyor. Bu ekleme sıklığı, bir tanesini gözden kaçırmanıza neden olur, bu nedenle gözden kaçırmış olabileceğiniz birkaç özelliği burada bulabilirsiniz.
Not: Tüm özellikler, Apple kullanıcılarına iMessage ile mesaj gönderirken kullanılabilir. Bazı özellikler, Android telefonlar gibi diğer cihaz türleriyle uyumludur ancak biraz farklı görünebilir veya çalışabilir.
Son Gönderilen Mesajları Düzenle
Son Mesaj için Göndermeyi Geri Al
Yanıtları Organize Etmek İçin Satır İçi Yanıtları Kullanın
Uçuşları ve Paketleri Takip Et
Kelimeleri Emoji ile Değiştirin
Dikkat Çekmek için Bahsetme Kullanın
Bir Mesajı El Yazısı veya Çizin
Mesajları Filtrele
Hızlı Tepki Vermek için Geri Dokunma
Kabarcık veya Ekran Efektleri Gönder
Son Gönderilen Mesajları Düzenle
iOS 16, iPadOS 16 ve macOS Ventura'dan itibaren yeni olan bir metin mesajını gönderdikten sonra 15 dakikaya kadar düzenleyebilirsiniz.
İLGİLİ: iPhone, iPad ve Mac'te bir iMessage Nasıl Gönderilir veya Düzenlenir
iPhone ve iPad'de gönderilmiş mesaj balonuna dokunup basılı tutun veya Mac'te sağ tıklayın. "Düzenle"yi seçin, beliren kısa mesaj alanında değişikliğinizi yapın ve değişikliği kaydetmek için onay işaretine basın.
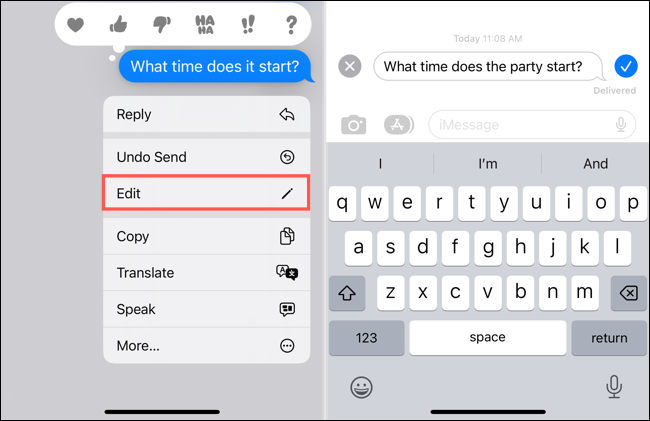
Alıcınız, mesajın altında orijinal mesajı görüntülemek için seçebileceği bir Düzenlendi göstergesi görebilir.
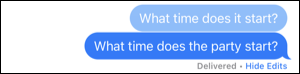
Son Mesaj için Göndermeyi Geri Al
Yukarıdaki Düzenle özelliğinin yanı sıra, Apple bir metin mesajının gönderilmesini geri alma özelliğini de tanıttı. Bu, Outlook veya Gmail'de bir e-postayı geri çağırmaya benzer. Bir mesajı gönderdikten sonra en fazla iki dakika içinde göndermeyi iptal edebilirsiniz.
iPhone ve iPad'de gönderilmiş mesaj balonuna dokunup basılı tutun veya Mac'te sağ tıklayın. "Göndermeyi Geri Al"ı seçin. Ardından mesajın bir duman bulutu içinde kaybolduğunu göreceksiniz.
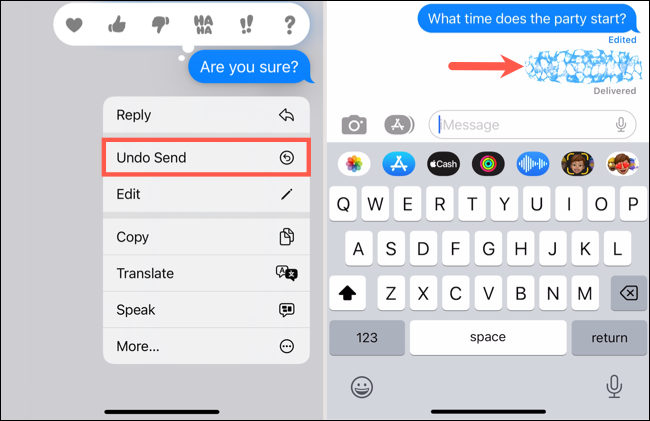
Alıcınızın mesajı siz göndermeden önce görebileceğini unutmayın. Ancak, konuşmadan kaybolur.
Yanıtları Organize Etmek İçin Satır İçi Yanıtları Kullanın
Yanıtlarınızı düzenli tutmanıza yardımcı olabilecek bir özellik Satır İçi Yanıtlardır. Bu, hızlı bir şekilde karşılıklı mesaj yazarken ve sohbette hangi mesajı yanıtladığınızı netleştirmek istediğinizde kullanışlıdır.
İLİŞKİLİ: iPhone ve iPad'deki Mesajlarda Satır İçi Yanıtları Kullanma
iPhone ve iPad'de gönderilmiş mesaj balonuna dokunup basılı tutun veya Mac'te sağ tıklayın. "Yanıtla"yı seçin. Yanıtlamak istediğiniz belirli mesajı öne ve ortada, geri kalanı bulanık olarak göreceksiniz. Cevabınızı mesaj alanına girin ve normal şekilde gönderin.
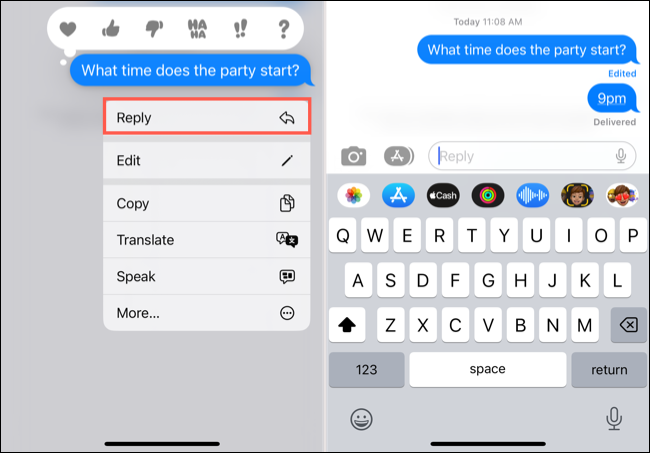
Siz ve alıcınız daha sonra, ana konuşmadaki yanıtı mesaja bağlayan bir satır göreceksiniz. Tüm "yan görüşmeyi" geri kalanı bulanık olarak görmek için mesajın altındaki Yanıtla veya Yanıtla bağlantısını seçin.
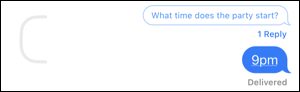
Uçuşları ve Paketleri Takip Et
Bir yolcunun uçuş numarasını veya bir paketin takip numarasını içeren bir mesaj alırsanız, her birinin durumunu doğrudan Mesajlar uygulamasından alabilirsiniz.
iPhone ve iPad'de numaraya dokunun veya Mac'te numarayı tıklamanız yeterlidir. Bir uçuş için "Uçuşu Önizle"yi seçin ve bir paket için "Gönderiyi Takip Et"i seçin.
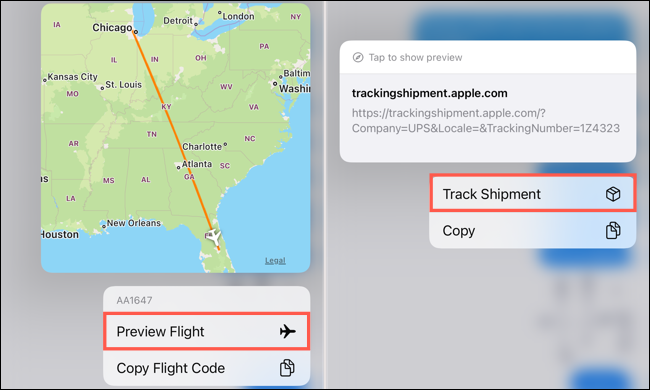
Ardından, uçuşun veya paketin durumunu gösteren küçük bir açılır pencere veya açık ayrı bir pencere göreceksiniz. Kalkış ve varış saatleri veya bir paketin mevcut konumu gibi mevcut ek bilgileri de alabilirsiniz.
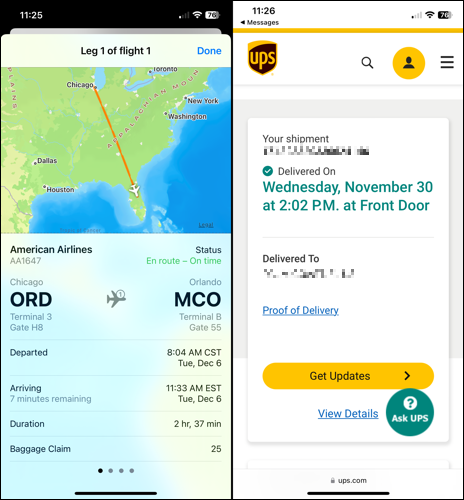
Kelimeleri Emoji ile Değiştirin
iPhone veya iPad'de mesaj alanına belirli kelimeleri yazdığınızda, bir emoji açma fırsatına sahip olduğunuzu fark etmiş olabilirsiniz. Ancak bunu, emoji bulunan herhangi bir kelime için tüm mesajı yazmayı bitirdikten sonra da yapabilirsiniz.
İLİŞKİLİ: Bir iPhone veya iPad'de Mesajlarda Emoji Nasıl Hızlı Bir Şekilde Seçilir
iPhone veya iPad'inizde mesajınızı metin alanına girin ancak henüz tam olarak göndermeyin. Bunun yerine, sol alttaki simgeyi kullanarak Emoji klavyesini açın.
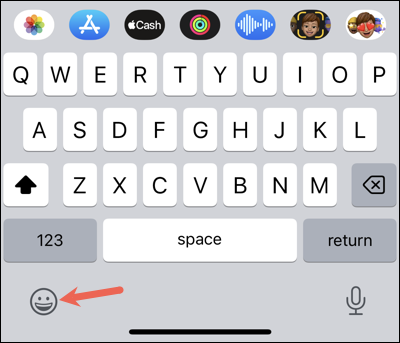
Mesajınızda eşleşen emojiye sahip tüm kelimelerin vurgulandığını göreceksiniz. Emoji ile değiştirmek için vurgulanan bir kelimeye dokunun. Bazı kelimeler için, kelimenin hemen üzerinde seçebileceğiniz farklı seçenekler görebilirsiniz.

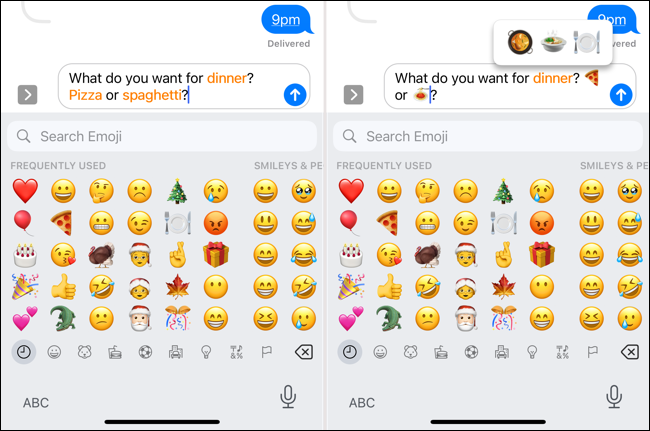
Dikkat Çekmek için Bahsetme Kullanın
Bu özellik bire bir görüşmelerde çalışırken, özellikle grup mesajlarında kullanışlıdır. Bir mesajda bir kişiden bahsedebilir, ardından adını kalınlaştırabilir ve ona bir bildirim gönderebilirsiniz.
iPhone, iPad veya Mac'te kişinin adını girmeye başlayın ve ardından beliren seçeneklerden seçin. Alternatif olarak, @ (At) sembolünü ve ardından adlarını yazın.
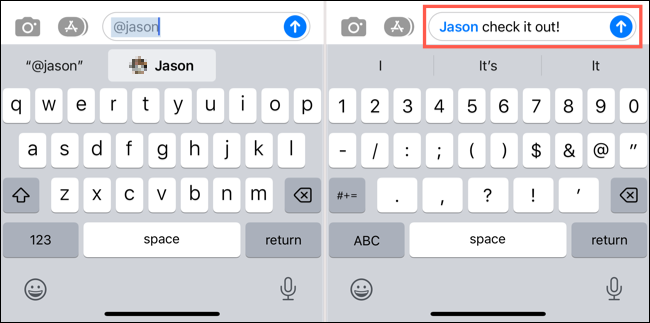
Alıcınız, dikkatini çekmek için adını hoş ve cesur buluyor.
Not: Bahsetmeler için bildirimleri Mesajlar'dan kontrol edebilirsiniz. iPhone ve iPad'de Ayarlar > Mesajlar'a gidin ve Bana Bildir düğmesini kullanın. Mac'te Mesajlar > Ayarlar > Genel'e gidin ve Adım Bahsedildiğinde Bana Bildir onay kutusunu kullanın.
İLGİLİ: Kullanmanız Gereken 10 Gizli Mac Özelliği
Bir Mesajı El Yazısı veya Çizin
Bir sonraki mesajınızda biraz farklı bir şey denemek isterseniz, el yazısı veya resim çizmeye ne dersiniz? Bunu iPhone ve iPad'de yapabilirsiniz ve mesajınızı özel kılmak yalnızca bir dakikanızı alır.
iPhone'da, yatay görünümde olmak için cihazınızı yan çevirin. iPad'de her iki görünümü de kullanabilirsiniz. Klavyenin sağ alt kısmındaki karalama simgesini seçin.
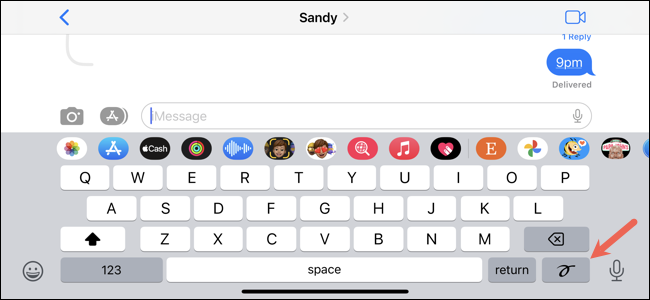
Parmağınızı (veya iPad'de Apple Pencil'ı) kullanarak yazmanız veya çizmeniz için boş bir tuval göreceksiniz. Alt kısımdan seçebileceğiniz en son çizimleri ve önerileri de görebilirsiniz. Mesajınızı ekleyin ve "Bitti"ye dokunun.
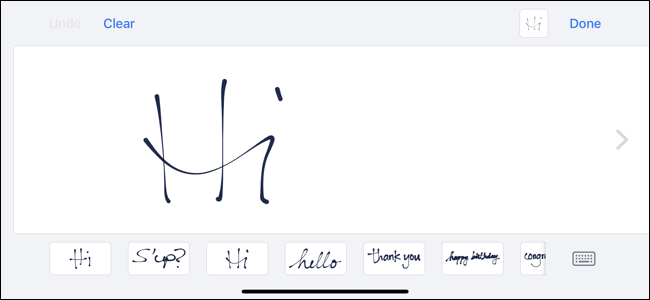
Ardından kısa mesaj alanında el yazınızı veya çiziminizi göreceksiniz. Diğer herhangi bir mesaj gibi göndermeniz yeterlidir.
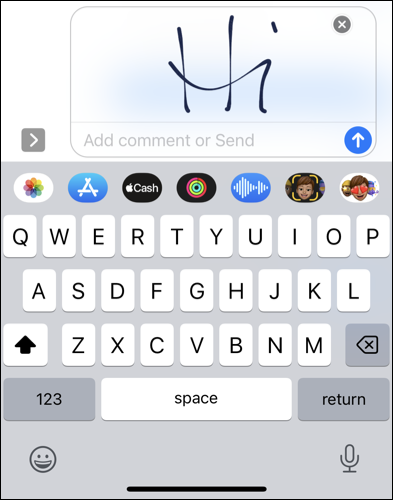
Mesajları Filtrele
Okunmamış mesajlarınızı, bilinen veya bilinmeyen gönderenlerden gelenleri veya kısa süre önce sildiğiniz metinleri hızlı bir şekilde görmek için tek dokunuşla veya tıklamayla filtreleri kullanabilirsiniz.
İLİŞKİLİ: iPhone'da Bilinmeyen Gönderenlerden Gelen Spam Metinleri Nasıl Gizlenir
iPhone ve iPad'de, ana Mesajlar ekranınızın sol üst kısmındaki Filtreler okuna dokunun. Ardından, filtrelemek ve sonuçlarınızı görmek için bir seçenek belirleyin.
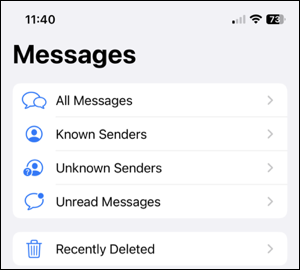
Mac'te, menü çubuğunda "Görüntüle"yi seçin. Ardından, sonuçları görmek için kullanmak istediğiniz filtreyi seçin.
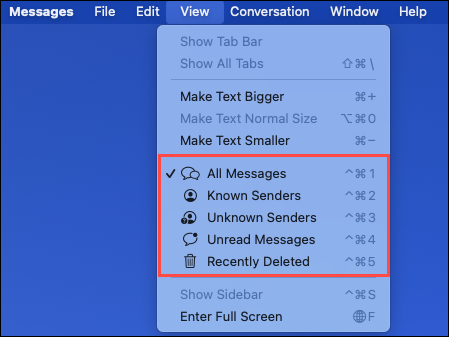
Hızlı Tepki Vermek için Geri Dokunma
Mesajlar'da bir metni onaylamanın en hızlı yollarından biri Tapback'tir. Kalp, başparmak yukarı, başparmak aşağı, gülme, ünlem veya soru işareti ile yanıt verebilirsiniz.
İLİŞKİLİ: iPhone ve iPad'deki Mesajlarda Geri Dönme İle Nasıl Yanıt Verilir?
iPhone ve iPad'de mesaja uzun dokunun ve Mac'te sağ tıklayın ve "Tapback"i seçin. Göndermek istediğiniz tepkiyi seçin ve hepsi bu. Alıcınız, mesaj balonunun köşesinde tepkinin simgesini görecektir.
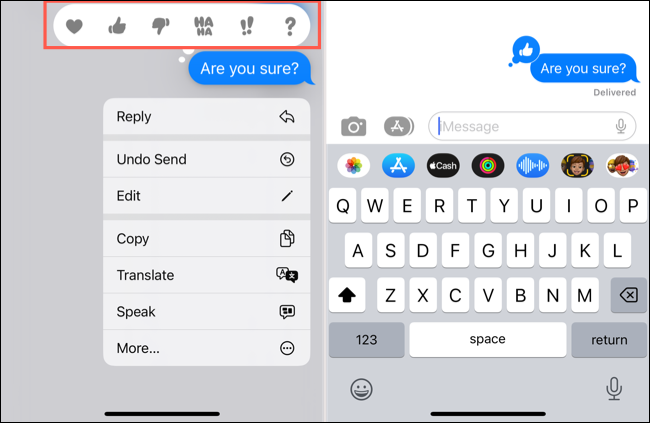
Not: iOS, iPadOS veya macOS'in eski sürümleri için alıcı, simge yerine bir metin etiketi görür.
Kabarcık veya Ekran Efektleri Gönder
Tek kelimeyle eğlenceli olan bir diğer özellik de mesaj efektleridir. Mesajınızı "gürültülü" veya "görünmez mürekkep" gibi bir balon efektiyle veya lazerler veya havai fişekler gibi bir ekran efektiyle paylaşabilirsiniz.
iPhone ve iPad'de mesajınızı yazın ve ardından Gönder düğmesine dokunup basılı tutun. Kullanılabilir Kabarcık ve Ekran efektleri için üstte sekmelerin olduğu bir ekran göreceksiniz. Önizlemek için birini seçin ve istediğiniz için Gönder düğmesine dokunmanız yeterlidir.
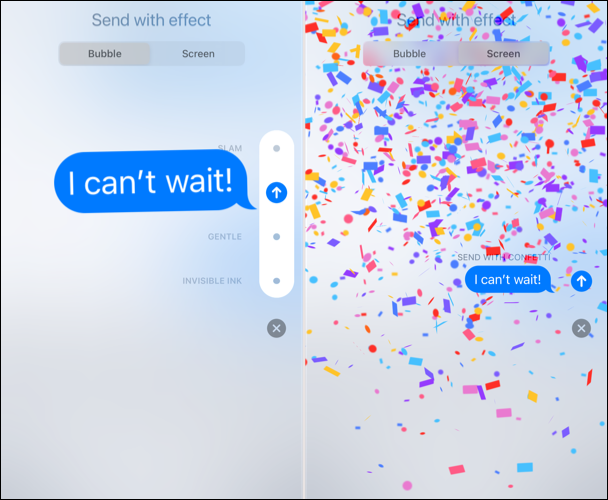
Mac'te mesajınızı yazın, mesaj alanının solundaki büyük A simgesini seçin ve "Mesaj Efektleri"ni seçin. Tüm Kabarcık ve Ekran efektlerini tek bir ekranda birlikte göreceksiniz. Bir önizleme görmek için birini seçin ve kullanmak için Gönder düğmesine tıklayın.
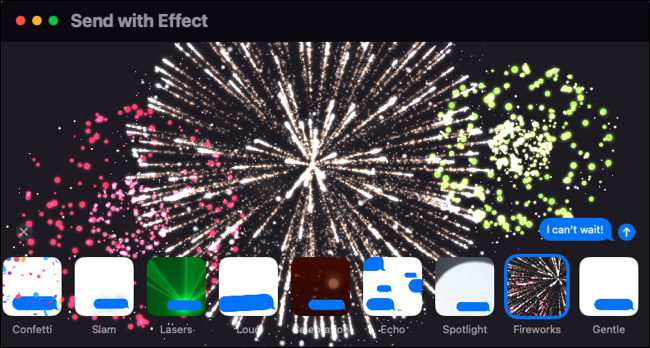
Alıcınız, mesajı ilk görüntülediklerinde etkinizi görecektir. Tekrar keyfini çıkarmak için mesaj balonunun üzerindeki Tekrar Oynat'a da dokunabilirler.
Bu kullanışlı Mesajlar özellikleriyle gönderilen bir mesajı düzeltebilir, teslimatları takip edebilir, yalnızca ihtiyacınız olan mesajları görebilir ve bir arkadaşınıza eğlenceli bir şeyler gönderebilirsiniz. Siz de bizim gibi misiniz ve Apple'ın Mesajlar'a bundan sonra ne getireceğini görmek için sabırsızlanıyor musunuz?
İLGİLİ: Kullanmanız Gereken 10 Harika iPhone Özelliği
