Kullanmanız Gereken 10 Steam Özelliği
Yayınlanan: 2022-09-21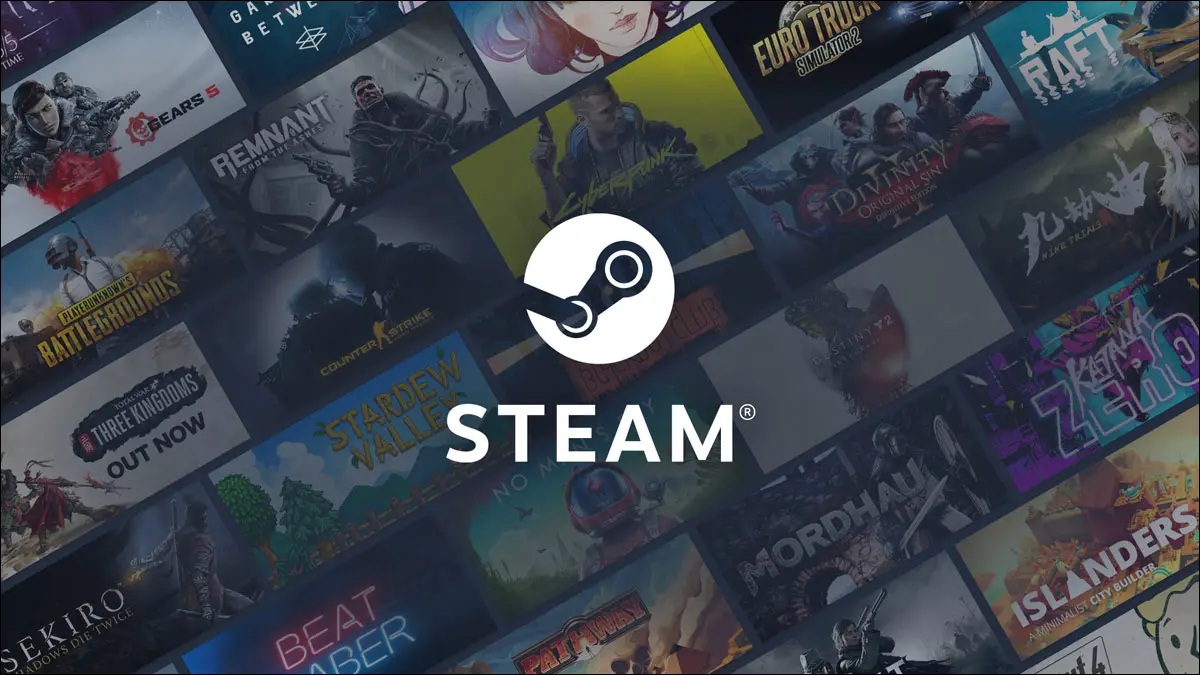
Steam, PC oyunları için en popüler mağaza ve çok oyunculu platformdur ve oyun deneyiminizi daha iyi hale getirecek özelliklerle doludur. İşte fark etmemiş olabileceğiniz, kullanmanız gereken on Steam özelliği.
Depolama Yöneticisini kullanın
Bazı Beta Güncellemelerini Deneyin
Ticaret Kartlarınızı Bedava Parayla Satın
İstek Listenize Oyunlar Ekleyin
Linux (Ve Steam Deck) Uyumluluğunu Kontrol Edin
Birinin Adı Geçmişini Kontrol Edin
Arkadaşlarınıza Takma Adlar Verin
Başlangıçta Mağazayı Atla
Bir Oyunun Fiyat Geçmişini Kontrol Edin
Aynı Anda Birçok Oyunu Yükleyin
Depolama Yöneticisini kullanın
Kitaplığınızdaki en fazla depolama alanını hangi oyunların kapladığını söylemek zor olabilir, bu nedenle Steam'de biraz gizli bir Depolama Yöneticisi özelliği bulunur. Steam ayarlarınıza, ardından İndirilenler > Steam Kitaplığı Klasörlerine giderek açabilirsiniz.
Storage Manager, tüm yüklü oyunlarınızı ve bunların toplam boyutlarını listeler ve en üstte, sürücülerinizde ne kadar yer kaldığını gösteren bir grafik bulunur. Steam, temel başlık ile indirilebilir içerik (DLC'ler) arasındaki oyunların boyutunu bile ayırır. Bunları kaldırmak veya başka bir kitaplık klasörüne taşımak için her oyunda onay kutuları vardır.
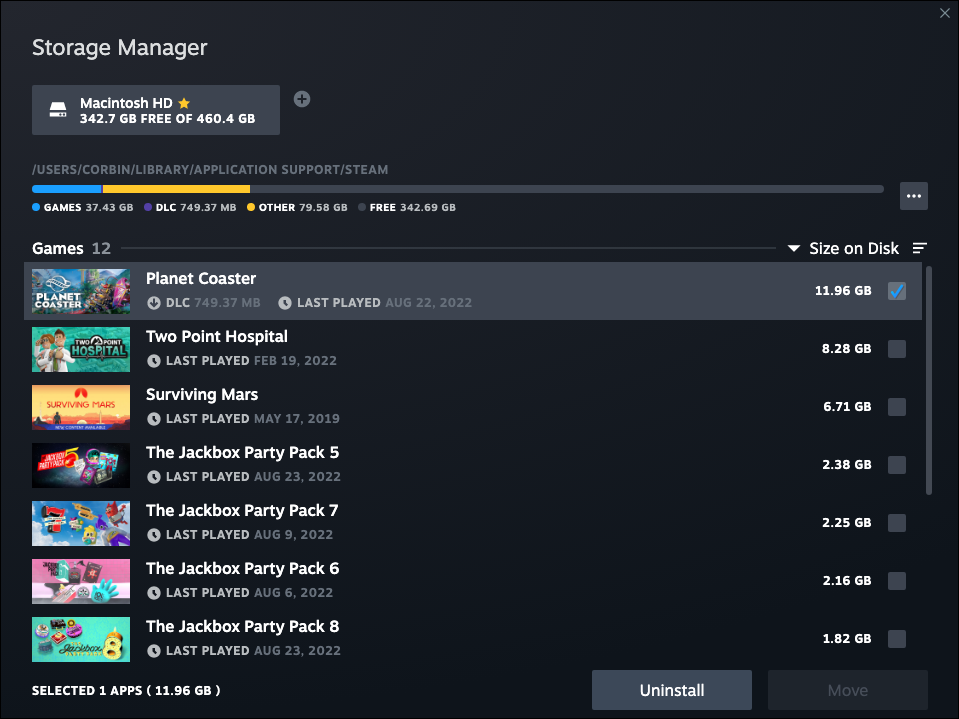
Tek sorun, Steam'in yüklü oyunlar tarafından oluşturulan tüm dosyaları, özellikle de Steam'in kitaplık klasörünün dışında bazı verileri kaydetmeleri durumunda izleyememesidir. Windows'taki birçok oyun, dosyaları Steam'in kolayca izleyemediği Belgeler dizinindeki “Oyunlarım” klasörüne kaydeder. Örneğin, Fallout 76 ekran görüntülerini ve yapılandırma dosyalarını Steam yerine bu konuma kaydeder.
Bazı Beta Güncellemelerini Deneyin
Bazı Steam oyunlarında, tamamen hazır olmadan önce yeni özellikleri ve değişiklikleri denemeyi seçebileceğiniz beta güncelleme programları bulunur. Kitaplığınızdaki herhangi bir oyuna sağ tıklayın, ardından Özellikler > Betalar'a gidin. Mevcut bir beta programı varsa, açılır menüde listelenecektir.
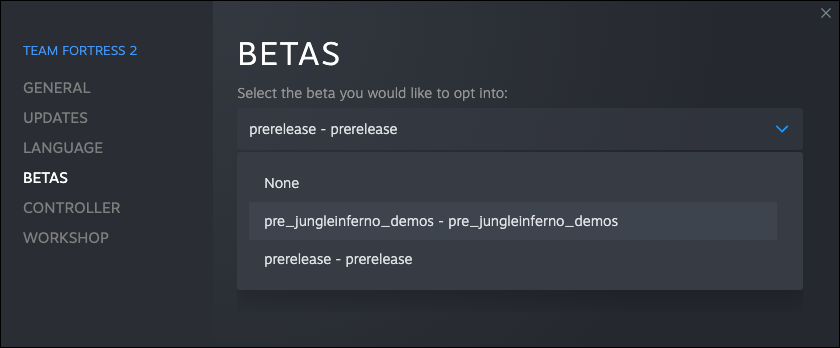
Çoğu oyunun kullanılabilir beta programları yoktur, ancak oyun yayıncıları bunları sunduğunda kullanışlı olabilirler. Örneğin, Yakuza 0 , geniş bir sürümden önce bir beta güncellemesinde grafik düzeltmeleri yayınladı ve Persona 4 Golden da aynı amaç için betalar yayınladı.
Ticaret Kartlarınızı Bedava Parayla Satın
Steam, oynadığınız bir oyun için (eğer oyunda varsa) size belirli aralıklarla, Steam profiliniz için rozetler oluşturmak üzere toplanabilecek takas kartları verir. Steam hesap sayfanızı başkaları için özendirmeyi umursamıyorsanız, onları Steam Marketplace'te satabilirsiniz - her biri genellikle en az birkaç sent değerindedir.
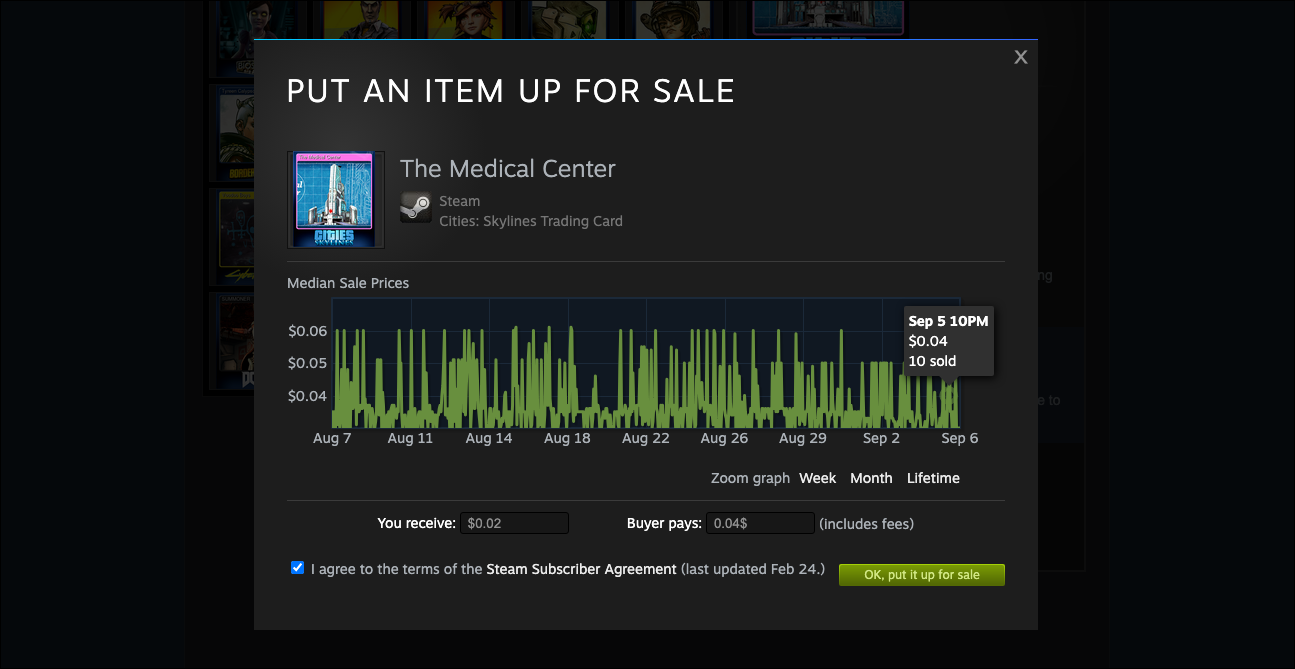
Steam'in üst çubuğunda adınızın üzerine gelip ardından açılır menüden Envanter'e tıklayarak tüm ticaret kartlarınızı görebilirsiniz. Bir karta tıklamak, Topluluk Pazarındaki mevcut başlangıç fiyatını ortaya çıkaracaktır. Hızlı bir şekilde satmasını istiyorsanız, son satışların grafiğine bakın, son fiyatı "Alıcı öder" metin alanına girin ve "Satışa koy" seçeneğini tıklayın. Bazı oyunlardan alınan kartlar diğerlerinden daha değerlidir.
İstek Listenize Oyunlar Ekleyin
Steam'in daha sonra satın almak (veya bakmak) için kaydettiğiniz oyunları içeren bir İstek Listesi özelliği olduğunu zaten biliyor olabilirsiniz. Yine de, basit bir listeden daha fazlası. İstek Listenize yayınlanmamış bir oyun eklerseniz, oyun satın alınabilir olduğunda Steam size bir bildirim (ve bir e-posta) gönderir. İstek Listenizdeki bir oyun indirime girdiğinde Steam de aynı şekilde sizi bilgilendirecektir.
Son olarak, profil gizlilik ayarınıza bağlı olarak Steam arkadaşlarınız, İstek Listenizdeki oyunları görebilir. Bu, doğum günleri, tatiller veya diğer özel günler için hediye vermeyi çok daha kolay hale getirir - yine de hediyeleri Steam arkadaşlarınızın koordine ettiğini varsayarsak. Fareyle üst çubuktaki büyük "Mağaza" bağlantısının üzerine gelip açılır menüden "İstek Listesi"ne tıklayarak İstek Listenizi kontrol edebilirsiniz.
Linux (Ve Steam Deck) Uyumluluğunu Kontrol Edin
Steam, Steam Deck konsoluna güç sağlayan SteamOS platformunu içeren Linux işletim sistemlerinde mevcuttur. Bir noktada bir Steam Deck almayı planlıyorsanız veya PC'nizdeki Windows'u Linux ile değiştirirseniz hangi oyunları kaybedebileceğinizi görmek istiyorsanız, kontrol etmeniz gereken birkaç yer var.
İlk olarak, her Steam oyununun mağaza sayfası bazı bilgilere sahiptir. Desteklenen platformların listesi, simgelerle gösterilen "Sepete ekle" veya "Şimdi Oyna" düğmesinin hemen yanındadır. Windows ve Mac simgeleri basittir, ancak Linux desteğinin simgesi yalnızca Steam logosudur. Eskiden Linux'un maskotu olan Tux'du, ancak simge 2015'te değiştirildi. Linux ve SteamOS için özel gereksinimleri görmek için mağaza sayfasındaki Sistem Gereksinimleri bölümüne de gidebilirsiniz.


Ancak Steam simgesi yalnızca oyun geliştiricisinin tam olarak desteklenen bir yerel Linux sürümü varsa görünür. Pek çok popüler oyun, yalnızca Valve'in Steam'de yerleşik Şarap uyumluluk katmanının çatalı olan Proton kullanılarak Linux'ta çalışabilir.
Bir oyunun özellikle Steam Deck'te çalışıp çalışmadığını öğrenmek için, filtrelenmiş bir Steam araması kullanarak Valve tarafından doğrulanan tüm oyunlara göz atabilirsiniz. Bu oyunlardan bazıları yerel olarak çalışır ve bazıları Proton katmanını kullanır, ancak doğrulanan tüm oyunlar tamamen oynanabilir olacaktır. Biraz aşağı kaydırırsanız, her oyunun mağaza sayfasının sağ tarafında bir “Steam Deck Uyumluluğu” kutusu da vardır.
Masaüstü Linux'ta oyun uyumluluğu hakkında bilgi edinmek istiyorsanız, üçüncü taraf ProtonDB veritabanıyla en iyi durumdasınız. Linux oyuncularından gelen raporlara dayalı olarak her oyuna bir sıralama atar ve yorumların çoğu sorun giderme adımlarını ve diğer tavsiyeleri içerir. ProtonDB ayrıca Steam Deck oyuncularının yorumlarını da içerir, bu nedenle bir oyun Steam'de Deck onaylı olarak işaretlenmiş olsa bile kontrol etmeye değer.
Birinin Adı Geçmişini Kontrol Edin
Steam adınızı istediğiniz zaman değiştirebilirsiniz, bu da sonunda Arkadaş Listenizdeki birini tanımama sorunuyla karşılaşabileceğiniz anlamına gelir. Neyse ki, Steam'de birisi tarafından kullanılan önceki isimleri kontrol etmek kolaydır.
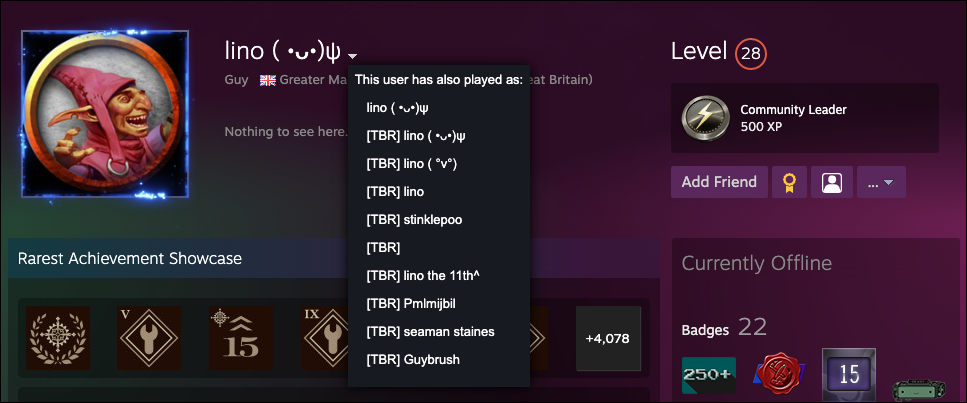
Arkadaş Listenizden birinin üzerindeki aşağı oka tıklayın ve "Profili Görüntüle"ye tıklayın. Ardından, profillerinde adlarının yanındaki aşağı oku tıklayın. Birinin geçmişte kullandığı tüm adları göstermez, ancak en son adları görüntüler.
Arkadaşlarınıza Takma Adlar Verin
Arkadaş Listenizdeki kişileri tanımamak için başka bir çözüm de manuel olarak takma adlar atamak. Diğer kişi, ona verdiğiniz takma adları görmez, bunlar yalnızca sizin referansınız içindir - e-posta veya mesajlaşma için bir kişi kartı oluşturmak gibi.
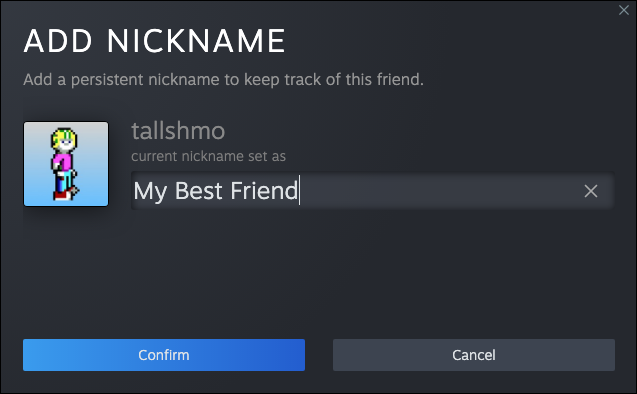
Bir takma ad belirlemek kolaydır, ancak birkaç tıklama gerektirir. Arkadaş Listesini açın, listedeki birinin üzerine gelin, aşağı oku tıklayın, ardından Yönet > Takma Adı Değiştir seçeneğine gidin.
Başlangıçta Mağazayı Atla
Steam başladığında, önce Mağaza sayfasını açar - muhtemelen Steam daha fazla oyun satın almanızı istediği için. Neyse ki, varsayılan olarak diğer sayfaları açma ayarı var. Sadece Steam ayarlarına gidin ve Arayüz sekmesine tıklayın.
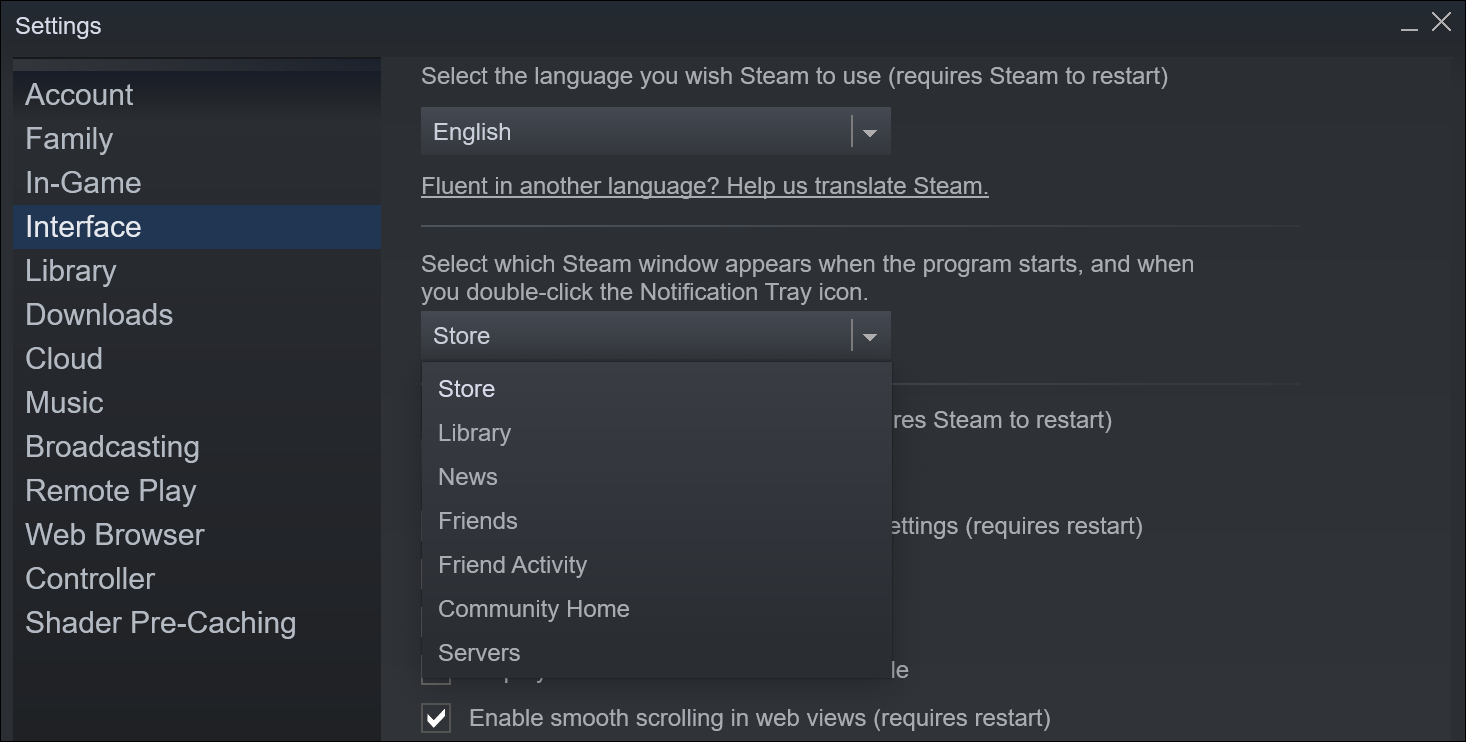
Mağaza, Kütüphane, Haberler (oyunlarınız için güncellemeleri gösterir), Arkadaşlar, Arkadaş Etkinliği, Topluluk Ana Sayfası ve Sunucular arasından seçim yapabilirsiniz. Bunları Kitaplık olarak değiştirmek, bilgisayarınızın uygulama listesinden henüz açmadıysanız, tüm oyunlarınıza daha hızlı erişmenizi sağlar.
Bir Oyunun Fiyat Geçmişini Kontrol Edin
Steam'de satışlar yaygın bir görüş olsa da, büyük indirimler, bazı tekliflerin hayatta bir kez karşılaşabileceğiniz bir fırsat olduğuna inanmanıza neden olabilir. Neyse ki, indirimli fiyatın çok yüksek olup olmadığını veya birkaç ayda bir görünen %60'lık indirimin aynısı olup olmadığını kontrol etmenin kolay bir yolu var.
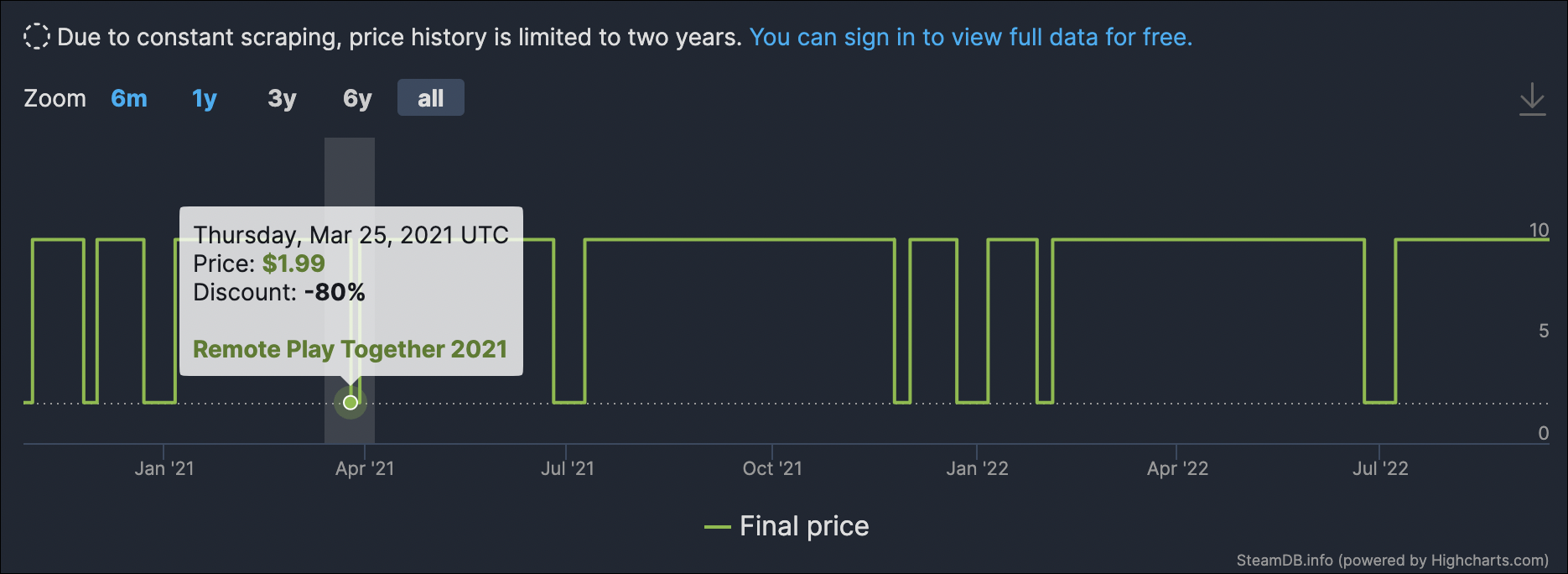
Bu teknik olarak bir Steam özelliği değildir, ancak üçüncü taraf SteamDB sitesinde bir oyun aramak size tüm bölgelerdeki fiyat geçmişini gösterecektir. Yukarıdaki ekran görüntüsündeki Portal 2 gibi, birçok oyun Steam'in site genelindeki satışlarının her birinde aynı indirime düşer, ancak SteamDB size gelecekteki indirimlerden ne bekleyeceğiniz konusunda daha iyi bir fikir verebilir.
Aynı Anda Birçok Oyunu Yükleyin
Steam'i yeni bir bilgisayara ilk kez yükledikten sonra, muhtemelen oyunlarınızın birçoğunu indirmeye başlamak isteyeceksiniz. İyi haber şu ki, indirmeyi başlatmak için her bir oyuna tıklamanız gerekmiyor.
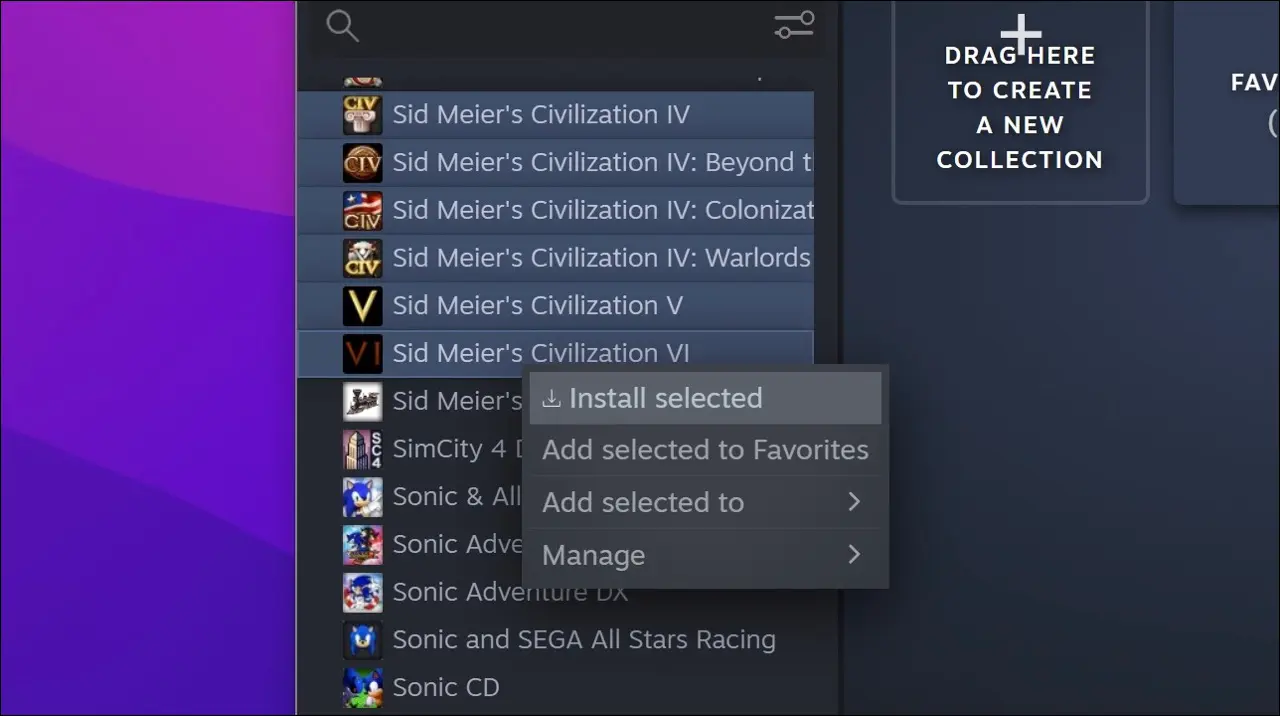
Steam, aynı anda birden fazla oyunu indirmek için sıraya alma seçeneğine sahiptir. Birden fazla oyun seçmek için kitaplık listenizi shift tuşuna basarak tıklayabilirsiniz (bir oyuna tıklayın, ardından Shift tuşunu basılı tutarken listenin alt kısmındaki başka bir oyuna tıklayın) veya tıklarken Control tuşunu basılı tutarak bunları sıra dışı olarak seçebilirsiniz. İstediğiniz oyunları seçtikten sonra, herhangi birine sağ tıklayın ve “Seçilenleri Yükle” seçeneğini seçin.
