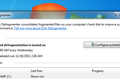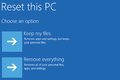Windows 7, 8, 10 veya 11 Çalıştıran Yavaş Bir Bilgisayarı Hızlandırmanın 10 Hızlı Yolu
Yayınlanan: 2022-11-21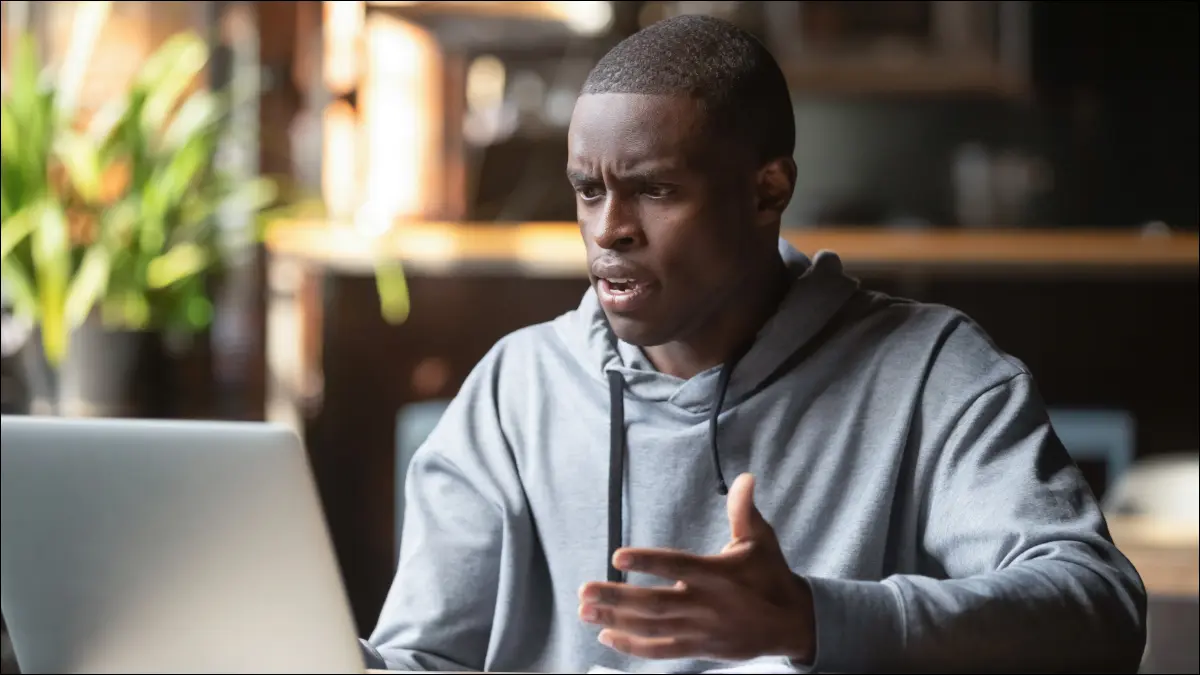
Windows PC'lerin zamanla yavaşlaması gerekmez. Bilgisayarınız ister yavaş yavaş yavaşladı, ister birkaç dakika önce aniden durdu, bu yavaşlığın birkaç nedeni olabilir.
Tüm bilgisayar sorunlarında olduğu gibi, düzgün çalışmayan bir şey olursa bilgisayarınızı yeniden başlatmaktan korkmayın. Bu, epeyce sorunu çözebilir ve sorunu kendiniz manuel olarak gidermeye ve düzeltmeye çalışmaktan daha hızlıdır.
Kaynağa Aç Programları Bulun
Bir şey bu kaynakları tükettiği için bilgisayarınız yavaş çalışıyor. Aniden daha yavaş çalışıyorsa, örneğin, kaçak bir işlem CPU kaynaklarınızın %99'unu kullanıyor olabilir. Veya bir uygulama bellek sızıntısı yaşıyor ve büyük miktarda bellek kullanıyor olabilir ve bu da bilgisayarınızın diske geçmesine neden olabilir. Alternatif olarak, bir uygulama diski çok kullanıyor olabilir ve diğer uygulamaların diskten veri yüklemeleri veya diske kaydetmeleri gerektiğinde yavaşlamasına neden olabilir.
Öğrenmek için Görev Yöneticisi'ni açın. Görev çubuğunuza sağ tıklayıp “Görev Yöneticisi” seçeneğini seçebilir veya açmak için Ctrl+Shift+Escape tuşlarına basabilirsiniz. Windows 8, 8.1, 10 ve 11'de yeni Görev Yöneticisi, çok sayıda kaynak kullanan uygulamaları renk kodlu hale getiren yükseltilmiş bir arabirim sağlar. Listeyi en çok kaynağı kullanan uygulamalara göre sıralamak için "CPU", "Memory" ve "Disk" başlıklarına tıklayın. Herhangi bir uygulama çok fazla kaynak kullanıyorsa, onu normal şekilde kapatmak isteyebilirsiniz — yapamıyorsanız, buradan seçin ve kapanmaya zorlamak için "Görevi Sonlandır"a tıklayın.
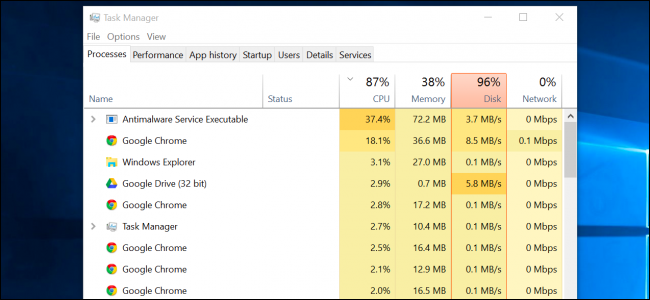
Sistem Tepsisi Programlarını Kapat
Birçok uygulama sistem tepsisinde veya bildirim alanında çalışma eğilimindedir. Bu uygulamalar genellikle başlangıçta açılır ve arka planda çalışmaya devam eder, ancak ekranınızın sağ alt köşesindeki yukarı ok simgesinin arkasında gizli kalır. Sistem tepsisinin yanındaki yukarı ok simgesine tıklayın, arka planda çalışmasına gerek duymadığınız uygulamalara sağ tıklayın ve kaynakları boşaltmak için kapatın.
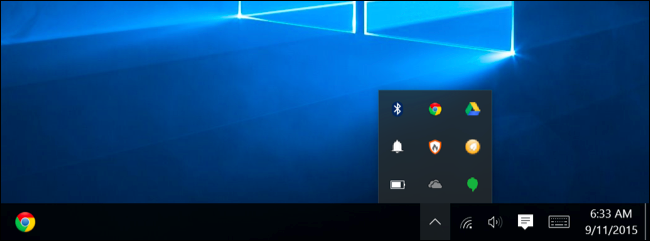
Başlangıç Programlarını Devre Dışı Bırak
İLGİLİ: Windows 10 Bilgisayarınızın Önyüklemesini Daha Hızlı Hale Getirme
Daha da iyisi, oturum açma sürecini hızlandırmanın yanı sıra bellek ve CPU döngülerinden tasarruf etmek için bu uygulamaların başlangıçta başlatılmasını önleyin.
Windows 8, 8.1,10 ve 11'de artık Görev Yöneticisi'nde başlangıç programlarınızı yönetmek için kullanabileceğiniz bir başlangıç yöneticisi vardır. Görev çubuğunu sağ tıklayın ve "Görev Yöneticisi"ni seçin veya başlatmak için Ctrl+Shift+Escape tuşlarına basın. Başlangıç sekmesine tıklayın ve ihtiyacınız olmayan başlangıç uygulamalarını devre dışı bırakın. Windows, hangi uygulamaların başlatma işleminizi en çok yavaşlattığını size yardımcı bir şekilde söyleyecektir.
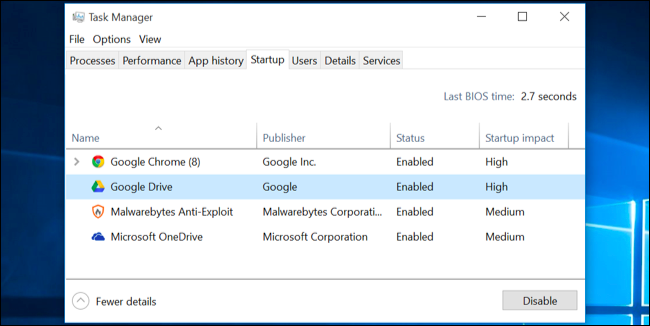
Animasyonları Azalt
İLGİLİ: Animasyonları Devre Dışı Bırakarak Herhangi Bir Bilgisayarı, Akıllı Telefonu veya Tableti Hızlandırın
Windows epeyce animasyon kullanır ve bu animasyonlar PC'nizin biraz daha yavaş görünmesine neden olabilir. Örneğin, ilişkili animasyonları devre dışı bırakırsanız, Windows pencereleri anında küçültebilir ve büyütebilir.
Animasyonları devre dışı bırakmak için Windows Key + X tuşlarına basın veya Başlat düğmesine sağ tıklayın ve "Sistem"i seçin. Soldaki "Gelişmiş Sistem Ayarları" nı tıklayın ve Performans altındaki "Ayarlar" düğmesini tıklayın. Tüm animasyonları devre dışı bırakmak için Görsel Efektler altında "En iyi performans için ayarla"yı seçin veya "Özel"i seçip görmek istemediğiniz animasyonları tek tek devre dışı bırakın. Örneğin, küçültme ve büyütme animasyonlarını devre dışı bırakmak için "Küçültme ve büyütme sırasında pencereleri canlandır" seçeneğinin işaretini kaldırın.
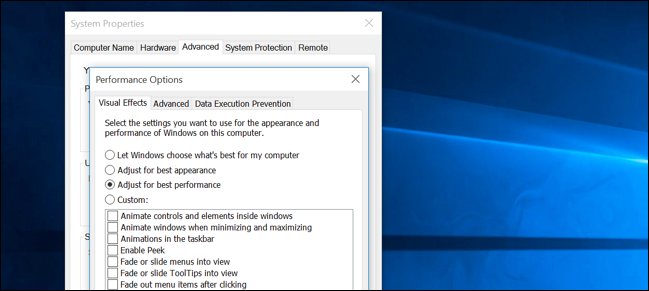
Web Tarayıcınızı Hafifletin
İLİŞKİLİ: Her Web Tarayıcısında Tıkla Oynat Eklentilerini Etkinleştirme
Web tarayıcınızı çok fazla kullanma şansınız yüksektir, bu nedenle web tarayıcınız biraz yavaş olabilir. Web tarayıcınızı yavaşlatan ve daha fazla bellek kullanmasına neden olan mümkün olduğunca az tarayıcı uzantısı veya eklentisi kullanmak iyi bir fikirdir.
Web tarayıcınızın Uzantılar veya Eklentiler yöneticisine gidin ve ihtiyacınız olmayan eklentileri kaldırın. Tıkla oynat eklentilerini etkinleştirmeyi de düşünmelisiniz. Flash ve diğer içeriğin yüklenmesini engellemek, önemsiz Flash içeriğinin CPU zamanını kullanmasını engelleyecektir.

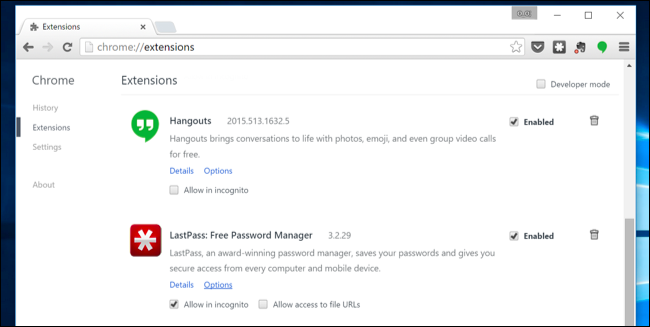
Kötü Amaçlı Yazılım ve Reklam Yazılımlarını Tarayın
İLGİLİ: Windows 10 ve 11 için En İyi Antivirüs Hangisi? (Microsoft Defender Yeterince İyi mi?)
Kötü amaçlı yazılımlar onu yavaşlattığı ve arka planda çalıştığı için bilgisayarınızın yavaş olma ihtimali de vardır. Bu, düz bir kötü amaçlı yazılım olmayabilir - örneğin, onu izlemek ve ek reklamlar eklemek için web'de gezinmenize müdahale eden bir yazılım olabilir.
Ekstra güvenlik için, bilgisayarınızı bir virüsten koruma programı ile tarayın. Ayrıca, çoğu antivirüs programının göz ardı etme eğiliminde olduğu birçok "potansiyel olarak istenmeyen programı" (PUP) yakalayan Malwarebytes ile de taramalısınız. Bu programlar, başka yazılımlar yüklediğinizde bilgisayarınıza sızmaya çalışır ve neredeyse kesinlikle onları istemezsiniz.
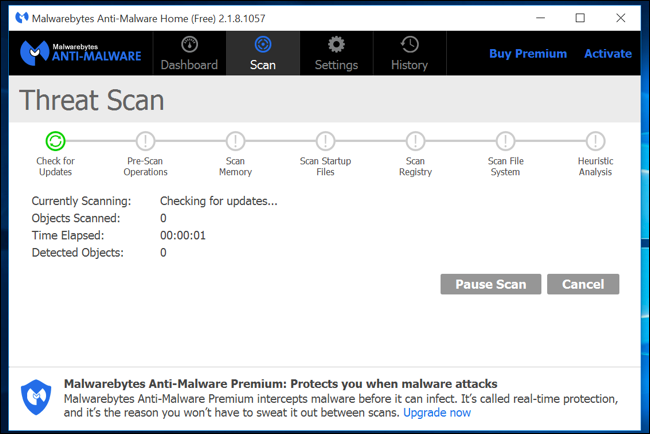
Disk Alanı Boşaltın
İLGİLİ: Windows'ta Sabit Disk Alanı Boşaltmanın 7 Yolu
Sabit sürücünüz neredeyse tamamen doluysa, bilgisayarınız belirgin şekilde yavaşlayabilir. Sabit sürücünüzde çalışmak için bilgisayarınıza biraz yer bırakmak istiyorsunuz. Yer açmak için Windows PC'nizde yer açmak için kılavuzumuzu takip edin. Herhangi bir üçüncü taraf yazılımına ihtiyacınız yoktur — yalnızca Windows'ta bulunan Disk Temizleme aracını çalıştırmak oldukça yardımcı olabilir.
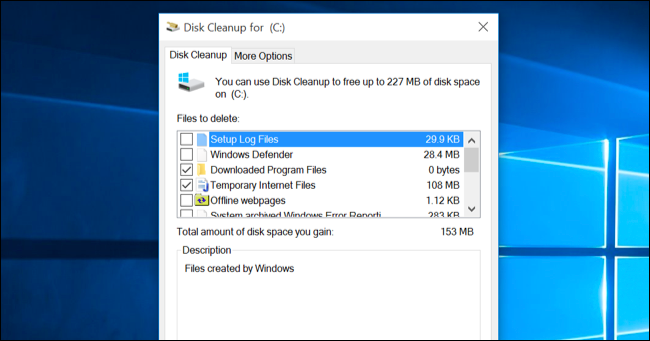
Sabit Diskinizi Birleştirin
Sabit diskinizi birleştirmek aslında Windows'un modern sürümlerinde gerekli olmamalıdır. Arka planda mekanik sabit diskleri otomatik olarak birleştirecektir. Katı hal sürücüleri, geleneksel birleştirmeye gerçekten ihtiyaç duymaz, ancak Windows'un modern sürümleri onları "optimize edecek" ve bunda bir sorun yok.
Çoğu zaman birleştirme konusunda endişelenmemelisiniz. Bununla birlikte, mekanik bir sabit sürücünüz varsa ve sürücüye çok fazla dosya yüklediyseniz - örneğin, büyük bir veritabanını veya gigabaytlarca PC oyun dosyalarını kopyalamak - Windows ortalıkta dolaşmadığı için bu dosyalar birleştirilebilir. henüz onları birleştirmek için. Bu durumda, disk birleştirici aracını açıp manuel birleştirme programı çalıştırmanız gerekip gerekmediğini görmek için bir tarama yapmak isteyebilirsiniz.
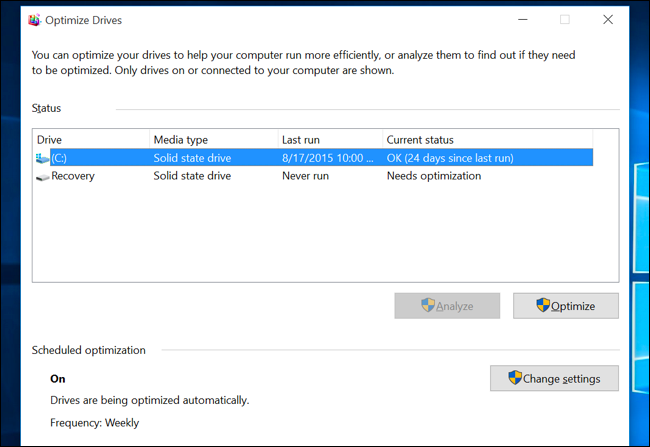
Kullanmadığınız Programları Kaldırın
Denetim Masası'nı açın, yüklü programların listesini bulun ve kullanmadığınız ve ihtiyaç duymadığınız programları bilgisayarınızdan kaldırın. Bu programlar, arka plan işlemlerini, otomatik başlatma girişlerini, sistem hizmetlerini, içerik menüsü girişlerini ve bilgisayarınızı yavaşlatabilecek diğer şeyleri içerebileceğinden, bu, bilgisayarınızın hızlanmasına yardımcı olabilir. Ayrıca sabit sürücünüzde yer tasarrufu sağlayacak ve sistem güvenliğini artıracaktır; örneğin, Java kullanmıyorsanız kesinlikle yüklememelisiniz.
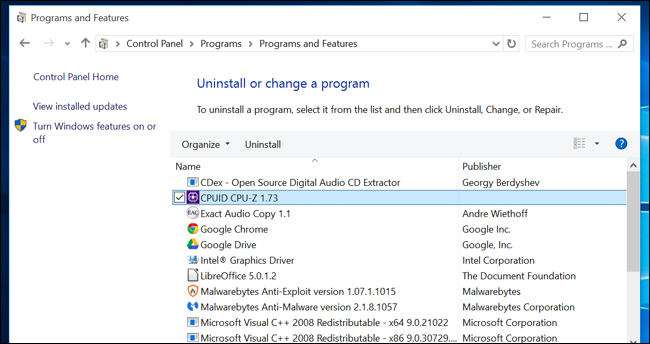
Bilgisayarınızı Sıfırlayın / Windows'u Yeniden Yükleyin
Buradaki diğer ipuçları sorununuzu çözmediyse, Windows sorunlarını çözmenin zamansız tek çözümü - tabii ki bilgisayarınızı yeniden başlatmanın dışında - yeni bir Windows yüklemesi almaktır.
Windows'un modern sürümlerinde, yani Windows 8, 8.1, 10 ve 11'de yeni bir Windows kurulumu almak her zamankinden daha kolay. Windows yükleme medyasını alıp Windows'u yeniden yüklemeniz gerekmez. Bunun yerine, yeni, taze bir Windows sistemi almak için Windows'ta yerleşik olan "Bilgisayarınızı sıfırlayın" özelliğini kullanabilirsiniz. Bu, Windows'u yeniden yüklemeye benzer ve dosyalarınızı tutarken yüklü programlarınızı ve sistem ayarlarınızı siler.
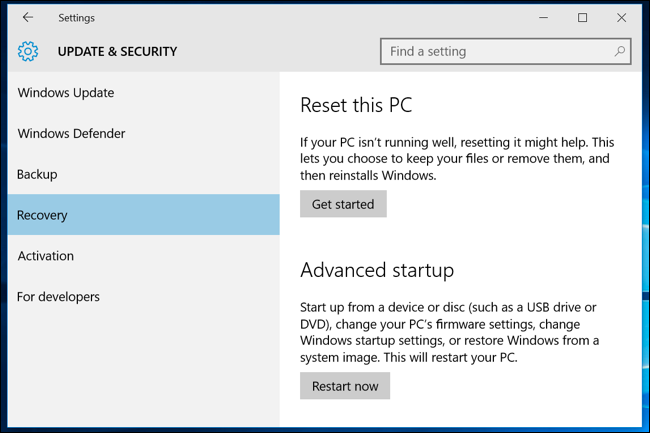
Bilgisayarınız hala mekanik bir sabit sürücü kullanıyorsa, bir katı hal sürücüye yükseltmek veya yalnızca bir sonraki bilgisayarınızda bir SSD olduğundan emin olmak size önemli bir performans artışı da sağlayacaktır. Çoğu insanın daha hızlı CPU'ları ve grafik işlemcileri fark etmeyeceği bir çağda, katı hal depolama çoğu insan için genel sistem performansındaki en büyük artışı sunacaktır.