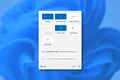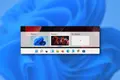Kullanmanız Gereken 10 Yeni Windows 11 Özelliği
Yayınlanan: 2022-08-19
İster bir süredir Windows 11 kullanıyor olun, ister yeni bir Windows 11 PC'ye yeni başlıyor olun, gözden kaçırmış olabileceğiniz bazı kullanışlı yeni özellikler var. İşte kullanmanız gereken on harika şey.
Hızlı Ayarlar Menüsü
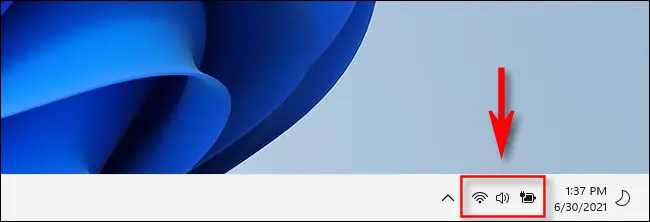
Windows 11'in en güzel yeni özelliklerinden biri, sistem ses seviyesini, parlaklığı, Wi-Fi ayarlarını, güç seçeneklerini ve daha fazlasını hızla değiştirmenize olanak tanıyan Hızlı Ayarlar menüsüdür. Eylem Merkezini Windows 10'dan değiştirir.
Kullanmak için klavyenizde Ctrl+A tuşlarına basın veya görev çubuğunun sağ köşesindeki ses düzeyi ve Wi-Fi simgelerine tıklayın. Açıldığında, PC'nizin özelliklerini kontrol etmenize izin veren çeşitli düğmeler göreceksiniz. Menünün sağ alt köşesindeki kalem simgesine tıklayarak menüyü özelleştirebilirsiniz.
Yeni Snap Menüsü
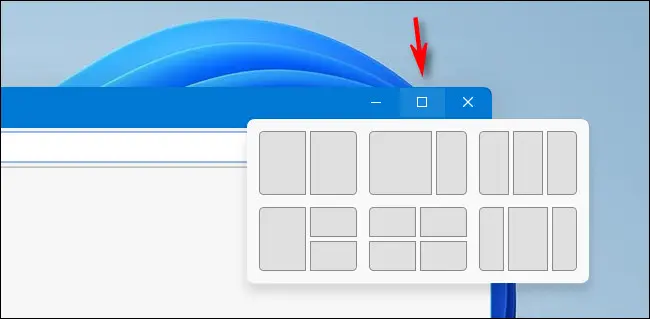
Pencereleri üst üste binmeden ekranın önceden tanımlanmış alanlarına hızla yeniden boyutlandırmanızı sağlayan Snap, Windows 11'de yeni bir özellik değil. Ancak kullanışlı Snap menüsü öyle. Referans için güzel diyagramlara sahip altı farklı pencere düzeni arasından seçim yapmanızı sağlar. Bunu kullanmak için, Büyüt düğmesinin (pencerenin başlık çubuğunun sağ üst köşesindeki "X"in yanındaki kare) üzerine gelin, ardından yerleşim düzeninin kullanmak istediğiniz bölümünü tıklayın. Pencere anında yerine oturacaktır. Bayağı güzel!
İLGİLİ: Windows 11'de Snap Nasıl Çalışır?
Windows Terminali
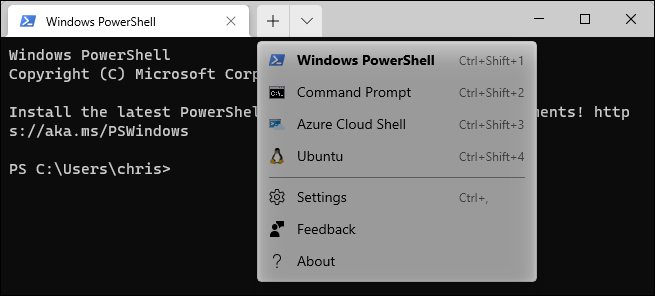
Windows Terminal, Windows 10 için mevcuttu, ancak Windows 11 yerleşik olarak gelir ve komut satırına erişmenin harika bir yoludur. Aslında, Linux için Windows Alt Sisteminiz (WSL) yüklüyse Windows PowerShell, Komut İstemi, Azure Bulut Kabuğu ve hatta Ubuntu Linux arasında geçiş yapabilirsiniz. Windows Terminal'i kullanmak için Başlat menüsünde arayın veya Başlat düğmesine sağ tıklayın ve beliren menüden “Windows Terminali”ni seçin.
İLGİLİ: Windows Terminali Windows 11'de Her Zaman Komut İstemi ile Nasıl Açılır
Yeni Temalar ve Duvar Kağıtları
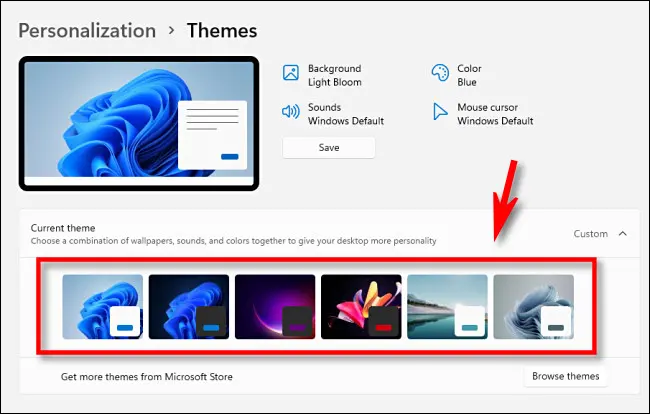
Windows 11, birkaç güzel yeni tema ve aralarından seçim yapabileceğiniz bir düzineden fazla yeni duvar kağıdı içerir. Duvar kağıtları, PC'nize havalı, çağdaş bir görünüm kazandırır ve temalar, ruh halinize bağlı olarak stiller arasında hızla geçiş yapmanızı sağlar.
Masaüstü arka planınızı değiştirmek için Windows+i'ye basın (Windows Ayarları'nı açmak için) ve Kişiselleştirme > Arka Plan'a gidin. Temaları değiştirmek için Ayarlar'ı açın ve Kişiselleştirme > Temalar'a gidin. İstediğiniz temanın küçük resmine tıklayın, anında geçiş yapacaktır.
İLGİLİ: İşte Windows 11'in Yeni Duvar Kağıtları Nasıl Görünüyor
Ortalanmış Görev Çubuğu Simgeleri
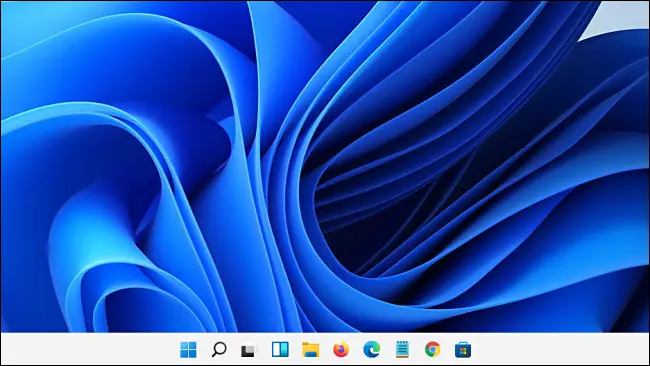
Muhtemelen Windows 11'in Başlat düğmesini ve uygulama simgelerini varsayılan olarak görev çubuğunun ortasına yerleştirdiğini fark etmişsinizdir - Windows 10'dan büyük bir değişiklik ( yine de isterseniz bunları sola hizalayabilirsiniz ) . Bu merkezi düzen , dokunmatik ekranlı cihazlarda hoş bir his veriyor, ancak masaüstü modunda da, özellikle ultra geniş ekranlarda (ihtiyacınız olan şey ekranın tam ortasında) ne kadar kullanışlı olduğuna şaşırdık. Bu nedenle, Windows 11'i kullanmaya başladığınızda görev çubuğu simgelerinizi hemen sola hizaladıysanız, ortalanmış simgeleri deneyin; hoşunuza gidebilir.

İLGİLİ: Windows 11'de Görev Çubuğu Simgelerini Sola Taşıma
Benzersiz Duvar Kağıtlarına Sahip Sanal Masaüstleri
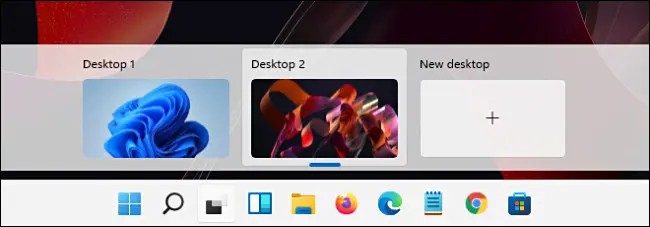
Windows 10'dan farklı olarak Windows 11, her sanal masaüstüne özel masaüstü duvar kağıtları atamanıza izin verir. Bu, hangi masaüstüyle çalıştığınızı hızlı bir şekilde görsel olarak belirlemenizi kolaylaştırır. Bir duvar kağıdı atamak için sanal masaüstüne geçin, masaüstüne sağ tıklayın ve “Kişiselleştir”i seçin. Ardından “Arka Plan”ı seçin ve duvar kağıdınızı orada değiştirebilirsiniz.
Ve sanal masaüstlerini bilmiyorsanız, onları da kullanmalısınız. Görev çubuğundaki görev görünümü simgesini (üst üste gelen iki kare) tıklayın ve “Yeni Masaüstü” etiketli artı (“+”) düğmesini tıklayın. Farklı masaüstü küçük resim simgelerini tıklayarak istediğiniz zaman görev görünümünde masaüstleri arasında geçiş yapabilirsiniz.
İLGİLİ: Windows 11'de Sanal Masaüstleri Nasıl Kullanılır
Yeni Not Defteri
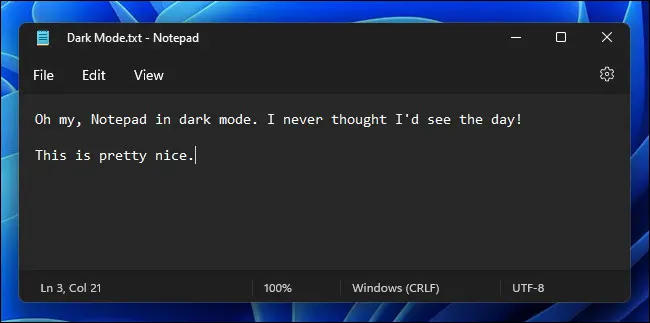
Windows 11 şimdi, köşeleri yuvarlatılmış sistem temasıyla eşleşen Not Defteri metin dosyası düzenleyicisinin (ve mükemmel hızlı not alıcının) yeni bir sürümünü içeriyor. Ayrıca sistem temasına bağlı olarak karanlık modda çalışma veya aydınlık ve karanlık mod arasında otomatik olarak geçiş yapma seçeneği de içerir (bu ayarları değiştirmek için Not Defteri penceresinin sağ üst köşesindeki dişli simgesine tıklayın). Hepsinden iyisi, en sevdiğimiz özelliğimiz olan anında saat/tarih damgası almak için F5'e basabilirsiniz.
İLGİLİ: Windows 11'in Yeni Bir Not Defteri Var, İşte Yenilikler
Microsoft Ekipleri
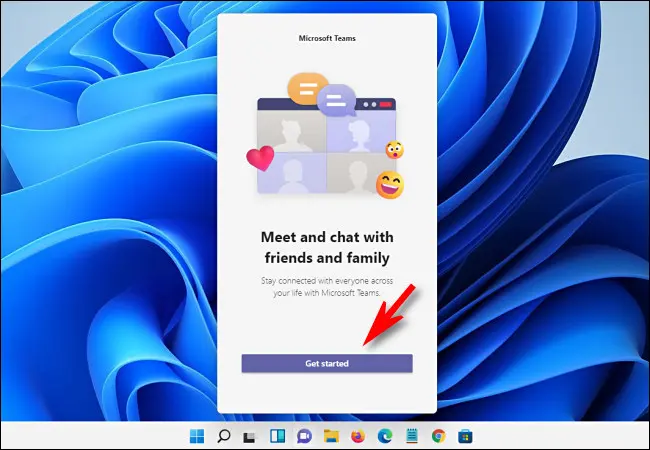
İşletmeniz veya grubunuz birbirleriyle koordine etmek ve iletişim kurmak için Microsoft Teams kullanıyorsa, görev çubuğunuzdaki mor kelime balonu simgesine tıklayarak erişebileceğiniz bir Sohbet özelliği sayesinde Teams'in Windows 11'e derinlemesine entegre olduğunu bilmekten memnun olacaksınız. . Ekipleri işbirliği, takvim paylaşımı ve görüntülü sohbetler için de kullanabilirsiniz, böylece harika bir üretkenlik aracı olabilir.
İLGİLİ: Windows 11'de Teams Chat Nasıl Kullanılır
Yakındaki Paylaşım
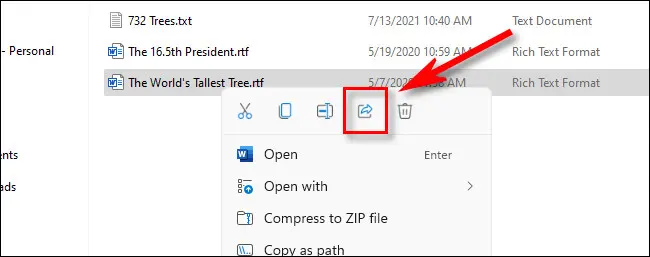
Bu, Windows 10'da da olduğu için biraz hileli, ancak çok az kişi Yakınlarda Paylaşım'ı yeni bir özellik gibi hissettiğini biliyor. Mac'teki AirDrop'a benzer şekilde Bluetooth kullanarak iki Windows makinesi arasında kablosuz olarak dosya aktarmanıza olanak tanır. Yakındakilerle Paylaşım'ı kullanmak için, bunu Ayarlar > Sistem > Yakındaki Paylaşım'da etkinleştirmeniz gerekir. Ardından Dosya Gezgini'nde herhangi bir dosyayı sağ tıklatabilir, Paylaş simgesini seçebilir ve menüden hedef bilgisayarı seçebilirsiniz. Alıcı makinede de Yakın Paylaşımın etkinleştirilmesi gerekir.
İLGİLİ: Windows için "AirDrop": Windows 11'de Yakın Paylaşım Nasıl Kullanılır
Android Uygulamalarını Çalıştırın
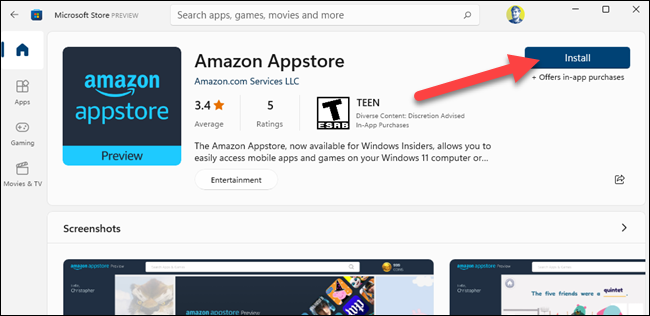
Microsoft Store'da ücretsiz olarak sunulan Amazon Appstore sayesinde, PC'niz donanım sanallaştırmasını destekliyorsa artık Android uygulamalarını Windows 11'de çalıştırabilirsiniz. Bunu yapmak için Microsoft Store'u açın (Başlangıçta arayın), ardından Amazon Appstore'u yükleyin; Android için Windows Alt Sistemini yükleme sürecinde size yol gösterilecektir. Yeniden başlattıktan sonra Amazon Appstore otomatik olarak açılır. Bir Amazon hesabıyla oturum açın ve Android uygulamalarını indirip kullanabilirsiniz. İyi eğlenceler!
İLGİLİ: Windows 11'de Android Uygulamaları Nasıl Yüklenir