Kullanmanız Gereken 10 MacBook Özelliği
Yayınlanan: 2022-12-02
Gücü ve taşınabilirliği harmanlayan MacBook serisi, Apple'ın tüm bilgisayarları arasında en çok yönlü olanıdır. İster hafif bir MacBook Air'de biraz tasarruf edin, ister MacBook Pro biçiminde taşınabilir bir güç merkezi için para harcayın, işte kullanmanız gereken göze çarpan özelliklerden bazıları.
Tüm Gün Süren Pil Ömrü
Apple, M1 ve M2 gibi kendi Apple Silicon işlemcileri lehine Intel'i terk ettiğinde, pil ömrü önemli ölçüde arttı. M1 işlemcili ilk MacBook Air, önceki modele göre yaklaşık üçte bir oranında daha uzun süre çalışırken, 16 inç 2021 MacBook Pro, 2019 modeline kıyasla video oynatmada pil ömrünü iki katına çıkardı.
M2 çipli 13 inç MacBook Pro ile yaklaşık 17 saat "kablosuz web" ve 2022'de piyasaya sürülen revize edilmiş M2 MacBook Air'den benzer performans beklemelisiniz. M1 Pro çipli MacBook Pro sahipleri, yaklaşık 16 saat bekleyebilir 2021 modellerinin en iyi pil ömrüne sahip 16 inçlik model.

M1 Max'in performansı pek iyi değil, ancak elinizdeki güç göz önüne alındığında, bunlar yine de etkileyici rakamlar. Ne için gittiğinize bağlı olarak, dışarı çıkarken şarj cihazınızı evde bırakmak sizin için rahat olabilir.
Hangi modele sahip olursanız olun, MacBook'unuzu tüm gün fişe takılı bırakmaktan kaçınmalısınız. Tüm gün dayanan bir pilin sağladığı özgürlükten yararlanın. MacBook pilinizi en iyi durumda tutmakla ilgileniyorsanız, dizüstü bilgisayarınızın şarjının %80'i aşmasını önlemek için AlDente gibi bir uygulama yükleyin.
Sınıfının En İyisi Dizüstü Bilgisayar Hoparlörleri
MacBook Pro, hala piyasadaki en iyi ( en iyi değilse de) dizüstü bilgisayar hoparlörlerinden bazılarına sahiptir. Apple'ın 2021 yenilemesi, zaten etkileyici olan sonuçları iyileştirdi ve bas tepkisine başka birkaç modelin erişebileceği bir derinlik ekledi. Tam önlerinde oturduğunuzda kulağa inanılmaz geliyorlar ve ihtiyaç duyulduğunda birçok taşınabilir Bluetooth hoparlörün yanı sıra bir odayı doldurabilirler.
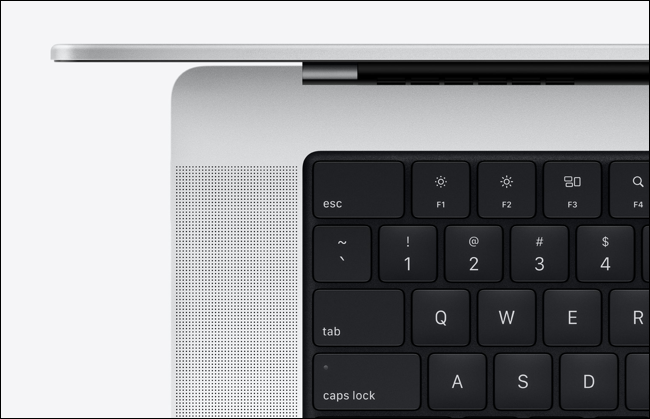
MacBook Air'in kasasında bu kadar etkileyici bir ses için o kadar yer yok ama yine de bu boyuttaki bir dizüstü bilgisayar için orada. Müzik dinlerken kulaklığınıza bağlı hissetmeyin. Hem Pro hem de Air, sesi açabileceğiniz bir ortamda olduğunuzu varsayarsak, film izlemek veya video akışı yapmak için harikadır.
Parlak Ekranda HDR Oynatma
14 inç ve 16 inç 2021 MacBook Pro, birçok modern TV'den bile daha parlak olan güzel bir mini LED ekrana sahiptir. HDR içerikte 1600 nit'lik en yüksek parlaklığa ulaşan bir iPhone'da kendi çektiğiniz HDR10, Dolby Vision veya HDR videoları izlerken gözlerinizin kamaşmasına hazır olun.
Mini-LED teknolojisi sayesinde MacBook Pro, siyah üretimini iyileştirmek için arka ışığı kapatarak kontrast oranını artırmak için karartma bölgelerini yoğun bir şekilde kullanır. 14 inç modelde 2.010 karartma bölgesi bulunurken, 16 inç modelde 2.554 karartma bölgesi bulunur. Oldukça OLED kalitesinde değil (ve çiçeklenme bir sorun olabilir), ancak yine de piyasadaki en iyi dizüstü bilgisayar ekranlarından biri.

M2 MacBook Air bile, ekranı yalnızca 500 nit maksimum parlaklığa ulaşsa da, iyi bir mücadele verebilir. Bu, DisplayHDR 400 standardını taşıyan birçok monitörden hala daha üstün ve daha ince çerçeveler, M1 modellerinde gerçek bir gelişme.
Hızlı Şarj
14 inç ve 16 inç MacBook Pro modellerinin tümü, uygun şekilde güçlü bir şarj cihazı kullanmanız koşuluyla M2 MacBook Air modellerinde olduğu gibi hızlı şarjı destekler. Ne yazık ki Apple, tüm modeller için gerekli şarj cihazını kutuya dahil etmedi.
16 inç MacBook Pro'nun tüm modelleri, uygun şekilde güçlü bir 140 w şarj cihazıyla gelir ve çoğu 14 inç MacBook Pro modeli, kutudan çıkar çıkmaz hızlı şarj olan 96 w şarj cihazıyla birlikte gelir. 8 çekirdekli CPU'lu M1 Pro kullanan 14 inç MacBook Pro'nuz varsa, kutudaki 67w şarj cihazı yeterince iyi değildir. Bunun yerine Apple'ın 96w USB-C adaptörüne ihtiyacınız olacak.

Apple 96W USB-C Güç Adaptörü
Bu satış sonrası şarj cihazıyla 14 inç MacBook Pro'nuzu (M1 Pro, 8 çekirdekli CPU) hızlı şarj edin. Ayrıca iPhone veya M2 MacBook Air gibi diğer ürünleri de hızlı şarj edebilirsiniz.
M2 MacBook Air'in tüm modellerinde hızlı şarj özelliği bulunur ancak hiçbiri bu özelliği destekleyen bir güç adaptörüyle birlikte gönderilmez. Bunun için Apple'ın 67w USB-C adaptörüne ihtiyacınız olacak. Dizüstü bilgisayarınızın gücünü rekor sürede (30 dakikada %50'ye kadar şarj) tamamlayabilmek istiyorsanız, bu yatırıma değer olabilir.

Apple 67W USB-C Güç Adaptörü
Bu 67 w USB-C güç adaptörüyle tüm M2 MacBook Air (2022) modellerini hızlı şarj edin. Doğru USB-C - Lightning adaptörüyle iPhone veya iPad'inizi hızlı şarj etmek için de kullanabilirsiniz.
Hızlı şarjın yalnızca 16 inç MacBook Pro modellerinde MagSafe bağlantı noktası kullanılarak mümkün olduğunu ve uygun şekilde güçlü bir adaptörünüz olsa bile USB-C üzerinden çalışmayacağını unutmayın. Diğer modeller, USB-C kablosu şarjı taşıyabildiği sürece USB-C hızlı şarjı kullanabilir.
USB-C Üzerinden Güç ve Şarj
Apple Öncesi Silikon MacBook'lar yalnızca USB-C üzerinden şarj edilir, ancak daha yeni 14 ve 16 inç MacBook Pro (2021) ve M2 MacBook Air (2022) modelleri MagSafe'i yeniden sunar. Bu üstün şarj çözümü, şarj ederken güç kablonuzu yerinde tutmak için güçlü bir mıknatıs kullanır ve kabloyu yakaladığınızda güvenli bir şekilde serbest kalır (dizüstü bilgisayarınızı düşme nedeniyle hasar görmesini önler).


Ancak, dizüstü bilgisayarınıza güç sağlamanın tek yolu MagSafe değildir. MagSafe bulunan tüm modellere, uygun bir adaptöre bağlı bir USB-C kablosu kullanılarak da güç sağlanabilir. Bu, uyumlu bir USB-C monitör için tek bağlantı noktası bile olabilir.
Ne yazık ki MagSafe MacBook Pro veya Air modellerinden hiçbiri USB-C üzerinden hızlı şarjı desteklemiyor.
Taşınabilir Airplay Ekran Yansıtma
AirPlay, ekranınızı yansıtmanıza veya bir iPhone, iPad veya başka bir Mac'ten kablosuz olarak bir aygıta video ve ses çıkışı yapmanıza olanak tanır. MacBook'unuz bir AirPlay alıcısı görevi görerek, fotoğrafları, videoları veya ekranınızda olup biten her şeyi nereye götürürseniz götürün görüntüleyebileceğiniz taşınabilir bir kablosuz monitör sağlar.

AirPlay izinlerini Sistem Ayarları > Genel > AirPlay ve Handoff altında ayarlayabilirsiniz. iPhone'unuzdaki bir şeyi bir grup insana göstermek veya MacBook'unuzun üstün hoparlörlerinden müzik benzeri bir ses dinlemek için idealdir.
macOS'te Gezinmek için İzleme Dörtgeni Hareketlerini Kullanın
macOS, izleme dörtgeni hareketlerinden büyük ölçüde yararlanan bir işletim sistemidir. Biraz pratikle alışkanlık haline gelen o kadar çok hareket var ki, masaüstü Mac sahipleri bile Apple'ın isteğe bağlı Magic Trackpad'ine yatırım yapmalı. Ancak modeli ne olursa olsun tüm MacBook sahiplerinin yerleşik bir izleme dörtgeni vardır.
Hareketlerin tam listesini görebilir ve bunları Sistem Ayarları > İzleme Dörtgeni altında özelleştirebilirsiniz. En kullanışlı hareketlerden bazıları, haritaları manipüle etmek ve fotoğraf düzenlemek için iki parmakla yakınlaştırma ve döndürme, boşluklar arasında geçiş yapmak için üç (veya dört) parmakla sola veya sağa kaydırma, üç parmakla yukarı kaydırarak Görev Kontrolünü veya Uygulama Açığını tetiklemeyi içerir. ve aşağı ve üç parmağınızı ve başparmağınızı açarak masaüstünü hızla ortaya çıkarın.

İzleme Dörtgeni ayarları panelinde, hareketlerin nasıl gerçekleştirileceğini ve ne yaptıklarını göstermeye yardımcı olacak bazı videolar da vardır. Bir izleme dörtgenini kullanarak tıklayıp sürükleme konusunda sorun yaşıyorsanız, Sistem Ayarları > Erişilebilirlik > İşaretçi Kontrolü > İzleme Dörtgeni Seçenekleri altında “Üç Parmakla Sürükle” özelliğini açmanızı öneririz.
Özel Medya Kodlayıcıları
14 ve 16 inç 2021 MacBook Pro, donanım hızlandırmalı H.264, HEVC, ProRes ve ProRes RAW oynatma dahil tüm modelleriyle medya profesyonelleri için idealdir. M1 Pro, donanım video kod çözme, kodlama ve ProRes kodlama ve kod çözme yeteneklerine sahipken, M1 Max bunu iki donanım kodlama ve iki ProRes kodlama ve kod çözme motoruna yükseltir.
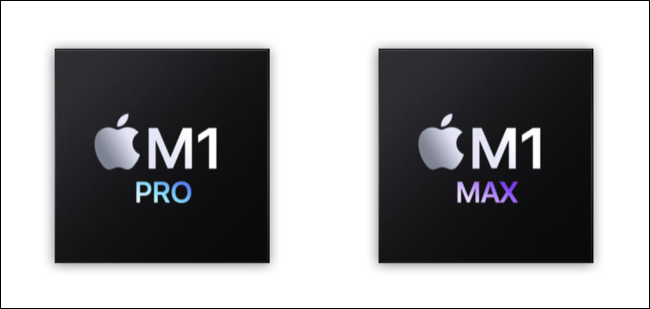
M2 MacBook Air bile aynı donanım hızlandırmalı oynatma seçeneklerinin yanı sıra tek bir video kod çözme, video kodlama ve ProRes kodlama ve kod çözme motoru içerir. Bu, her iki modeli de sık sık video ile çalışanlar için uygun hale getirirken, M1 Pro ve M1 Max yongaları hareket halindeyken güce ihtiyaç duyan profesyoneller için daha uygundur.
SD Kart Okuyucu (MacBook Pro) ile Medyaya Erişin veya Depolamayı Genişletin
14 ve 16 inç 2021 MacBook Pro modellerinin tümü, her yerdeki fotoğrafçıları ve kameramanları memnun edecek şekilde bir SD kart okuyucu ile kutsanmıştır. Kart okuyucu, bir dongle'a ihtiyaç duymadan bir SD kartta (veya adaptörlü bir microSD kartta) saklanan medyaya erişmenin kullanışlı bir yolunu sunar.
Yaratıcı bir tip olmasanız bile, kasayla aynı hizada oturan bir adaptör kullanarak MacBook'unuzun depolama alanını genişletmek için kart okuyucu yuvasını kullanmak ilginizi çekebilir. Transcend JetDrive Lite'tan istediğiniz boyutta veya kendi microSD kartınızla BaseQi 420A microSD Adaptöründen seçim yapın.

512GB,JetDriveLite 330,MBP 14"&16" 21 & rMBP 13" 12-E15
14 veya 16 inç 2021 MacBook Pro'nuzun depolama alanını Transcend'in JetDrive Lite 330 ile kolay yoldan artırın. Bu genişletme, SD kart yuvanıza sığar ve kasayla aynı hizada yer alarak 512 GB veya 1 TB ek alan ekler.
SD kart okuyucunun özellikle hızlı olmadığını, bir UHS-II kartıyla yaklaşık 300 MB/sn'yi aştığını unutmamak önemlidir. Bu, uygulamaları depolamak veya okuma ve yazma hızlarının hayati önem taşıdığı profesyonel uygulamalar (yüksek bit hızlı 4K video düzenlemek gibi) için uygun değildir. Bununla birlikte, belgeleri depolamak, sık ihtiyaç duymadığınız dosyaları "soğuk" depolamak ve hatta Time Machine yedekleme amaçları için harikadır.
Windows'u bir sanal makinede çalıştırın
Herhangi bir Mac sahibi, makinesinde Windows çalıştırabilir, bu ne MacBook serisiyle ne de yeni Apple Silicon modelleriyle sınırlı değildir. Bununla birlikte, o kadar harika bir özellik ki, yine de bahsetmeye değerdi. Artık Windows on ARM çoğu 64-bit x86 uygulamasını desteklediğine göre, atlamak için daha iyi bir zaman olmamıştı.
Bunu, Windows'u indiren ve her şeyi sizin için ayarlayan Parallels Desktop 18 gibi ücretli bir çözümle kolayca yapabilirsiniz. Tek umursadığınız uyumluluksa (tam masaüstü modu yerine) standart macOS yazılımının yanında pencereli Windows uygulamalarını bile çalıştırabilirsiniz.

Ayrıca, Mac için UTM gibi ücretsiz bir uygulamayı veya yerel Apple Silicon destekli VirtualBox'ın en yeni deneysel yapılarını kullanarak kendi Windows 11 on ARM çözümünüzü de başlatabilirsiniz. Intel çipi olan daha eski Mac kullanıcıları, aynı çözümlerin çoğundan yararlanabilir veya Boot Camp'i kullanarak Windows'u yükleyebilir.
Ekranın köşesindeki "Windows'u Etkinleştir" kaplamasıyla yaşayabiliyorsanız, temel işlevler ücretsiz olduğundan, Windows için kesin olarak ödeme yapmanıza bile gerek yoktur. Aksi takdirde, standart Windows 11 lisansınız Windows on ARM'yi etkinleştirebilir (çünkü ARM sürümünü henüz tek başınıza özel olarak satın alamazsınız).
Doğru MacBook'u Seçmek
Hangi Apple notebook'un size en uygun olduğunu bulmak için en iyi MacBook özetimize göz atın. Apple'ın dizüstü bilgisayarının herkes için en iyi taşınabilir bilgisayar olmadığını ve kısıtlı bir bütçeniz varsa paranızın karşılığını en iyi şekilde alabileceğinizin bir M1 Mac mini olabileceğini unutmayın.
