Kullanmanız Gereken 10 Gizli Windows 10 Özelliği
Yayınlanan: 2022-12-25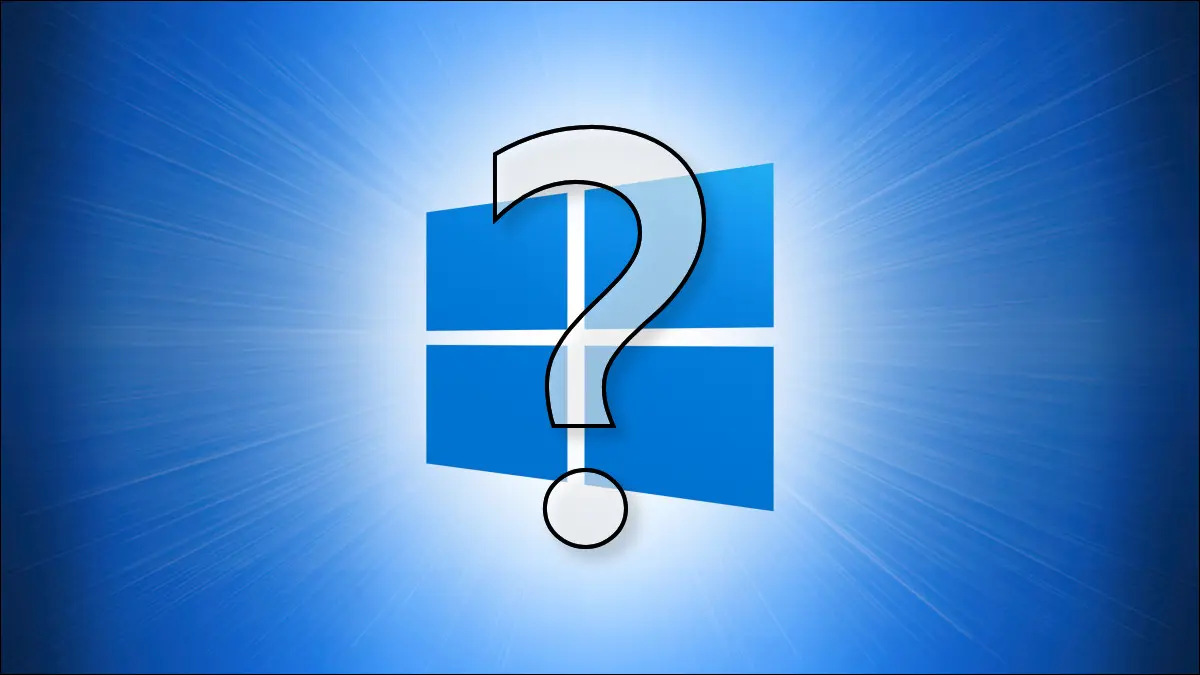
Bir süredir Windows 10 kullanıyor olsanız bile, muhtemelen daha önce hiç denemediğiniz birkaç bariz olmayan özellik vardır. On tane seçtik ve her biri bilgisayarınızdan en iyi şekilde yararlanmanıza yardımcı olacak.
Windows 11 çalıştıran bir PC'niz mi var? En sevdiğimiz Windows 11 özelliklerini de kontrol ettiğinizden emin olun.
Emoji Seçici Menüsü
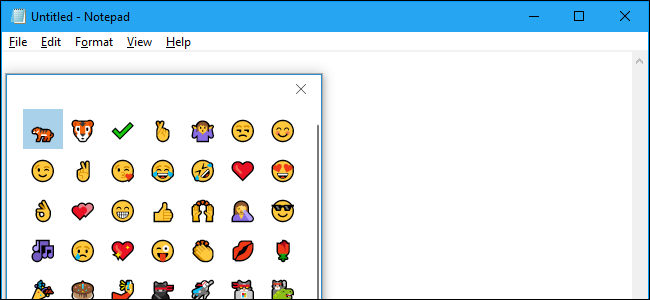
Büyük bir emoji hayranıysanız, herhangi bir belgeye emoji eklemenin kolay bir yolu vardır. Bunu yapmak için klavyenizdeki Windows+Nokta (“.”) tuşlarına basın. Açılan küçük menüde, Windows 10'da kullanılabilen emojilerin tam listesi arasında gezinebilirsiniz. İstediğinizi bulduğunuzda üzerine tıklayın ve Windows, üzerinde çalıştığınız metin alanına onu yerleştirecektir.
İLGİLİ: Gizli Kısayol Tuşu, Windows 10'un Yeni Emoji Seçicisini Herhangi Bir Uygulamada Açar
Sanal Masaüstleri
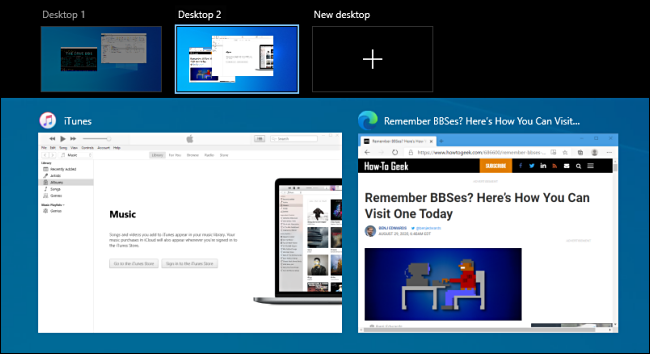
Windows çalışma alanınız kalabalıksa, sanal masaüstleri açık pencerelerinizi yönetmenize ve masaüstünüzü göreve veya konuya göre düzenli tutmanıza yardımcı olabilir. Yeni bir sanal masaüstü eklemek için görev çubuğunuzdaki Görev Görünümü simgesine tıklayın veya Windows+Sekme tuşlarına basın. Görev Görünümünde, ekranın üst kısmındaki “Yeni Masaüstü” düğmesine tıklayın. (Görev Görünümü'nde sanal masaüstlerini görmüyorsanız, Ayarlar > Sistem > Çoklu görev bölümünde bunların etkinleştirildiğinden emin olun.) Artık üzerinde çalışabileceğiniz başka bir masaüstünüz var ve Görev Görünümü'nde istediğiniz zaman şu şekilde masaüstleri arasında geçiş yapabilirsiniz: her masaüstünün küçük resmine tıklayın.
İLİŞKİLİ: Windows 10'da Sanal Masaüstleri Arasında Hızlı Geçiş Yapma
Not Defteri'nde Anında Zaman Damgası
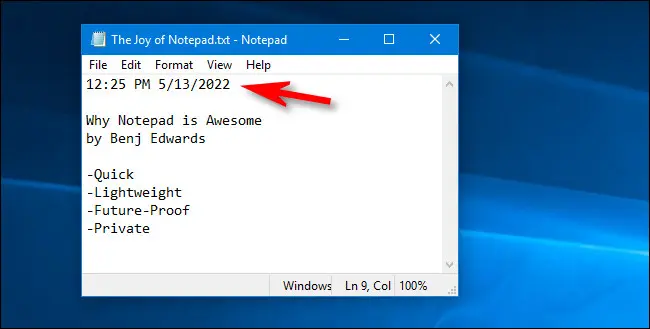
Windows 10'un yerleşik metin düzenleyicisi Notepad'te not almayı seviyorsanız, bu hızlı ipucu hoşunuza gidecek. Not Defteri'nde tarih ve zaman damgası almak için istediğiniz zaman klavyenizde F5 tuşuna basın. Veya menü çubuğunda Düzenle > Saat/Tarih'i seçebilirsiniz. Tam o andan itibaren, geçerli saat ve tarih anında imlecinizin konumunda görünecektir. Çok kullanışlı!
İLGİLİ: Not Defteri Not Almak İçin Neden Hala Harika?
Alıntı ve Taslak
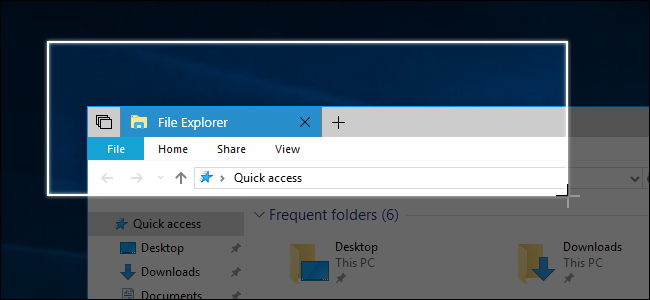
Bu yerleşik uygulama, ekranınızdaki herhangi bir alanın ekran görüntüsünü alabilir ve ayrıca bir düğmeye basarak tam bir web sayfasının ekran görüntüsünü oluşturabilir. Snip & Sketch'i başlatmak için klavyenizde Windows+Shift+S tuşlarına basın. Veya Başlat menüsünü açıp "Alıntı ve Taslak" yazıp ardından Enter tuşuna basabilir veya simgesini tıklayabilirsiniz. Ekran görüntüsü almak için araç çubuğundaki "Yeni" düğmesine tıklayın ve ardından farenizi kullanarak istediğiniz alanı vurgulayın. Sonucu pencerede göreceksiniz ve araç çubuğundaki kaydet düğmesine (bir disket simgesi) tıklayarak kaydedebilirsiniz.
İLGİLİ: Windows 10'un Yeni Ekran Görüntüsü Aracını Kullanma: Klipler ve Ek Açıklamalar
Windows “Zaman Makinesi” Yedeklemesi
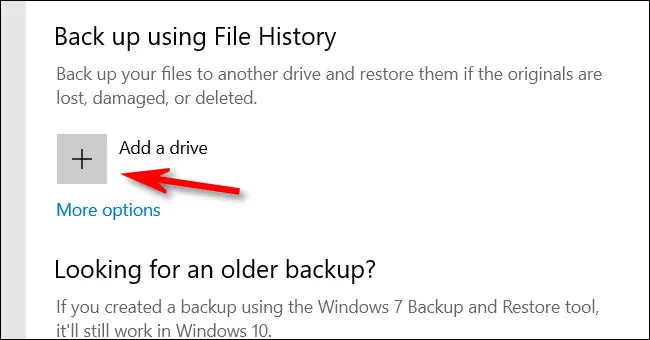
Dosya Geçmişi adlı yerleşik bir Windows 10 özelliği, varsayılan olarak dosyalarınızın her saat bir yedeğini alır, ancak sıklığı her 10 dakikada bir değiştirebilirsiniz. Mac'teki Time Machine'e benzer. Dosya Geçmişi'ni açmak için Windows+i tuşlarına basarak Ayarlar'ı açın, ardından Güncelleme ve Güvenlik > Yedekleme'ye gidin. "Dosya Geçmişini Kullanarak Yedekle" altında, "Sürücü Ekle" düğmesini tıklayın ve Windows'un yedeklemeleri kaydetmesini istediğiniz bir sürücü (genellikle harici bir sürücü) seçin. Güncelleme ve Güvenlik > Yedekleme'de “Diğer Seçenekler”e tıklarsanız Dosya Geçmişi ayarlarını yapılandırabilirsiniz.

İLGİLİ: Verilerinizi Yedeklemek için Windows'un Dosya Geçmişini Kullanma
Xbox Game Bar ile Ekran Kaydı
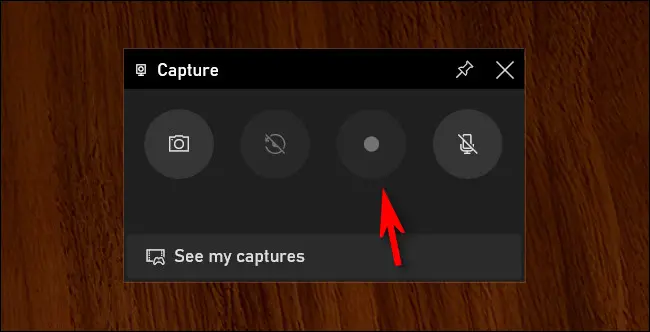
Xbox Game Bar, Windows 10'un en güçlü gizli silahlarından biridir. Oyuncular için tasarlanmıştır, ancak kullanışlı bir ekran kayıt aracı da dahil olmak üzere özelliklerini herkes kullanabilir. Kullanmak için Oyun Çubuğunu açmak üzere Windows+G tuşlarına basın. Ana Oyun Çubuğu menüsünde, küçük "Yakala" simgesine (kameraya benzeyen) tıklayın. "Yakala" penceresinde, ekranınızı kaydetmeye başlamak için kayıt düğmesini (düğmenin içinde küçük bir daire) kullanın. İşiniz bittiğinde “Kaydı Durdur”a tıklayın. Video dosyasını Videolar klasörünüzde bulacaksınız.
İLGİLİ: Windows 10'da Ekran Nasıl Kaydedilir
Yetkili Kullanıcı Menüsü
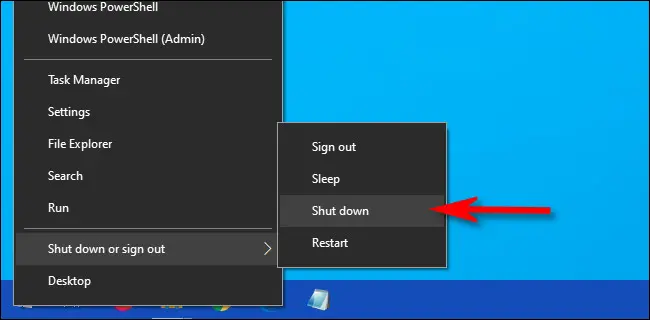
Klavyenizde Windows+X tuşlarına basarak veya Başlat düğmesine sağ tıklayarak başlatabileceğiniz gizli güçlü kullanıcı menüsü, Görev Yöneticisi, Aygıt Yöneticisi gibi Windows'un en önemli araç ve ayarlarından bazılarına hızlı erişim sağlar. Olay Yöneticisi, Disk Yönetimi, Ağ Bağlantıları ve daha fazlası. Hatta uyku ve kapatma seçeneklerini içerir ve birkaç tıklamayla Dosya Gezgini'ni hızlı bir şekilde açabilirsiniz. (Bonus İpucu: Dosya Gezgini'ni de açmak için Windows+E'ye basmayı deneyin.)
İLGİLİ: Windows 10'un Gizli Uzman Kullanıcı Menüsüne Nasıl Erişilir
Odak Yardımı
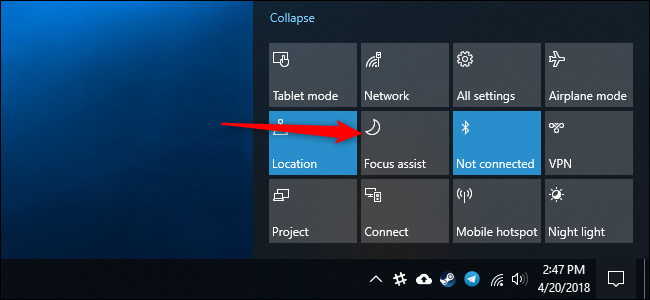
Bildirimlere ara vermeniz gerekirse Odaklanma Yardımı yardımcı olabilir. Açıkken, ekranın köşesinde herhangi bir açılır bildirim penceresi görmezsiniz. Etkinleştirmek için, görev çubuğunuzun en sağındaki Eylem Merkezi simgesini (sözcük baloncuğuna benzeyen) tıklayın. Ardından, "Odak Yardımı" düğmesini tıklayın. "Odaklanma Yardımı" düğmesini görmüyorsanız, İşlem Merkezinin altındaki "Genişlet"i tıklayın. Ayarlar > Sistem > Odak Yardımı'nda Odak Yardımını belirli zamanlarda otomatik olarak etkinleştirmeyi seçebilir veya Odak Yardımı etkinken hangi bildirimleri görmek istediğinizi özelleştirebilirsiniz. Aynı Eylem Merkezi düğmesini kullanarak istediğiniz zaman kapatın.
İLİŞKİLİ: Windows 10'da Odak Yardımı (Rahatsız Etmeyin Modu) Nasıl Kullanılır
Pano Geçmişi
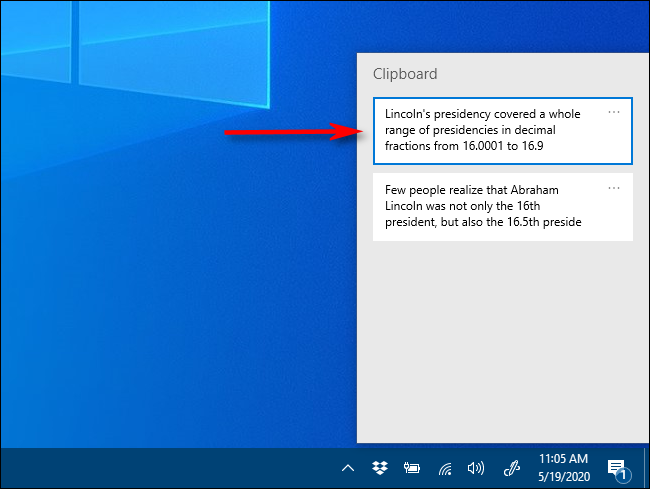
Bir şeyi yapıştırmaya çalıştığınızda başka bir şeyi kopyalayarak zaten panoyu temizlemiş olduğunuzu fark ettiğinizde bundan nefret etmiyor musunuz? Şans eseri, Windows 10'da Pano Geçmişi adlı yerleşik bir özellik vardır ve bunu Ayarlar > Sistem > Pano'da "Pano Geçmişi"ni "Açık" konuma getirerek etkinleştirebilirsiniz. Bunu yaptıktan sonra pano geçmişinizi görmek, istediğiniz zaman Windows+V'ye basmak kadar kolaydır. "Cihazlar Arasında Eşitle" seçeneğini değiştirirseniz, pano geçmişinizi aynı Microsoft Hesabı ile oturum açtığınız diğer Windows bilgisayarlarıyla paylaşabilirsiniz.
İLİŞKİLİ: Windows 10'da Pano Geçmişini Etkinleştirme ve Kullanma
Gece lambası
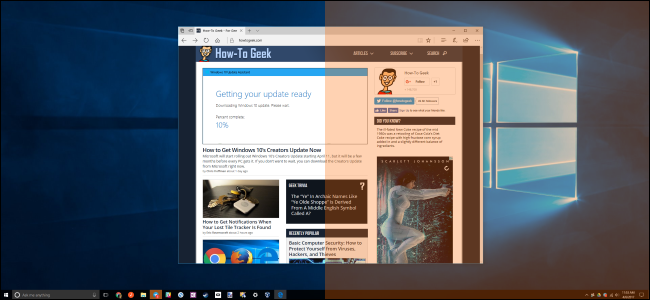
Kendinizi gece geç saatlere kadar çalışırken bulursanız, Gece Işığı modu ekranınızın daha sıcak görünmesini sağlayarak göz yorgunluğunu azaltmaya yardımcı olabilir. Ayrıca melatonin seviyenizi geçici olarak yükseltmeye yardımcı olabilir, böylece uykunuzu bölmezsiniz.
Etkinleştirmek için Eylem Merkezini açın ve “Gece Işığı” düğmesine tıklayın. Ya da Ayarlar'ı açıp Sistem > Ekran'a gidip "Gece Işığı"nın yanındaki düğmeyi "Açık" konumuna çevirebilirsiniz. Aynı menüde “Gece Işığı Ayarları”na tıklarsanız, sıcak renk tonunun rengini ayarlayabilir ve hatta Gece Işığını otomatik olarak günün belirli saatlerinde açılıp kapanacak şekilde programlayabilirsiniz. Tatlı Rüyalar!
İLGİLİ: Windows 10'da Gece Işığını Etkinleştirme
