Kullanmanız Gereken 10 Firefox Özelliği
Yayınlanan: 2023-05-22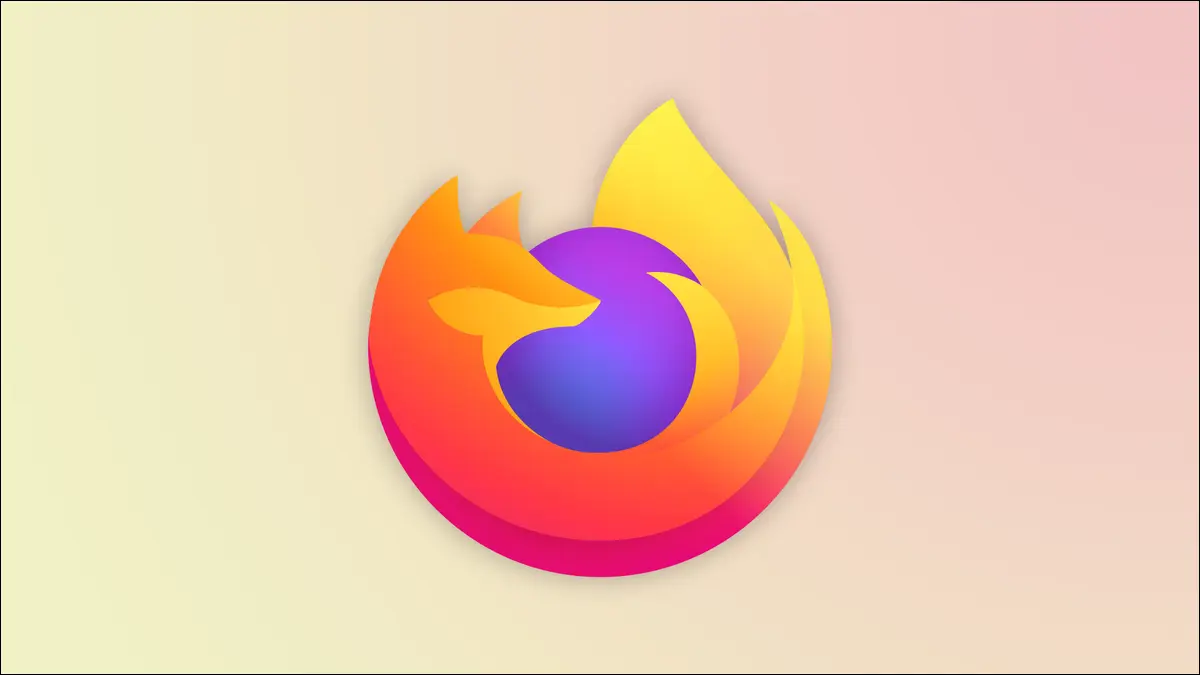
Firefox yaklaşık 20 yıldır var ve düzenli olarak gelen yeni özelliklerle, Firefox'un yapabildiği her şeyi takip etmek zor olabilir. İşte Firefox'ta bilmediğiniz, kullanmanız gereken on özellik.
Sekmelerinizi Hızla Arayın
Bir Profesyonel Gibi Sekmeleri Değiştirin
Daha İyi Ekran Görüntüleri Alın
Yer İmlerinizi Daha Hızlı Bulun
Videoları Kayan Pencereye Taşıyın
Arama Kutusunu Geri Getir
Konteynerleri Deneyin
PDF'leri Açın ve Düzenleyin
Son Tarayıcı Etkinliğini Sil
Yeni Bir Görünüme Geçin
Sekmelerinizi Hızla Arayın
Adres çubuğuna yazarken Firefox'un genellikle arama ve web sitesi sonuçlarının altında sekme sonuçlarını görüntülediğini fark etmişsinizdir. Ancak, yüzde (%) karakterini yazıp ardından boşluk tuşuna basarak sonuçları yalnızca sekmelere göre filtreleyebilirsiniz.
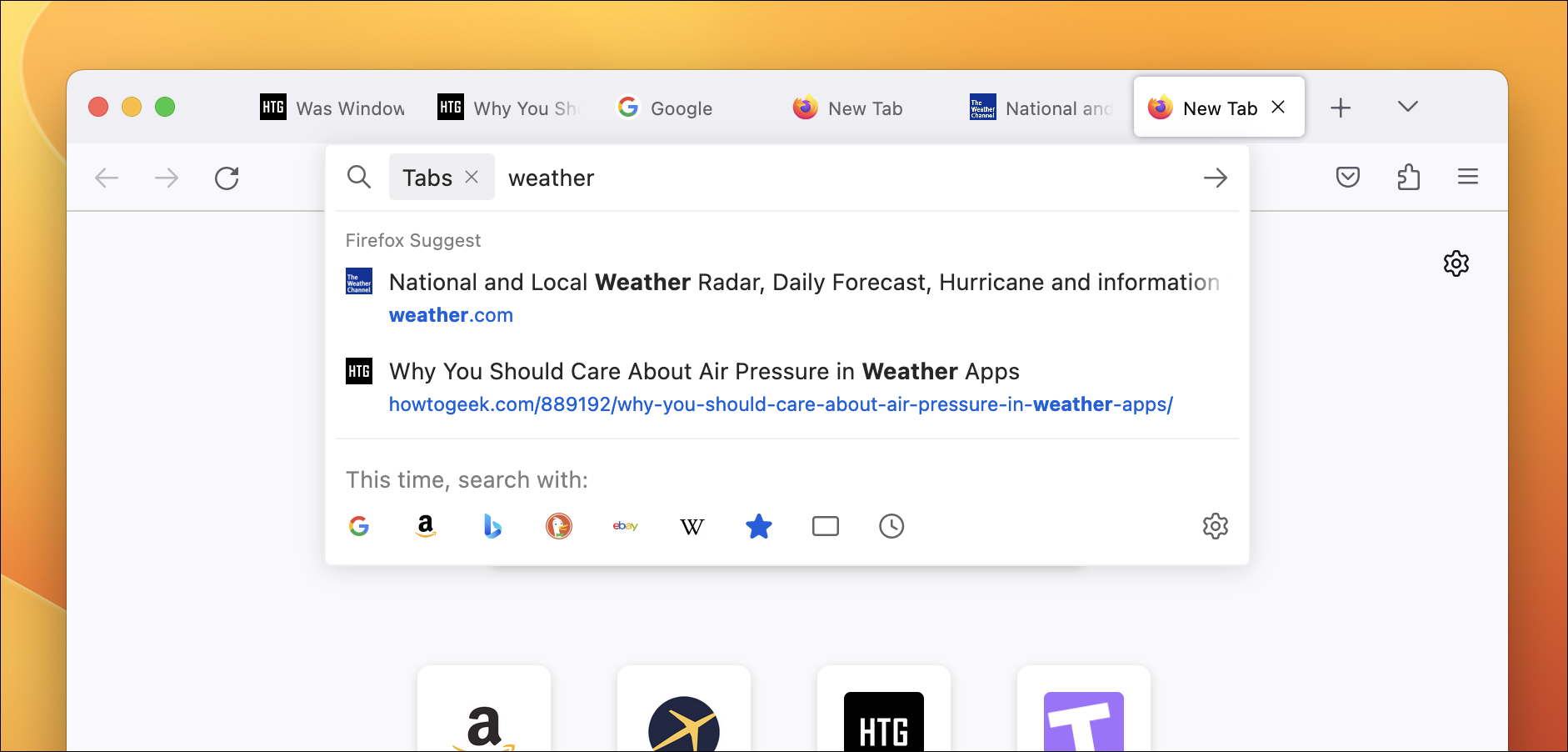
Bu modda, aramanız yalnızca sekmelerinizle sınırlı olacak ve her bir sekmeyi tıklamadan mevcut çalışma alanında arama yapmanın kolay bir yolunu sunacaktır. Sonuçları sayfa başlığına ve web sitesine göre görürsünüz; örneğin, bir yerde açık bir YouTube videonuz olduğunu biliyorsanız ancak başlığı hatırlamıyorsanız, arama çubuğunda "youtube" kelimesini aramanız yeterlidir.
Bir Profesyonel Gibi Sekmeleri Değiştirin
Firefox'ta bir ton klavye kısayolu var, ancak en kullanışlı olanlardan biri sekmeler arasında geçiş yapmak için kullanılan kısayollar olabilir. Sağdaki bir sonraki sekmeye geçmek için Control+Tab tuşlarına veya soldaki sekmeye geçmek için Control+Shift+Tab tuşlarına basabilirsiniz. Google Chrome ve diğer bazı tarayıcılar aynı kısayola sahiptir.
Daha İyi Ekran Görüntüleri Alın
Firefox'ta yıllardır yerleşik bir ekran görüntüsü aracı var ve bu araç size mevcut sayfayı yakalamanız için normal bir ekran görüntüsünden alacağınızdan daha fazla seçenek sunuyor. Yalnızca vurgulanan sayfa öğesini (örneğin, tek bir metin paragrafı veya bir resim) yakalamak için farenizi bir alanın üzerine getirebilirsiniz. Görünür sayfayı kaydetmek için bir düğme de vardır; bu, bilgisayarınızın yerleşik ekran görüntüsü aracını kullanırken tarayıcının geri kalanını kırpmaktan size biraz zaman kazandırabilir.
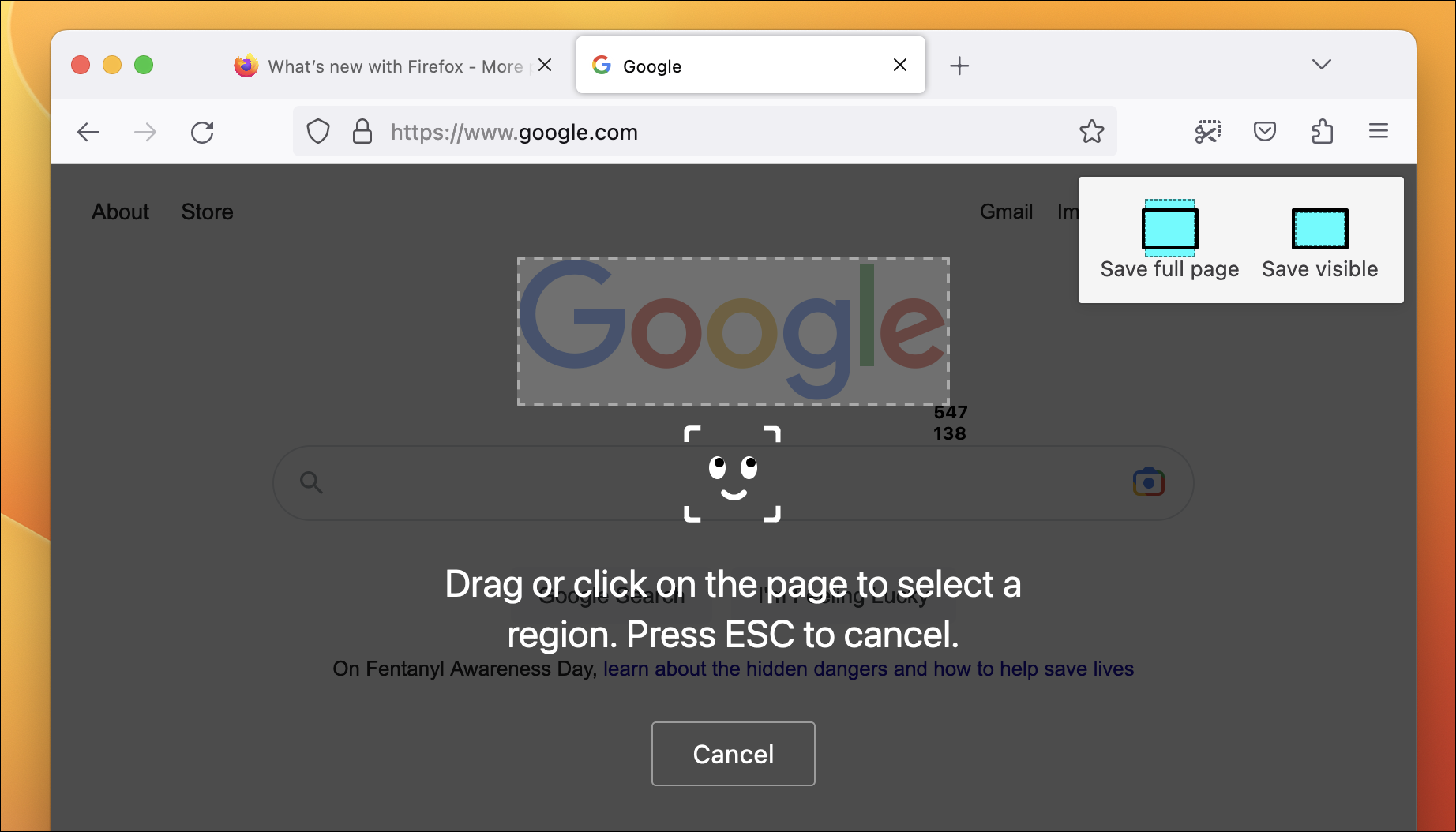
En iyi seçenek, kaydırmadan görünmeyen bölümler de dahil olmak üzere tüm sayfayı tek bir ekran görüntüsü olarak kaydetme yeteneği olabilir. Samsung Galaxy telefonları gibi cihazlarda kayan ekran görüntüsü özelliği gibi. Yalnızca kaydırdığınızda içerik yükleyen sayfalarda sorun yaşayabilirsiniz, ancak ekran görüntüsünü yakalamadan önce sayfanın en altına kaydırmak genellikle sorunu çözecektir.
Sayfayı sağ tıklayıp "Ekran Görüntüsü Al"ı seçerek veya ekran görüntüsü düğmesini özelleştirme ekranından araç çubuğuna ekleyerek (ana menü düğmesi > Diğer araçlar > Araç çubuğunu özelleştir) ekran görüntüsü özelliklerini deneyebilirsiniz.
Yer İmlerinizi Daha Hızlı Bulun
Yer imleri inanılmaz derecede faydalıdır, ancak birçok kişi bunun yerine belirli bir sayfaya hızlı bir şekilde geri dönmek için kalıcı sekmeler kullanır, bu da tarayıcınızı daha yavaş ve daha karmaşık hale getirebilir. Firefox, yer imlerine eklediğiniz bir sayfayı farenize ulaşmadan bile hızla açmanızı kolaylaştırır.
Öncelikle, yer imlerinizi görüntülemek ve düzenlemek için birkaç farklı seçeneğiniz var. Tıpkı Google Chrome ve diğer tarayıcılarda olduğu gibi, yer işaretleri çubuğunu gizli, yalnızca yeni sekme sayfasında görünecek veya her zaman görünür olacak şekilde ayarlayabilirsiniz. Bu ayarı güncellemek için araç çubuğuna sağ tıklayın ve 'Yer İmleri Araç Çubuğu' menüsünden bir seçenek belirleyin veya Özelleştir ekranında araç çubukları açılır menüsüne tıklayın.
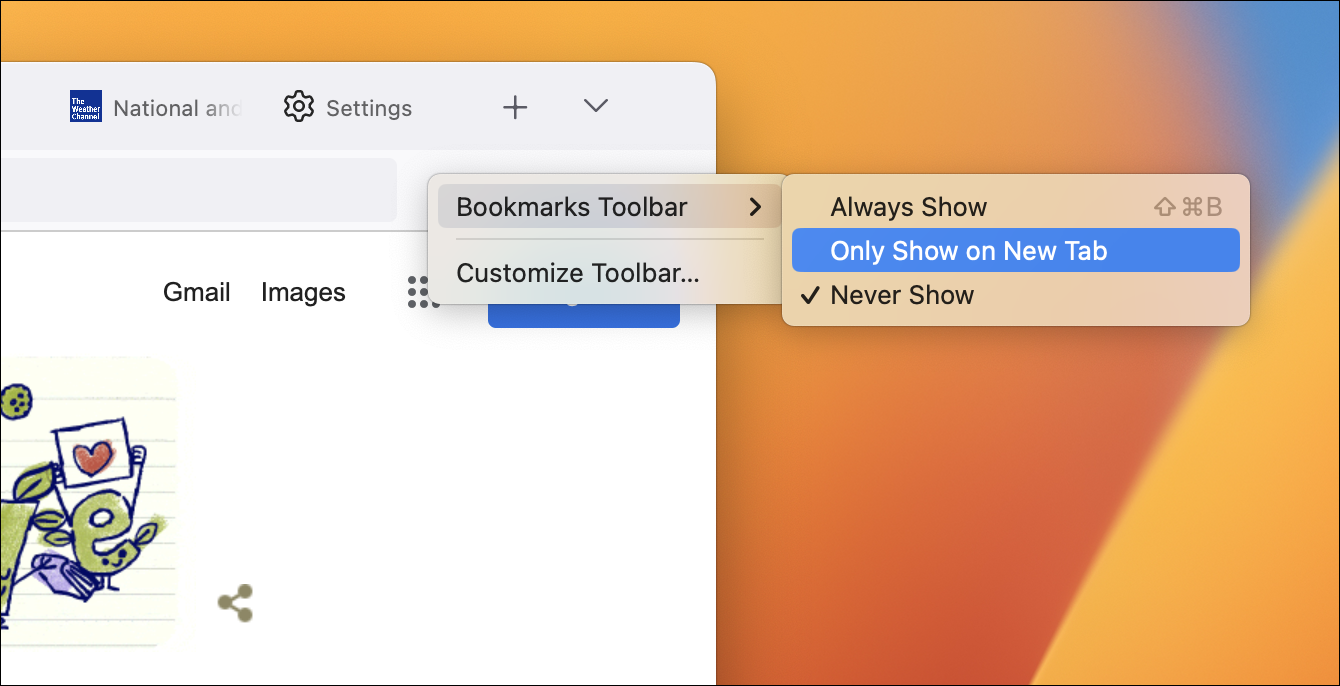
Şahsen, çubuğun her zaman görünür olmasını seviyorum - ekranda o kadar fazla yer kaplamaz ve belirli bir bağlantıya erişmek için gereken tıklama sayısını azaltır. Mac kullanıyorsanız, yer imlerinize her zaman menü çubuğundan da erişilebilir. Windows veya Linux'ta menü çubuğunu tekrar açmanız gerekir.
Yine de, belirli bir yer imini açmanın en hızlı yolu adres çubuğundan olabilir. Arama çubuğuna bir yıldız işareti (*) yazın, ardından boşluk çubuğuna basın; bu, sonuçları yalnızca yer imlerinize göre daraltır.
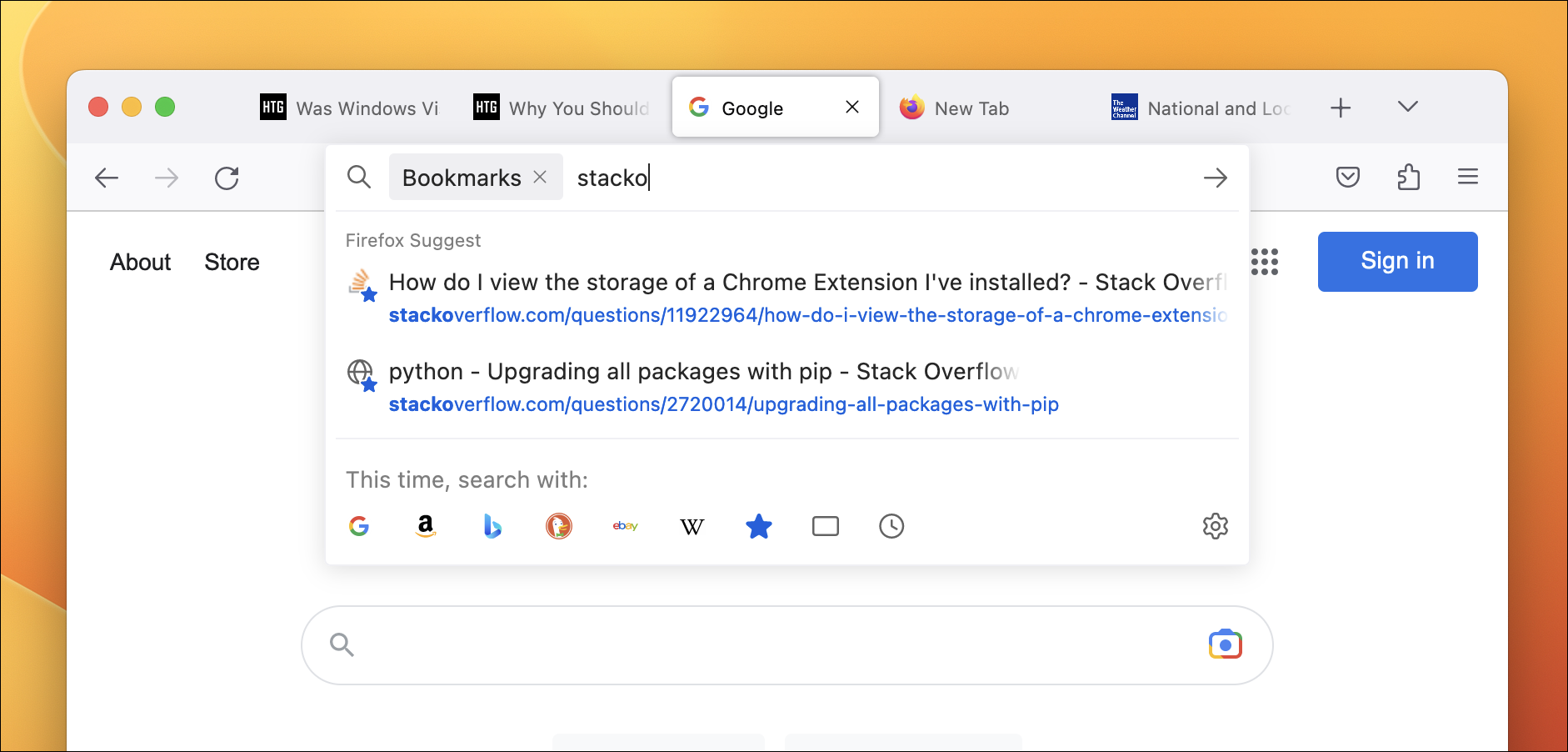
Bu özellik sayesinde, bir web arama motoru kullanıyormuş gibi doğru yer imini arayabilirsiniz. Arama fonksiyonu, normal menüler ve doğru organizasyon sayesinde favori sayfalarınıza her zaman hızlı bir şekilde erişebilirsiniz.
Videoları Kayan Pencereye Taşıyın
Çoğu web tarayıcısı, Videoları Resim İçinde Resim modu adı verilen kendi yüzen pencerelerinde açabilir, ancak Firefox'un uygulaması diğer tarayıcıların çoğundan daha kullanışlıdır. Bir videonun üzerine geldiğinizde Resim içinde Resim düğmesine (iki kare gibi görünür) tıklayarak açabilirsiniz.
Firefox'un Picture-in-Picture modu sürümü, Chrome, Edge ve diğer bazı tarayıcılardaki aynı özellikten daha fazla web sayfasında çalışır çünkü Firefox, bazı sayfaların PiP modunu engellemek için kullandığı HTML özniteliğini yok sayar. Ara sıra sorunlarla karşılaşabilirsiniz — PiP'yi desteklemeyen sayfalar, klavye/PiP kontrolleri aracılığıyla medya oynatmayı test etmeyebilir — ancak yine de olması harika. Örneğin, Hulu'nun Chrome'daki web sitesi, geçerli filmi veya şovu kayan bir pencereye taşımama izin vermiyor, ancak Firefox'ta yapabiliyorum.

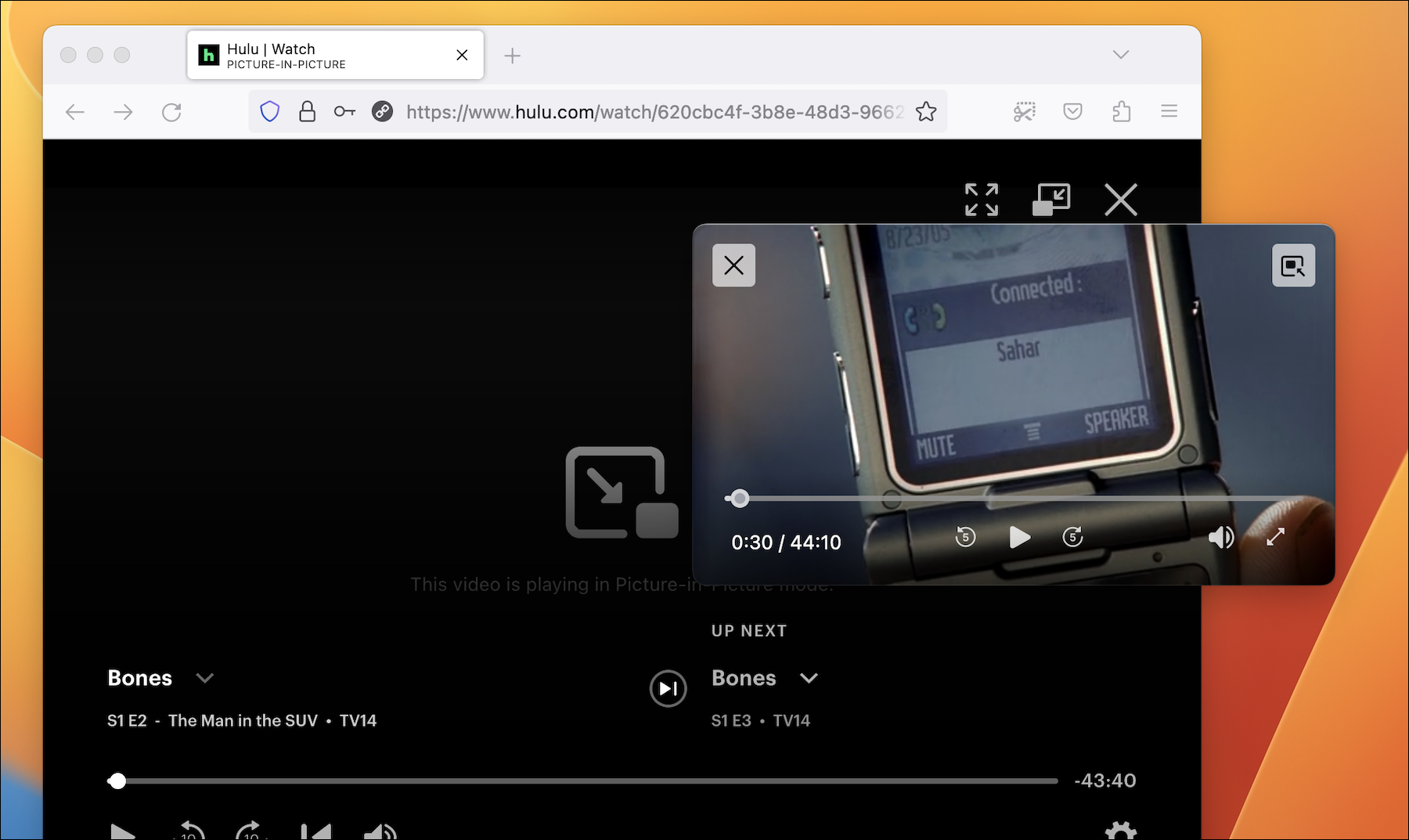
Firefox 113, etkileşimli bir video zaman çizelgesi, hızlı ileri ve geri sarma düğmeleri, ses kaydırıcısı ve tam ekran düğmesiyle tamamlanan yenilenmiş Resim içinde Resim modunu tanıttı. Bu, yalnızca temel oynatma ve duraklatma kontrollerine sahip olan Chrome moduna göre önemli bir yükseltmedir.
Arama Kutusunu Geri Getir
Tarayıcıların ayrı adres çubukları ve arama çubukları olduğu zamanı hatırlıyor musunuz? Bunu hala Firefox'ta yapabilirsiniz! Ana araç çubuğunda herhangi bir yere sağ tıklayın ve 'Araç Çubuğunu Özelleştir'i seçin (veya menü düğmesi > Diğer araçlar > Araç çubuğunu özelleştir'e gidin). Ardından, arama kutusunu öğeler tablosundan araç çubuğuna sürüklemeniz yeterlidir.
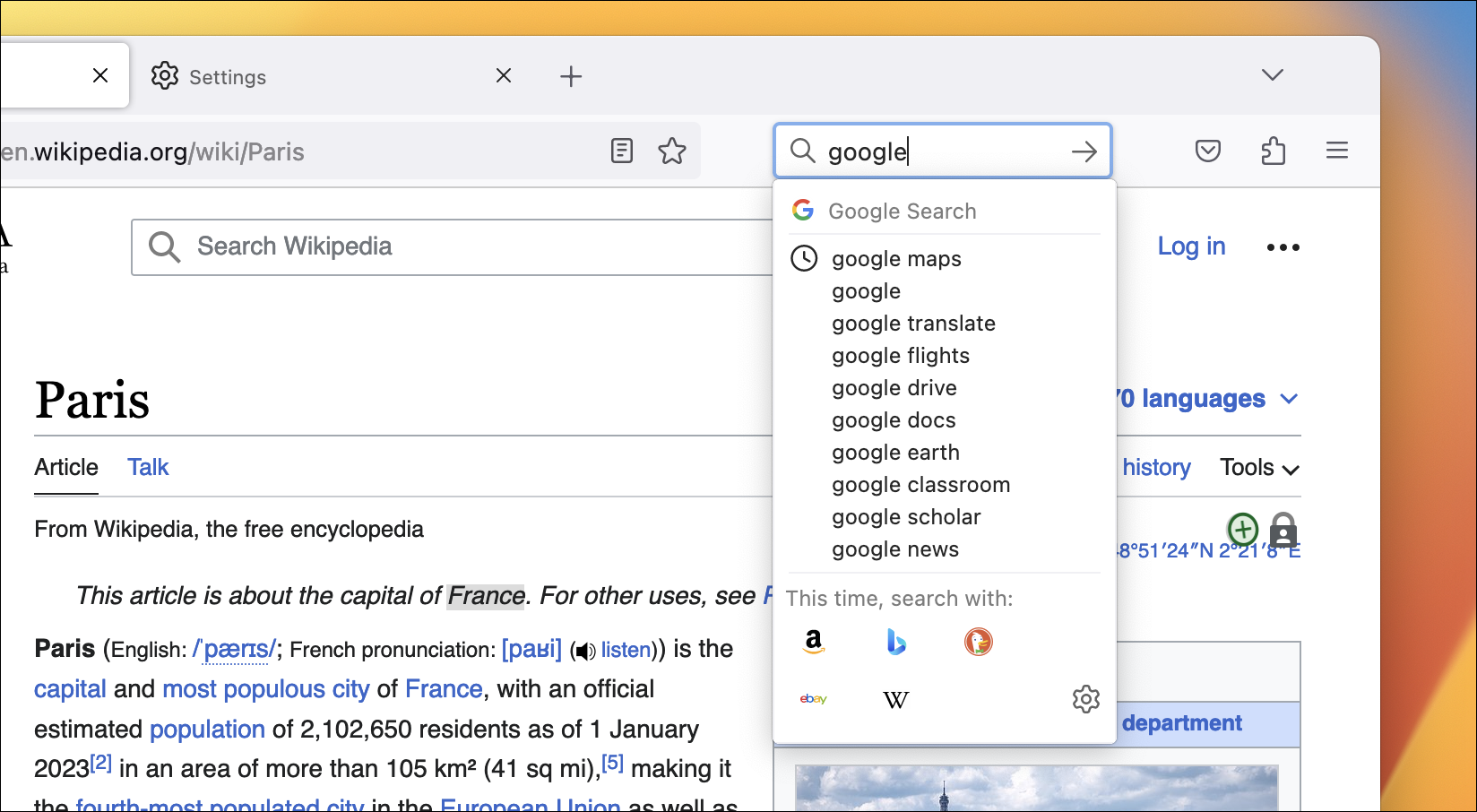
Araç çubuğundaki arama kutusuyla bile, ana adres çubuğu web aramaları için kullanılabilir. Bu ayrılmış modun ana avantajı, siz arama yaparken geçerli URL'nin hala görünür durumda olmasıdır ve daha fazla otomatik tamamlama sonucu görebilirsiniz (çünkü ana çubuğa yazdığınızda yer imleri, geçmiş ve diğer öğeler de gösterilir).
Konteynerleri Deneyin
Mozilla, tarayıcıya ayrı kaplar ekleyen Firefox Çoklu Hesap Kapsayıcıları adlı bir uzantıya sahiptir. Örneğin, her biri kendi yalıtılmış tanımlama bilgilerine ve etkin oturum açma bilgilerine sahip olan bir kişisel kapsayıcı ve bir çalışma kapsayıcısı ayarlayabilirsiniz. Çevrimiçi dünyalarınızı ayırmak veya aynı siteler için birden çok hesabı yönetmek için harikadır.
Bu, Firefox'ta yerleşik bir özellik değildir, ancak Mozilla'nın oluşturduğu uzantı API'lerine dayanır ve Mozilla ana Containers uzantısını geliştirir. Bu yeterince yakın.
PDF'leri Açın ve Düzenleyin
Firefox'un web'den PDF'leri görüntüleyebileceğini zaten biliyor olabilirsiniz, ancak bilgisayarınızda kayıtlı dosyaları da görüntüleyebilir. Bilgisayarınızda bir PDF açarken Firefox bir seçenek olarak görünmelidir, ancak bir dosyaya göz atmak için Ctrl+O (veya Mac'te Command+O ) klavye kısayolunu da kullanabilirsiniz. Mac kullanıyorsanız veya Windows ve Linux'ta menü çubuğunu etkinleştirdiyseniz, bunu Dosya > Dosya Aç'tan yapabilirsiniz.
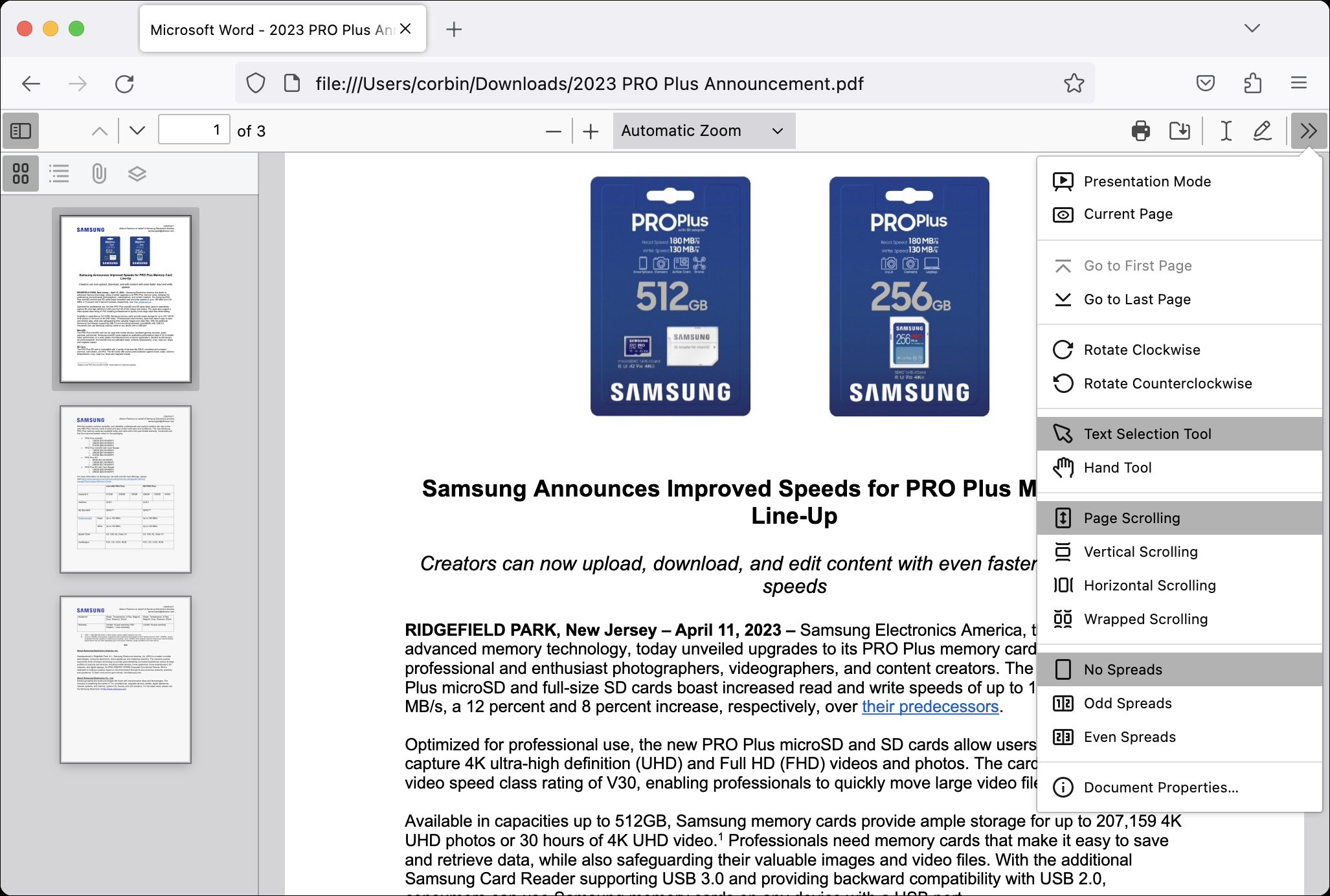
Firefox'un PDF görüntüleyicisi, anahat ve küçük resim seçeneklerine sahip bir kenar çubuğu, sayfa seçici, çeşitli yakınlaştırma seçenekleri, tam ekran sunum modu ve sayfalar arasında gezinmenin birden çok yolu dahil olmak üzere özelliklerle doludur. Kenar çubuğunu değiştirerek (sol üst düğme) ve araçlar menüsünü açarak (sağ üst düğme) tüm seçenekleri görebilirsiniz. Hatta PDF'lerin üzerine yazıp çizebilir ve değişiklikleri yeni bir dosyaya kaydedebilirsiniz.
Bu, Microsoft Edge ve Google Chrome'daki modern PDF görüntüleyicilere benzer, ancak bu tarayıcıları kullanmıyorsanız, Firefox sizi özel bir PDF uygulaması yükleme zahmetinden kurtarabilir.
Son Tarayıcı Etkinliğini Sil
Son zamanlarda yaptığınız bir görev için özel bir pencere kullanmayı unuttuysanız veya başka bir nedenle son tarayıcı etkinliğinizi silmeniz gerekirse, Firefox'un ayarlarını açmanıza gerek yoktur. Son beş dakikayı, iki saati veya 24 saatlik etkinliği hızlı bir şekilde silebilen isteğe bağlı bir "Unut" düğmesi vardır.
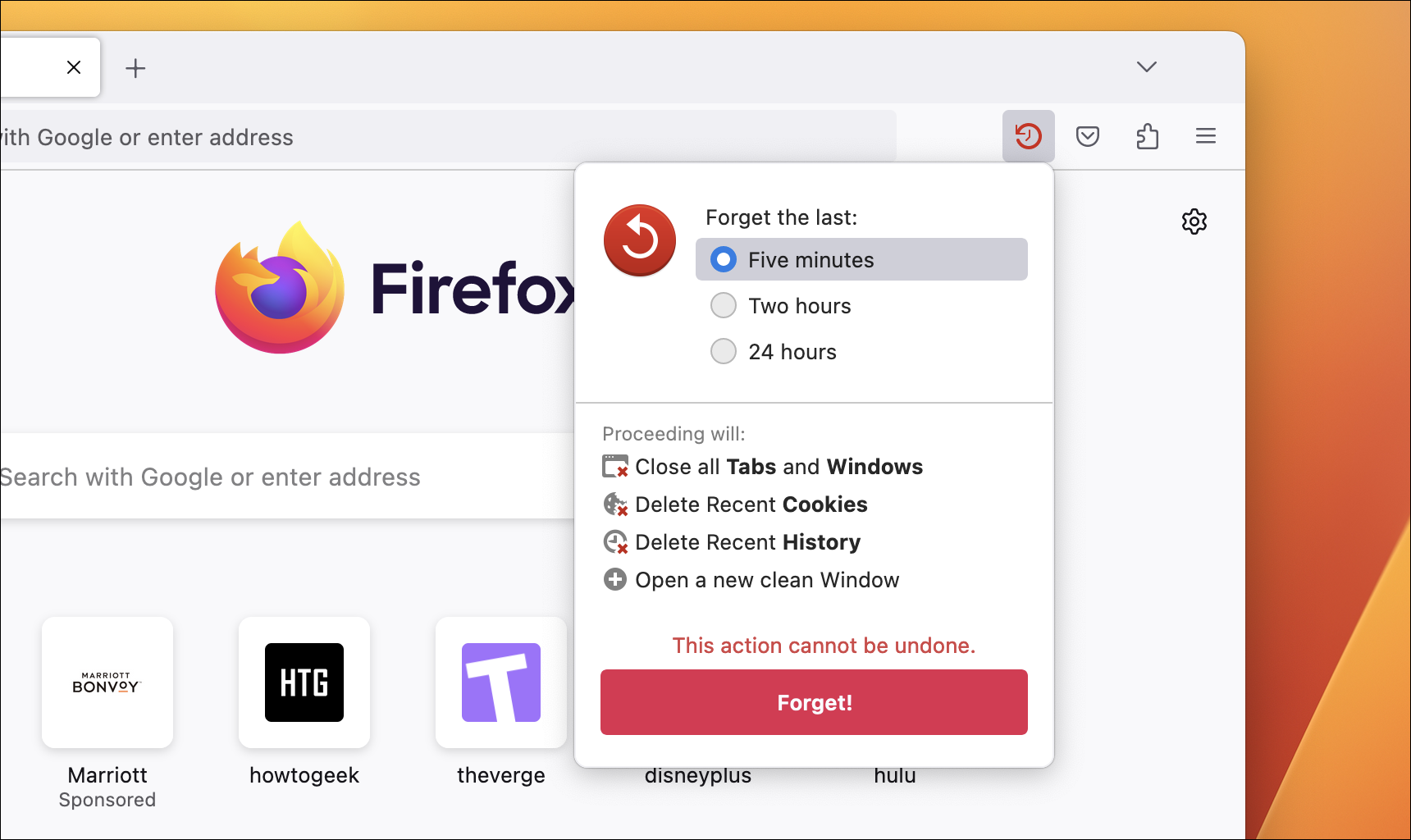
Düğmeye ulaşmak için, ana araç çubuğunda herhangi bir yeri sağ tıklayın ve "Araç Çubuğunu Özelleştir"i seçin veya menü düğmesi > Diğer araçlar > Araç çubuğunu özelleştir'e gidin. Ardından Unut düğmesini açılır pencereden araç çubuğuna sürükleyebilirsiniz.
Yeni Bir Görünüme Geçin
Firefox temaları, özellikle sistem açık ve karanlık modlarının ortaya çıkmasıyla eskisi kadar popüler olmayabilir, ancak yine de tam olarak desteklenirler. Mevcut tüm temaları Firefox eklentileri sitesinden görüntüleyebilirsiniz ve bunlardan herhangi biri tek bir tıklamayla uygulanabilir. Firefox temaları yalnızca resimler ve renk kodlarından oluşur, bu nedenle, normal tarayıcı uzantılarında olması gerektiği gibi gizlilik konusunda endişelenmenize gerek yoktur.
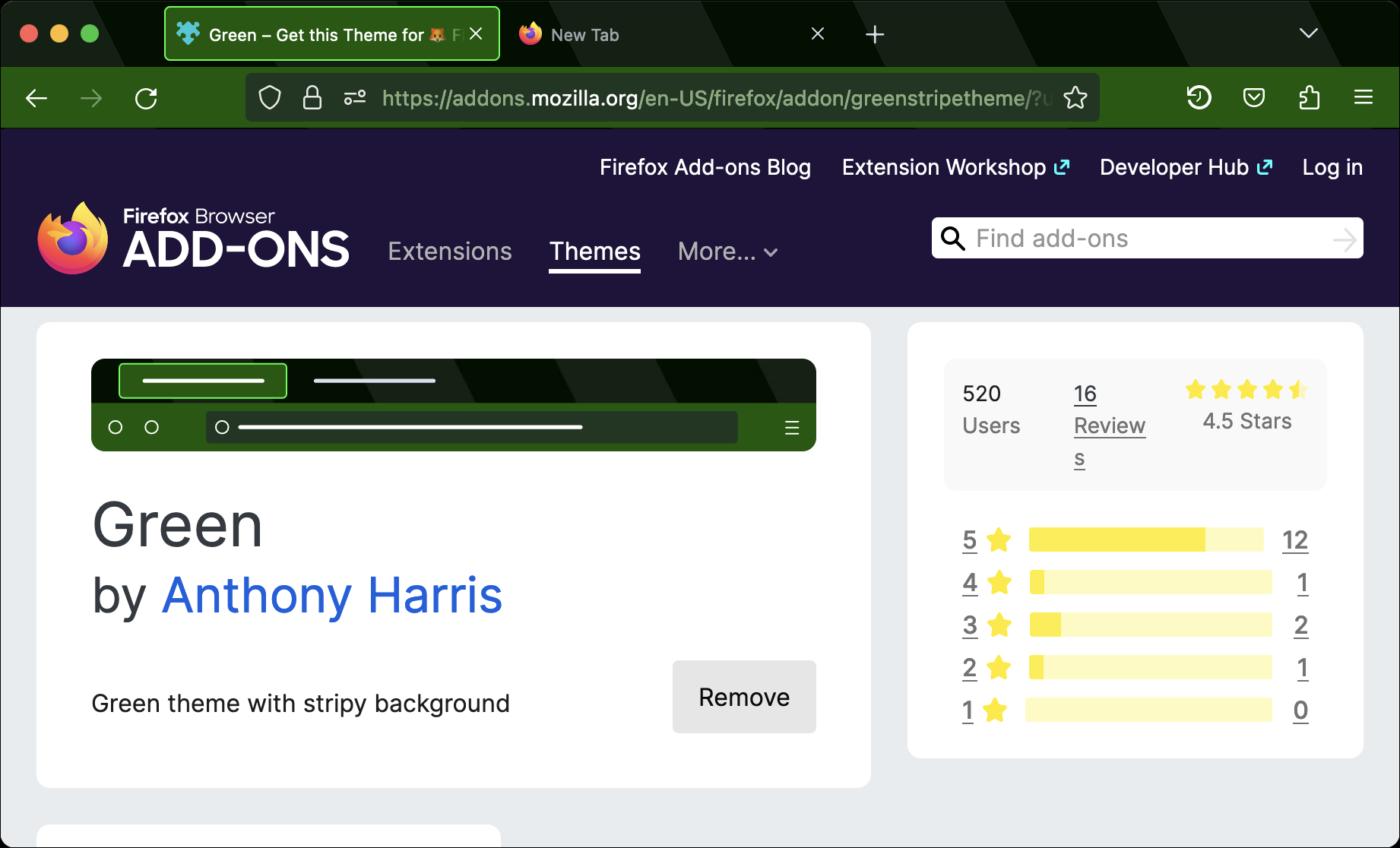
Kendi temanızı oluşturmak istiyorsanız, bir metin düzenleyiciye ulaşmanıza bile gerek yok. Mozilla'nın Firefox Colors uzantısı, hiçbir kodlama gerektirmeden doğrudan tarayıcıda özel temalar oluşturmanıza ve paylaşmanıza olanak tanır.
