Kullanmanız Gereken 10 Discord Özelliği
Yayınlanan: 2023-01-01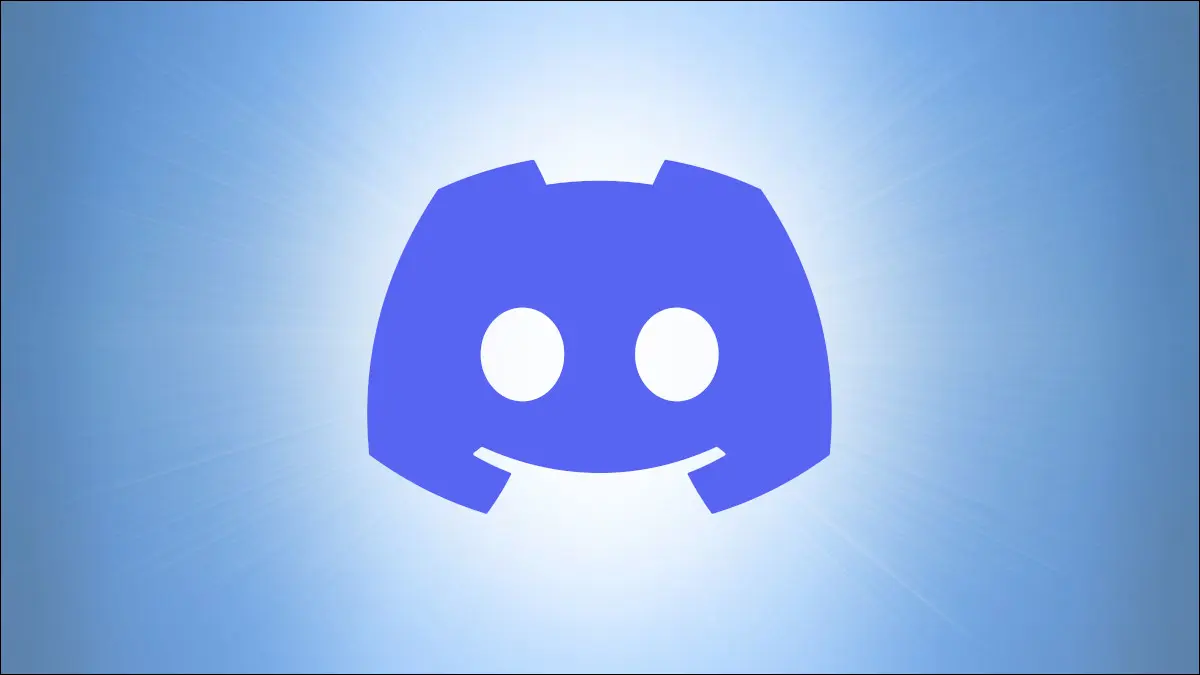
Discord, etraftaki en popüler mesajlaşma servislerinden biridir. Başlangıçta oyun düşünülerek tasarlanmış olsa da, artık bilmediğiniz pek çok özellikle birlikte harika bir genel amaçlı sohbet ve organizasyon uygulaması.
Metin mesajları göndermek veya sesli aramalara katılmak gibi Discord'un temel işlevlerini, diğer modern mesajlaşma platformlarını kullanıp kullanmadığınızı anlamak zor değil. Ayrıca ödeme yapan Discord Nitro aboneleri için bir yığın ek özellik mevcuttur. Ancak, diğer özellikler daha az belirgindir veya aklınıza gelmemiş olabilecek kullanımları vardır.
Son Mesajınızı Hızla Düzenleyin
Bir Emoji veya İfade yazın
Bir Tepki Yazın
Anlaşmazlığı Daha Az Dikkat Çekici Hale Getirin
Herhangi Bir Uygulama İle Durumunuzu Gösterin
Twitter Bağlantılarını Temizleyin
Klavye Kısayollarını Kullan
Birinin Profiline Not Ekleme
Okunmamış olarak işaretle
Sessiz Kanalları Gizle
Son Mesajınızı Hızla Düzenleyin
Mesajları hızlı bir şekilde art arda gönderirken çok fazla yazım hatası yapıyorum, bu nedenle hataları hızlı bir şekilde düzeltme yeteneği çok işe yarıyor. Bir mesajın üzerine gelip düzenle düğmesine tıklayabilirsiniz, ancak çok daha hızlı bir yol var: sohbet kutusunda klavyenizdeki yukarı oka basın.
Yukarı oka basmak, tek bir fare tıklaması olmadan önceki mesajınıza atlar ve düzenleme moduna geçer. Hatanızı düzelttikten sonra, değişiklikleri kaydetmek için klavyedeki Enter tuşuna (veya küçük "kaydet" bağlantısına) tıklamanız yeterlidir.
Ayrıca sed komutlarını kullanarak bir mesajı düzenlemenin süper güçlü bir yolu var. Yukarı ok tuşuna tıklamak yerine, "s/hello/bye" gibi bir komut yazabilirsiniz - bu, tüm "merhaba" örneklerini "bye" ile değiştirir - ve Enter'a basın. Mevcut tüm komutları ezberlemediğiniz sürece, bu muhtemelen normal düzenlemeden daha hızlı değildir, ancak yararlı olabilir.
Bir Emoji veya İfade yazın
Discord'u bir süredir kullanmadıysanız, emoji panelinde gezinmek (veya içinde arama yapmak) yerine bir emoji veya ifade yazabileceğinizi bilmiyor olabilirsiniz. İki nokta üst üste (:) ve ardından sembolün adını yazmanız yeterlidir.
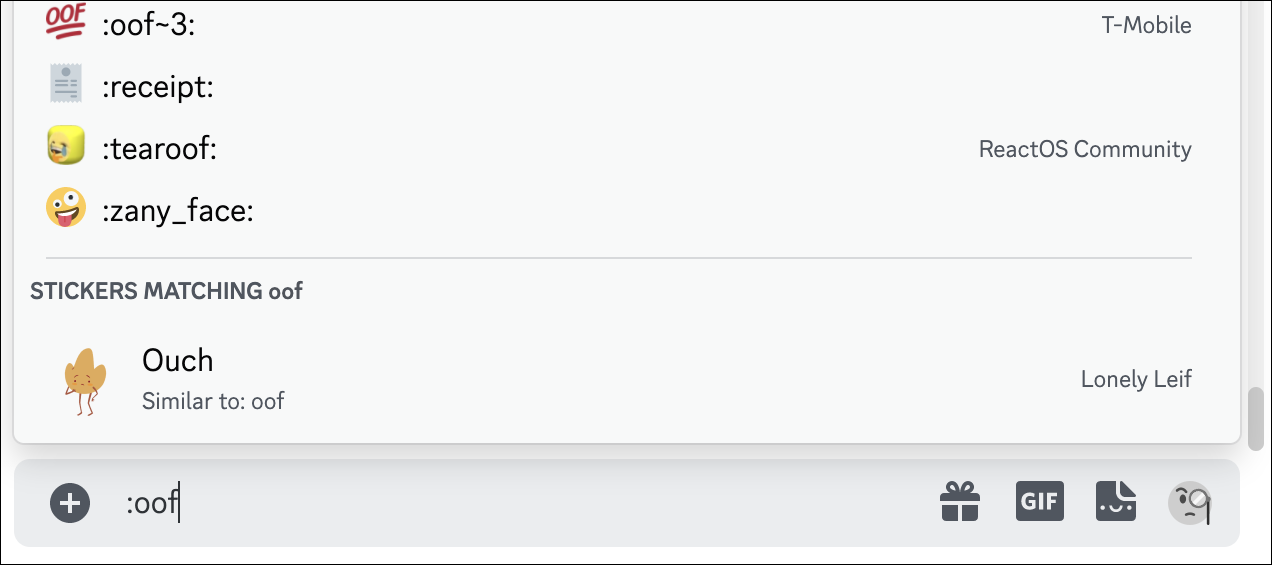
Disocrd, siz yazdıkça sonuçları gösterecek ve mevcut çıkartmalarınızdan gelen öneriler de görünecektir. Enter tuşuna basmak, önerilen emojiyi tamamlar veya adı yazmayı bitirip başka bir iki nokta üst üste ile bitirebilirsiniz.
Bir Tepki Yazın
Bir mesajdaki "Tepki Ekle" düğmesine tıklayarak bir mesaja emoji veya emote ile "tepki verebileceğinizi" zaten biliyor olabilirsiniz. En yeni mesaja tepki vermek istediğiniz sürece, fareye bile ulaşmadan mesajlara tepki vermenin daha da hızlı bir yolu var.
Sohbet kutusuna bir artı (+) işareti, ardından iki nokta üst üste (:) yazın, ardından emojinin veya ifadenin adını yazmaya başlayın. Normal bir mesajda ifade yazarken olduğu gibi, siz yazdıkça sonuçlar otomatik olarak tamamlanır. Enter tuşuna bastığınızda veya bir otomatik tamamlama sonucunu tıkladığınızda, tepki sohbetteki en son mesaja eklenecektir.
Anlaşmazlığı Daha Az Dikkat Çekici Hale Getirin
Tüm bu animasyonlu ifadeler, çıkartmalar ve GIF'ler, Discord'u duyusal bir aşırı yüklenmeye dönüştürebilir. Neyse ki, uygulamanın erişilebilirlik ayarlarında bunun için bir düzeltme var. Kullanıcı Ayarlarınıza gidin (sol alt köşede adınızın yanındaki dişli simgesi), ardından sol taraftaki Erişilebilirlik sekmesine tıklayın.
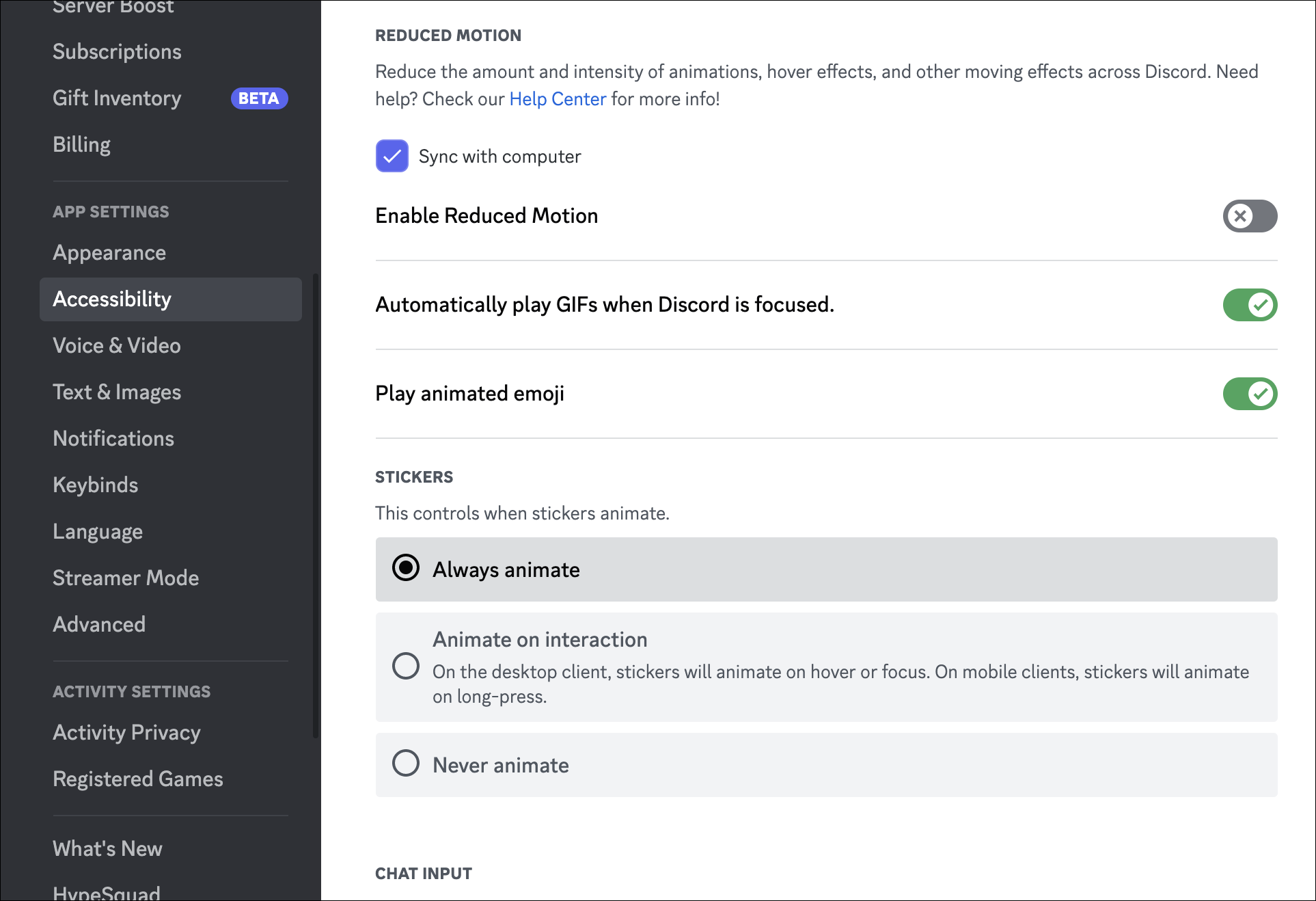
Erişilebilirlik paneli, Discord'un görünüşünü ve çalışma şeklini değiştirmek için birçok yararlı özelliğe sahiptir ve birkaç görsel ince ayar mevcuttur. "Azaltılmış hareketi etkinleştir" ile çoğu kullanıcı arabirimi animasyonunu kapatabilir ve GIF'lerin, çıkartmaların ve animasyonlu emojilerin otomatik oynatılmasını kapatabilirsiniz. Onları sohbetlerde görmeye devam edeceksiniz, sadece ilk karede donmuş olacaklar.
Herhangi Bir Uygulama İle Durumunuzu Gösterin
Discord, PC'nizdeki çoğu oyunu algılayabilir ve bunları profil durumunuz olarak görüntüleyebilir, ancak her zaman çalışmaz. Geçici bir çözüm olarak Discord, çalışan herhangi bir uygulamayı veya oyunu aktivite algılamaya eklemenize izin verir. Kullanıcı Ayarlarınıza gidin (sol alt köşede adınızın yanındaki dişli simgesi), ardından sol taraftaki "Kayıtlı Oyunlar" sekmesine tıklayın.

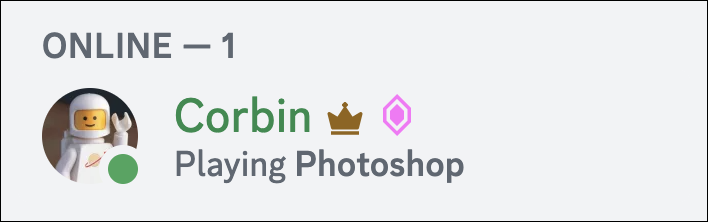
Çalıştırmakta olduğunuz herhangi bir uygulama veya oyunu eklemek için bu menüden "Ekle"ye tıklayabilirsiniz; bu, gelecekte otomatik olarak algılanacaktır. Özellik çoğunlukla oyunlar için tasarlanmıştır, ancak bazı yaratıcı şekillerde de kullanabilirsiniz. Örneğin, Audacity ses düzenleyicisini listeme ekledim, böylece arkadaşlarım bir podcast bölümünü düzenlediğimi görebilir. Yazılım geliştirme yapıyorsanız, IDE'nizi Discord'a eklemek bir seçenektir - bu IDE Visual Studio Code ise, tam entegrasyon için bir uzantı bile vardır.
Twitter Bağlantılarını Temizleyin
Bu teknik olarak bir Discord özelliği değildir, ancak sürekli olarak Twitter sosyal medya platformundan bağlantılar paylaşıyorsanız Discord'u daha iyi hale getirir. Twitter bağlantılarının yerleşik önizlemeleri, özellikle video içeren tweet'ler için Discord mesajlarında genellikle bozuk veya eksik görünür.
Çözümlerden biri, Twitter'ın API'sinden alınan verilere dayalı olarak kendi yerleşik bağlantılarını oluşturan vxTwitter'ı kullanmaktır. Twitter'ın web oynatıcısı yerine Discord'un kendi video oynatıcısını kullanacağı için çoğunlukla videolu tweet'ler için yararlıdır - özellikle mobil uygulamalarda çok daha iyi bir deneyim.
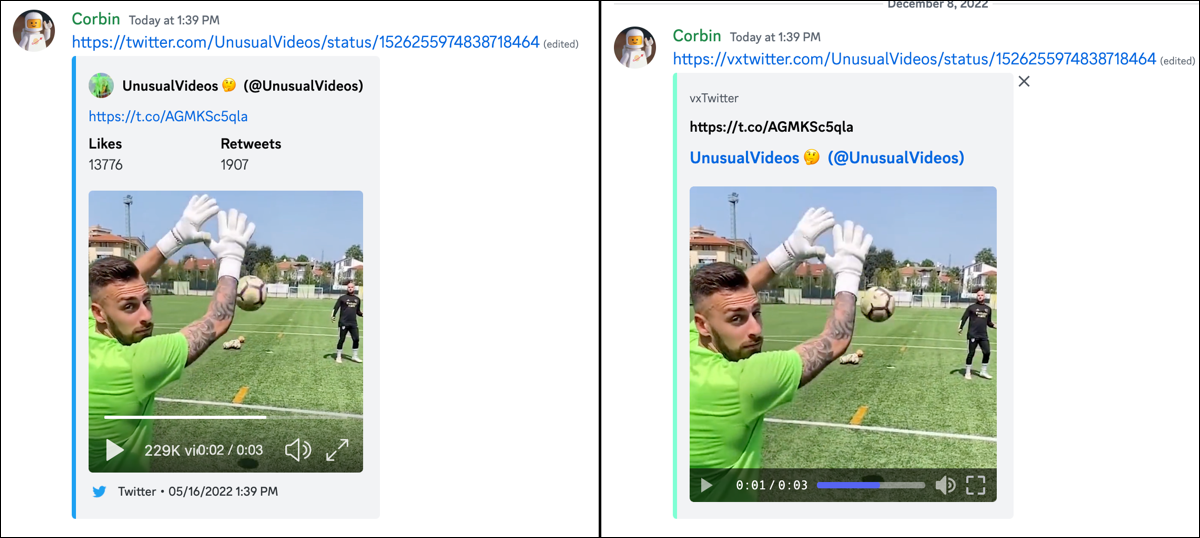
Peki vxTwitter'ı nasıl kullanıyorsunuz? Kolay, bir bağlantıyı yapıştırdıktan sonra "twitter.com"dan önce "vx" ekleyin, böylece web etki alanı "vxtwitter.com" olur. Bağlantıya tıkladığınızda orijinal Twitter sayfasına yönlendirilirsiniz.
Klavye Kısayollarını Kullan
Discord'da pek çok klavye kısayolu vardır; öyle ki, bir kez alıştığınızda farenize veya dokunmatik yüzeyinize çok sık uzanmanıza gerek kalmaz. Tüm kısayol listesini - tahmin ettiğiniz gibi - bir klavye kısayolu aracılığıyla görebilirsiniz. Her şeyi görmek için Windows veya Linux'ta Control + / tuşlarına veya Mac'te Command + / tuşlarına basın.
Birinin Profiline Not Ekleme
Profil resminizi ve takma adınızı istediğiniz sıklıkta değiştirirsiniz, bu nedenle kimin kim olduğunu takip etmek zor olabilir. Neyse ki Discord, Steam'den ve diğer platformlardan bir özellik ödünç aldı: başka birinin profiline not ekleme yeteneği. Diğer kişi notu görmez, ancak gelecekteki kendinize onun kim olduğunu veya neden arkadaş listenizde olduğunu hatırlatmak için kullanabilirsiniz.
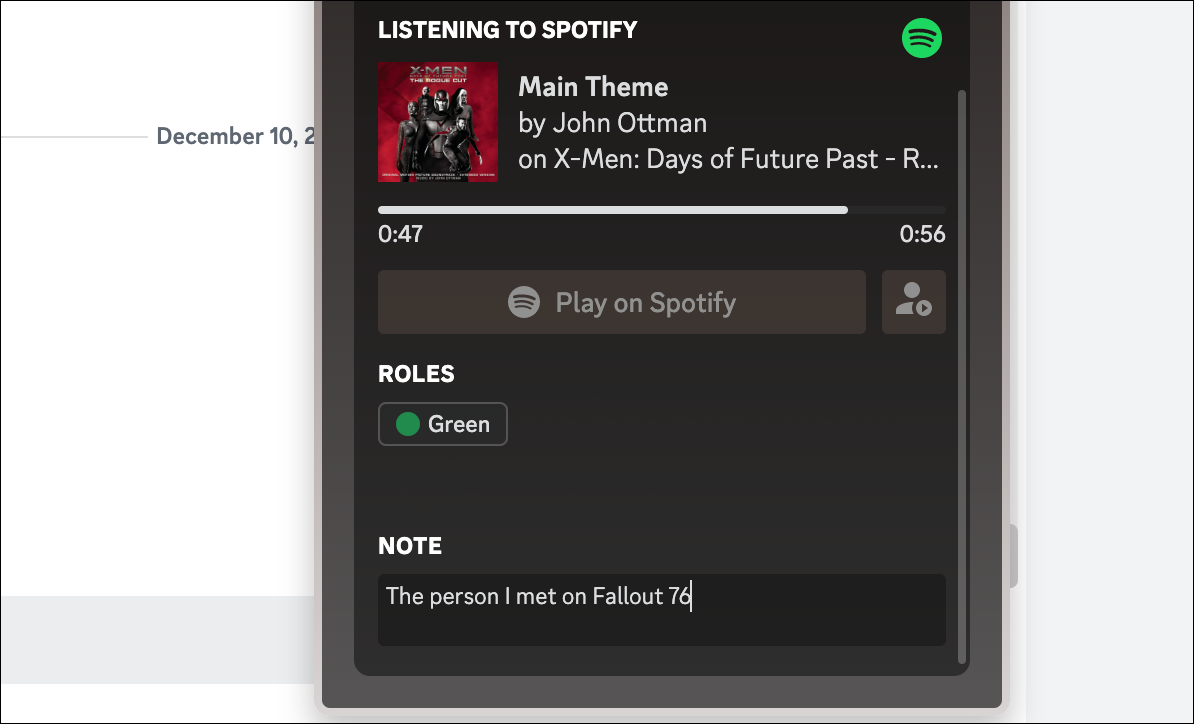
Bunu şu şekilde yapabilirsiniz: Bir sohbette, arkadaş listesinde veya başka herhangi bir yerde birinin adına tıklayın, ardından açılır pencerenin altında bir metin kutusu göreceksiniz. Oraya bir not yazabilirsiniz ve profillerini tekrar açtığınızda tekrar görünecektir. Süper basit.
Okunmamış olarak işaretle
Hepimiz bir mesaj okuduk (e-postada, metinlerde veya başka herhangi bir yerde), kendimize "Bu diğer şeyi bitirir bitirmez bunu bir dakika içinde yanıtlayacağım" dedik ve sonra tamamen unuttuk. Neyse ki Discord, bir kanalı okuduktan sonra okunmadı olarak işaretlemenize izin veriyor. Farenizi bir mesajın üzerine getirin, üç noktalı düğmeyi (“Daha fazla”) tıklayın ve “Okunmadı Olarak İşaretle”yi seçin. Discord daha sonra bu mesaj (ve daha yeni olan her şey) görüntülenmemiş gibi davranacaktır.
Sessiz Kanalları Gizle
Discord sunucuları genellikle belirli bir konu için farklı kanallar halinde düzenlenir, böylece ilgilenmediğiniz veya sizin için geçerli olmayan konuşmaları görmezden gelebilirsiniz. Bunun için ana yöntem bir kanalı sessize almaktır, ancak bir adım daha ileri gitmek isterseniz Discord, sessize alınmış bir kanalı tamamen gizlemenize de olanak tanır.
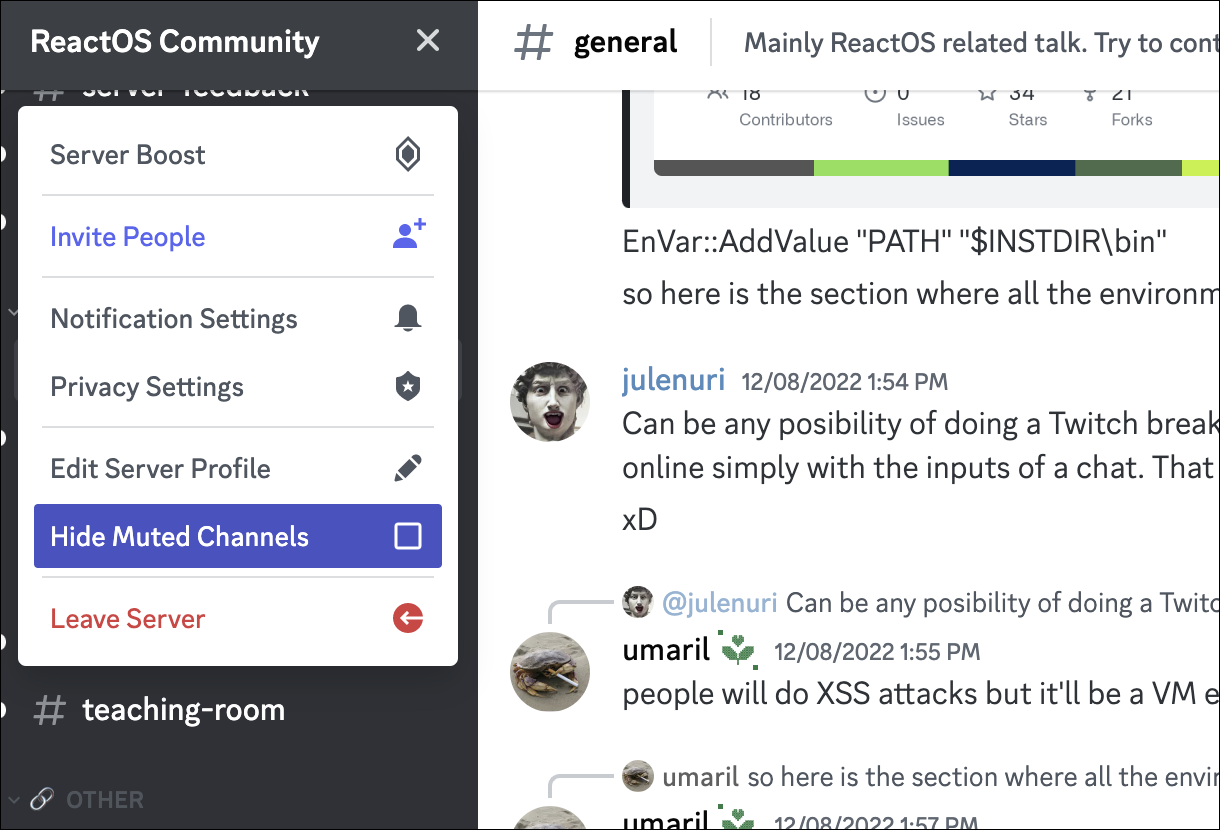
İlk olarak, bir kanalı henüz sessize almadıysanız, listeden kanala sağ tıklayın ve Kanalın Sesini Kapat > Ben tekrar açana kadar'ı seçin. Ardından, Discord penceresinin sol üst kısmındaki sunucunun adına tıklayın ve "Sesi Kapatılan Kanalları Gizle"yi seçin. Gizli kanalları tekrar görmek için bu kutunun işaretini kaldırın.
