คุณกำลังตั้งค่าโปรเจ็กต์วิดีโอของคุณผิด: โฟลเดอร์ย่อย 7 โฟลเดอร์ที่คุณต้องการ
เผยแพร่แล้ว: 2016-08-02คุณได้รับข้อผิดพลาดที่น่าสะพรึงกลัว: "ไม่พบสื่อ" "สื่อออฟไลน์" "ไฟล์หายไป" "เชื่อมต่อสื่ออีกครั้งเพื่อดำเนินการต่อ" หรือรูปแบบอื่น มีการใช้คำต่างกันสำหรับโปรแกรมแก้ไขดิจิทัลที่ไม่ใช่เชิงเส้น แต่ความหมายเหมือนกัน: ไฟล์สื่อของคุณถูกย้ายหรือลบ และตอนนี้ซอฟต์แวร์แก้ไขไม่สามารถระบุตำแหน่งไฟล์เหล่านั้นได้ 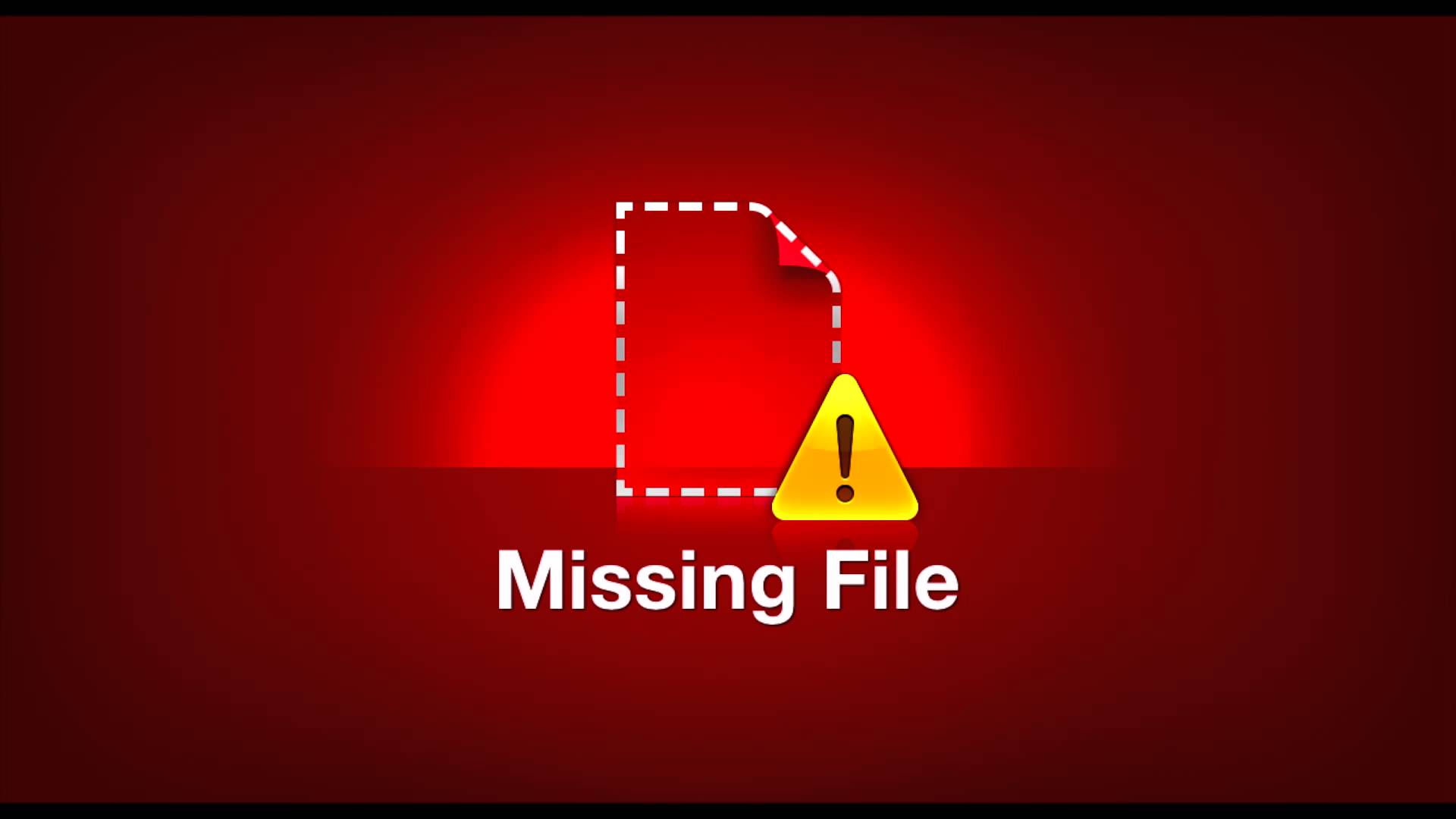
นี่เป็นปัญหาทั่วไปที่สามารถหลีกเลี่ยงได้ง่ายๆ หากคุณใช้มาตรการป้องกันสองสามอย่างในการจัดตั้งโครงการของคุณ หลังจากทำงานเป็นโปรแกรมตัดต่อวิดีโอมืออาชีพมา 10 ปีแล้ว ฉันได้เห็นข้อผิดพลาดทั้งหมดที่ผู้คนทำเมื่อตั้งค่าโปรเจ็กต์วิดีโอ และนี่เป็นข้อผิดพลาดที่ใหญ่ที่สุด (และง่ายที่สุด) ในการแก้ไข
เมื่อคุณเริ่มต้นและเริ่มแก้ไขโครงการของคุณเอง คุณจะไม่ถูกจัดระเบียบได้ง่ายๆ ไฟล์ต้นฉบับของคุณมักจะเริ่มต้นจากทุกที่ คุณอาจมีไฟล์ GIF อยู่บนเดสก์ท็อป ไฟล์โครงการอยู่ในโฟลเดอร์เอกสาร แทร็กเพลงจากคลัง iTunes และรูปภาพจากโฟลเดอร์ที่ไม่ชัดเจน
คุณต้องการรวมสื่อทั้งหมดของคุณไว้ในโฟลเดอร์กลางแห่งเดียว การเผยแพร่สื่อของคุณมีข้อเสียจริง ๆ ได้แก่:
- หากคุณย้ายหรือลบไฟล์โดยไม่ได้ตั้งใจ ไฟล์นั้นจะไม่ปรากฏในโปรเจ็กต์ของคุณอีกต่อไป นั่นคือเมื่อคุณได้รับข้อผิดพลาด "ไม่พบสื่อ" [ตัวสั่น!]
- หากคุณแชร์โปรเจ็กต์ของคุณกับเพื่อนหรือเพื่อนร่วมงาน พวกเขาจะพลาดทรัพย์สินสื่อที่สำคัญอย่างไม่ต้องสงสัย จากนั้น พวกเขา จะได้รับข้อผิดพลาด "Media Offline" ที่น่ากลัว [สะดุ้ง!]
- ไฟล์โปรเจ็กต์ Haphazard ทำให้คอมพิวเตอร์ของคุณทำงานหนักขึ้น และทำให้โปรเจ็กต์ของคุณช้าลง นอกจากนี้ยังเพิ่มโอกาสในการชน [ สั่น สั่น สั่น จาง จาง!]
มีอยู่ครั้งหนึ่ง ฉันถูกพาตัวไปตัดต่อโฆษณาให้กับสถานีโทรทัศน์ลอสแองเจลิสที่ได้รับความนับถืออย่างสูงให้เสร็จ สื่อของโครงการถูกดึงออกจากฮาร์ดไดรฟ์ภายนอก 6-8 ตัว! ฉันจะพยายามเล่นผ่านการแก้ไขและไทม์ไลน์จะข้ามและกระทืบ โปรแกรมก็พังอย่างต่อเนื่องเช่นกัน
ยิ่งกว่านั้น โปรเจ็กต์ “ผูก” กับคอมพิวเตอร์เครื่องนี้โดยเฉพาะ และทุกครั้งที่พวกเขาพยายามถ่ายโอนโปรเจ็กต์ (น่าประหลาดใจ!) ไฟล์สื่อที่มาพร้อมกันจะหายไป และพวกเขาได้รับข้อผิดพลาด “ไฟล์หายไป” ฮึ ฉันไม่อยากจะเชื่อเลยว่ามีใครตั้งโครงการได้ไม่ดีขนาดนี้
สิ่งแรกที่ฉันทำคือสร้างโฟลเดอร์โปรเจ็กต์ใหม่ อย่างที่ฉันจะแสดงให้คุณเห็นตอนนี้
การตั้งค่าโฟลเดอร์โครงการเป็นขั้นตอนแรกสำหรับการแก้ไขโครงการ นี่เป็นสิ่งแรกที่คุณควรทำทุกครั้ง ก่อนที่คุณจะเปิดตัวแก้ไขหรือนำเข้าไฟล์มีเดียไฟล์เดียว หากคุณติดเป็นนิสัยตอนนี้ จะช่วยให้คุณไม่ต้องปวดใจในภายหลัง
ขั้นตอนที่ 1: สร้างโฟลเดอร์โครงการด้วยชื่อโครงการ
คุณสามารถสร้างโฟลเดอร์นี้ในเอกสารของคุณหรือทุกที่ที่คุณสร้างโครงการ ตรวจสอบให้แน่ใจว่าคุณมีพื้นที่ว่างในฮาร์ดไดรฟ์เพียงพอที่จะพอดีกับทั้งโปรเจ็กต์ของคุณ
ฉันพบว่าสำหรับโปรเจ็กต์ที่เน้นวิดีโอมาก โดยทั่วไปแล้ว 20 GB นั้นมีพื้นที่เพียงพอสำหรับสื่อทั้งหมดของฉัน คุณอาจพบว่าโครงการของคุณใช้พื้นที่น้อยลง
เมื่อคุณคุ้นเคยกับการสร้างโฟลเดอร์โปรเจ็กต์ที่ยอดเยี่ยมอย่างที่ฉันจะแสดงให้คุณเห็นแล้ว คุณจะเห็นได้อย่างรวดเร็วว่าแต่ละโปรเจ็กต์ใช้เนื้อที่ว่างบนฮาร์ดไดรฟ์มากแค่ไหน (เพียงคลิกขวาที่โฟลเดอร์โครงการและไปที่ 'คุณสมบัติ' บน Windows หรือ 'รับข้อมูล' บน Mac)
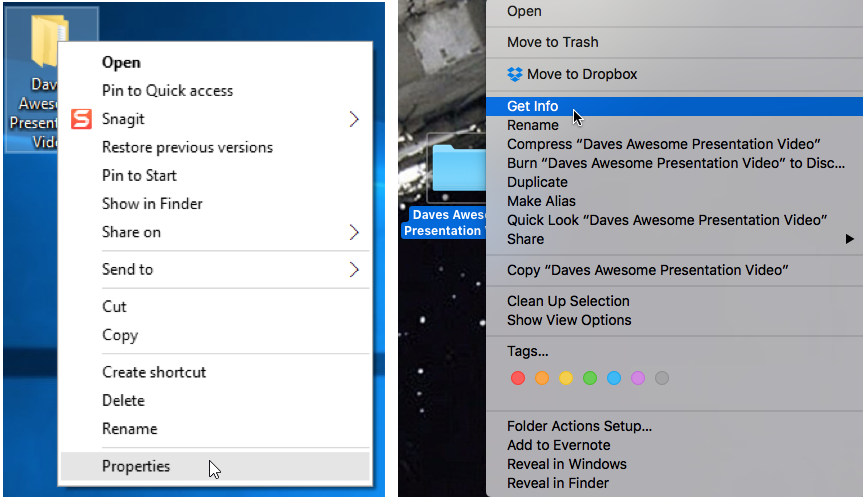
ขั้นตอนที่ 2: สร้าง 7 โฟลเดอร์ย่อยเหล่านี้
โฟลเดอร์ย่อยทั้ง 7 นี้จะเปลี่ยนวิธีการแก้ไขของคุณ เรียนรู้พวกเขา รักพวกเขา. อยู่โดยพวกเขา
1. ไฟล์โครงการ
2. วิดีโอ
3. สื่อ
4.เสียง.
5. เพลง.
6. รูปภาพ
7. วิดีโอสุดท้าย

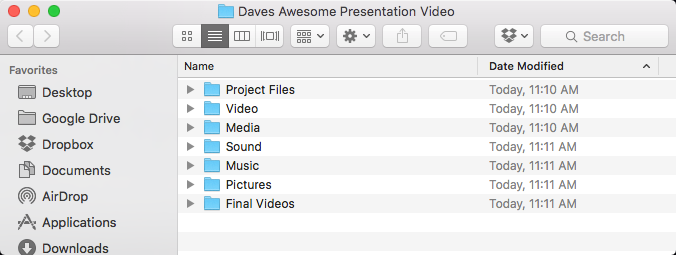
มาทำลายพวกเขากันเถอะ:
1. ไฟล์โครงการ
เมื่อใดก็ตามที่คุณบันทึกโครงการจะเรียกว่า 'ไฟล์โครงการ' ไฟล์ประเภทนี้ต้องไม่สับสนกับไฟล์วิดีโอ ไฟล์เสียง ฯลฯ บันทึกไฟล์โครงการทั้งหมดของคุณในโฟลเดอร์ย่อยที่เรียกว่า 'Project Files' มีเหตุผล?
ฉันเอง 'บันทึกเป็น' ไฟล์โครงการใหม่ทุกครั้งที่ฉันนั่งลงสำหรับเซสชั่น ด้วยวิธีนี้ หากไฟล์ปัจจุบันของฉันเสียหายหรือขัดข้อง ฉันสามารถกลับไปที่การแก้ไขของเซสชันล่าสุดได้ นอกจากนี้ ถ้าฉันทำอะไรไม่ถูกจริงๆ ฉันสามารถกลับไปที่ไฟล์โครงการล่าสุดได้เสมอ (อย่าวางใจว่า autosave จะทำทั้งหมดให้คุณ อย่างที่ศาสตราจารย์ภาพยนตร์คนเก่าของฉันเคยพูดว่า: “สิ่งที่เป็นอัตโนมัติหมายถึงปัญหาโดยอัตโนมัติ”)
2. วิดีโอ
นี่คือที่ที่คุณเก็บไฟล์วิดีโอต้นฉบับไว้ ไม่ว่าจะเป็นวิดีโอที่คุณถ่ายด้วยโทรศัพท์หรือ DSLR หรือการบันทึกหน้าจอ เก็บเนื้อหาวิดีโอทั้งหมดของคุณไว้ที่นี่ หากคุณต้องการนำเข้าวิดีโอจากที่อื่นบนคอมพิวเตอร์ของคุณ ก่อนอื่นให้คัดลอกไฟล์วิดีโอแล้ววางลงในโฟลเดอร์นี้ คุณต้องการเก็บวิดีโอทั้งหมดที่ไฟล์โครงการของคุณกำลังจะเข้าถึงไว้ที่นี่
3. สื่อ
บ่อยครั้ง คุณจะต้องผสมผสานองค์ประกอบวิดีโออื่นๆ เข้ากับการแก้ไขของคุณ ตัวอย่างเช่น คุณอาจต้องการบันทึกคลิปวิดีโอที่แชร์กับคุณหรือ GIF ตลกๆ การเก็บสื่อ "ที่ไม่ใช่ต้นฉบับ" ทั้งหมดในโฟลเดอร์นี้จะช่วยแยกสื่อออกจากกันเพื่อให้คุณสามารถค้นหาได้อย่างรวดเร็ว
4. เสียง
เอฟเฟกต์เสียงพิเศษใด ๆ ? เก็บไว้ในโฟลเดอร์นี้ทั้งหมด
5. เพลง
เก็บเพลงของคุณที่นี่ หากคุณเป็นเหมือนฉัน คุณจะต้องอยากลองเล่นดนตรีหลายๆ ชิ้นก่อนที่จะตัดสินใจว่าอันไหนเหมาะกับโปรเจกต์ของคุณมากที่สุด โฟลเดอร์เพลงสามารถเติมได้อย่างรวดเร็วด้วยตัวเลือกมากมาย ดังนั้นเพื่อสุขภาพจิตของคุณเอง วิธีที่ดีที่สุดคือเก็บมันไว้ในโฟลเดอร์เดียว
6. รูปภาพ
มีรูปภาพที่คุณต้องการรวมไว้ในวิดีโอของคุณหรือไม่? เก็บไว้ที่นี่ จำไว้ว่า หากคุณกำลังใช้รูปภาพที่มีอยู่ในที่อื่นในคอมพิวเตอร์ของคุณอยู่แล้ว คุณจะต้องการ ทำสำเนารูปภาพและวางไว้ในโฟลเดอร์ นี้ อีกครั้ง คุณไม่ต้องการให้ซอฟต์แวร์แก้ไขของคุณอ้างอิงรูปภาพจากที่อื่นบนคอมพิวเตอร์ของคุณ ภาพถ่ายที่เกี่ยวข้องกับโครงการทั้งหมดต้องอยู่ที่นี่
7. วิดีโอสุดท้าย
โฟลเดอร์นี้เก็บการส่งออกขั้นสุดท้ายทั้งหมดของคุณ โดยส่วนใหญ่แล้วจะเป็นไฟล์ .MP4 ที่เสร็จสิ้นแล้ว โดยการสร้างโฟลเดอร์ของรอบชิงชนะเลิศและเก็บไว้ในโฟลเดอร์โครงการของคุณ คุณจะสามารถค้นหาได้อย่างง่ายดายเสมอ คุณจะไม่เชื่อว่าบรรณาธิการหลายคนทำงานหนักมากในโครงการ แต่เมื่อมีคนขอดู พวกเขาก็หาไฟล์ไม่พบ! ดังนั้นพวกเขาจึงลงเอยด้วยการเรนเดอร์และเอ็กซ์พอร์ตไฟล์อีกครั้ง เนื่องจากไม่มีโฟลเดอร์ย่อยที่ค้นหาได้ง่ายและรวดเร็วเช่นนี้
คุณมีมัน! โฟลเดอร์โปรเจ็กต์ที่บรรจุไว้อย่างสมบูรณ์พร้อมโฟลเดอร์ย่อยที่จัดระเบียบอย่างสมบูรณ์! ตอนนี้ คุณจะไม่มีวันลบไฟล์มีเดียโดยไม่ได้ตั้งใจหรือใช้เวลาค้นหาไฟล์ที่สูญหายเพื่อเชื่อมต่อใหม่ คุณสามารถแบ่งปันโครงการทั้งหมดของคุณกับสินทรัพย์ทั้งหมดได้อย่างง่ายดายและไม่ยุ่งยาก นอกจากนี้ เครื่องของคุณจะไม่ทำงานช้าลง (และหยุดทำงาน!) โดยการดึงไฟล์จากไดรฟ์ภายนอกและทั่วทั้งคอมพิวเตอร์ของคุณ
ลองใช้สิ่งนี้และแจ้งให้เราทราบว่าเหมาะกับคุณหรือไม่! คุณต้องการใช้โปรแกรมตัดต่อวิดีโอและเครื่องบันทึกหน้าจอที่ง่ายกว่าไหม ลองใช้ Camtasia ฟรีวันนี้!
