Xbox App จะไม่เปิดใน Windows? 9 การแก้ไข
เผยแพร่แล้ว: 2023-03-13
คุณมีปัญหาในการเปิดแอป Xbox บนพีซี Windows 11 หรือ Windows 10 หรือไม่ เป็นปัญหาที่พบได้บ่อย และมีสองสามวิธีในการแก้ไขปัญหานี้ เราจะแสดงวิธีแก้ไขเพื่อให้แอป Xbox เปิดได้ตามปกติอีกครั้ง
รีสตาร์ทพีซีของคุณ
แก้ไขวันที่และเวลาของพีซีของคุณ
ปิดโปรแกรมป้องกันไวรัสของคุณ (ชั่วคราว)
เริ่มบริการ Xbox ใหม่
ใช้เครื่องมือแก้ไขปัญหาแอพ Windows Store
ซ่อมแซมแอป Xbox ของคุณ
ติดตั้งแอปบริการเกมอีกครั้ง
อัปเดตแอป Xbox
อัพเดทวินโดวส์
รีสตาร์ทพีซีของคุณ
เมื่อคุณพบปัญหาการเปิดใช้แอป Xbox เป็นครั้งแรก ให้รีบูตพีซีของคุณแล้วดูว่าสามารถแก้ไขปัญหาของคุณได้หรือไม่ การปิดและเปิดคอมพิวเตอร์อีกครั้งจะช่วยแก้ไขข้อบกพร่องเล็กน้อยหลายอย่าง
หากต้องการรีสตาร์ทคอมพิวเตอร์ ให้เปิดเมนู "Start" เลือกไอคอน Power แล้วเลือก "Restart"
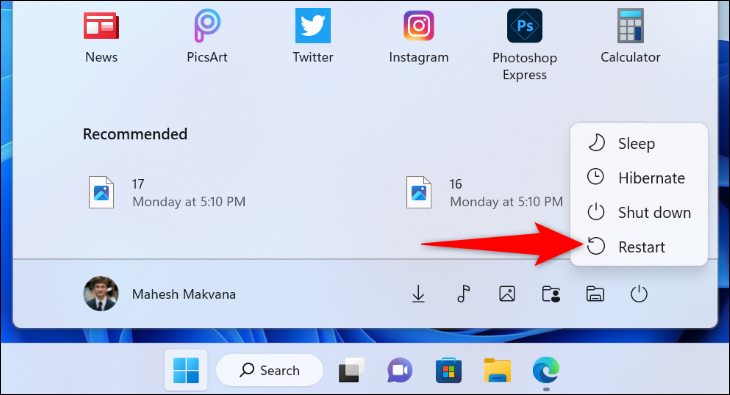
เมื่อพีซีของคุณเปิดขึ้นมาอีกครั้ง ให้ลองเปิดแอป Xbox และดูว่าเปิดขึ้นมาหรือไม่
ที่เกี่ยวข้อง: วิธีรีสตาร์ท Windows 10
แก้ไขวันที่และเวลาของพีซีของคุณ
แอพบางตัวต้องการให้พีซีของคุณใช้วันที่และเวลาที่ถูกต้อง หากเครื่องของคุณใช้การตั้งค่าเวลาหรือโซนเวลาที่ไม่ถูกต้อง นั่นอาจเป็นสาเหตุที่แอป Xbox ไม่เปิดขึ้น
ในกรณีนี้ ให้คอมพิวเตอร์ตั้งค่าวันที่และเวลาที่ถูกต้องโดยอัตโนมัติ ทำได้โดยคลิกขวาที่นาฬิกาที่มุมขวาล่างของหน้าจอก่อน แล้วเลือก “Adjust Date and Time”
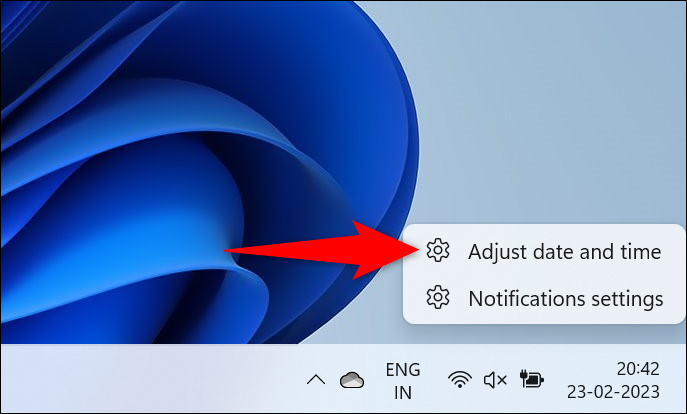
ในหน้าที่เปิดขึ้น ให้เปิดใช้งานทั้งตัวเลือก “ตั้งเวลาอัตโนมัติ” และ “ตั้งเขตเวลาอัตโนมัติ”
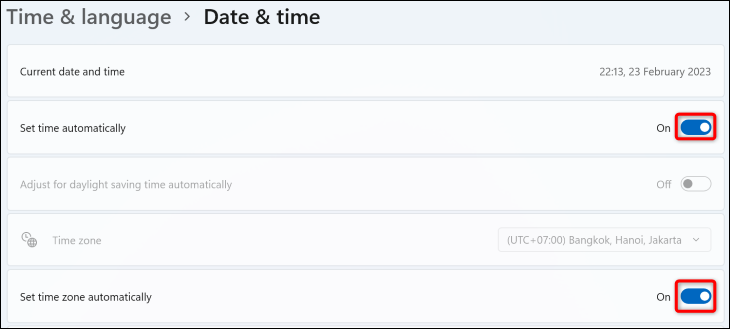
ขณะนี้พีซีของคุณได้รับการกำหนดค่าให้ใช้วันที่และเวลาที่ถูกต้องโดยอัตโนมัติ ลองเปิดแอป Xbox อีกครั้ง
ปิดโปรแกรมป้องกันไวรัสของคุณ (ชั่วคราว)
สาเหตุที่เป็นไปได้ที่แอป Xbox ไม่เปิดขึ้นคือโปรแกรมป้องกันไวรัสของคุณตรวจพบว่าแอปอาจเป็นภัยคุกคาม ซึ่งบล็อกการเข้าถึงของคุณ หากคุณแน่ใจว่าคุณไม่ได้แก้ไขแอปหรือมีแอปอื่นแก้ไข ให้ปิดใช้งานโปรแกรมป้องกันไวรัสชั่วคราวและดูว่าแอปเปิดขึ้นหรือไม่
วิธีปิดใช้งานโปรแกรมป้องกันไวรัสขึ้นอยู่กับโปรแกรมที่คุณใช้ ในแอปส่วนใหญ่ คุณจะพบปุ่มสำหรับปิดการป้องกันบนหน้าจอหลัก
หากคุณใช้ Microsoft Defender Antivirus คุณสามารถปิดได้โดยไปที่ Windows Security > Virus & Threat Protection > Manage Settings และปิดใช้งาน “Real-Time Protection” ในพรอมต์ "การควบคุมบัญชีผู้ใช้" ที่เปิดขึ้น ให้เลือก "ใช่"
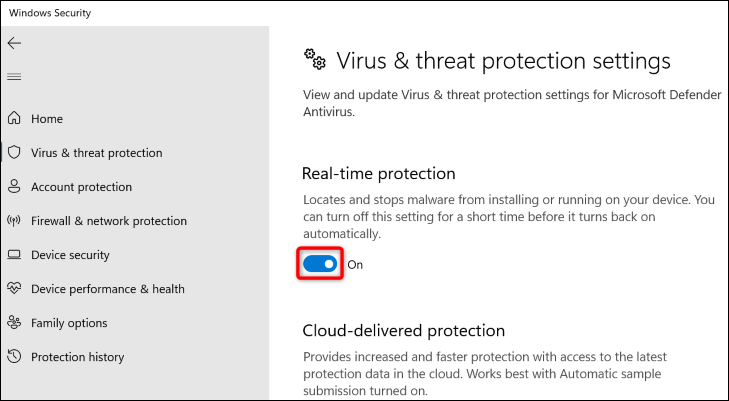
เมื่อโปรแกรมป้องกันไวรัสของคุณถูกปิดใช้งาน ให้ลองเปิดแอป Xbox
คำเตือน: การปล่อยให้โปรแกรมป้องกันไวรัสของคุณปิดใช้งานจะทำให้คุณถูกโจมตี ดังนั้นคุณควรเปิดใช้งานอีกครั้งโดยเร็วที่สุด
เริ่มบริการ Xbox ใหม่
Xbox เรียกใช้บริการต่าง ๆ ในพื้นหลังของพีซีของคุณเพื่อมอบคุณสมบัติการเล่นเกมต่าง ๆ ให้คุณ เป็นไปได้ว่าบริการเหล่านี้อย่างน้อยหนึ่งบริการทำงานผิดปกติและหยุดไม่ให้คุณเปิดแอป คุณสามารถค้นหาบริการเหล่านั้นได้อย่างง่ายดายบนพีซีของคุณและเริ่มต้นใหม่ ซึ่งน่าจะช่วยแก้ไขปัญหาที่เกิดขึ้นกับบริการเหล่านั้นได้
ในการทำเช่นนั้น ให้เปิดกล่องโต้ตอบเรียกใช้โดยกด Windows+R จากนั้นพิมพ์ข้อความต่อไปนี้ในช่องแล้วกด Enter (หรือคลิก "ตกลง")
บริการ.msc
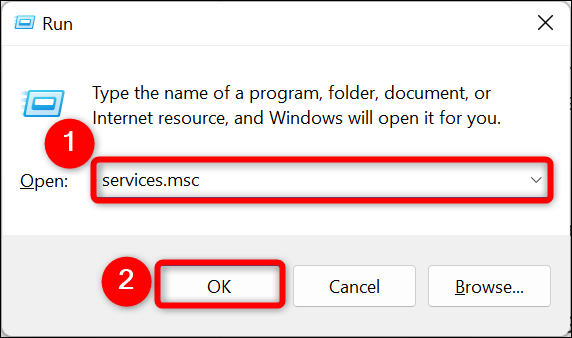
ในหน้าต่าง "บริการ" ค้นหาบริการทั้งหมดที่ระบุว่า "Xbox" จากนั้นคลิกขวาที่บริการแต่ละรายการ และในเมนูที่เปิดขึ้น ให้เลือก "รีสตาร์ท"
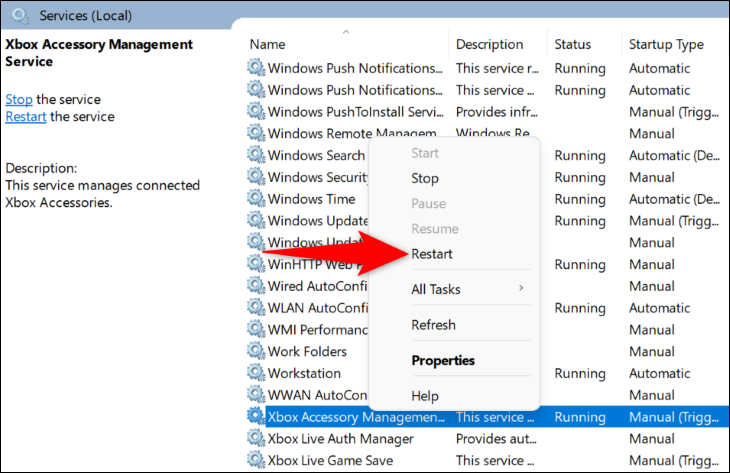
เมื่อคุณรีสตาร์ทบริการ Xbox ทั้งหมดเสร็จแล้ว ให้เปิดแอป Xbox และดูว่าใช้งานได้หรือไม่
ที่เกี่ยวข้อง: คุณควรปิดใช้งานบริการ Windows เพื่อเพิ่มความเร็วพีซีของคุณหรือไม่
ใช้เครื่องมือแก้ไขปัญหาแอพ Windows Store
Windows 11 และ 10 มีทั้งตัวแก้ไขปัญหาหลายตัวเพื่อช่วยคุณแก้ไขปัญหาเกี่ยวกับส่วนประกอบฮาร์ดแวร์และซอฟต์แวร์ของพีซี เมื่อพูดถึงปัญหาเกี่ยวกับแอป เช่น แอป Xbox ไม่เปิดขึ้น คุณสามารถใช้ตัวแก้ไขปัญหาแอป Windows Store ของพีซีเพื่อค้นหาและแก้ไขปัญหาเกี่ยวกับแอปของคุณโดยอัตโนมัติ
หากคุณใช้ Windows 11 คุณสามารถเรียกใช้เครื่องมือแก้ปัญหาได้โดยไปที่การตั้งค่า > ระบบ > แก้ไขปัญหา > เครื่องมือแก้ไขปัญหาอื่นๆ ค้นหา “แอพ Windows Store” ในรายการ แล้วเลือก “เรียกใช้” ถัดจากนั้น
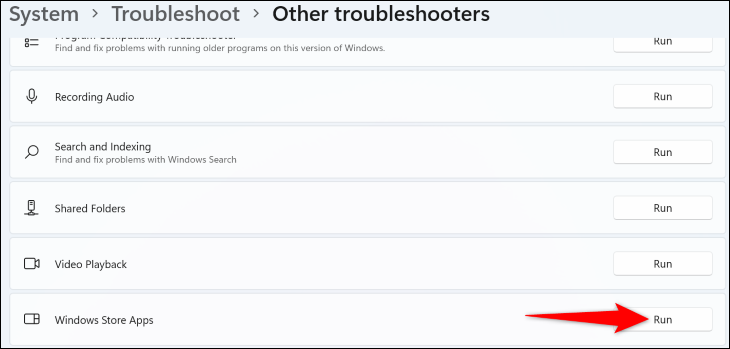
หากคุณใช้ Windows 10 ให้ไปที่การตั้งค่า > การอัปเดตและความปลอดภัย > แก้ไขปัญหา > เครื่องมือแก้ไขปัญหาเพิ่มเติม เลือก “แอป Windows Store” แล้วเลือก “เรียกใช้เครื่องมือแก้ไขปัญหา”
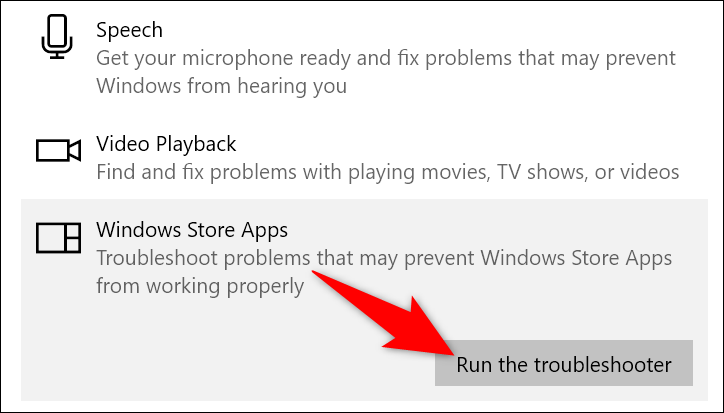
ในหน้าต่างเครื่องมือแก้ปัญหา อนุญาตให้เครื่องมือตรวจหาปัญหากับแอปของคุณ
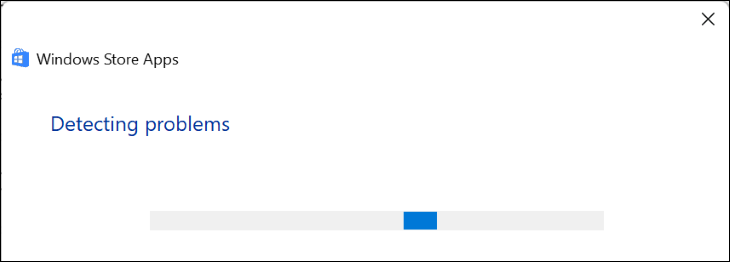

เมื่อทำเสร็จแล้ว เครื่องมือแก้ปัญหาจะเสนอวิธีแก้ไขให้คุณเพื่อใช้ในการแก้ปัญหาของคุณ ใช้โซลูชันเหล่านั้นและลองเปิดแอป Xbox ใหม่
ที่เกี่ยวข้อง: วิธีทำให้ Windows แก้ไขปัญหาของพีซีให้คุณ
ซ่อมแซมแอป Xbox ของคุณ
เหตุผลหนึ่งที่ทำให้แอป Xbox ของคุณไม่เปิดขึ้นก็คือตัวแอปเองมีข้อบกพร่องบางอย่าง ในกรณีนี้ ให้ใช้ตัวเลือกการซ่อมแซมพีซีของคุณเพื่อซ่อมแซมแอปพลิเคชันและอาจทำให้แอปพลิเคชันทำงานได้
หากคุณใช้ Windows 11 ให้ไปที่การตั้งค่า > แอป > แอปและคุณลักษณะ จากนั้น ถัดจาก “Xbox” ในรายการ ให้คลิกจุดสามจุดแล้วเลือก “ตัวเลือกขั้นสูง”
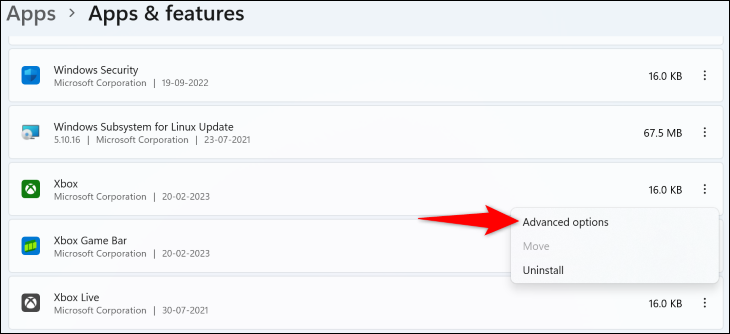
หากคุณใช้ Windows 10 ให้ไปที่การตั้งค่า > แอป เลือก “Xbox” ในรายการ แล้วเลือก “ตัวเลือกขั้นสูง”
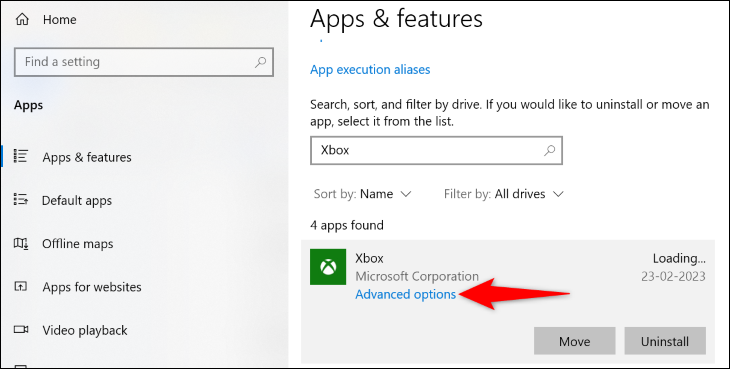
ในหน้าถัดไป ในส่วน "รีเซ็ต" ให้คลิก "ซ่อมแซม" เพื่อซ่อมแซมแอป
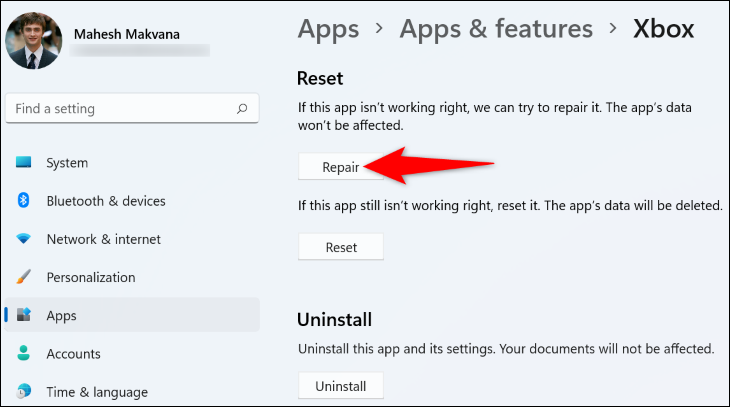
เมื่อซ่อมแซมแอปแล้ว ให้เปิดใช้งาน หากปัญหายังคงอยู่ ในส่วน "รีเซ็ต" ให้คลิก "รีเซ็ต" เพื่อนำแอปกลับเป็นการตั้งค่าจากโรงงาน การดำเนินการนี้จะล้างข้อมูลของแอปและน่าจะช่วยแก้ปัญหาของคุณได้
ที่เกี่ยวข้อง: วิธีถอนการติดตั้งหรือซ่อมแซมโปรแกรมใน Windows 10
ติดตั้งแอปบริการเกมอีกครั้ง
แอป Xbox อาศัยแอป Gaming Services ของพีซีของคุณในการทำงาน หากแอปนี้มีปัญหา นั่นอาจเป็นสาเหตุที่คุณไม่สามารถเปิดแอป Xbox บนพีซีของคุณได้ ในกรณีนี้ คุณสามารถติดตั้งแอป Gaming Services ใหม่เพื่อแก้ไขปัญหาของคุณ
ในการทำเช่นนั้น ให้เปิดหน้าต่าง PowerShell ที่มีสิทธิ์ของผู้ดูแลระบบ ทำได้โดยเปิดเมนู "Start" ค้นหา "PowerShell" แล้วคลิก "Run as Administrator"
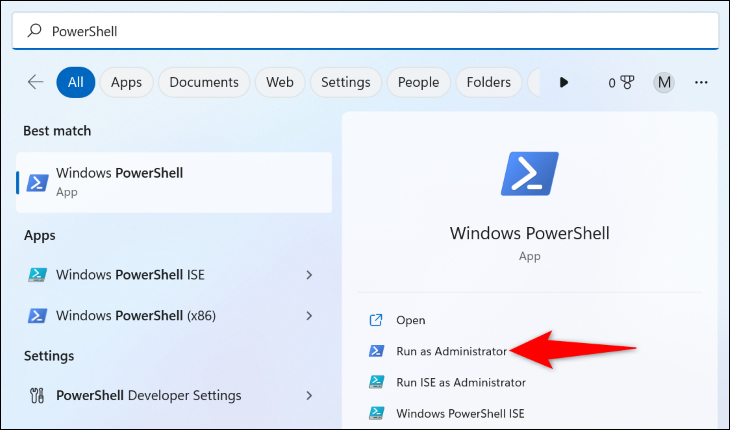
ในพรอมต์ "การควบคุมบัญชีผู้ใช้" เลือก "ใช่"
จากนั้นในหน้าต่าง PowerShell ให้พิมพ์คำสั่งต่อไปนี้แล้วกด Enter
รับ appxpackage Microsoft.GamingServices | ลบ AppxPackage -allusers
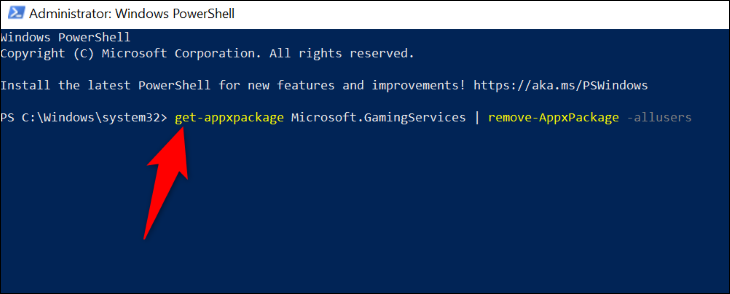
ในกรณีที่คุณสงสัย นี่คือสิ่งที่พารามิเตอร์ในคำสั่งนี้ทำ:
- get-appxpackage Microsoft.GamingServices : ส่วนนี้จะบอกให้ PowerShell รับแพ็คเกจ “Gaming Services” (ซึ่งเป็นสิ่งที่คุณกำลังจะถอนการติดตั้ง)
- remove-AppxPackage : สิ่งนี้จะบอกให้ PowerShell ลบแพ็คเกจที่ระบุ ซึ่งก็คือ “Gaming Services”
- -allusers : ส่วนนี้ช่วยให้แน่ใจว่า "บริการเกม" จะถูกลบออกสำหรับบัญชีผู้ใช้ทั้งหมดในคอมพิวเตอร์ของคุณ ไม่ใช่สำหรับบัญชีของคุณเท่านั้น
เมื่อคุณรันคำสั่งด้านบนเสร็จแล้ว ให้รันคำสั่งต่อไปนี้
เริ่ม ms-windows-store://pdp/?productid=9MWPM2CQNLHN
ที่นี่ คำสั่ง start ms-windows-store บอกให้พีซีของคุณเปิด Microsoft Store และส่วน productid=9MWPM2CQNLHN บอกให้พีซีเปิดหน้า “Gaming Services” (ดังนั้นคุณจะไม่จบลงที่หน้าแรกของ Store)
เมื่อคุณมาถึงหน้าแอป Gaming Services ใน Microsoft Store ให้ติดตั้งแอปอีกครั้งโดยคลิกปุ่ม "รับ" จากนั้นในพรอมต์ "การควบคุมบัญชีผู้ใช้" เลือก "ใช่"
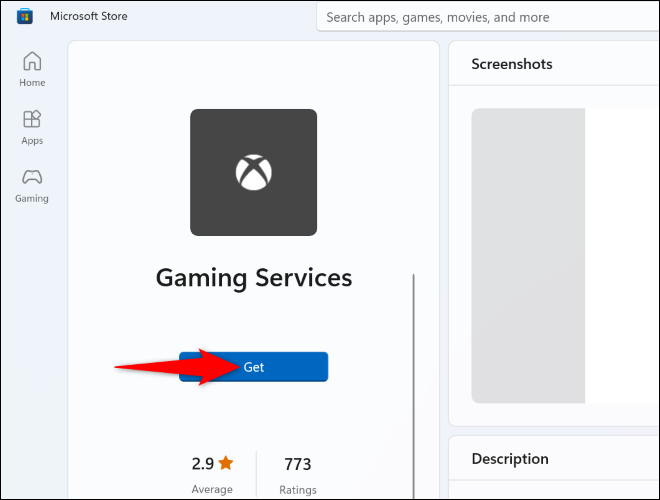
เมื่อคุณติดตั้ง Gaming Services แล้ว ให้รีสตาร์ทพีซีของคุณ จากนั้นเปิดแอป Xbox และดูว่าใช้งานได้หรือไม่
อัปเดตแอป Xbox
คุณคงทราบดีว่าแอปที่ล้าสมัยมักมีปัญหาและทำงานได้ไม่ดีเท่าเวอร์ชันล่าสุด แอป Xbox ของคุณอาจล้าสมัย ซึ่งทำให้เกิดปัญหาต่างๆ มากมาย
ในกรณีนี้ ให้อัปเดตแอปของคุณเป็นเวอร์ชันล่าสุด และปัญหาของคุณน่าจะได้รับการแก้ไขแล้ว คุณยังอาจได้รับคุณลักษณะใหม่ในแอปเวอร์ชันล่าสุด
การอัปเดตแอป Xbox ทำได้ง่ายเพียงแค่คลิกปุ่ม ในการทำเช่นนั้น ให้เปิดเมนู "เริ่ม" ค้นหา "Microsoft Store" แล้วเลือกรายการนั้นในผลการค้นหา
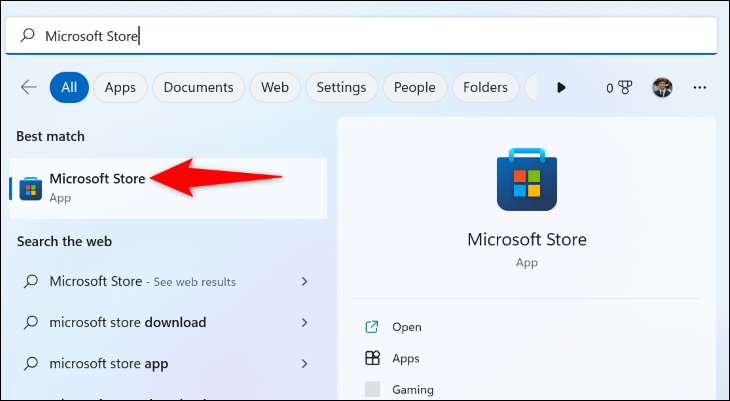
ใน Microsoft Store ค้นหาและเลือก "Xbox" ในหน้าแอป เลือก "อัปเดต" เพื่ออัปเดตแอป
หมายเหตุ: หากคุณไม่เห็นปุ่ม “อัปเดต” แสดงว่าแอปของคุณได้รับการอัปเดตแล้ว และคุณไม่ต้องดำเนินการใดๆ
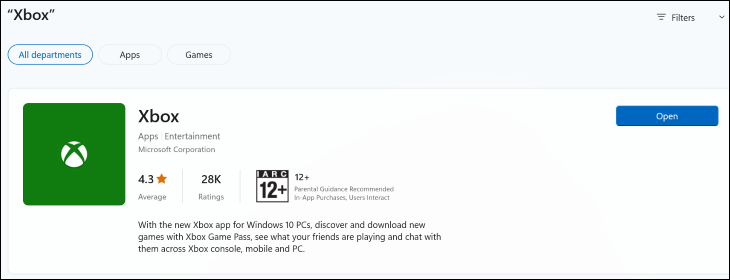
เปิดแอปที่อัปเดตใหม่ แล้วปัญหาของคุณจะหายไป
ที่เกี่ยวข้อง: วิธีทำให้พีซี Windows และแอพของคุณทันสมัยอยู่เสมอ
อัพเดทวินโดวส์
เช่นเดียวกับแอปของคุณ ระบบปฏิบัติการ Windows ของคุณอาจมีความผิดพลาด ทำให้แอป Xbox ไม่เปิดขึ้น เนื่องจากคุณไม่สามารถแก้ไขไฟล์ของระบบได้ด้วยตนเอง คุณจึงสามารถเรียกใช้การอัปเดตซอฟต์แวร์ Windows และรับการแก้ไขจุดบกพร่องเพื่อแก้ไขปัญหาของคุณได้
หากคุณใช้ Windows 11 คุณสามารถทำได้โดยไปที่การตั้งค่า > Windows Update คลิก “ตรวจหาการอัปเดต” และติดตั้งการอัปเดตที่มี
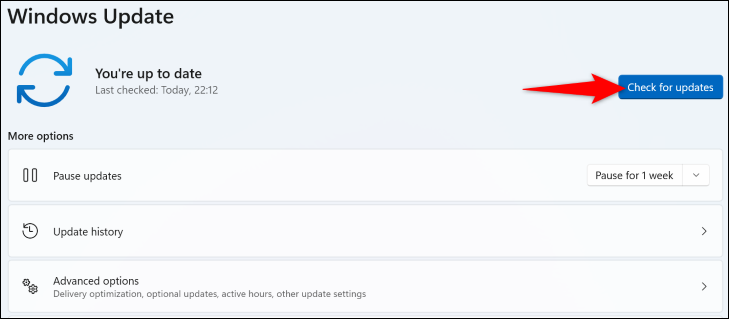
หากต้องการอัปเดตพีซี Windows 10 ให้ไปที่การตั้งค่า > การอัปเดตและความปลอดภัย คลิก “ตรวจหาการอัปเดต” และติดตั้งการอัปเดตที่แสดง
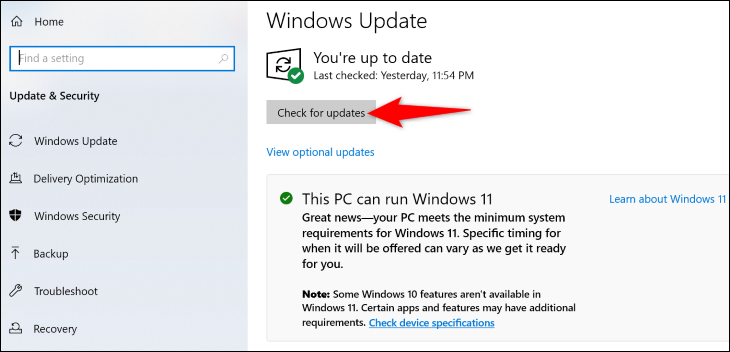
เมื่อคุณอัปเดตและรีบูตพีซีของคุณเสร็จแล้ว ให้เปิดใช้ Xbox และมันจะใช้งานได้ สนุก!
ที่เกี่ยวข้อง: ทำไม Windows 11 ถึงดีกว่าสำหรับการเล่นเกมพีซีมากกว่า Windows 10
