7 ฟีเจอร์ Microsoft Word ที่ยอดเยี่ยมที่คุณควรใช้
เผยแพร่แล้ว: 2022-06-27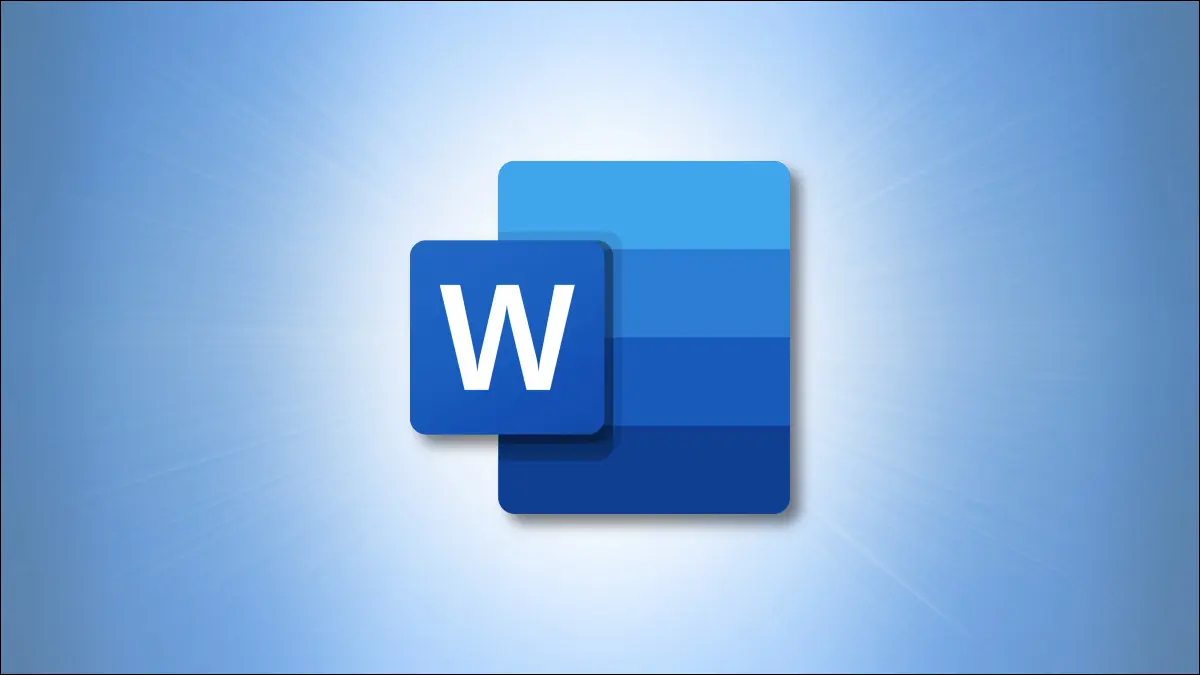
หากคุณใช้ Microsoft Word เพื่อสร้างเอกสาร คุณอาจคุ้นเคยกับคุณลักษณะต่างๆ ที่คุณใช้ทุกวัน แต่มีคุณสมบัติมากมายที่อยู่ภายใต้เรดาร์ที่อาจมีประโยชน์พอๆ กัน หากไม่มากกว่านั้น
ในที่นี้ เราจะมาดูคุณสมบัติต่างๆ ของ Word ที่คุณควรใช้ เครื่องมือเหล่านี้สามารถช่วยประหยัดเวลา ปรับปรุงความสามารถในการอ่านเอกสารของคุณ และปรับปรุงประสบการณ์ Microsoft Word โดยรวมของคุณ
1. ชิ้นส่วนด่วนสำหรับการแทรกบล็อคข้อความ
2. เน้นการเขียนที่ปราศจากสิ่งรบกวนสมาธิ
3. การเขียนตามคำบอกสำหรับคำพูดเป็นข้อความ
4. Microsoft Editor สำหรับการตรวจทานเอกสาร
5. ประวัติคลิปบอร์ดสำหรับวางรายการที่คัดลอก
6. เครื่องมือสกรีนช็อตสำหรับรูปภาพด่วน
7. นักวิจัยเพื่อการอ้างอิงและการอ้างอิง
1. ชิ้นส่วนด่วนสำหรับการแทรกบล็อคข้อความ
การใช้เครื่องมือ Quick Parts ใน Word คุณสามารถบันทึกสิ่งต่างๆ เช่น ตัวอย่างข้อความ ลายเซ็น ตาราง และอื่นๆ จากนั้นเพียงใส่กลับเข้าไปใหม่ด้วยการคลิกเพียงไม่กี่ครั้ง
ที่เกี่ยวข้อง: วิธีแทรกบล็อกข้อความใน Microsoft Word อย่างรวดเร็วด้วย AutoText
เลือกสิ่งที่คุณต้องการบันทึกในเอกสารของคุณโดยลากเคอร์เซอร์ผ่านเอกสาร ไปที่แท็บ แทรก คลิกลูกศรแบบเลื่อนลงสำรวจชิ้นส่วนด่วน แล้วเลือก "บันทึกส่วนที่เลือกไปยังแกลเลอรีชิ้นส่วนด่วน"
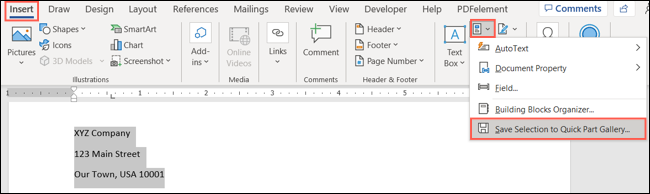
ตั้งชื่อ Quick Part ของคุณ เพิ่มรายละเอียดอื่นๆ ตามที่คุณต้องการ แล้วคลิก "OK"
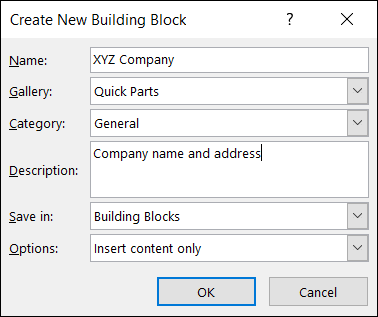
จากนั้นหากต้องการใช้รายการของคุณซ้ำ ให้ไปที่กล่องดรอปดาวน์เดียวกันแล้วเลือกรายการนั้น จากนั้นจะปรากฏในเอกสารของคุณ
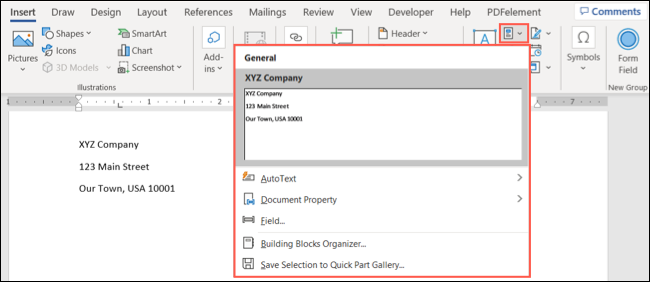
คุณสามารถใช้คุณสมบัติอื่นๆ ของ Quick Parts เพื่อประหยัดเวลาได้เช่นกัน ดูการใช้คุณสมบัติ AutoText หรือสำรวจการเพิ่มฟิลด์ด้วยคุณสมบัติเอกสาร
2. เน้นการเขียนที่ปราศจากสิ่งรบกวนสมาธิ
หากคุณเขียน Word เป็นจำนวนมาก โดยเฉพาะอย่างยิ่งสำหรับสิ่งที่คุณต้องให้ความสนใจอย่างเต็มที่ คุณสามารถเพลิดเพลินกับการเขียนที่ปราศจากสิ่งรบกวนด้วย Focus
เปิดคุณสมบัติโดยเลือก "โฟกัส" ในแถบสถานะหรือบนแท็บมุมมอง

คุณจะเห็นเอกสารของคุณเข้าควบคุมทั้งหน้าจอโดยไม่มีริบบิ้น แถบสถานะ หรือสิ่งอื่นใดที่ขัดขวางสมาธิของคุณ
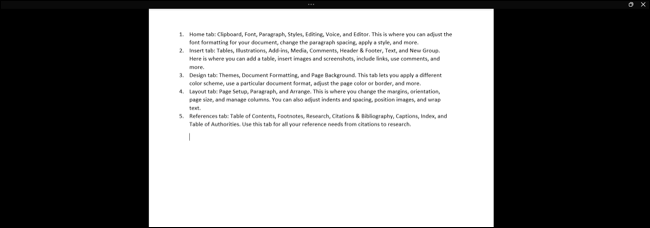
เลื่อนเคอร์เซอร์ของคุณไปที่ด้านบนสุดเมื่อใดก็ได้เพื่อแสดงรายการเหล่านี้อีกครั้งหรือยกเลิกการเลือกโฟกัสแล้วกลับสู่มุมมองปกติของคุณ
3. การเขียนตามคำบอกสำหรับคำพูดเป็นข้อความ
คุณอาจอยู่ในสถานการณ์ที่ไม่สามารถพิมพ์เอกสารของคุณได้ตามปกติ ด้วยคุณสมบัติการเขียนตามคำบอกใน Microsoft Word คุณสามารถพูดคำของคุณเหมือนกับที่คุณพิมพ์
ที่เกี่ยวข้อง: วิธีการเขียนเอกสารใน Microsoft Word
ไปที่แท็บหน้าแรกแล้วเลือก "Dictate" ในส่วนเสียงของริบบิ้น

เมื่อแถบเครื่องมือเขียนตามคำบอกปรากฏขึ้น ให้เริ่มพูด คลิกไอคอนไมโครโฟนเพื่อหยุดชั่วคราวและเล่นต่อ
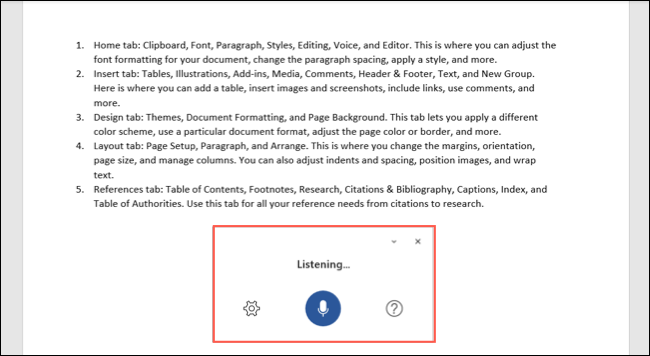
คุณสามารถเลือกไอคอนรูปเฟืองเพื่อปรับการตั้งค่าสำหรับภาษาพูดของคุณ การตรวจหาเครื่องหมายวรรคตอนอัตโนมัติ และการกรองวลีที่ละเอียดอ่อน
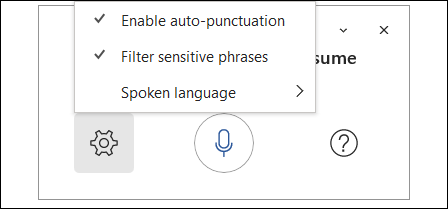
ใช้ X ที่ด้านบนขวาของแถบเครื่องมือเพื่อปิดเครื่องมือเขียนตามคำบอกเมื่อคุณเสร็จสิ้น
4. Microsoft Editor สำหรับการตรวจทานเอกสาร
คุณสมบัติที่ยอดเยี่ยมอีกประการหนึ่งใน Microsoft Office คือตัวแก้ไข คุณสามารถตรวจสอบการสะกด ไวยากรณ์ เครื่องหมายวรรคตอน ความอ่านง่าย และอื่นๆ ในเอกสารของคุณได้ในที่เดียว
ไปที่แท็บหน้าแรกและเลือก "ตัวแก้ไข" ในส่วนตัวแก้ไขของริบบิ้น


เมื่อแถบด้านข้างเปิดขึ้น คุณจะเห็นคะแนนของคุณที่ด้านบน จากนั้นคุณสามารถตรวจสอบการแก้ไขที่จำเป็น การปรับแต่งเพิ่มเติม และดูว่าเอกสารที่คล้ายกันปรากฏบนเว็บหรือไม่
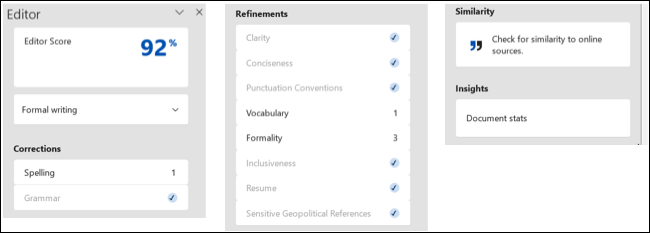
เลือก "สถิติเอกสาร" ในส่วนข้อมูลเชิงลึกเพื่อดูจำนวนคำและย่อหน้า ค่าเฉลี่ยของอักขระต่อคำและคำต่อประโยค และคะแนนความสามารถในการอ่านสำหรับระดับชั้นและประโยคแบบพาสซีฟ
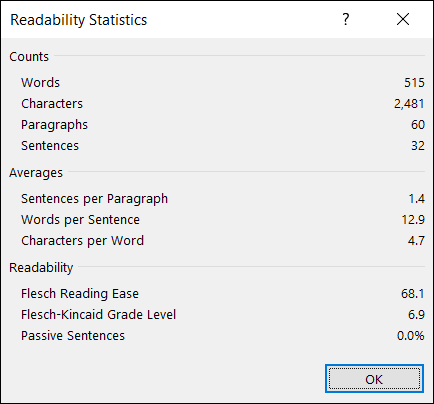
ใช้ X ที่ด้านบนขวาของแถบด้านข้างตัวแก้ไขเพื่อปิดเครื่องมือเมื่อคุณเสร็จสิ้น
5. ประวัติคลิปบอร์ดสำหรับวางรายการที่คัดลอก
เมื่อคุณกำลังรวบรวมเอกสาร คุณอาจพบว่าตัวเองกำลังย้ายบล็อกข้อความไปรอบๆ ด้วยการตัดหรือคัดลอกและวาง ในทางกลับกัน คุณอาจใช้การกระทำเหล่านั้นเพื่อแทรกส่วนของข้อความ เช่น ชื่อ ที่อยู่ หรือคำแนะนำซ้ำแล้วซ้ำอีก ด้วยเครื่องมือคลิปบอร์ด คุณสามารถดูประวัติและนำรายการคลิปบอร์ดกลับมาใช้ใหม่ได้อย่างรวดเร็ว
ที่เกี่ยวข้อง: วิธีใช้คลิปบอร์ดในตัวของ Microsoft Office
คลิปบอร์ดใน Microsoft Word สามารถเก็บได้ถึง 24 รายการในคราวเดียว ซึ่งหมายความว่าสิ่งที่คุณตัดหรือคัดลอกทั้งหมดตลอดทั้งวันนั้นทำได้เพียงคลิกเดียว
ไปที่แท็บหน้าแรกแล้วคลิกลูกศรที่ด้านล่างขวาของส่วนคลิปบอร์ดของ Ribbon
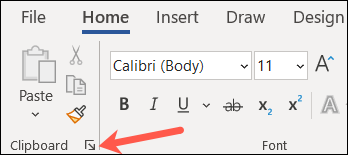
ประวัติคลิปบอร์ดจะแสดงในแผงด้านข้างทางด้านซ้าย จากที่นั่น คุณสามารถตรวจสอบรายการ เลือกหนึ่งรายการเพื่อใช้ซ้ำ วางรายการทั้งหมด หรือล้างประวัติ
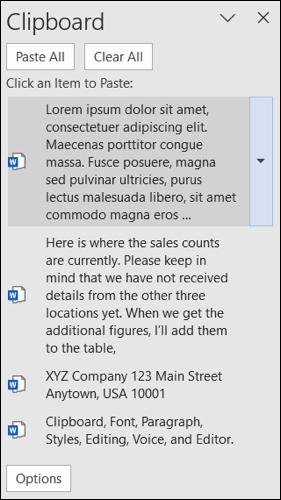
6. เครื่องมือสกรีนช็อตสำหรับรูปภาพด่วน
คุณเคยต้องการภาพหน้าจอของแอปพลิเคชันอื่นบนเดสก์ท็อปหรือแม้แต่บางส่วนของหน้าต่างหรือไม่? เครื่องมือสกรีนช็อตในตัวของ Word ช่วยคุณได้
ไปที่แท็บแทรกแล้วคลิกลูกศรดรอปดาวน์ภาพหน้าจอในส่วนภาพประกอบของริบบิ้น คุณจะเห็นหน้าต่างอื่นๆ ที่เปิดอยู่บนเดสก์ท็อปของคุณที่ด้านบน เพียงเลือกหนึ่งภาพแล้วรูปภาพจะปรากฏในเอกสาร Word ของคุณ
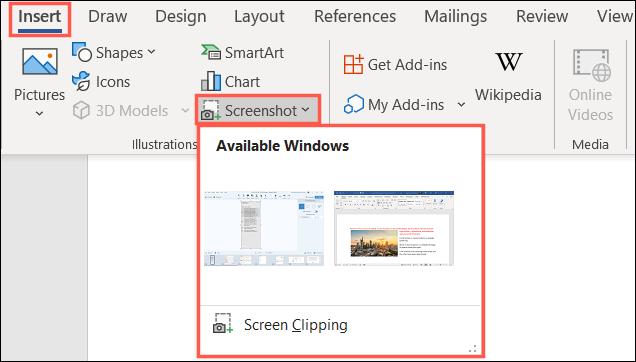
หากคุณต้องการบรรยายบางส่วนของหน้าต่างหรือแอปพลิเคชันอื่นๆ ให้เลือก "การตัดต่อหน้าจอ" ในกล่องดรอปดาวน์แทน
เมื่อเคอร์เซอร์ของคุณเปลี่ยนเป็นเป้าเล็ง ให้ลากเพื่อจับภาพสิ่งที่คุณต้องการแล้วปล่อย
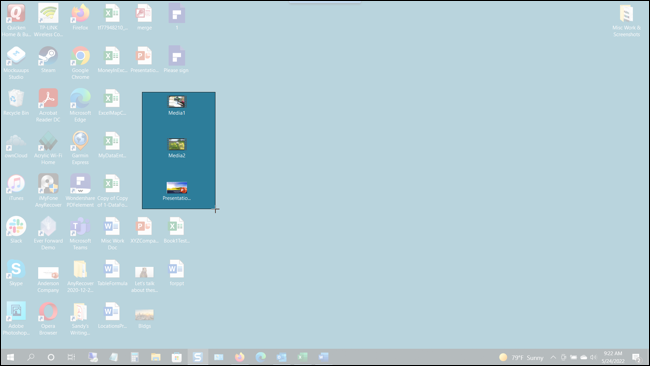
คลิปของคุณจะปรากฏในเอกสารของคุณทันที
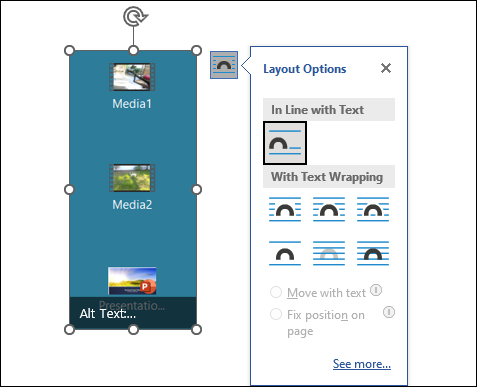
หากจำเป็น คุณสามารถแก้ไขภาพหน้าจอหรือคลิปหนีบได้เหมือนกับภาพอื่นๆ ใน Microsoft Word
7. นักวิจัยเพื่อการอ้างอิงและการอ้างอิง
อีกหนึ่งคุณลักษณะใน Word ที่ไม่มีใครสังเกตเห็นคือเครื่องมือนักวิจัย ด้วยวิธีนี้ คุณสามารถค้นหาอะไรก็ได้บนอินเทอร์เน็ตและแทรกรายละเอียดโดยไม่ต้องออกจากเอกสารของคุณ
ที่เกี่ยวข้อง: วิธีใช้นักวิจัยใน Microsoft Word สำหรับบทความและเอกสาร
ไปที่แท็บอ้างอิงและเลือก "นักวิจัย" ในส่วนการวิจัยของริบบิ้น
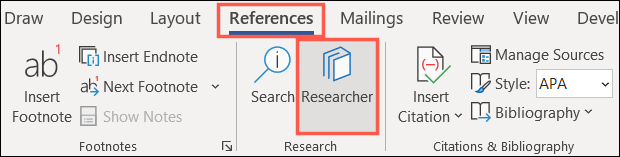
แถบด้านข้างผู้วิจัยจะเปิดขึ้นทางด้านขวา ป้อนคำค้นหาของคุณลงในช่องแล้วกด Enter
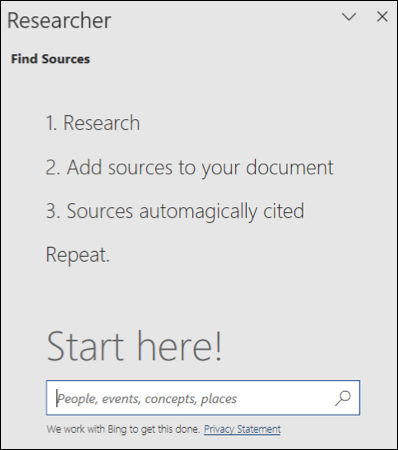
จากนั้น คุณจะเห็นผลลัพธ์การค้นหาของคุณ เลือกหนึ่งรายการเพื่ออ่านเพิ่มเติม คุณสามารถคัดลอกและวางข้อความที่คุณเห็นลงในเอกสารของคุณ จากนั้นคลิกเครื่องหมายบวกที่ด้านบนขวาของรายการในแถบด้านข้างเพื่อเพิ่มข้อมูลอ้างอิง
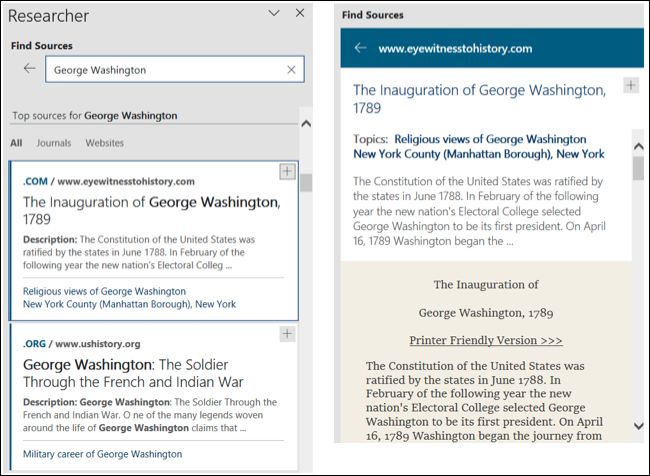
ผู้วิจัยเป็นเครื่องมือที่มีประโยชน์และมีประโยชน์สำหรับการเขียนเรียงความ เอกสาร และเอกสารการวิจัย
ฟีเจอร์ที่ยอดเยี่ยมเหล่านี้สามารถช่วยคุณได้ ไม่ว่าคุณจะสร้างเอกสาร บทความ หรือกระดาษประเภทใดใน Microsoft Word คุณจะใช้ประโยชน์จากพวกเขาหรือไม่?
ที่เกี่ยวข้อง: 6 คุณสมบัติ Spotify ที่ยอดเยี่ยมที่คุณควรใช้
