Windows จะป้องกันการติดตั้งไดรเวอร์ที่ไม่ผ่านการตรวจสอบ: หมายความว่าอย่างไร
เผยแพร่แล้ว: 2021-04-19ในแพทช์วันอังคารที่ 13 ตุลาคม Microsoft ประกาศการเปลี่ยนแปลงบางอย่างเกี่ยวกับวิธีที่ Windows ตรวจสอบซอฟต์แวร์ไดรเวอร์ การเปลี่ยนแปลงเหล่านี้ทำให้เกิดข้อผิดพลาดของไดรเวอร์บางอย่างในพีซีที่ใช้ Windows 10 เช่น ข้อผิดพลาด “Windows ไม่สามารถตรวจสอบผู้เผยแพร่ซอฟต์แวร์ไดรเวอร์นี้ได้” ซึ่งปรากฏขึ้นเมื่อติดตั้งไดรเวอร์ของบริษัทอื่น
Microsoft กล่าวว่าจะบล็อกไดรเวอร์หาก Windows ไม่สามารถตรวจสอบผู้เผยแพร่หรือหากไดรเวอร์ไม่มีลายเซ็น นอกเหนือจากข้อผิดพลาด "Windows ไม่สามารถตรวจสอบผู้เผยแพร่ซอฟต์แวร์ไดรเวอร์นี้" ผู้ใช้อาจได้รับข้อความแสดงข้อผิดพลาด "ไม่มีลายเซ็นอยู่ในหัวข้อ"
Microsoft อธิบายว่าปัญหานี้เกิดขึ้นเนื่องจาก "แค็ตตาล็อกที่จัดรูปแบบไม่ถูกต้องซึ่งระบุในระหว่างการตรวจสอบโดย Windows ตั้งแต่รุ่นนี้เป็นต้นไป Windows จะต้องการความถูกต้องของเนื้อหา DER ที่เข้ารหัสเนื้อหา Public-Key Cryptography Standards (PKCS) #7 ในไฟล์แค็ตตาล็อก ไฟล์แค็ตตาล็อกต้องลงนามตามมาตรา 11.6 ของการอธิบายการเข้ารหัส DER สำหรับสมาชิก SET OF ใน X.690”
เนื่องจากจำนวนกรณีที่เพิ่มขึ้นของการโจมตีของมัลแวร์และการละเมิดข้อมูล Microsoft ต้องการปกป้องผู้ใช้โดยตรวจสอบให้แน่ใจว่าได้ดำเนินการตรวจสอบซอฟต์แวร์ก่อนที่จะติดตั้งสิ่งใด ๆ จากแหล่งที่ไม่ปลอดภัย
Microsoft ขอแนะนำว่าผู้ใช้ Windows 10 ที่พบปัญหานี้ควรลองติดต่อผู้จำหน่ายไดรเวอร์หรือผู้ผลิตอุปกรณ์ (OEM) และขอเวอร์ชันไดรเวอร์ที่อัปเดตเพื่อแก้ไขปัญหา หากคุณไม่สามารถรับความช่วยเหลือที่ต้องการได้ด้วยเหตุผลบางประการ ต่อไปนี้เป็นวิธีแก้ไขปัญหาชั่วคราวที่อาจใช้ได้
วิธีแก้ไข “Windows Can't Verify the Publisher of This Driver Software” ใน Windows 10
แก้ไข 1: ปิดใช้งานการตรวจสอบความสมบูรณ์และเปิดใช้งานโหมดทดสอบการลงนาม
เครื่อง Windows 10 ที่ใช้ระบบปฏิบัติการเวอร์ชัน 64 บิตมีคุณลักษณะ "ลายเซ็นการบังคับใช้ไดรเวอร์" ซึ่งจะตรวจสอบไดรเวอร์ทั้งหมดก่อนที่จะติดตั้ง ด้วยการอัปเดตล่าสุด Microsoft ทำให้การติดตั้งไดรเวอร์ที่ไม่ได้ลงนามยากขึ้นมาก โปรดทราบว่านี่เป็นเหตุผลที่ดี ซึ่งก็คือการป้องกันการติดตั้งรูทคิทโดยไม่ได้ตั้งใจ รูทคิทเป็นมัลแวร์รูปแบบที่แย่ที่สุดเนื่องจากฝังอยู่ในเคอร์เนล
เคอร์เนลควบคุมทุกอย่างบนเครื่อง Windows และเป็นส่วนประกอบ Windows แรกที่จะบูตเมื่อคุณกดปุ่มเปิดปิด ลองนึกภาพความเสียหายที่อาจเกิดขึ้นหากติดมัลแวร์ ด้วยการทำให้มั่นใจว่ามีการติดตั้งเฉพาะไดรเวอร์ที่เป็นทางการที่มีลายเซ็นที่ตรวจสอบแล้วเท่านั้น Windows จะป้องกันไม่ให้สถานการณ์เลวร้ายดังกล่าวเกิดขึ้น
อย่างไรก็ตาม คุณสามารถเลี่ยงการบังคับใช้นี้ได้โดยปิดใช้งานการตรวจสอบความสมบูรณ์และเปิดใช้งานโหมดการลงนามทดสอบ ซึ่งจะปิดใช้งานคุณสมบัติการบังคับใช้ลายเซ็นของไดรเวอร์โดยพื้นฐาน
คุณสามารถทำได้ผ่าน Command Prompt หรือเมนู "Advanced boot options":
ตัวเลือกที่ 1: การใช้พรอมต์คำสั่ง
- ขั้นแรก คุณต้องเรียกใช้ Command Prompt ในโหมดผู้ดูแลระบบ ในการดำเนินการดังกล่าว ให้เปิดการค้นหาโดยกดแป้นโลโก้ Windows + แป้นพิมพ์ลัด S พิมพ์ cmd แล้วเลือก "Run as administrator" ในบานหน้าต่างด้านขวา
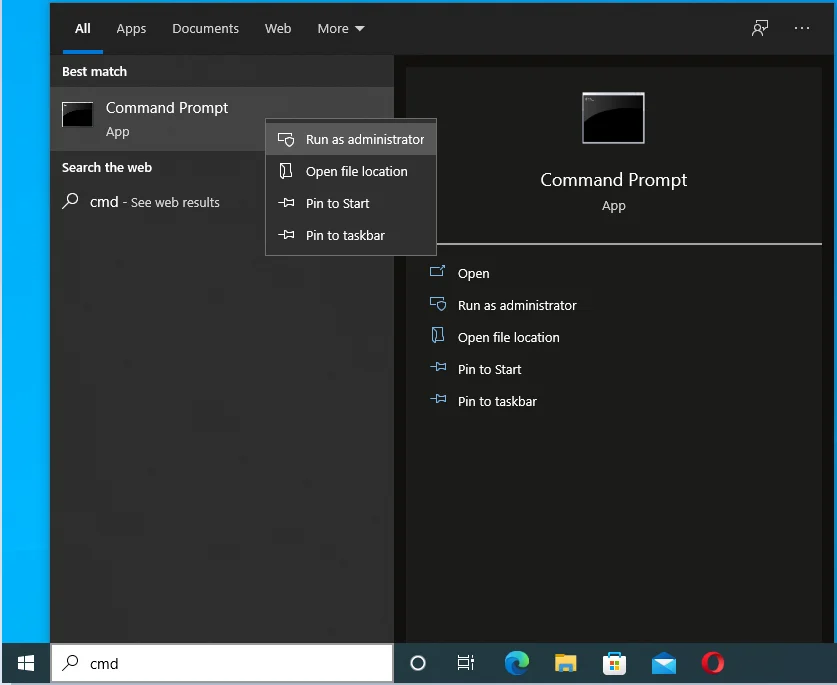
- เมื่อพรอมต์คำสั่งเปิดขึ้น ให้พิมพ์หรือวางคำสั่งต่อไปนี้แล้วกด Enter หลังแต่ละบรรทัด:
bcdedit.exe - ตั้งค่าตัวเลือกการโหลด DISABLE_INTEGRITY_CHECKS
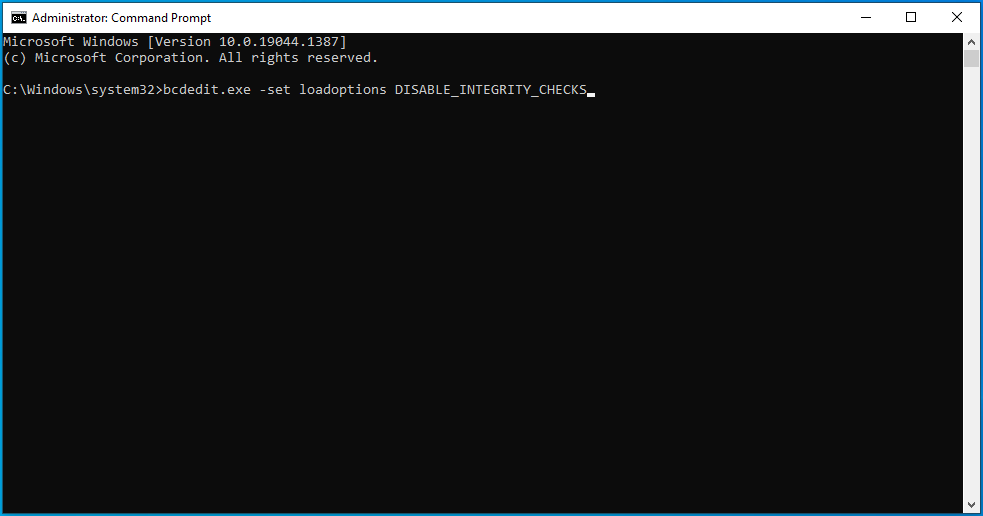
bcdedit.exe - ตั้งค่า TESTSIGNING ON
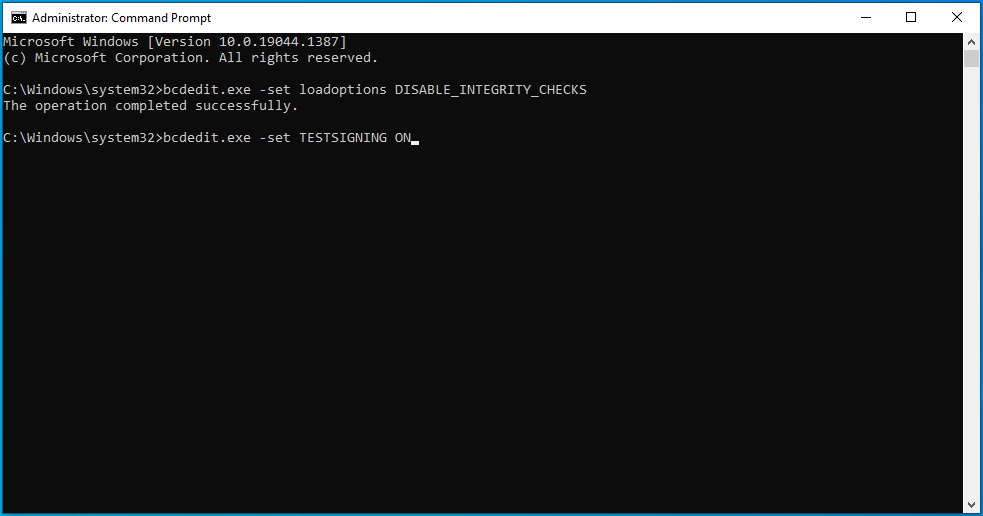
- รอให้คำสั่งดำเนินการ และเมื่อดำเนินการเสร็จ ให้รีสตาร์ทคอมพิวเตอร์เพื่อให้การเปลี่ยนแปลงมีผล
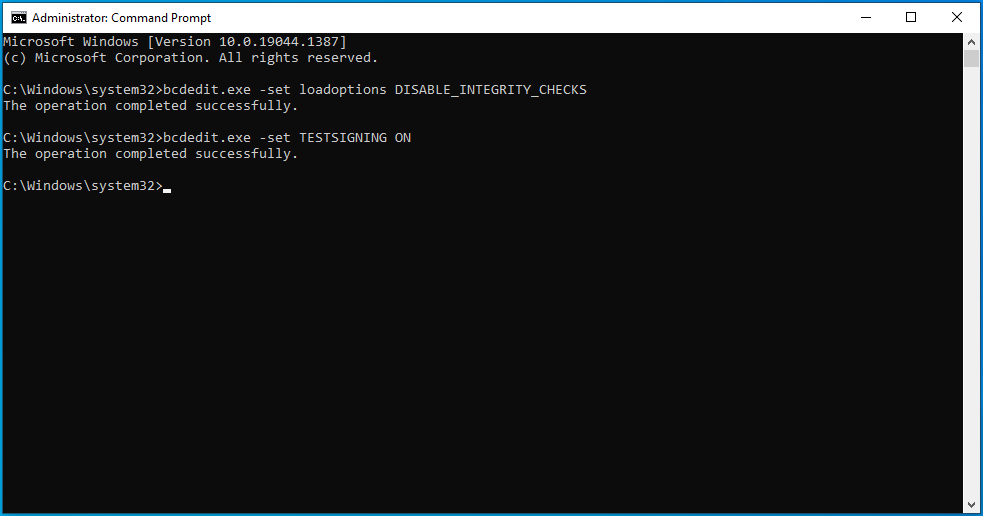
ตอนนี้ ลองติดตั้งไดรเวอร์อีกครั้งเพื่อดูว่า Windows จะป้องกันการติดตั้งไดรเวอร์หรือไม่
ตัวเลือกที่ 2: การใช้เมนูตัวเลือกการบูตขั้นสูง
ตัวเลือกนี้ช่วยให้คุณปิดใช้งานการบังคับใช้ลายเซ็นของไดรเวอร์ผ่านเมนูตัวเลือกการบูตขั้นสูง เป็นมูลค่าการกล่าวขวัญที่นี่ว่านี่ไม่ใช่วิธีแก้ปัญหาแบบถาวร ครั้งต่อไปที่คุณรีสตาร์ทอุปกรณ์ Windows 10 จะมีการเปิดใช้ Driver Signature Enforcement
นี่คือวิธีดำเนินการ:
- คุณต้องนำพีซีของคุณไปที่เมนู Advanced Boot Options ก่อน คุณสามารถทำได้โดยคลิกปุ่ม "Power" จากนั้นกดปุ่ม "Shift" ค้างไว้ ให้คลิก "Restart"
- คุณยังสามารถใช้แอป "การตั้งค่า" กดปุ่มโลโก้ Windows + ทางลัด I ไปที่ Update & Security
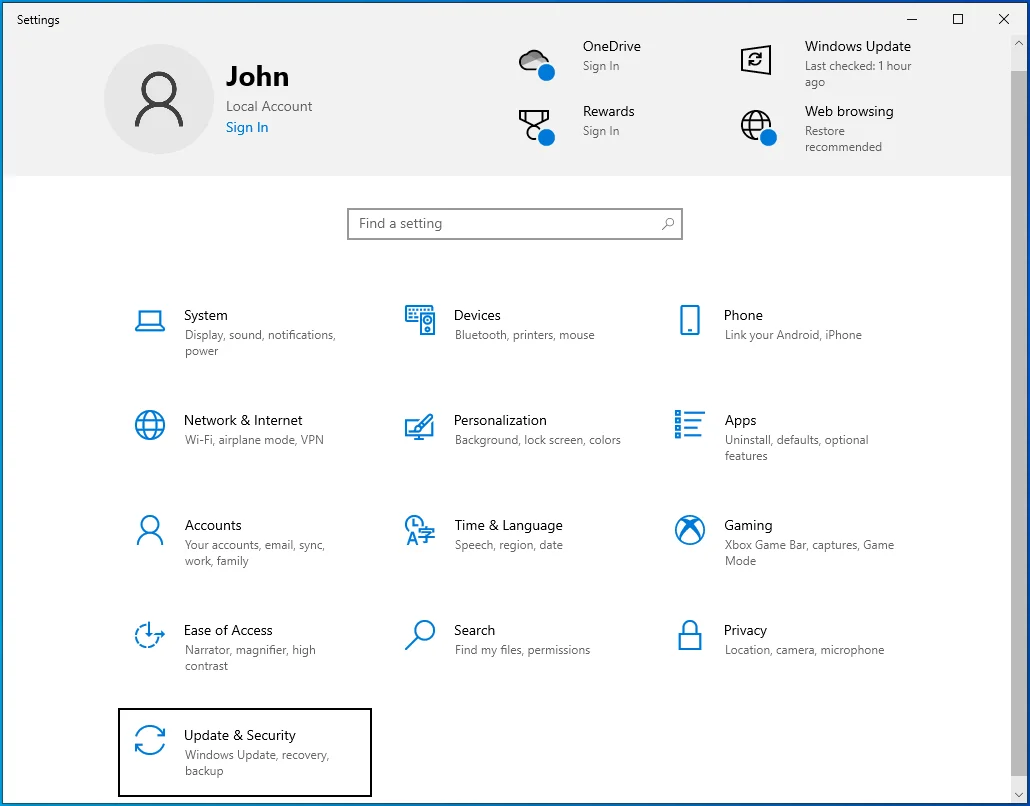
- เปิด Recovery และคลิกที่ปุ่ม "Restart now" ใต้ "Advanced startup" ในบานหน้าต่างด้านขวา
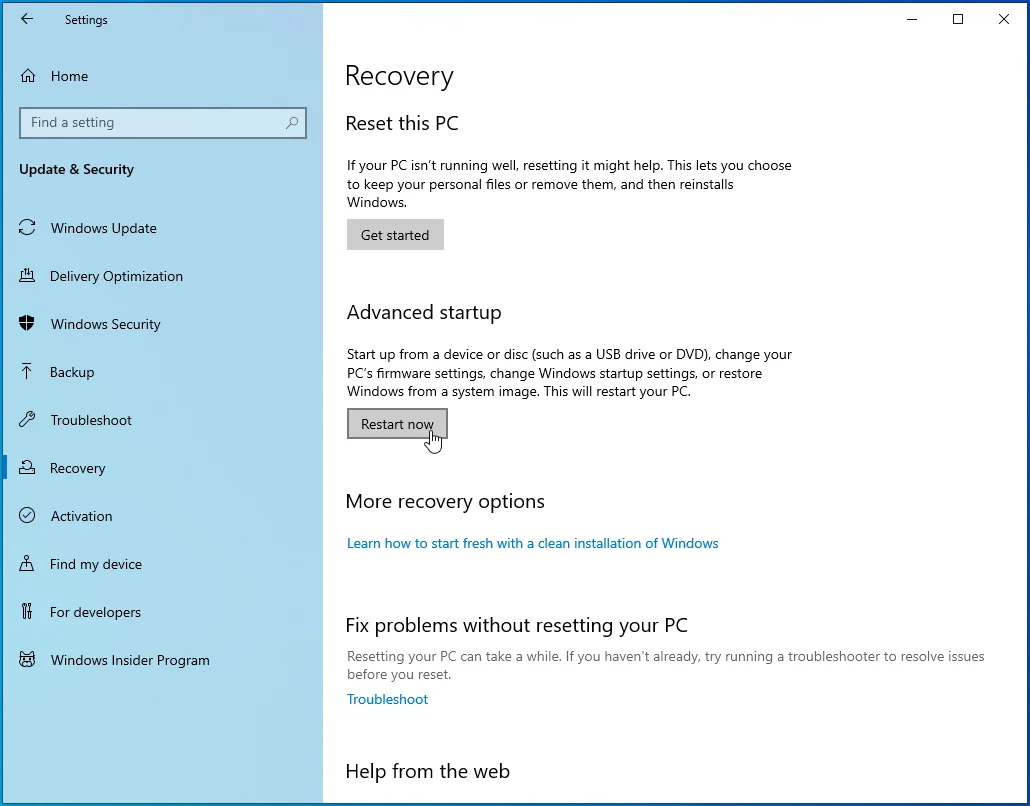
- คอมพิวเตอร์ของคุณจะรีสตาร์ท และบนหน้าจอ "เลือกตัวเลือก" ให้เลือก "แก้ไขปัญหา"
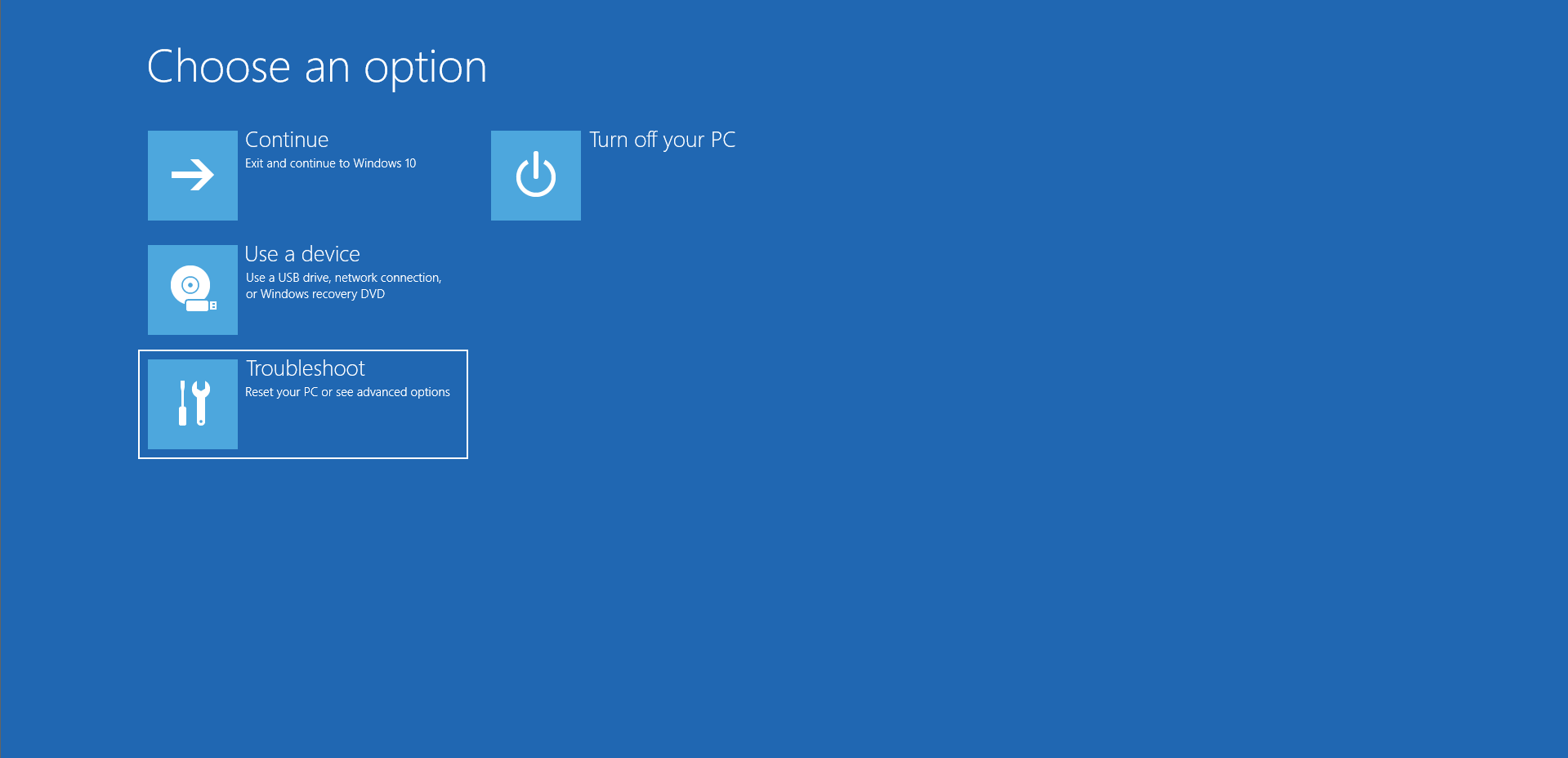
- ถัดไป คลิกที่ตัวเลือกขั้นสูง
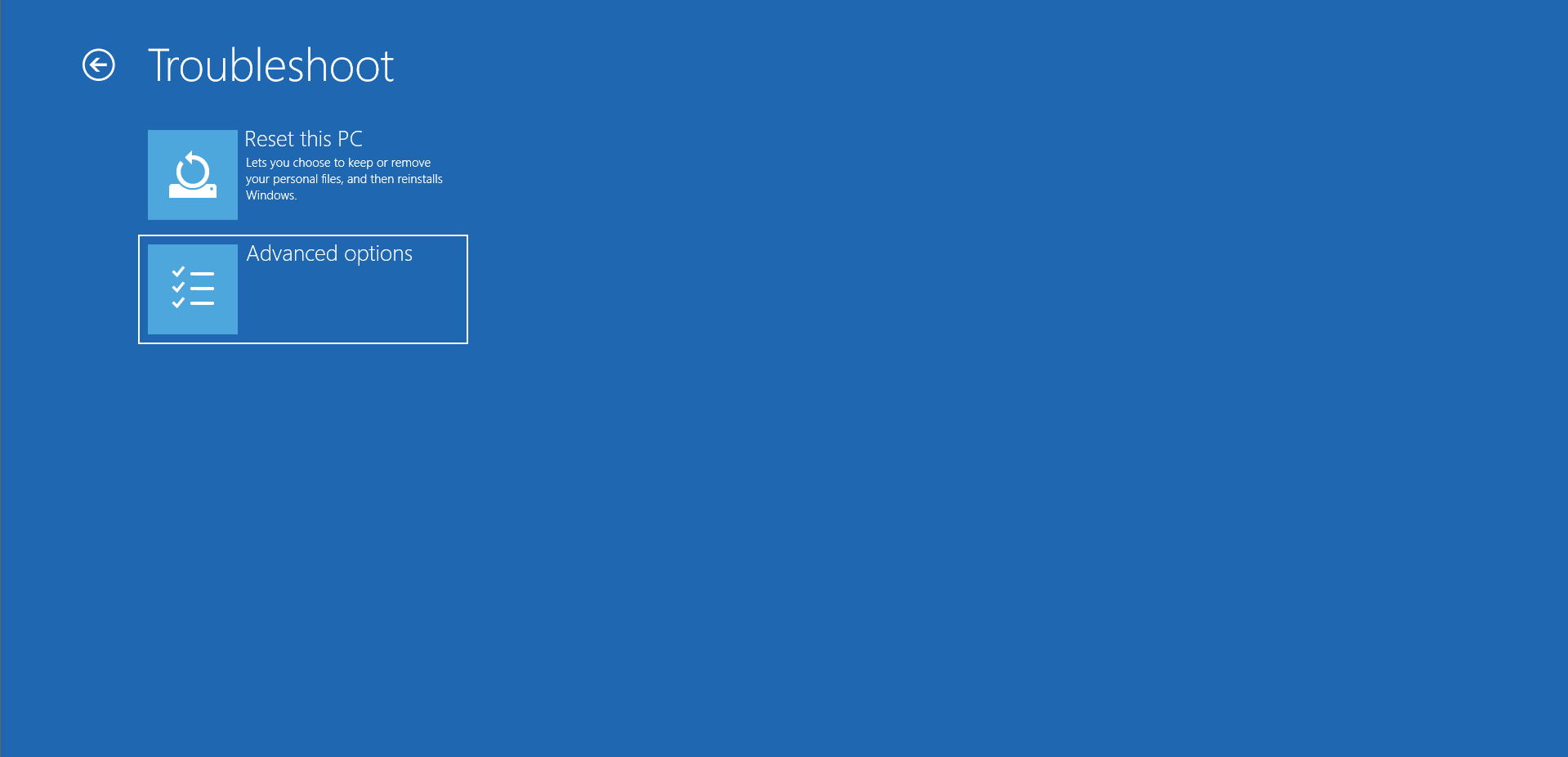
- คลิกการตั้งค่าเริ่มต้น
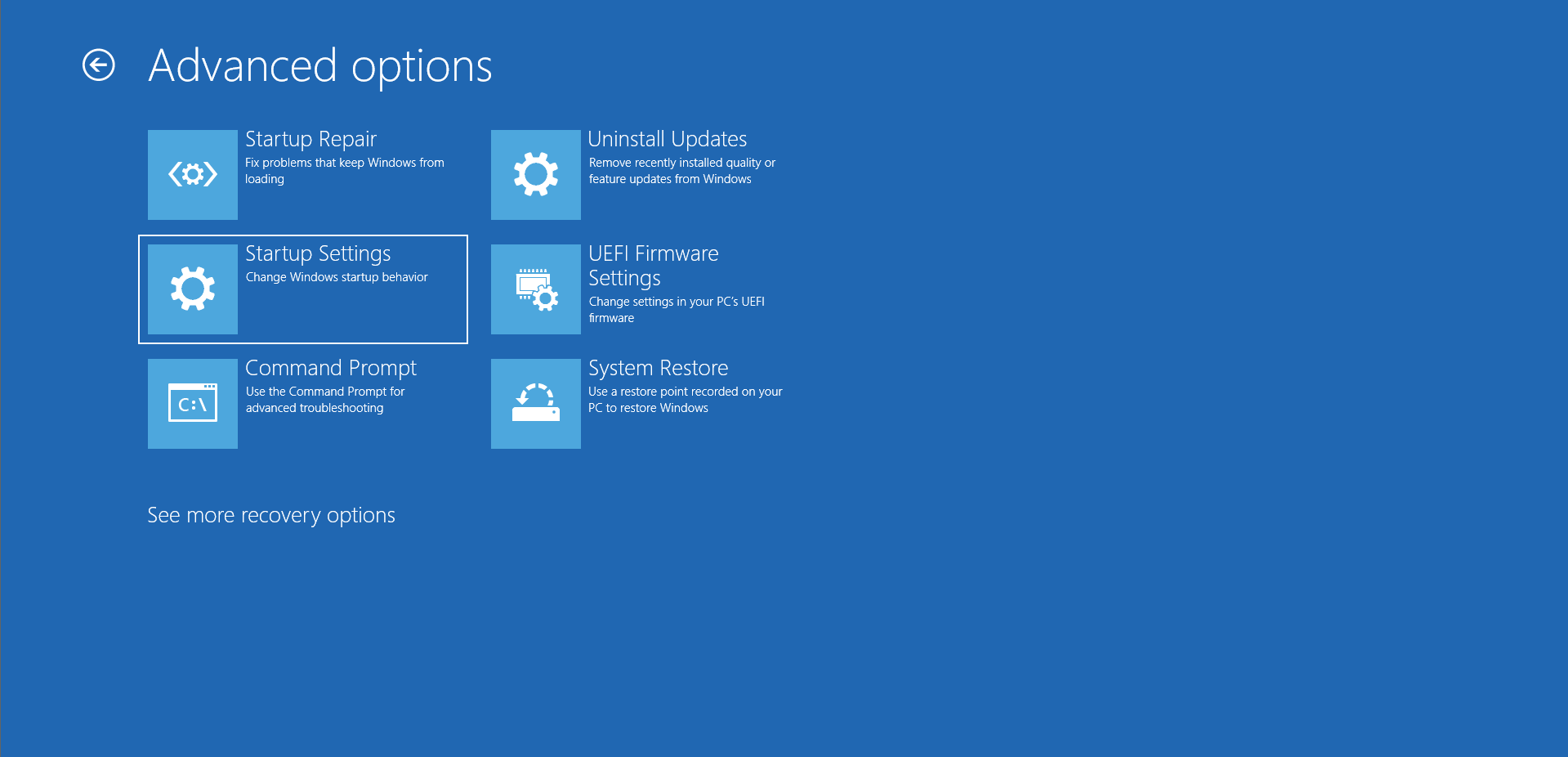
- คลิกเริ่มต้นใหม่
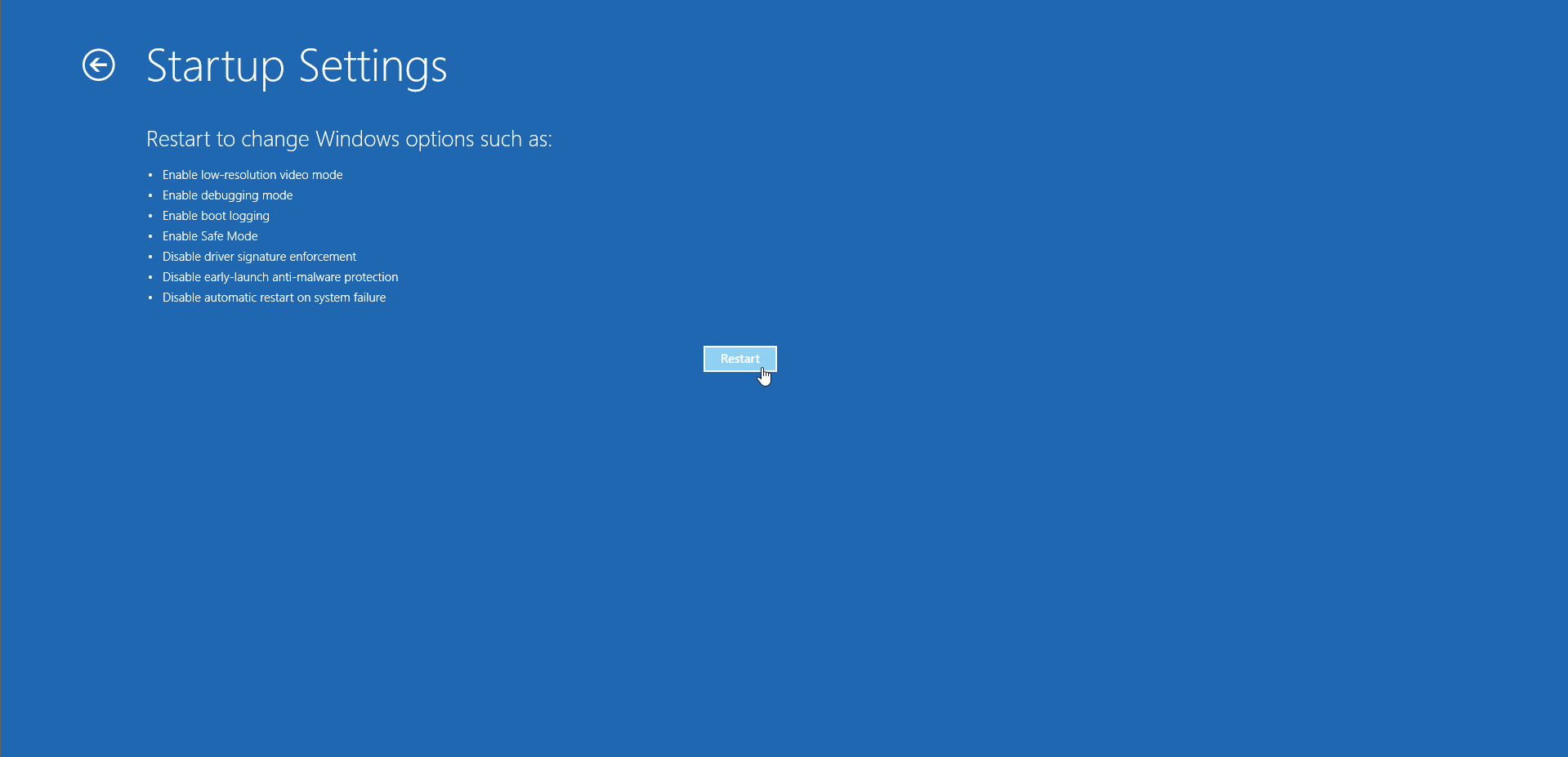
- เมื่อพีซีรีสตาร์ท เลือกหมายเลข “7” หรือกดปุ่ม “F7” บนแป้นพิมพ์เพื่อปิดใช้งานการบังคับใช้ลายเซ็นของไดรเวอร์
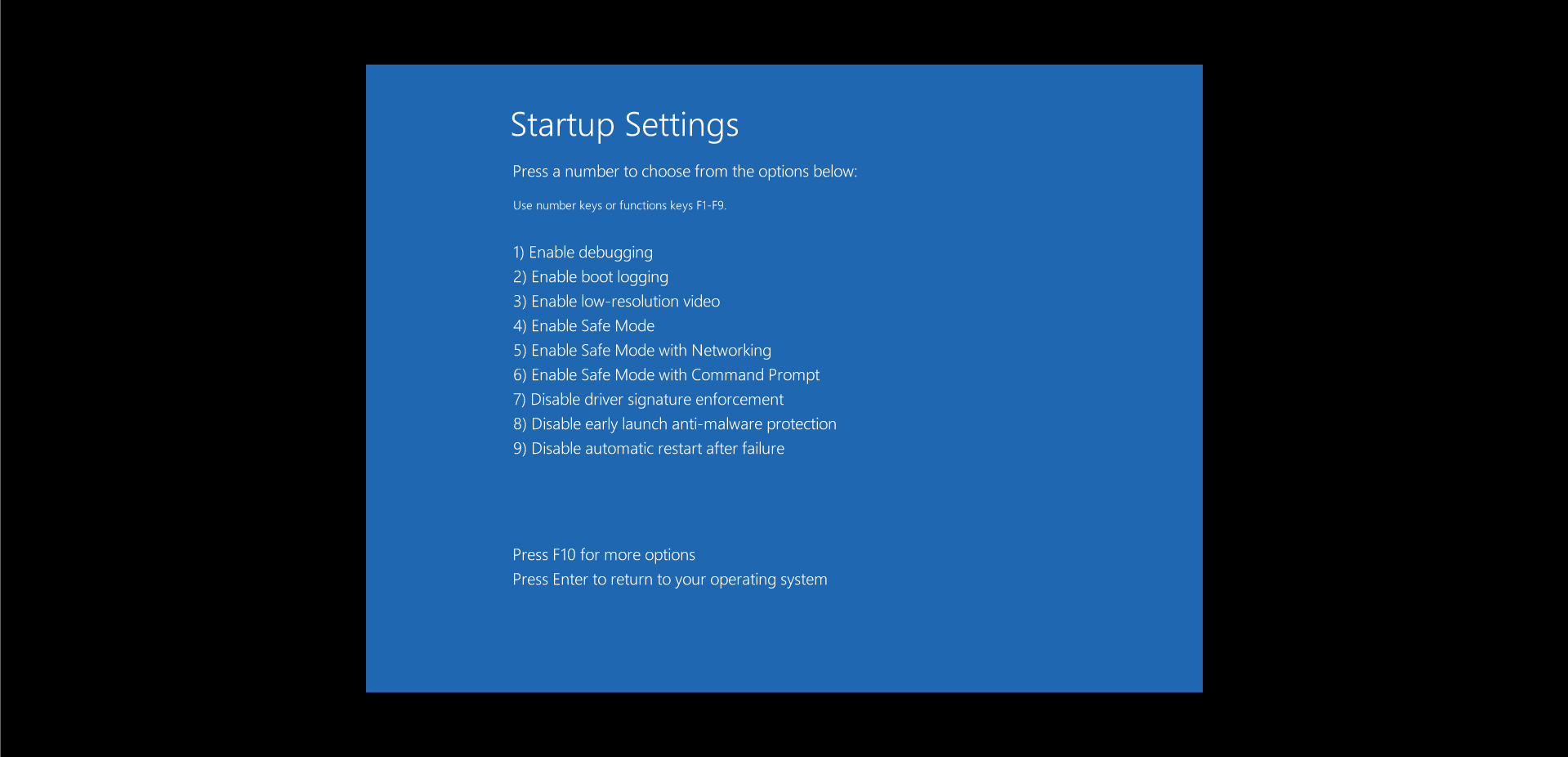

ในตอนนี้ คุณควรจะสามารถติดตั้งไดรเวอร์ของคุณได้โดยไม่ต้องใช้การแจ้งเตือนข้อผิดพลาด “Windows can't ตรวจสอบผู้เผยแพร่ซอฟต์แวร์ไดรเวอร์นี้”
แก้ไข 2: ปิดใช้งานการลงชื่อไดรเวอร์ผ่าน Windows Registry
การปรับเปลี่ยนรีจิสทรีมีความเสี่ยง และคุณควรดำเนินการต่อหากคุณสะดวกใจที่จะทำการเปลี่ยนแปลงที่ระบุไว้ที่นี่ โปรดทราบว่าข้อผิดพลาดเล็กน้อยอาจทำให้ระบบปฏิบัติการของคุณเสียหายที่ไม่สามารถแก้ไขได้ นั่นเป็นเหตุผลที่เราแนะนำให้คุณสำรองข้อมูลรีจิสทรีก่อนเสมอ เพื่อให้คุณสามารถยกเลิกการเปลี่ยนแปลงได้หากคุณพบข้อผิดพลาดของรีจิสทรี
นี่คือวิธีดำเนินการ:
- กดปุ่มโลโก้ Windows + ทางลัด R พิมพ์ regedit ลงในช่อง "Run" แล้วกด "Enter"
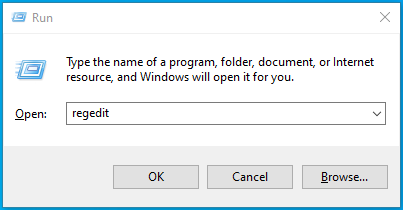
- คลิก "ใช่" บนข้อความแจ้ง UAC
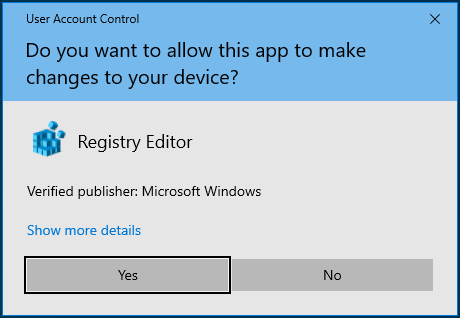
- เมื่อหน้าต่าง Registry Editor เปิดขึ้น ให้ไปที่เส้นทางด้านล่าง:
Computer\HKEY_LOCAL_MACHINE\SOFTWARE\Microsoft\Driver Signing
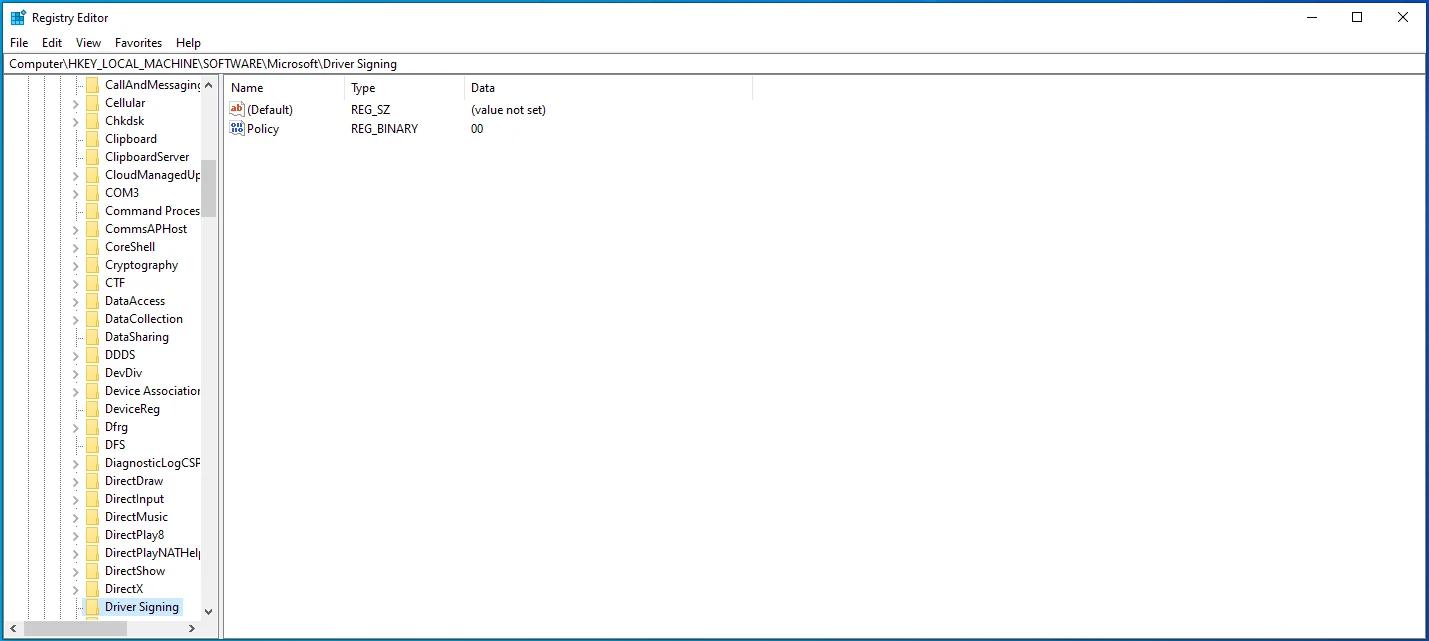
- ดับเบิลคลิกที่ตัวเลือก "นโยบาย" และตั้งค่าเป็น "00"
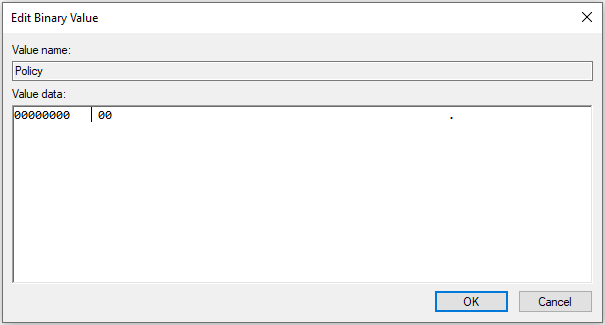
- คลิก "ตกลง" และรีสตาร์ทระบบ
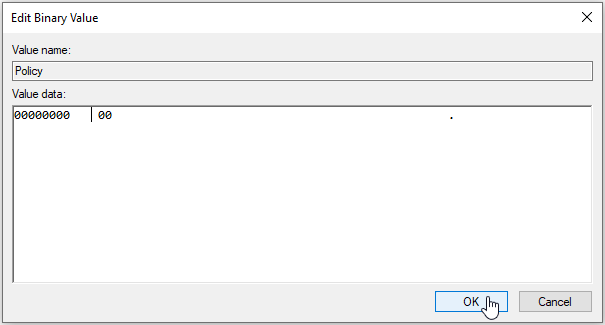
ไปข้างหน้าและตรวจสอบว่าคุณสามารถติดตั้งไดรเวอร์ได้หรือไม่
แก้ไข 3: กำหนดค่า Windows เพื่อละเว้นการลงชื่อรหัสสำหรับไดรเวอร์อุปกรณ์
คุณสามารถกำหนดค่า Windows ให้ละเว้นการเซ็นรหัสสำหรับไดรเวอร์อุปกรณ์โดยใช้ตัวแก้ไขนโยบายกลุ่ม นี่คือขั้นตอนที่ต้องปฏิบัติตาม:
- ไปที่เมนู "เริ่ม" ของคุณ พิมพ์ gpedit.msc แล้วกด "Enter"
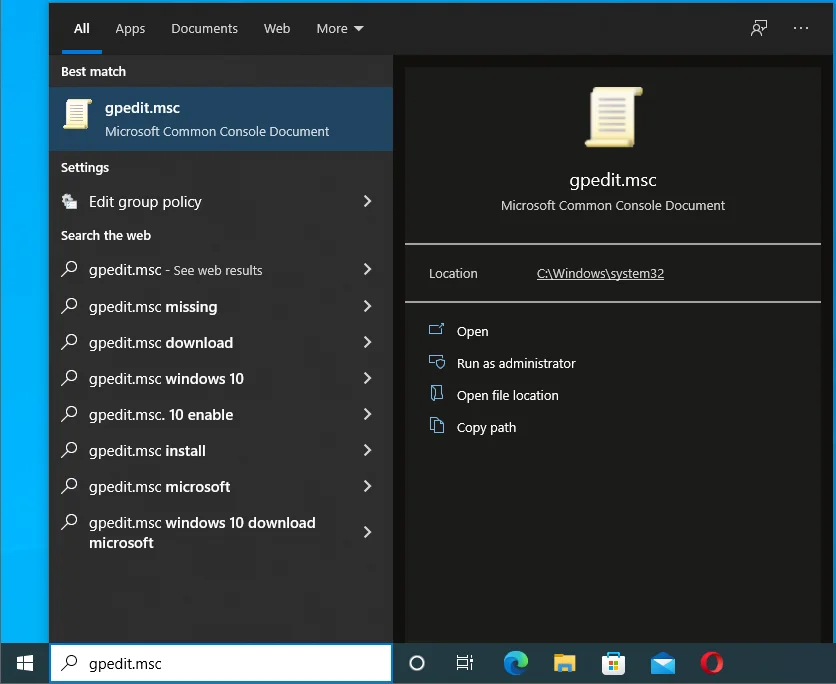
- ไปที่ User Configuration > Administrative Templates > System > Driver Installation
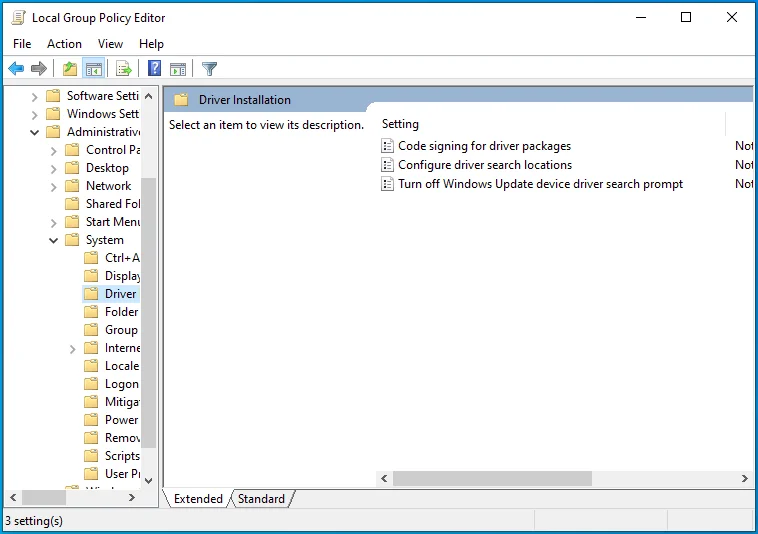
- ในบานหน้าต่างด้านขวา ค้นหาและดับเบิลคลิก "การลงนามโค้ดสำหรับแพ็คเกจไดรเวอร์"
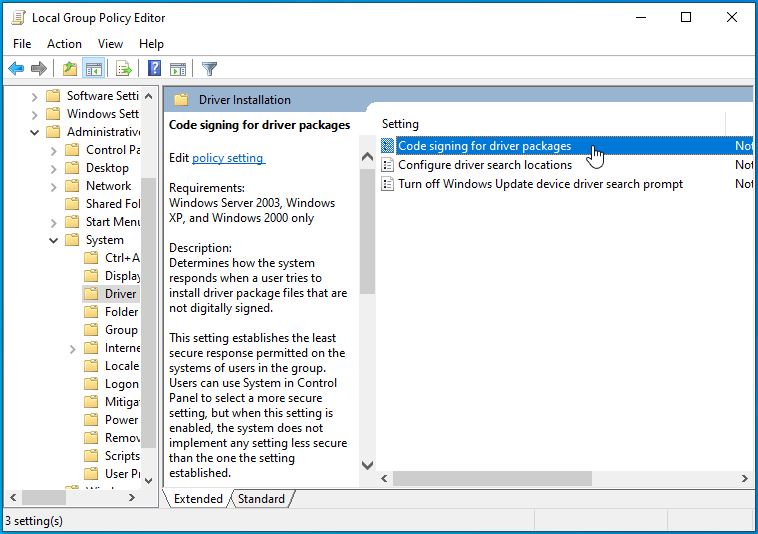
- คลิกปุ่มตัวเลือก "เปิดใช้งาน" เพื่อเปิดใช้งานตัวเลือกนี้
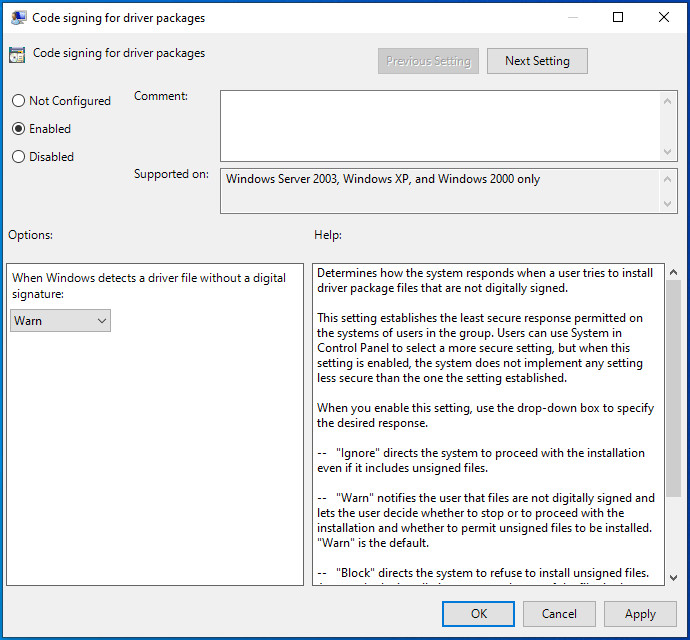
- ตอนนี้ จากรายการดรอปดาวน์ภายใต้ “ตัวเลือก:” ให้เลือก “ละเว้น”
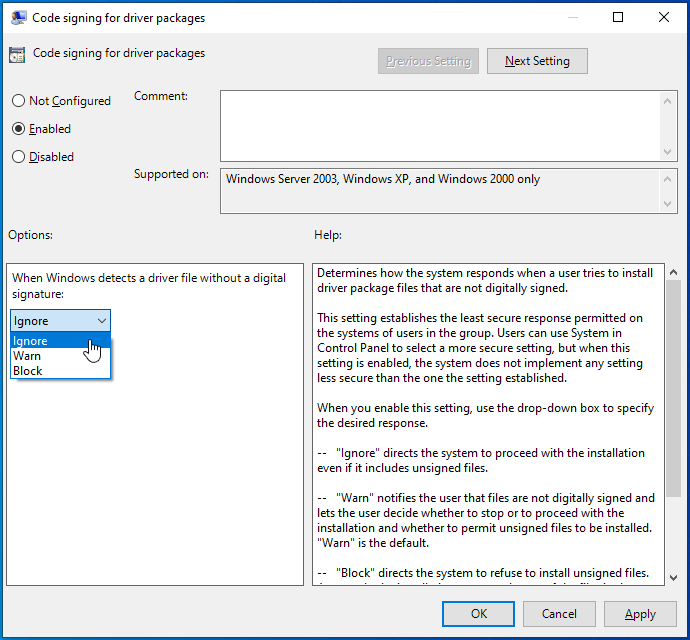
- คลิกนำไปใช้ > ตกลง
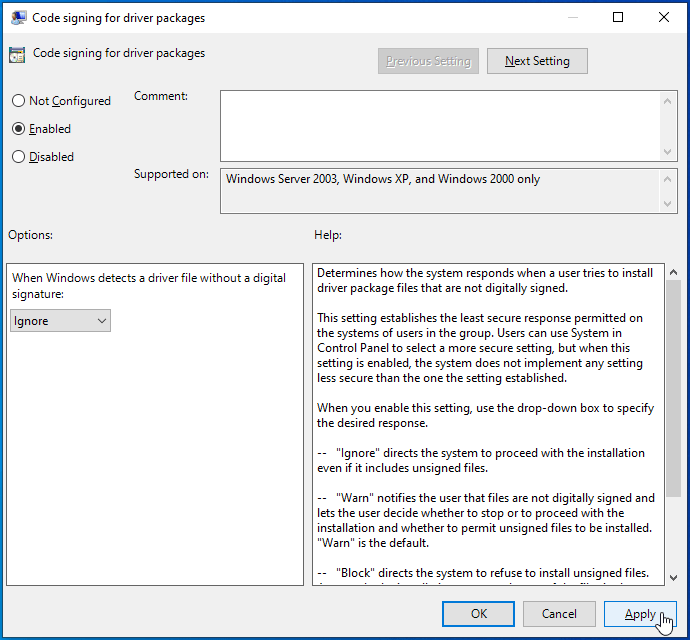
- รีสตาร์ท Windows และตรวจสอบว่าข้อความแสดงข้อผิดพลาด “Windows ไม่สามารถตรวจสอบผู้เผยแพร่ซอฟต์แวร์ไดรเวอร์นี้” ยังคงรบกวนคุณอยู่หรือไม่
แก้ไข 4: อัปเดตไดรเวอร์อุปกรณ์ของคุณ
การแก้ไขอื่นที่คุณสามารถลองได้คืออัปเดตไดรเวอร์อุปกรณ์ของคุณ เราได้กล่าวถึงก่อนหน้านี้ว่าคุณสามารถติดต่อผู้จำหน่ายโปรแกรมควบคุมของคุณเพื่อช่วยในการแก้ไขปัญหา อย่างไรก็ตาม ความพยายามของคุณอาจไม่ได้รับคำตอบ หรือคุณอาจไม่ได้รับความช่วยเหลือที่คุณต้องการ
ข่าวดีก็คือคุณสามารถทำทุกอย่างได้อย่างสะดวกสบายจากที่บ้านโดยใช้ซอฟต์แวร์อัปเดตไดรเวอร์ที่เชื่อถือได้ เช่น Auslogics Driver Updater แอปพลิเคชันนี้รวดเร็ว ปลอดภัย และออกแบบมาเพื่อตรวจหาและอัปเดตไดรเวอร์อุปกรณ์ที่ล้าสมัยทั้งหมดโดยอัตโนมัติ เมื่อคุณติดตั้งแล้ว โปรแกรมจะสแกนเครื่อง Windows 10 ของคุณก่อนเพื่อระบุระบบปฏิบัติการที่คุณกำลังใช้งานและไดรเวอร์อุปกรณ์ที่ติดตั้งอยู่ในปัจจุบัน

ปกป้องพีซีจากภัยคุกคามด้วย Anti-Malware
ตรวจสอบพีซีของคุณเพื่อหามัลแวร์ที่แอนตี้ไวรัสของคุณอาจพลาด และรับการคุกคามออกอย่างปลอดภัยด้วย Auslogics Anti-Malware
เมื่อดำเนินการวินิจฉัยเสร็จแล้ว Driver Updater จะแสดงรายงานโดยละเอียดเกี่ยวกับปัญหาของไดรเวอร์ที่ส่งผลต่อพีซีของคุณ ให้ตัวเลือกแก่คุณในการอัปเดตไดรเวอร์ที่ล้าสมัยทั้งหมดพร้อมกันด้วยการคลิกปุ่ม หรือคุณสามารถอัปเดตไดรเวอร์แต่ละรายการตามลำดับความสำคัญได้
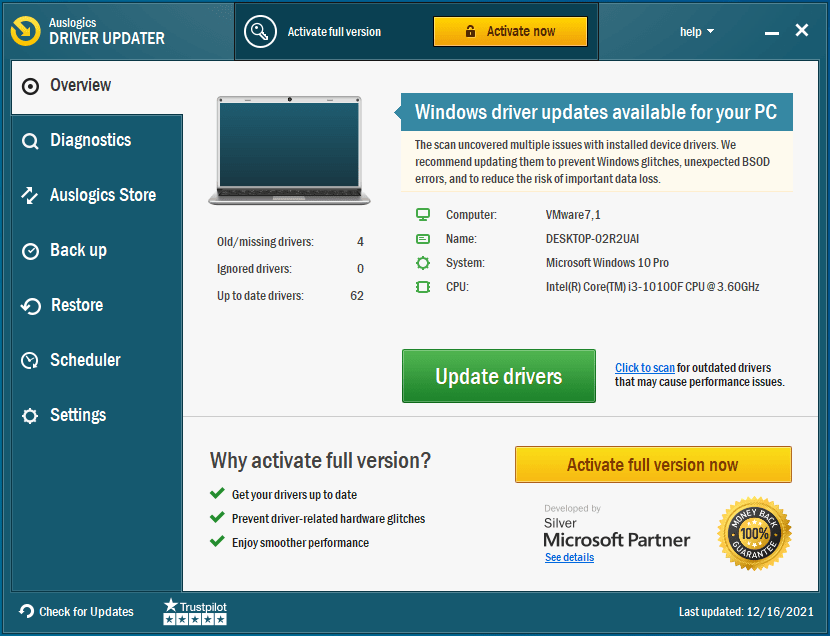
Auslogics Driver Updater ช่วยให้มั่นใจได้ว่าจะมีการติดตั้งเฉพาะไดรเวอร์เวอร์ชันล่าสุดที่เข้ากันได้กับระบบของคุณบนพีซีของคุณ ไดรเวอร์เหล่านี้ได้รับการตรวจสอบแล้ว ซึ่งหมายความว่าคุณจะไม่ได้รับข้อผิดพลาด “Windows ไม่สามารถตรวจสอบผู้เผยแพร่ซอฟต์แวร์ไดรเวอร์นี้ได้”
วิธีแก้ไขใด ๆ ในโพสต์นี้ช่วยแก้ปัญหาของคุณหรือไม่? แจ้งให้เราทราบโดยแสดงความคิดเห็นด้านล่าง
