ตัวแก้ไขปัญหา Windows Update: แก้ไขปัญหา Windows Update ได้อย่างง่ายดาย
เผยแพร่แล้ว: 2023-08-06- ปัญหา Windows Update ทั่วไป
- ปัญหา #1: อัปเดตติดอยู่ที่ 0%
- ปัญหา #2: การติดตั้งการอัปเดตล้มเหลว
- ปัญหา #3: Windows Update ช้า
- ปัญหา #4: รหัสข้อผิดพลาดของ Windows Update
- ขอแนะนำตัวแก้ไขปัญหา Windows Update
- วิธีใช้ Windows Update Troubleshooter
- เคล็ดลับเพิ่มเติมสำหรับการแก้ไขปัญหา Windows Update
- บทสรุป
- คำถามที่พบบ่อย
- เหตุใด Windows Update ของฉันจึงล้มเหลว
- ฉันจะแก้ไข Windows Update ที่ล้มเหลวได้อย่างไร
- Windows Update Troubleshooter ทำอะไรได้บ้าง?
- จะเกิดอะไรขึ้นหากตัวแก้ไขปัญหา Windows Update ไม่ทำงานหรือติดขัดในการตรวจสอบการอัปเดตออนไลน์
- ฉันจะแก้ไขปัญหา Windows Update ด้วยตนเองได้อย่างไร
- Windows Update Troubleshooter มีให้สำหรับ Windows ทุกรุ่นหรือไม่
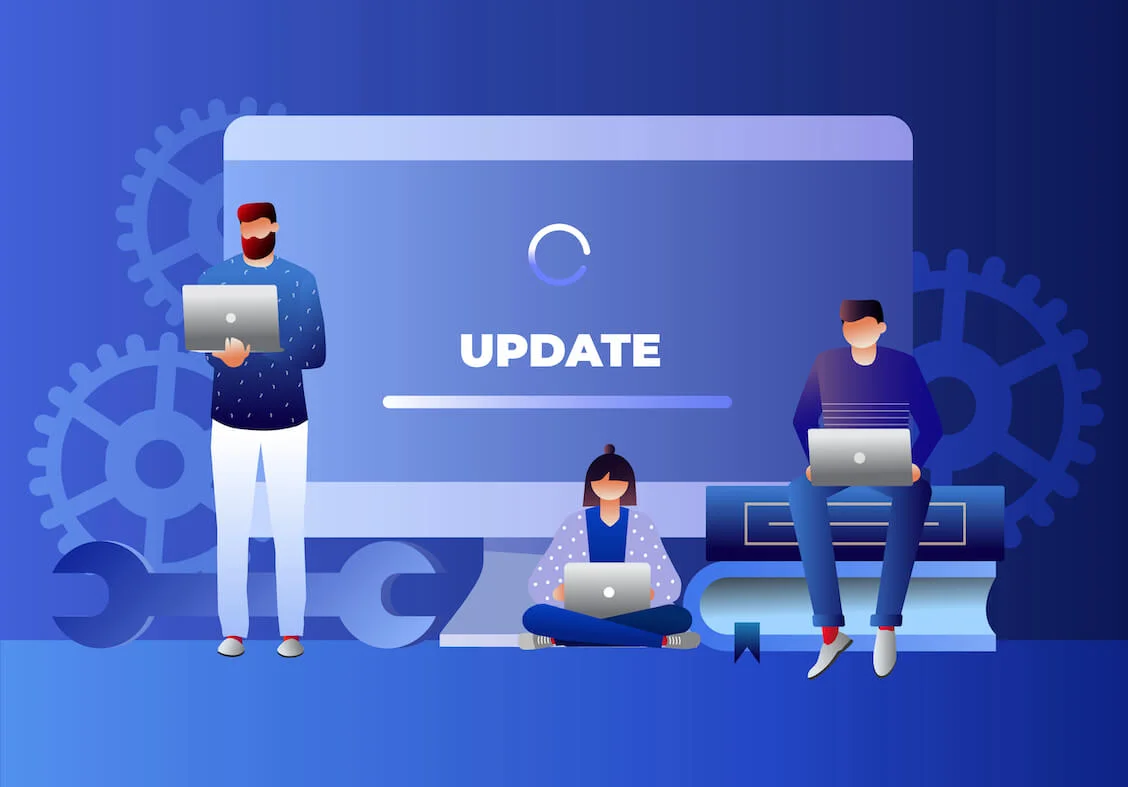
การทำความเข้าใจวิธีสำรวจ สถานการณ์ Windows Update ที่ไม่ทำงาน เป็นสิ่งสำคัญสำหรับผู้ใช้ Windows ทุกคน ท้ายที่สุด ปฏิเสธไม่ได้ว่า การอัปเดตระบบเป็นประจำ นั้นสำคัญเพียงใด เพื่อให้อุปกรณ์ของเราทำงานได้อย่างราบรื่น
แต่ถ้าคุณเคยประสบ ปัญหา การอัปเดต Windows ล้มเหลว ล่ะ
ในบทความนี้ เราจะพูดถึงปัญหาทั่วไปที่ผู้ใช้ต้องเผชิญระหว่างการอัปเดต Windows เราจะให้แสงสว่างแก่พันธมิตรที่สามารถช่วยได้ — Windows Update Troubleshooter นอกจากนี้ เราจะเตรียมกลยุทธ์เพิ่มเติมสำหรับการแก้ไขปัญหาการอัปเดต Windows ให้กับคุณ
ดูเพิ่มเติมที่: การปิดเครื่องพีซีเมื่อการอัปเดต Windows 10/11 อยู่ระหว่างดำเนินการ
ปัญหา Windows Update ทั่วไป
การอัปเดต Windows มีบทบาทที่ขาดไม่ได้ในการรักษาการทำงานที่ราบรื่นและปลอดภัยของระบบของคุณ บางครั้งก็อาจทำให้เกิดปัญหาได้ ซึ่งมักเรียกว่าปัญหา Windows Update ซึ่งมีตั้งแต่ความไม่สะดวกเล็กน้อยไปจนถึงการหยุดชะงักที่สำคัญ
ปัญหาเหล่านี้เกิดขึ้นเมื่อคุณประสบปัญหาใด ๆ ในขณะที่พยายามติดตั้งการอัปเดตระบบ ด้วยภาวะแทรกซ้อนที่อาจเกิดขึ้นได้หลากหลาย การเข้าใจปัญหาทั่วไปจึงเป็นสิ่งสำคัญเพื่อแก้ไขปัญหาเหล่านั้นได้ดียิ่งขึ้น
ปัญหา #1: อัปเดตติดอยู่ที่ 0%
หนึ่งในปัญหาที่พบบ่อยที่สุดคือเมื่อ Windows ไม่อัปเดต ปล่อยให้ตัวแสดงความคืบหน้าค้างอยู่ที่ 0% มันเหมือนกับการออกเดินทางและพบว่ารถของคุณไม่ยอมสตาร์ท!
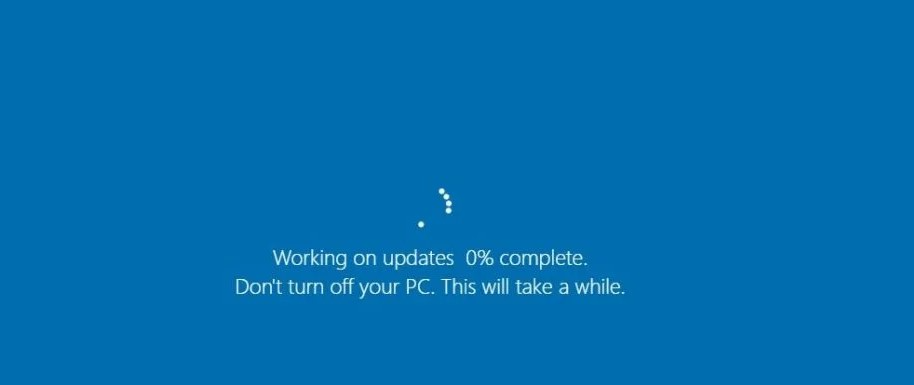
ในสถานการณ์นี้ คุณได้เริ่มต้นการอัปเดต โดยคาดว่าจะเห็นความคืบหน้าที่สม่ำเสมอในแถบดาวน์โหลด อย่างไรก็ตาม แถบไม่ขยับและดูเหมือนว่าการอัปเดตจะหยุดทำงานอย่างไม่มีกำหนด
สาเหตุของปัญหานี้อาจมีได้หลายสาเหตุ การ เชื่อมต่ออินเทอร์เน็ตที่ไม่เสถียร อาจเป็นหนึ่งในตัวการที่ขัดขวางการถ่ายโอนข้อมูลที่จำเป็นสำหรับการอัปเดต
ปัญหาเกี่ยวกับบริการ Windows Update เอง เช่น บริการถูกปิดใช้งานหรือทำงานไม่ถูกต้อง อาจทำให้เกิดปัญหานี้ได้เช่นกัน
ในบางกรณี ไดรเวอร์ระบบที่ล้าสมัย อาจปิดกั้นกระบวนการอัปเดต ทำให้คุณต้องอัปเดตไดรเวอร์เหล่านี้ก่อนจึงจะสามารถดำเนินการอัปเดต Windows ได้
ปัญหา #2: การติดตั้งการอัปเดตล้มเหลว
อาการปวดหัวที่พบบ่อยอีกประการหนึ่งสำหรับผู้ใช้ Windows คือเมื่อการอัปเดตไม่ได้ติดตั้งบนระบบของคุณ แม้จะดาวน์โหลดสำเร็จแล้วก็ตาม ทำให้คุณได้รับข้อความอัปเดต Windows ที่ล้มเหลว รู้สึกราวกับว่าคุณได้เตรียมอาหารแต่พบว่าคุณไม่สามารถกินมันได้!
สาเหตุที่เป็นไปได้สำหรับปัญหานี้อาจแตกต่างกันไป บ่อยครั้งเป็นเพราะพื้นที่เก็บข้อมูลบนอุปกรณ์ของคุณไม่เพียงพอ โปรดจำไว้ว่าการอัปเดตจำเป็นต้องมีที่ว่างในการแกะและติดตั้ง ดังนั้นตรวจสอบให้แน่ใจเสมอว่าคุณมีพื้นที่ว่างเพียงพอในระบบของคุณ
ที่เกี่ยวข้อง: วิธีรับพื้นที่ดิสก์เพิ่มเติมบนพีซีหรือแล็ปท็อป
ไฟล์ระบบที่ผิดพลาดหรือเสียหายอาจขัดขวางกระบวนการติดตั้ง ไฟล์ที่เสียหายเหล่านี้อาจขัดแย้งกับไฟล์อัพเดต ทำให้การติดตั้งล้มเหลว
ยิ่งไปกว่านั้น ความเข้ากันไม่ได้กับซอฟต์แวร์บางตัวในระบบของคุณสามารถบล็อกการติดตั้งได้ โดยเฉพาะอย่างยิ่งหากซอฟต์แวร์นั้นไม่รองรับ Windows เวอร์ชันล่าสุด
ปัญหา #3: Windows Update ช้า
ในบางครั้ง คุณอาจพบว่าการอัปเดต Windows ของคุณไม่ดาวน์โหลดตามจังหวะที่คุณคาดไว้ พวกมันคลานด้วยความเร็วที่ช้าจนน่าหงุดหงิดแทน มันเหมือนกับการรอให้น้ำเดือด – ดูเหมือนว่าจะใช้เวลาตลอดไปเมื่อคุณดู!
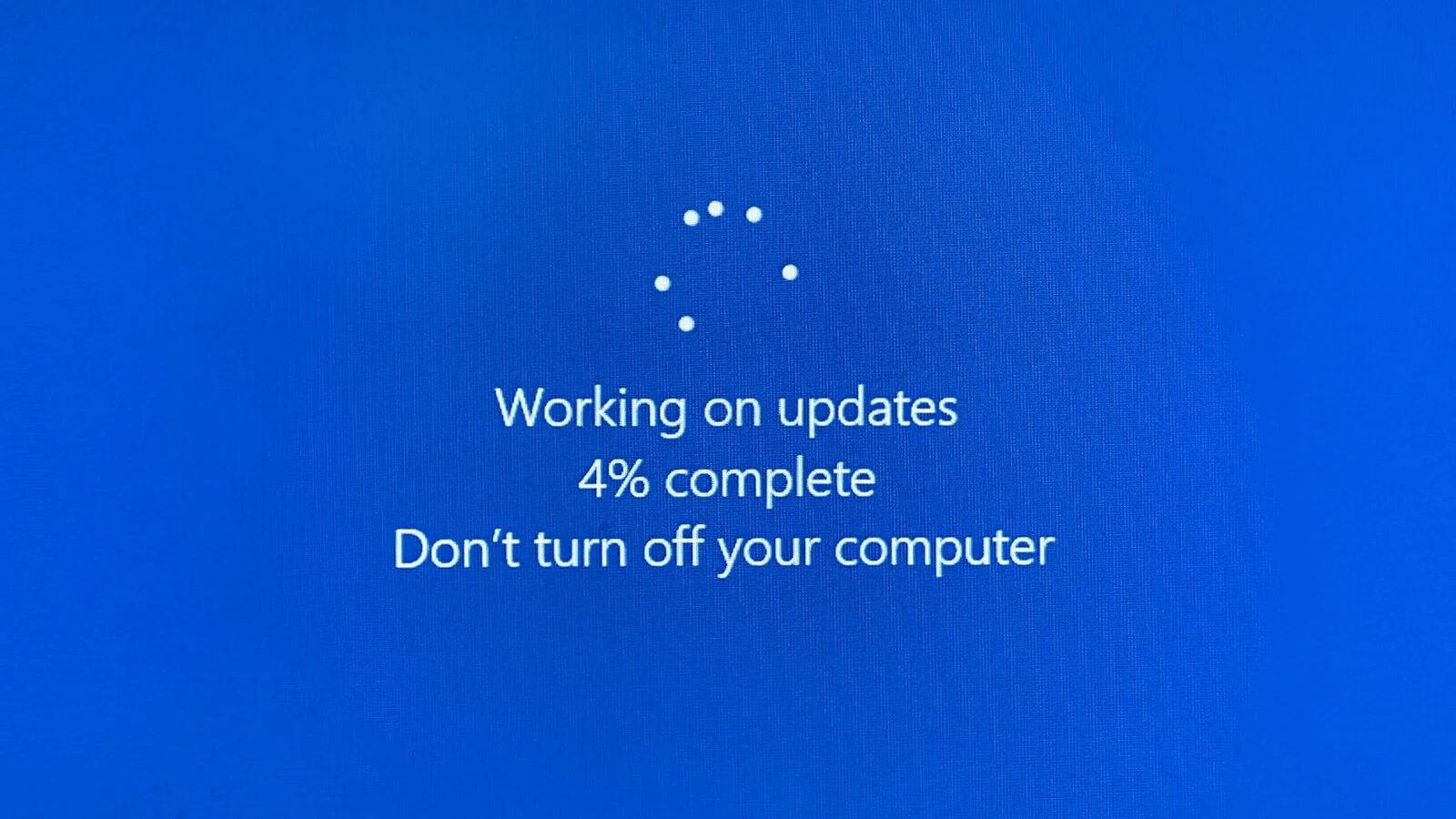
มีหลายปัจจัยที่อยู่เบื้องหลังความเฉื่อยชานี้ โหลดจำนวนมากบนเซิร์ฟเวอร์ Windows ในช่วงที่มีการใช้งานสูงสุดอาจทำให้ความเร็วในการอัปเดตช้าลง แบนด์วิธอินเทอร์เน็ตต่ำหรือปัญหาเครือข่ายอาจขัดขวางความเร็วในการดาวน์โหลด
นอกจากนี้ หากระบบของคุณไม่มีทรัพยากรเพียงพอ เช่น CPU หรือ RAM อาจส่งผลต่อความเร็วในการดาวน์โหลด ทำให้กระบวนการอัปเดตนานขึ้น
ที่เกี่ยวข้อง: คู่มือการรีเซ็ตขั้นสูงสำหรับ Windows Update: แก้ไขปัญหาการอัปเดต
ปัญหา #4: รหัสข้อผิดพลาดของ Windows Update
สุดท้าย คุณอาจพบรหัสข้อผิดพลาดต่างๆ เมื่อการอัปเดต Windows ของคุณล้มเหลว รหัสเหล่านี้อาจดูเหมือนเป็นรหัสลับเหมือนภาษาต่างดาว แต่ไม่มีไว้เพื่อทำให้คุณสับสน แต่เป็นข้อความเฉพาะที่ระบุถึงปัญหาบางประเภท
รหัสข้อผิดพลาดเหล่านี้อาจบ่งบอกถึงปัญหาตั้งแต่ปัญหาเครือข่ายหรือการเชื่อมต่อ ไฟล์ระบบเสียหาย หรือซอฟต์แวร์เข้ากันไม่ได้ การตีความรหัสเหล่านี้สามารถให้ข้อมูลเชิงลึกอันมีค่าเกี่ยวกับสิ่งผิดปกติที่เกิดขึ้นกับกระบวนการอัปเดตของคุณ
เครื่องมือต่างๆ เช่น Windows Update Troubleshooter มีประโยชน์อย่างเหลือเชื่อในเรื่องนี้ โดยช่วยถอดรหัสข้อความแสดงข้อผิดพลาดเหล่านี้และแนะนำแนวทางแก้ไขที่เหมาะสมแก่คุณ มาว่ากัน!
ขอแนะนำตัวแก้ไขปัญหา Windows Update
เมื่อเราพบปัญหาในการอัปเดต Windows เราขอแนะนำคู่มือที่เชื่อถือได้ซึ่งสามารถให้แนวทางแก้ไขได้ นั่นคือ Windows Update Troubleshooter
Windows Update Troubleshooter เป็นยูทิลิตี้ที่สร้างขึ้นใน Windows ซึ่งออกแบบมาเพื่อวินิจฉัยและแก้ไขปัญหาที่เกี่ยวข้องกับการอัปเดตระบบโดยเฉพาะ ซึ่งรวมถึง Windows ทุกรุ่นด้วย Windows 10 Update Troubleshooter เป็นการทำซ้ำล่าสุด
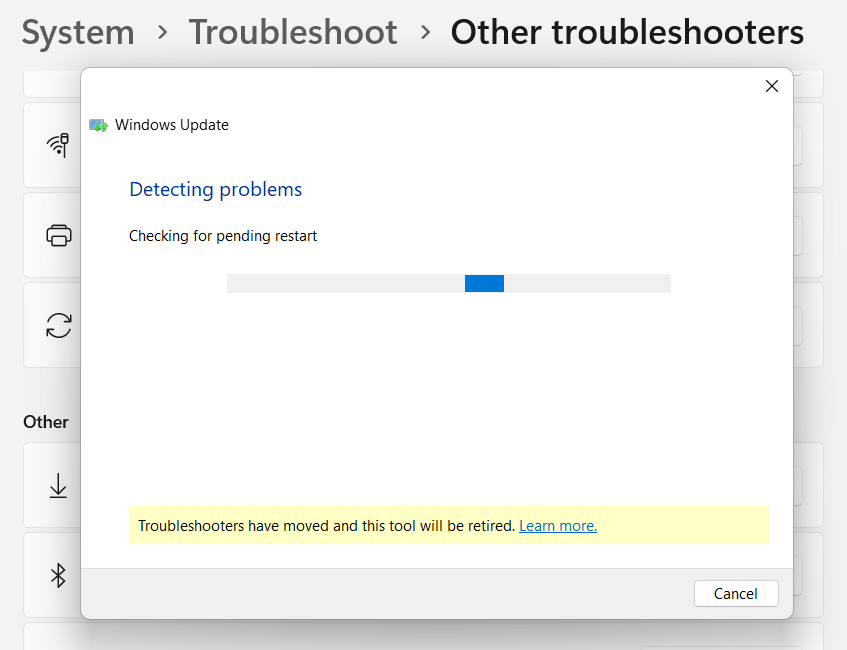
ข้อดีอย่างหนึ่งของเครื่องมือนี้คือลักษณะที่เป็นมิตรต่อผู้ใช้ แม้ว่าคุณจะเป็นมือใหม่ คุณก็สามารถใช้เครื่องมือแก้ปัญหาเพื่อวินิจฉัยและแก้ไขปัญหาการอัปเดตได้อย่างมีประสิทธิภาพ เครื่องมือแก้ปัญหาทำให้กระบวนการส่วนใหญ่ทำงานโดยอัตโนมัติ ทำให้ยุ่งยากน้อยกว่าการเจาะลึกการตั้งค่าระบบด้วยตนเองอย่างมาก
แต่ถ้าคุณพบปัญหาเช่น Windows Update Troubleshooter ค้างอยู่ในการตรวจสอบการอัปเดตออนไลน์ ล่ะ ปัญหาดังกล่าวมักเกิดขึ้นเนื่องจากปัญหาเครือข่ายและการแก้ไขปัญหาเครือข่ายมักจะทำให้ตัวแก้ไขปัญหากลับมาเป็นปกติ
หากคุณไม่พบตัวแก้ไขปัญหาในระบบของคุณหรือทำงานไม่ถูกต้อง คุณสามารถ ดาวน์โหลด Windows Update Troubleshooter ได้โดยตรงจากเว็บไซต์ Microsoft
ในหัวข้อถัดไป เราจะค้นพบกระบวนการที่แท้จริงของการใช้เครื่องมือที่สะดวกนี้ และวิธีที่จะช่วยให้คุณเอาชนะปัญหาการอัปเดต Windows ที่พบบ่อยที่สุด
วิธีใช้ Windows Update Troubleshooter
การนำทาง Windows Update Troubleshooter ไม่จำเป็นต้องมีผู้เชี่ยวชาญ มาคลี่คลายกระบวนการด้วยขั้นตอนง่ายๆ ไม่กี่ขั้นตอน ทำให้ง่ายสำหรับผู้ที่มีความรู้ด้านเทคโนโลยีน้อยที่สุดในหมู่พวกเรา

หากต้องการเข้าถึงตัวแก้ไขปัญหา ให้ทำตามเส้นทางนี้: คลิกที่ปุ่มเริ่ม > การตั้งค่า > ระบบ > แก้ไขปัญหา
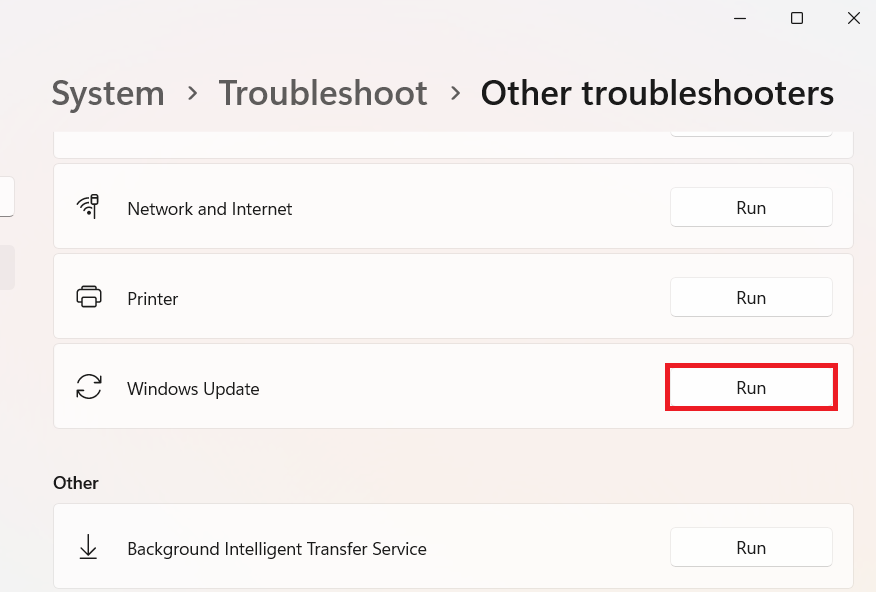
เมื่อคุณไปถึงแล้ว คุณจะพบ Windows 10 Update Troubleshooter คลิกที่มันแล้วเลือก "เรียกใช้ตัวแก้ไขปัญหา"
จากนั้นตัวแก้ไขปัญหาจะเริ่มทำงาน สแกนระบบของคุณเพื่อหาปัญหาที่อาจเกิดขึ้น ตัวแก้ไขปัญหาจะเสนอคำแนะนำเพื่อแก้ไขปัญหาทั้งนี้ขึ้นอยู่กับผลลัพธ์
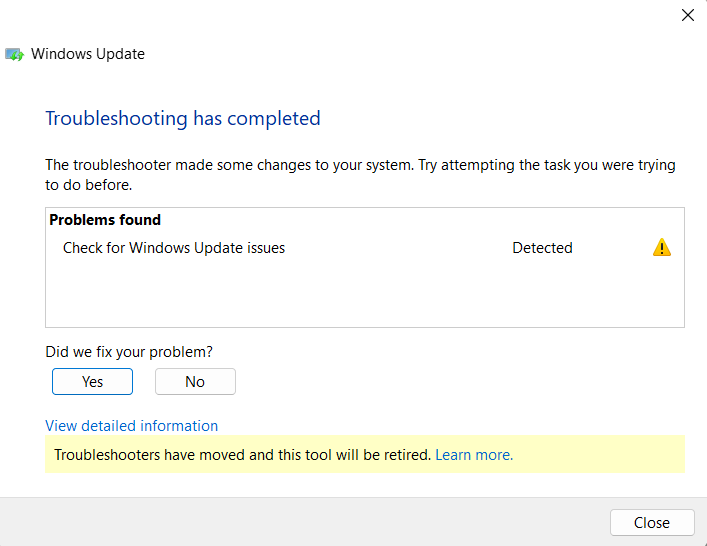
การทำความเข้าใจคำแนะนำเหล่านี้เป็นสิ่งสำคัญ บางส่วนอาจต้องได้รับการอนุมัติจากคุณเพื่อดำเนินการต่อ เช่น รีบูตระบบหรือเปิดใช้บริการบางอย่าง
ในบางกรณี ตัวแก้ไขปัญหาอาจแนะนำขั้นตอนการแก้ไขปัญหาด้วยตนเอง ซึ่งอาจรวมถึงการดำเนินการต่างๆ เช่น การรีเซ็ตส่วนประกอบ Windows Update หรือ การติดตั้งการอัปเดตใหม่
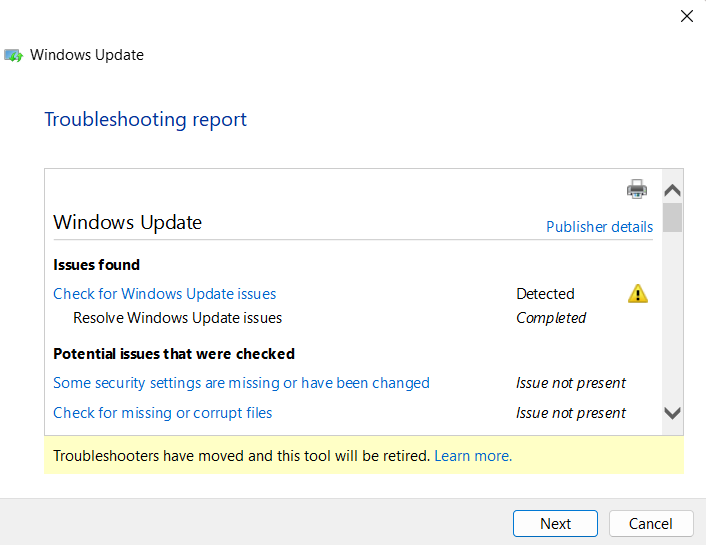
หลังจากเรียกใช้ตัวแก้ไขปัญหา วิธีที่ดีที่สุดคือการรีสตาร์ทคอมพิวเตอร์และตรวจหาการอัปเดตและลองติดตั้งอีกครั้ง:
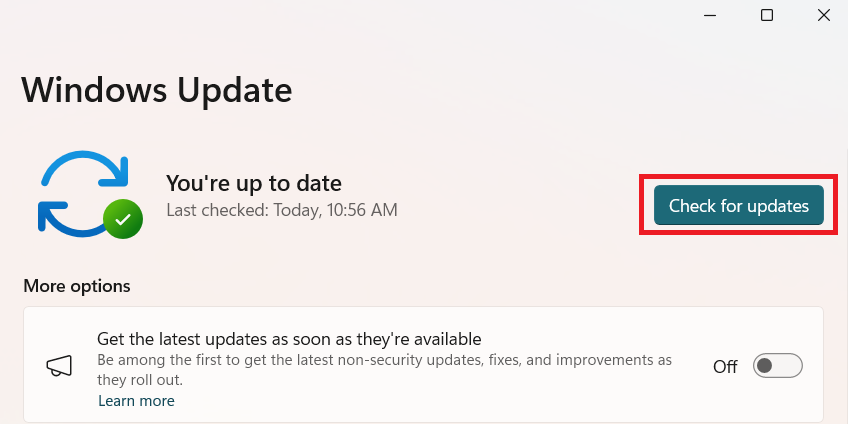
สิ่งสำคัญคือต้องระบุว่า ฟีเจอร์ Windows Troubleshooter จะถูกยกเลิกภายในปี 2025 และจะถูกแทนที่ด้วยฟีเจอร์ “Get Help”
เคล็ดลับเพิ่มเติมสำหรับการแก้ไขปัญหา Windows Update
ออกจาก Windows Update Troubleshooter สักครู่ เรามาเจาะลึกขั้นตอนการปฏิบัติอื่นๆ ที่คุณสามารถทำได้เมื่อการอัปเดต Windows ไม่ทำงาน
การเชื่อมต่ออินเทอร์เน็ตที่เสถียร : ตรวจ สอบให้แน่ใจเสมอว่าคุณมีการเชื่อมต่ออินเทอร์เน็ตที่แรงและ เสถียรเช่นเดียวกับทางหลวงสำหรับข้อมูล ถนนที่ราบเรียบช่วยให้เดินทางได้เร็วขึ้น! ตรวจสอบการเชื่อมต่อของคุณผ่าน speedtest.net
พื้นที่ว่างในดิสก์เพียงพอ : การอัปเดตจำเป็นต้องมีพื้นที่ว่างในการย้ายตรวจสอบให้แน่ใจว่ามีพื้นที่ว่างในดิสก์เพียงพอสำหรับรองรับ เช่นเดียวกับการเพิ่มพื้นที่จอดรถ
หากคุณมีพื้นที่ไม่เพียงพอ ให้ลองใช้ Auslogics Boostspeed BoostSpeed เป็นเครื่องมือที่ยอดเยี่ยมสำหรับการล้างไฟล์ที่ไม่จำเป็นซึ่งใช้พื้นที่ดิสก์ของคุณ ซึ่งอาจทำให้เกิดปัญหากับ Windows Updates
อ่านเพิ่มเติม: เร่งความเร็วคอมพิวเตอร์ที่ช้าอย่างมืออาชีพ – ขอแนะนำ Auslogics BoostSpeed 13
ปิดใช้งานซอฟต์แวร์รักษาความปลอดภัย : บางครั้งไฟร์วอลล์หรือโปรแกรมป้องกันไวรัสของคุณอาจบล็อกการอัปเดตโดยไม่ได้ตั้งใจมันเหมือนกับยามหยุดเพื่อนที่ประตู - ปิดการใช้งานชั่วคราวและปล่อยให้การอัปเดตเข้ามา
เครื่องมือตรวจสอบไฟล์ระบบ : ใช้ เครื่องมือ Windows ในตัว นี้ เพื่อสแกนหาและกู้คืนไฟล์ระบบที่เสียหายมันเหมือนมีช่างขนาดเล็กในระบบของคุณ!
- พิมพ์ “Command Prompt ” ในแถบค้นหา
- คลิกขวาที่โปรแกรมแล้วเลือก Run as Administrator
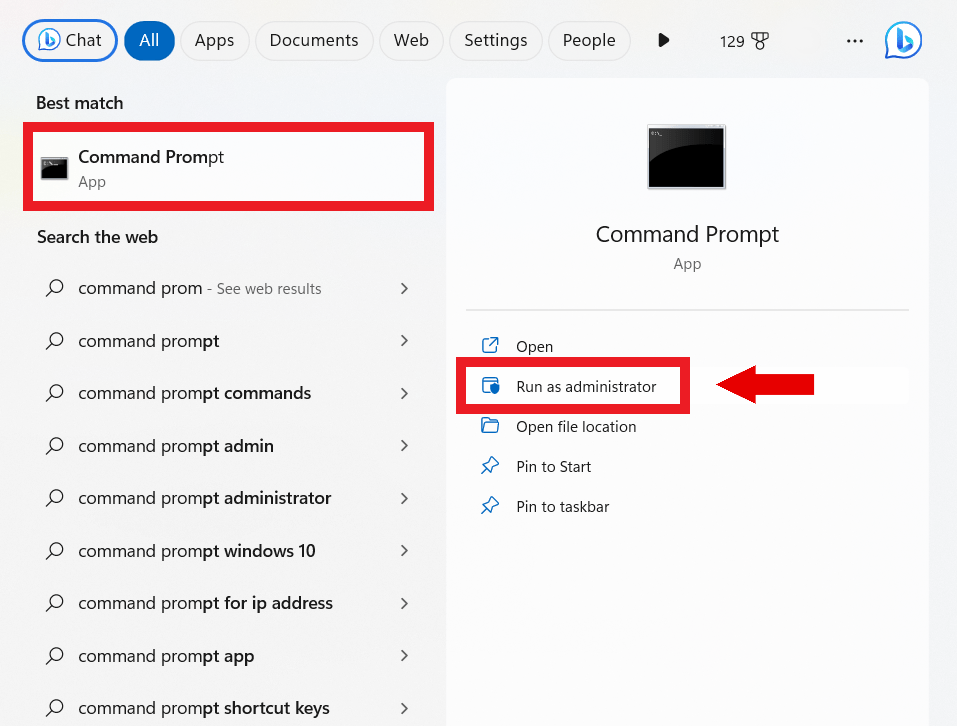
- พิมพ์ “sfc /scannow” แล้วกด “ Enter”
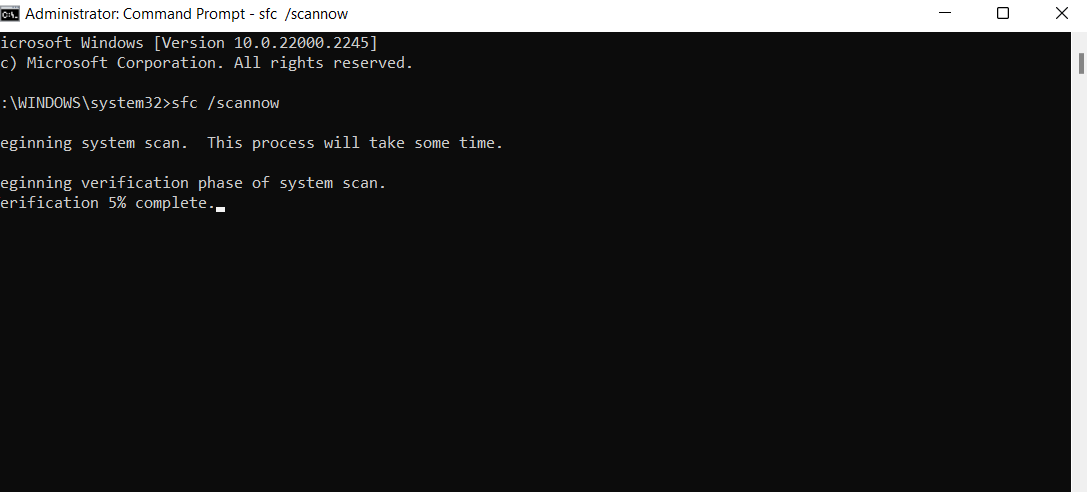
รีสตาร์ทคอมพิวเตอร์หลังจากสแกนเพื่อดูว่าปัญหาได้รับการแก้ไขหรือไม่
รีเซ็ตส่วนประกอบ Windows Update ด้วยตนเอง : หาก การอัปเดต Windows ล้มเหลว ให้พิจารณา รีเซ็ตส่วนประกอบด้วยตนเอง
ติดตั้ง Windows Update ใหม่ : บางครั้ง คุณอาจต้องดาวน์โหลดและติดตั้งการปรับปรุงที่มีปัญหาอีกครั้งคุณสามารถไปที่ Windows updates > Update history > Uninstall updates ถอนการติดตั้งการอัปเดตล่าสุดและติดตั้งใหม่
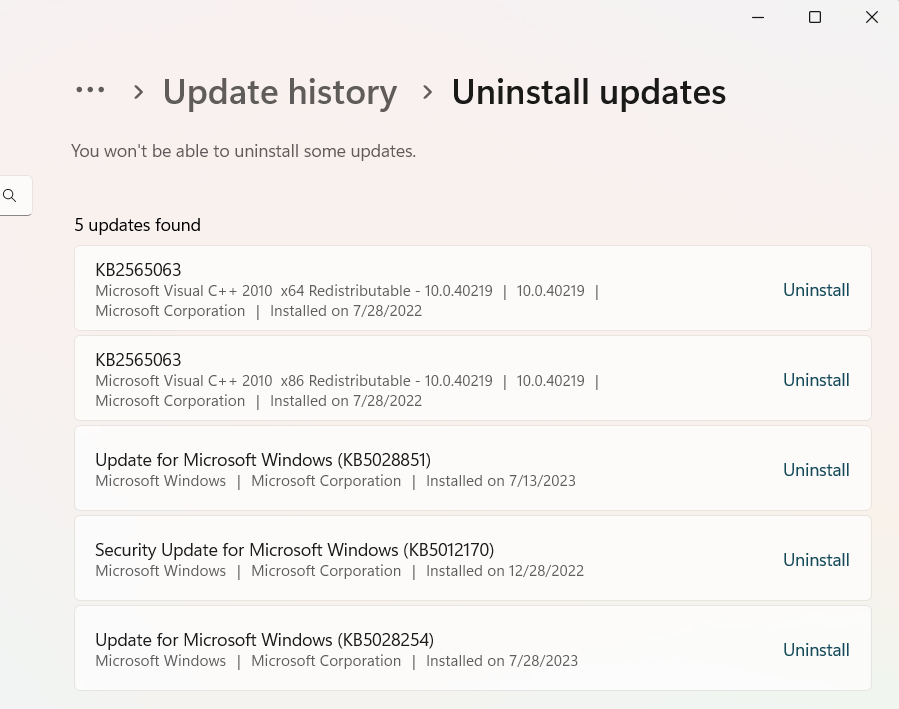
Windows 10 Update Assistant : ยูทิลิตี้นี้สามารถช่วยคุณได้หากการอัปเดตของคุณติดขัดหรือไม่ได้ติดตั้ง
บทสรุป
เราได้เดินทางผ่านปัญหาทั่วไปในการอัปเดต Windows สำรวจ Windows Update Troubleshooter ที่ทรงพลัง และแม้แต่สำรวจวิธีการแก้ไขปัญหาอื่นๆ
การพบปัญหาต่างๆ เช่น Windows Update Troubleshooter ค้างอยู่ที่การตรวจหาการอัปเดตทางออนไลน์หรือการอัปเดตที่ล้มเหลวอาจทำให้คุณหงุดหงิดได้ แต่ด้วยความรู้ที่ถูกต้อง ปัญหาเหล่านี้สามารถแก้ไขได้ ทำให้วงล้อของระบบของคุณหมุนได้อย่างราบรื่น
โปรดจำไว้ว่าการอัปเดตเป็นประจำมีความสำคัญต่อระบบที่ปลอดภัย มั่นคง และมีประสิทธิภาพ การใช้ Troubleshooter และวิธีอื่นๆ ที่แนะนำสามารถช่วยคุณแก้ปัญหาการอัปเดต Windows ได้!
คำถามที่พบบ่อย
เหตุใด Windows Update ของฉันจึงล้มเหลว
การอัปเดต Windows อาจล้มเหลวได้จากหลายสาเหตุ รวมถึงพื้นที่ดิสก์ไม่เพียงพอ การเชื่อมต่ออินเทอร์เน็ตที่ไม่เสถียร หรือข้อขัดแย้งกับซอฟต์แวร์ป้องกันไวรัส อาจเป็นเพราะไฟล์ระบบเสียหายหรือปัญหาเกี่ยวกับ Windows Update Service เอง
ฉันจะแก้ไข Windows Update ที่ล้มเหลวได้อย่างไร
ในการแก้ไขการอัปเดต Windows ที่ล้มเหลว คุณสามารถใช้ Windows Update Troubleshooter ตรวจสอบให้แน่ใจว่าคุณมีการเชื่อมต่ออินเทอร์เน็ตที่เสถียรและพื้นที่ดิสก์เพียงพอ ปิดใช้งานซอฟต์แวร์ป้องกันไวรัสของคุณชั่วคราว หรือรีเซ็ตส่วนประกอบ Windows Update ด้วยตนเอง ในบางกรณี คุณอาจต้องติดตั้งการอัปเดตที่มีปัญหาอีกครั้ง
Windows Update Troubleshooter ทำอะไรได้บ้าง?
Windows Update Troubleshooter เป็นเครื่องมือที่มีอยู่ภายใน Windows ซึ่งจะวินิจฉัยและแก้ไขปัญหาที่เกี่ยวข้องกับการอัปเดต Windows โดยอัตโนมัติ โดยจะสแกนหาปัญหาและให้คำแนะนำในการแก้ไข ซึ่งอาจรวมถึงการรีเซ็ตส่วนประกอบด้วยตนเองหรือติดตั้งการอัปเดตใหม่
จะเกิดอะไรขึ้นหากตัวแก้ไขปัญหา Windows Update ไม่ทำงานหรือติดขัดในการตรวจสอบการอัปเดตออนไลน์
หาก Windows Update Troubleshooter ค้างหรือไม่ทำงาน อาจเป็นเพราะปัญหาเครือข่าย แก้ไขปัญหาเครือข่าย การรีสตาร์ทเครื่องมือแก้ปัญหาหรือการรีสตาร์ทคอมพิวเตอร์อาจช่วยได้ หากปัญหายังคงอยู่ คุณสามารถดาวน์โหลดตัวแก้ไขปัญหาได้โดยตรงจากเว็บไซต์ Microsoft
ฉันจะแก้ไขปัญหา Windows Update ด้วยตนเองได้อย่างไร
การแก้ไขปัญหาด้วยตนเองสำหรับการอัปเดต Windows อาจมีขั้นตอนต่างๆ เช่น การรีเซ็ตส่วนประกอบ Windows Update การใช้เครื่องมือ System File Checker เพื่อซ่อมแซมไฟล์ที่เสียหาย การตรวจสอบพื้นที่ว่างในดิสก์ให้เพียงพอ และการรักษาการเชื่อมต่ออินเทอร์เน็ตที่เสถียร นอกจากนี้ยังอาจรวมถึงการปิดใช้งานซอฟต์แวร์ป้องกันไวรัสหรือไฟร์วอลล์ชั่วคราว
Windows Update Troubleshooter มีให้สำหรับ Windows ทุกรุ่นหรือไม่
ตัวแก้ไขปัญหา Windows Update พร้อมใช้งานสำหรับ Windows ทุกรุ่น รวมถึง Windows 7, 8 และ 10 อย่างไรก็ตาม กระบวนการเข้าถึงและเรียกใช้ตัวแก้ไขปัญหาอาจแตกต่างกันเล็กน้อยระหว่างเวอร์ชันต่างๆ สำหรับ Windows 10 สามารถพบได้ในส่วนการอัปเดตและความปลอดภัยของเมนูการตั้งค่า
