10 เคล็ดลับการป้อนข้อความ Windows ที่คุณควรใช้
เผยแพร่แล้ว: 2023-06-08
ไม่ว่าคุณจะเขียนเรียงความในวิทยาลัยหรือฉีกประเด็นในการโต้วาทีออนไลน์ การป้อนข้อความควรง่ายและมีประสิทธิภาพมากที่สุด Windows มีเครื่องมือและฟีเจอร์ในตัวมากมายที่ช่วยขจัดความเจ็บปวดจากการพิมพ์ และพาคุณไปสู่เส้นทางสู่นิพพานของคีย์บอร์ด
ค้นหาเนื้อหาที่คัดลอกในประวัติคลิปบอร์ดของคุณ
ในบรรดาเทคนิคการป้อนข้อความทั้งหมด นี่น่าจะเป็นสิ่งที่ฉันใช้มากที่สุด ฉันคัดลอกและวางอย่างต่อเนื่อง ไม่เพียงแค่ข้อความเท่านั้น แต่ยังรวมถึงภาพหน้าจอและรูปภาพด้วย เครื่องมือประวัติคลิปบอร์ดในตัวของ Windows จะเก็บบันทึก 30 รายการล่าสุดที่คุณคัดลอก นำขึ้นมาโดยกดแป้นพิมพ์ลัด Windows+V แล้วคุณจะพบลิงก์ที่คุณคัดลอกไว้ก่อนหน้านี้และจำเป็นต้องวางอีกครั้ง
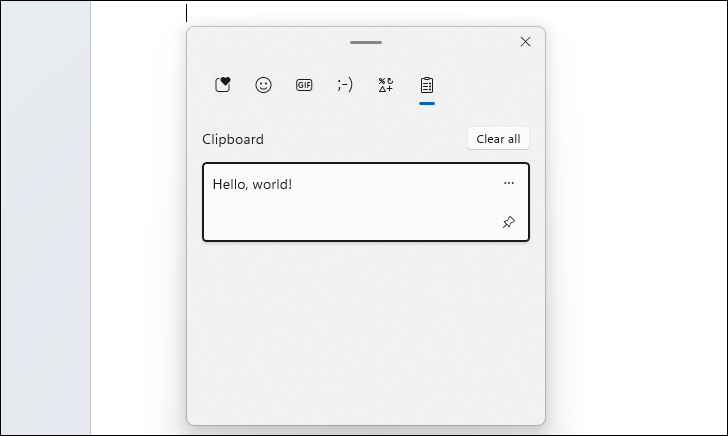
คุณยังสามารถคลิกปุ่มไข่ปลา ( . . . ) เพื่อแสดงปุ่มลบหากคุณต้องการให้บางสิ่งไม่อยู่ในบันทึก หรือกดปุ่ม "ล้างทั้งหมด" เพื่อล้างประวัติคลิปบอร์ดของคุณทั้งหมด หากคุณรู้ว่าคุณจะต้องแปะมันบ่อยๆ ปุ่มตรึงหมุดจะปักหมุดรายการไว้ที่ด้านบนสุดของประวัติเพื่อให้เข้าถึงได้ง่าย
ให้การแก้ไขอัตโนมัติทำงานแทนคุณ
คุณมักจะพิมพ์คำหรือวลีเฉพาะซ้ำๆ กันหรือไม่? แทนที่จะพยายามเก็บไว้ในประวัติคลิปบอร์ดของคุณ อาจทำได้เร็วกว่าเพียงแค่ตั้งโปรแกรมแก้ไขอัตโนมัติเพื่อแทนที่อักขระเฉพาะที่คุณพิมพ์
วิธีที่คุณทำเช่นนี้จะขึ้นอยู่กับโปรแกรมที่คุณกำลังพิมพ์ ตัวอย่างเช่น Word ให้คุณสร้างรายการแบบกำหนดเองในการตั้งค่าการแก้ไขอัตโนมัติ ดังนั้น แทนที่จะพิมพ์ How-To Geek ทุกครั้งที่ต้องพูดถึงชื่อเว็บไซต์นี้ ฉันสามารถตั้งโปรแกรม Word เพื่อแก้ไขการกล่าวถึง "htg" ทุกครั้งด้วย "How-To Geek"
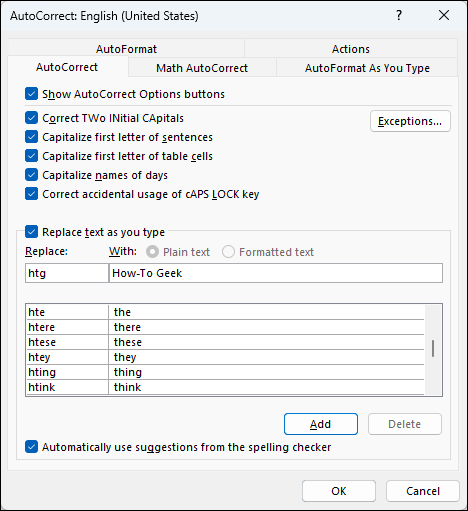
นั่นช่วยฉันประหยัดเวลาได้มาก และเป็นวิธีหนึ่งที่คุณสามารถทำให้การแก้ไขอัตโนมัติไม่น่าเบื่อ
วางจากโทรศัพท์ของคุณด้วยการแชร์คลิปบอร์ด
เราทุกคนอยู่ที่นั่น: คุณมีข้อความในโทรศัพท์ อาจเป็นลิงก์ไปยังบทความ ที่คุณต้องการบนพีซี วิธีต่างๆ ที่คุณสามารถทำได้มีระดับความซุ่มซ่ามที่แตกต่างกันไป เช่น ส่งอีเมลถึงตัวเองหรือใช้แอปโน้ตที่ซิงค์ เร็วกว่าและง่ายกว่ามากคือการแบ่งปันคลิปบอร์ดของคุณระหว่างพีซีและโทรศัพท์ของคุณ คัดลอกข้อความบนโทรศัพท์ของคุณและวางได้ทันทีบนพีซี Windows ของคุณ และในทางกลับกัน—ไม่มีอะไรจะตรงไปตรงมาไปกว่านี้อีกแล้ว
ตอนนี้ การใช้คลิปบอร์ดร่วมกันอย่างเป็นทางการของ Microsoft ใน Phone Link และ Android Link to Windows นั้นค่อนข้างจำกัด มี Android บางรุ่นเท่านั้นที่รองรับคุณสมบัติการแชร์คลิปบอร์ด โทรศัพท์ของฉันไม่ใช่หนึ่งในนั้น ดังนั้นฉันจึงใช้ KDE Connect ฟรีและโอเพ่นซอร์สแทน และยังมีแอป Android และ iPhone ด้วย มีปลั๊กอินสำหรับแชร์คลิปบอร์ด รวมถึงโฮสต์ของเครื่องมือเชื่อมต่อระหว่างอุปกรณ์กับอุปกรณ์อื่นๆ
ประหยัดเวลาด้วยแผงอิโมจิและสัญลักษณ์
สงสัยว่าคุณจะพิมพ์สัญลักษณ์ปริญญาได้อย่างไร? ต้องการใช้อิโมจิรูปหัวกระโหลกที่วางไว้อย่างดีหรือไม่? ไม่จำเป็นต้องลากเมนูอักขระพิเศษของ Word หรือค้นหาเว็บที่คุณสามารถคัดลอกและวางได้ กดปุ่ม Windows+ (จุด) แป้นพิมพ์ลัดและแผงจะปรากฏขึ้นพร้อมกับเครื่องมือแทรกข้อความต่างๆ เริ่มพิมพ์คำสำคัญสำหรับการค้นหาหากคุณต้องการบางสิ่งที่เฉพาะเจาะจง หรือคลิกไอคอนอิโมจิเพื่อดูทั้งหมด
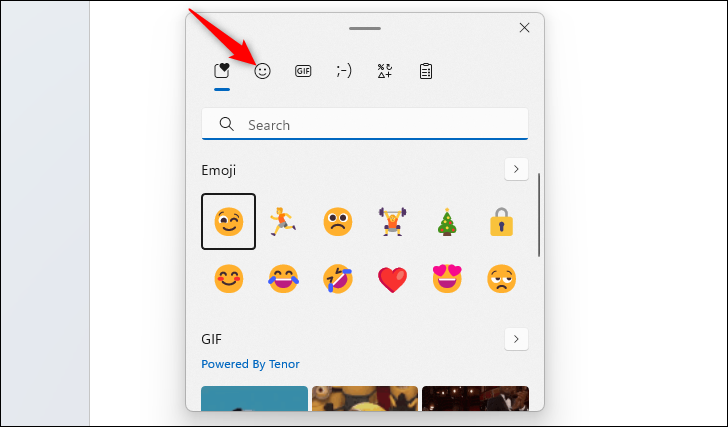
คลิกแท็บสัญลักษณ์ที่ด้านบนเพื่อแสดงอักขระพิเศษมากมายที่คุณสามารถคลิกเพื่อวางลงในข้อความของคุณ การใส่สัญลักษณ์ลิขสิทธิ์ทำได้ง่ายกว่าที่เคย
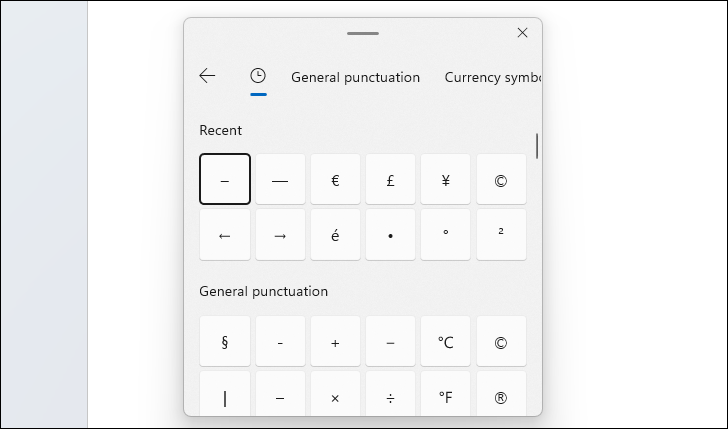
วางเป็นข้อความธรรมดา
กี่ครั้งแล้วที่วิธีการคัดลอก-วางธรรมดาๆ ที่ควรจะเป็นกลับกลายเป็นการต่อสู้ที่ทรหดเพื่อให้ฟอนต์เข้ากันหรือแม้แต่ดูเรียบร้อยในเอกสารของคุณ ทั้งหมดนี้ต้องขอบคุณการจัดรูปแบบพิเศษที่จะติดเมื่อคุณคัดลอกข้อความนั้น ซึ่งมักจะรวมเอาองค์ประกอบที่ละเอียดอ่อนและสำคัญ เช่น เซลล์สเปรดชีตและไฮเปอร์ลิงก์

โชคดีที่เวลาส่วนใหญ่คุณสามารถแก้ไขปัญหาการจัดรูปแบบที่ไม่ต้องการได้โดยใช้ Ctrl+Shift+V เพื่อวางเฉพาะข้อความที่ไม่ได้จัดรูปแบบ แทนที่จะใช้ Ctrl+V
ทางลัดนั้นใช้งานได้ในแอปพลิเคชันยอดนิยมมากมาย เช่น Chrome และ Slack แต่แม้ว่าจะไม่รองรับ คุณก็สามารถรับทางลัดที่ใช้งานได้กับแอพต่างๆ บน Windows โดยใช้ PowerToys PowerToy วางเป็นข้อความล้วนช่วยให้คุณวางโดยไม่ต้องจัดรูปแบบที่ใดก็ได้ เมื่อคุณเปิดใช้งานแล้ว ให้ใช้ชุดแป้นพิมพ์เริ่มต้น Ctrl+Windows+Alt+V หรือปรับแต่งให้เหมาะกับเวิร์กโฟลว์ของคุณ
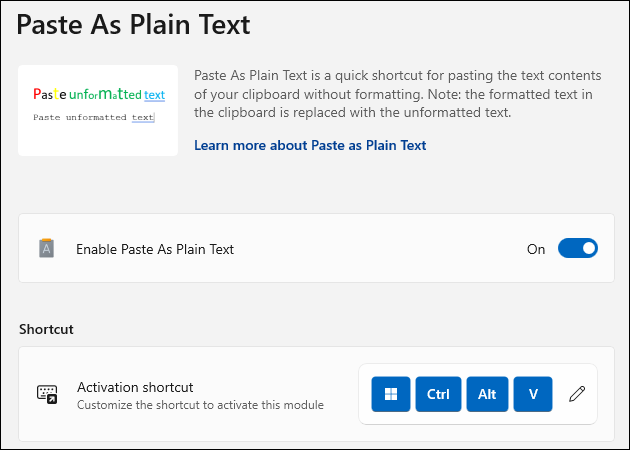
ข้ามคำและย่อหน้า
คุณมักจะใช้ปุ่มลูกศรเพื่อเลื่อนผ่านข้อความที่คุณกำลังแก้ไขหรือไม่? หากต้องการไปยังที่ที่คุณต้องการเร็วขึ้น เพียงกด Ctrl ค้างไว้ขณะที่คุณกดปุ่มลูกศรเหล่านั้น ลูกศรซ้ายและขวาจะเลื่อนคุณทีละคำในทิศทางใดทิศทางหนึ่ง และลูกศรขึ้นและลงจะช่วยให้คุณข้ามจากย่อหน้าหนึ่งไปยังอีกย่อหน้าหนึ่ง เป็นเคล็ดลับเล็กๆ น้อยๆ ที่ในระยะยาวจะช่วยให้คุณประหยัดเวลาได้มาก
ที่เกี่ยวข้อง: ตัวอักษรทางลัดของ Windows 11: 52 แป้นพิมพ์ลัดที่จำเป็น
ค้นหาข้อความเร็วปานสายฟ้าแลบ
ฉันได้เฝ้าดูคนจำนวนมากพยายามที่จะสแกนข้อความทั้งหมดของเอกสารเพื่อหาข้อความเฉพาะโดยใช้ลูกตาของพวกเขา มีคนไม่มากพอที่จะรู้เกี่ยวกับทางลัดในการค้นหาข้อความในเบราว์เซอร์ โปรแกรมดู PDF หรือโปรแกรมประมวลผลคำแทบทุกชนิด
หากคุณทราบว่าข้อความที่คุณต้องการค้นหามีคำหรือวลีใดคำหนึ่ง เพียงกด Ctrl+F พิมพ์คำนั้น และใช้ Ctrl+G หรือ F3 และ Shift+F3 เพื่อย้ายไปมาระหว่างผลการค้นหา ดวงตาของคุณจะขอบคุณ
เลือกข้อความได้เร็วยิ่งขึ้น
การเลือกข้อความทำให้การจัดการข้อความจำนวนมากง่ายขึ้น และคุณอาจทราบอยู่แล้วว่าคุณสามารถเลือกข้อความในช่องที่สามารถแก้ไขได้โดยการกดแป้น Shift ค้างไว้ในขณะที่กดแป้นลูกศร แต่คุณทราบหรือไม่ว่าคุณสามารถเลือกทั้งคำพร้อมกันได้โดยกด Ctrl+Shift ค้างไว้แล้วกดแป้นลูกศรขวาและซ้าย ขึ้นและลงจะช่วยให้คุณเลือกทั้งบรรทัดในแต่ละครั้ง
แต่อาจมีคนจำนวนน้อยที่รู้ว่าวิธีที่ดีที่สุดในการเลือกข้อความด้วยเมาส์คือการคลิกสองครั้งและสามครั้ง เลือกคำทั้งคำอย่างรวดเร็วและสะอาดโดยดับเบิลคลิก หากต้องการรับข้อความเพิ่มเติม ให้กด Shift ค้างไว้แล้วคลิกที่คำอื่น จากนั้นทุกอย่างที่ไม่เกินคำนั้นจะถูกเพิ่มลงในการเลือกของคุณ ด้วยการคลิกสามครั้ง คุณสามารถเลือกทั้งย่อหน้าได้ภายในไม่กี่วินาที และย้ายแบบกวาดเลือกทั้งหมดได้โดยใช้แป้นพิมพ์ลัดเพียงปุ่มเดียว: Ctrl+A
แยกข้อความจากภาพถ่าย
มีรูปภาพพร้อมข้อความที่คุณต้องการใช้ในเอกสารหรือข้อความหรือไม่? ไม่ต้องกังวลกับการคัดลอกด้วยสายตา—ใช้สิ่งมหัศจรรย์สมัยใหม่ของ OCR, Optical Character Recognition!
มีเครื่องมือหลายอย่างที่คุณสามารถใช้เพื่อคัดลอกข้อความจากรูปภาพ แต่คุณสามารถหลีกเลี่ยงการติดตั้งแอปของบริษัทอื่นได้โดยใช้ Windows PowerToy “Text Extractor” ใช้งานง่ายมาก: กดปุ่มแป้นพิมพ์ลัดเริ่มต้น Shift+Windows+T แล้วคลิกและลากเพื่อสร้างสี่เหลี่ยมเน้นข้อความที่คุณต้องการยก จากนั้นปล่อยเมาส์ คุณจะไม่เห็นการยืนยันว่ามีอะไรเกิดขึ้น แต่ไม่ต้องกังวล ข้อความจะถูกคัดลอกไปยังคลิปบอร์ดของคุณ
จากประสบการณ์ของฉัน Text Extractor มักจะจับทุกอย่างได้ไม่ถูกต้อง โดยเฉพาะอย่างยิ่งหากข้อความมีขนาดเล็ก การแก้ไขข้อความที่ยกขึ้นอาจจะเร็วกว่าการพิมพ์ด้วยมือ
พิมพ์ด้วยเสียงของคุณ
ต้องการพักนิ้วจากการพิมพ์แต่ยังมีข้อความให้ทำอยู่หรือไม่? Windows 10 และ Windows 11 มีคุณสมบัติการป้อนตามคำบอกด้วยเสียงในตัวซึ่งคุณสามารถใช้เพื่อพิมพ์ในช่องข้อความใดก็ได้ด้วยการพูดคุย
เพียงใช้แป้นพิมพ์ลัด Windows+H แล้วกล่องโต้ตอบเล็กๆ จะปรากฏขึ้น หากไมโครโฟนของคุณเชื่อมต่ออยู่และใช้งานได้ เพียงเริ่มพูดเพื่อพูดตามคำบอกของคุณ หากต้องการพิมพ์เครื่องหมายวรรคตอน คุณเพียงแค่พูดเครื่องหมายวรรคตอนที่คุณต้องการ เช่น “จุด” “ลูกน้ำ” และ “เครื่องหมายคำถาม” การลบข้อความทำได้ง่ายเพียงแค่พูดว่า "ลบ" ตามด้วยคำที่คุณต้องการห้ามหรือพูดว่า "ลบประโยคก่อนหน้า" ดูคำแนะนำเฉพาะของเราเกี่ยวกับการพิมพ์ด้วยเสียงของคุณ เพื่อเรียนรู้วิธีการนำทางข้อความและเทคนิคอื่นๆ
อย่าหยุดเพียงแค่นั้น เรียนรู้ความลับของประสิทธิภาพการทำงานบนคอมพิวเตอร์ Windows Microsoft Word มีคุณลักษณะการถอดความที่ซ่อนอยู่ซึ่งคุณสามารถลองใช้ได้ FancyZones PowerToy ช่วยให้คุณสร้างขอบเขตหน้าจอแบบ snappable ที่กำหนดเองได้ และเรามีรายการแป้นพิมพ์ลัด Windows ที่สำคัญที่คุณควรใช้
