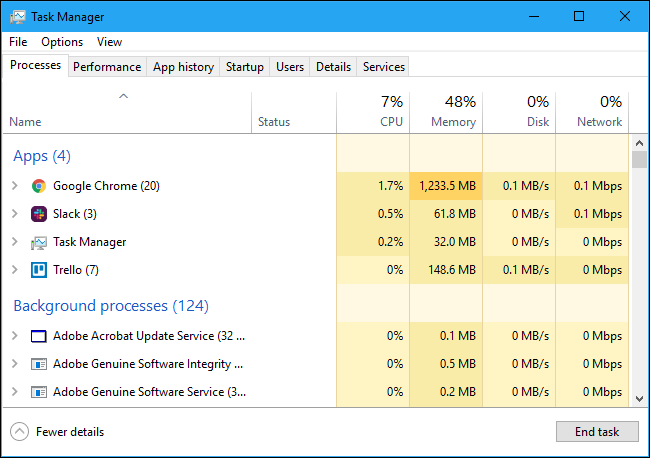Windows Task Manager: คู่มือฉบับสมบูรณ์
เผยแพร่แล้ว: 2022-11-21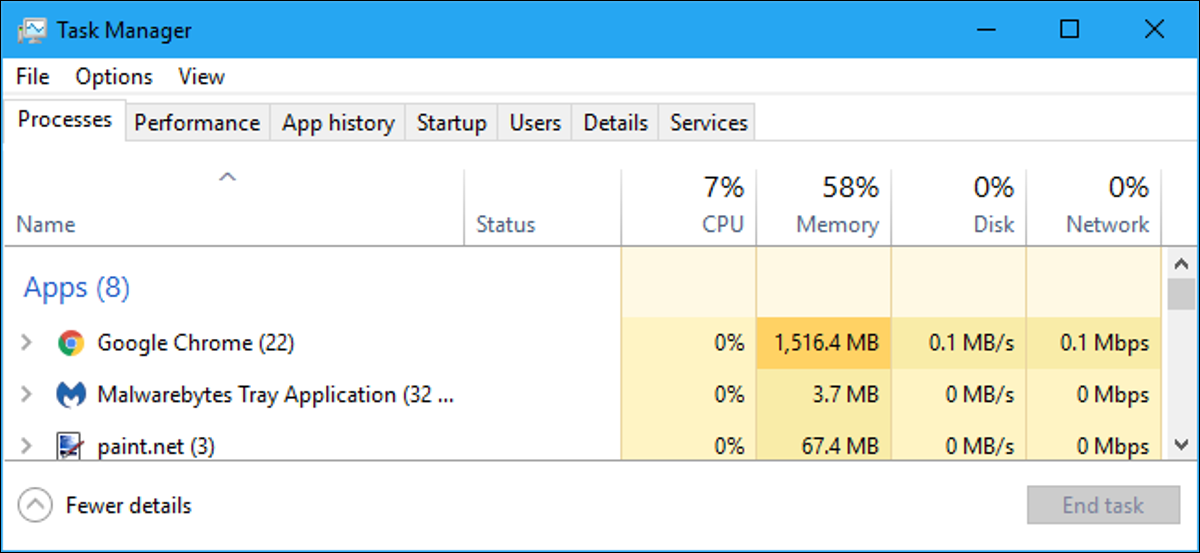
Windows Task Manager เป็นเครื่องมืออันทรงพลังที่อัดแน่นไปด้วยข้อมูลที่เป็นประโยชน์ ตั้งแต่การใช้ทรัพยากรโดยรวมของระบบไปจนถึงสถิติโดยละเอียดเกี่ยวกับแต่ละกระบวนการ คู่มือนี้จะอธิบายคุณสมบัติและคำศัพท์ทางเทคนิคทั้งหมดในตัวจัดการงาน
บทความนี้มุ่งเน้นไปที่ตัวจัดการงานของ Windows 10 แม้ว่าส่วนใหญ่จะใช้กับ Windows 7 ด้วยก็ตาม Microsoft ได้ปรับปรุงตัวจัดการงานอย่างมากตั้งแต่เปิดตัว Windows 7
วิธีเปิดตัวจัดการงาน
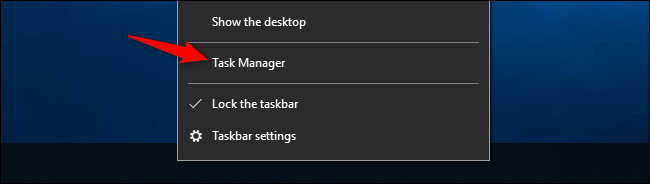
Windows มีหลายวิธีในการเรียกใช้ตัวจัดการงาน กด Ctrl+Shift+Esc เพื่อเปิด Task Manager ด้วยแป้นพิมพ์ลัด หรือคลิกขวาที่ทาสก์บาร์ของ Windows แล้วเลือก “Task Manager”
คุณยังสามารถกด Ctrl+Alt+Delete แล้วคลิก “ตัวจัดการงาน” บนหน้าจอที่ปรากฏขึ้น หรือค้นหาทางลัดตัวจัดการงานในเมนูเริ่มของคุณ
มุมมองที่เรียบง่าย
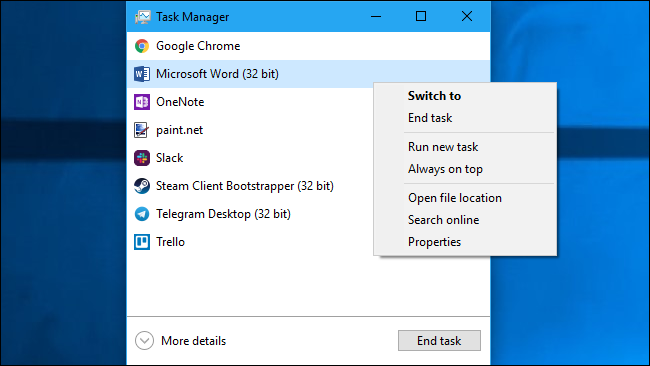
ครั้งแรกที่คุณเปิดตัวจัดการงาน คุณจะเห็นหน้าต่างเล็กๆ ที่เรียบง่าย หน้าต่างนี้แสดงรายการแอปพลิเคชันที่มองเห็นซึ่งทำงานบนเดสก์ท็อปของคุณ ยกเว้นแอปพลิเคชันพื้นหลัง คุณสามารถเลือกแอปพลิเคชันได้ที่นี่และคลิก "End Task" เพื่อปิด สิ่งนี้มีประโยชน์หากแอปพลิเคชันไม่ตอบสนอง หรืออีกนัยหนึ่งคือ หากแอปพลิเคชันค้าง และคุณไม่สามารถปิดแอปพลิเคชันได้ตามปกติ
คุณยังสามารถคลิกขวาที่แอปพลิเคชันในหน้าต่างนี้เพื่อเข้าถึงตัวเลือกเพิ่มเติม:
- สลับไป ที่ : สลับไปที่หน้าต่างของแอปพลิเคชัน นำไปไว้ด้านหน้าเดสก์ท็อปของคุณและโฟกัส สิ่งนี้มีประโยชน์หากคุณไม่แน่ใจว่าหน้าต่างใดเชื่อมโยงกับแอปพลิเคชันใด
- จบงาน : จบกระบวนการ ซึ่งทำงานเหมือนกับปุ่ม "จบงาน"
- เรียกใช้งานใหม่ : เปิดหน้าต่างสร้างงานใหม่ ซึ่งคุณสามารถระบุโปรแกรม โฟลเดอร์ เอกสาร หรือที่อยู่เว็บไซต์ จากนั้น Windows จะเปิดขึ้น
- อยู่ด้าน บนเสมอ : ทำให้หน้าต่างตัวจัดการงาน "อยู่ด้านบนเสมอ" ของหน้าต่างอื่นๆ บนเดสก์ท็อปของคุณ ทำให้คุณมองเห็นได้ตลอดเวลา
- Open File Location : เปิดหน้าต่าง File Explorer ที่แสดงตำแหน่งของไฟล์ .exe ของโปรแกรม
- ค้นหาออนไลน์ : ทำการค้นหา Bing สำหรับชื่อแอปพลิเคชันและชื่อไฟล์ของโปรแกรม สิ่งนี้จะช่วยให้คุณเห็นได้อย่างชัดเจนว่าโปรแกรมคืออะไรและทำหน้าที่อะไร
- Properties : เปิดหน้าต่าง Properties สำหรับไฟล์ .exe ของโปรแกรม คุณสามารถปรับแต่งตัวเลือกความเข้ากันได้และดูหมายเลขเวอร์ชันของโปรแกรมได้ที่นี่ เป็นต้น
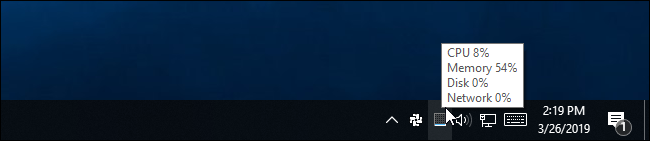
ขณะที่ตัวจัดการงานเปิดอยู่ คุณจะเห็นไอคอนตัวจัดการงานในพื้นที่แจ้งเตือนของคุณ ข้อมูลนี้แสดงให้คุณเห็นว่าทรัพยากร CPU (หน่วยประมวลผลกลาง) ที่ใช้งานอยู่ในระบบของคุณมีจำนวนเท่าใด และคุณสามารถเลื่อนเมาส์ไปวางเพื่อดูการใช้งานหน่วยความจำ ดิสก์ และเครือข่าย เป็นวิธีที่ง่ายในการติดตามการใช้งาน CPU ของคอมพิวเตอร์ของคุณ
หากต้องการดูไอคอนถาดระบบโดยไม่มีตัวจัดการงานปรากฏบนแถบงาน ให้คลิกตัวเลือก > ซ่อนเมื่อย่อเล็กสุดในอินเทอร์เฟซตัวจัดการงานแบบเต็มและย่อหน้าต่างตัวจัดการงาน
คำอธิบายแท็บของตัวจัดการงาน
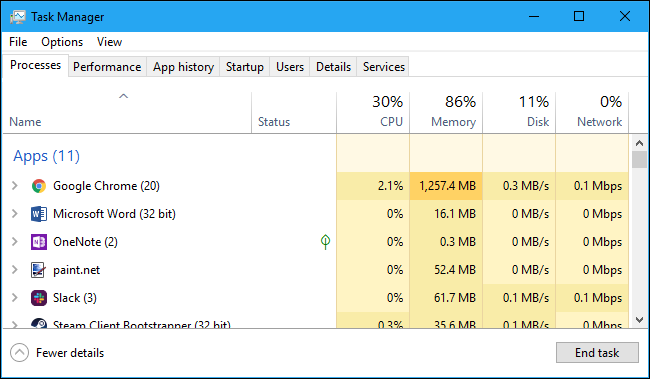
หากต้องการดูเครื่องมือขั้นสูงของตัวจัดการงาน ให้คลิก "รายละเอียดเพิ่มเติม" ที่ด้านล่างของหน้าต่างมุมมองอย่างง่าย คุณจะเห็นอินเทอร์เฟซแบบแท็บเต็มรูปแบบปรากฏขึ้น ตัวจัดการงานจะจดจำการตั้งค่าของคุณและจะเปิดมุมมองขั้นสูงขึ้นในอนาคต หากคุณต้องการกลับไปที่มุมมองแบบธรรมดา ให้คลิก “รายละเอียดน้อยลง”
เมื่อเลือกรายละเอียดเพิ่มเติม ตัวจัดการงานจะรวมแท็บต่อไปนี้:
- กระบวนการ : รายการแอปพลิเคชันที่กำลังรันอยู่และกระบวนการเบื้องหลังในระบบของคุณ พร้อมด้วย CPU, หน่วยความจำ, ดิสก์, เครือข่าย, GPU และข้อมูลการใช้ทรัพยากรอื่นๆ
- ประสิทธิภาพ : กราฟแบบเรียลไทม์แสดงการใช้ทรัพยากร CPU หน่วยความจำ ดิสก์ เครือข่าย และ GPU ทั้งหมดสำหรับระบบของคุณ คุณจะพบรายละเอียดอื่นๆ อีกมากมายที่นี่เช่นกัน ตั้งแต่ที่อยู่ IP ของคอมพิวเตอร์ของคุณไปจนถึงชื่อรุ่นของ CPU และ GPU ของคอมพิวเตอร์ของคุณ
- ประวัติแอป : ข้อมูลเกี่ยวกับจำนวนแอป CPU และทรัพยากรเครือข่ายที่ใช้สำหรับบัญชีผู้ใช้ปัจจุบันของคุณ สิ่งนี้ใช้กับแอพ Universal Windows Platform (UWP) ใหม่เท่านั้น หรืออีกนัยหนึ่งคือแอพ Store และไม่ใช่แอพเดสก์ท็อป Windows แบบดั้งเดิม (แอปพลิเคชัน Win32)
- การ เริ่มต้น : รายการโปรแกรมเริ่มต้นของคุณ ซึ่งเป็นแอปพลิเคชันที่ Windows เริ่มทำงานโดยอัตโนมัติเมื่อคุณลงชื่อเข้าใช้บัญชีผู้ใช้ของคุณ คุณสามารถปิดใช้งานโปรแกรมเริ่มต้นได้จากที่นี่ แต่คุณสามารถทำได้จากการตั้งค่า > แอป > เริ่มต้น
- ผู้ใช้ : บัญชีผู้ใช้ที่ลงชื่อเข้าใช้พีซีของคุณในปัจจุบัน จำนวนทรัพยากรที่พวกเขาใช้ และแอปพลิเคชันที่พวกเขากำลังใช้งานอยู่
- รายละเอียด : ข้อมูลรายละเอียดเพิ่มเติมเกี่ยวกับกระบวนการที่ทำงานบนระบบของคุณ นี่เป็นแท็บ "กระบวนการ" แบบดั้งเดิมจากตัวจัดการงานใน Windows 7
- บริการ : บริการบริหารจัดการระบบ นี่เป็นข้อมูลเดียวกับที่คุณจะพบใน services.msc ซึ่งเป็นคอนโซลการจัดการบริการ
การจัดการกระบวนการ
แท็บกระบวนการแสดงรายการกระบวนการทั้งหมดที่ทำงานบนระบบของคุณ หากคุณจัดเรียงตามชื่อ รายการจะแบ่งออกเป็นสามประเภท กลุ่มแอปจะแสดงรายการแอปพลิเคชันที่ทำงานอยู่เหมือนกับที่คุณเห็นในมุมมองแบบง่าย “รายละเอียดน้อยลง” อีกสองประเภทคือกระบวนการเบื้องหลังและกระบวนการของ Windows และแสดงกระบวนการที่ไม่ปรากฏในมุมมองตัวจัดการงานแบบง่ายมาตรฐาน
ตัวอย่างเช่น เครื่องมือต่างๆ เช่น Dropbox โปรแกรมป้องกันไวรัส กระบวนการอัปเดตเบื้องหลัง และยูทิลิตี้ฮาร์ดแวร์พร้อมไอคอนพื้นที่แจ้งเตือน (ซิสเต็มเทรย์) จะปรากฏในรายการกระบวนการเบื้องหลัง กระบวนการของ Windows รวมถึงกระบวนการต่างๆ ที่เป็นส่วนหนึ่งของระบบปฏิบัติการ Windows แม้ว่ากระบวนการเหล่านี้บางส่วนจะปรากฏภายใต้ "กระบวนการเบื้องหลัง" แทนด้วยเหตุผลบางประการ
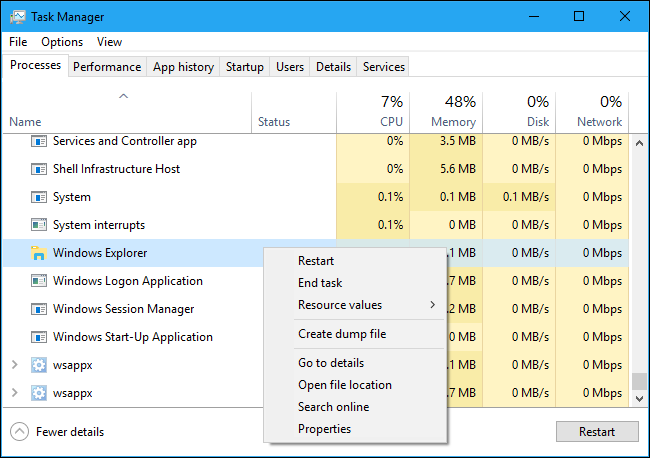
คุณสามารถคลิกขวาที่กระบวนการเพื่อดูการดำเนินการที่คุณสามารถทำได้ ตัวเลือกที่คุณจะเห็นในเมนูบริบทได้แก่:
- ขยาย : บางแอปพลิเคชัน เช่น Google Chrome มีหลายกระบวนการที่จัดกลุ่มไว้ที่นี่ แอปพลิเคชันอื่นๆ มีหลายหน้าต่างที่เป็นส่วนหนึ่งของกระบวนการเดียว คุณสามารถเลือกขยาย ดับเบิลคลิกที่กระบวนการ หรือคลิกลูกศรทางด้านซ้ายเพื่อดูกระบวนการทั้งหมดทีละกลุ่ม ตัวเลือกนี้จะปรากฏขึ้นเมื่อคุณคลิกขวาที่กลุ่มเท่านั้น
- ยุบ : ยุบกลุ่มที่ขยาย
- สิ้นสุดภารกิจ : สิ้นสุดกระบวนการ คุณยังสามารถคลิกปุ่ม "สิ้นสุดงาน" ด้านล่างรายการ
- รีสตาร์ท : ตัวเลือกนี้จะปรากฏขึ้นเมื่อคุณคลิกขวาที่ Windows Explorer เท่านั้น ช่วยให้คุณรีสตาร์ท explorer.exe แทนที่จะจบงาน ใน Windows รุ่นเก่า คุณต้องจบงาน Explorer.exe แล้วเปิดใช้งานด้วยตนเองเพื่อแก้ไขปัญหาเกี่ยวกับเดสก์ท็อป Windows แถบงาน หรือเมนูเริ่ม ตอนนี้ คุณสามารถใช้ตัวเลือกรีสตาร์ทนี้
- ค่าทรัพยากร : ให้คุณเลือกว่าคุณต้องการดูเปอร์เซ็นต์หรือค่าที่แม่นยำสำหรับหน่วยความจำ ดิสก์ และเครือข่าย กล่าวอีกนัยหนึ่ง คุณสามารถเลือกได้ว่าต้องการดูจำนวนหน่วยความจำที่แม่นยำในหน่วย MB หรือเปอร์เซ็นต์ของแอปพลิเคชันหน่วยความจำของระบบที่กำลังใช้อยู่
- สร้างไฟล์ดัมพ์ : นี่เป็นเครื่องมือแก้ไขจุดบกพร่องสำหรับโปรแกรมเมอร์ มันจับภาพหน่วยความจำของโปรแกรมและบันทึกลงในดิสก์
- ไปที่รายละเอียด : ไปที่กระบวนการบนแท็บรายละเอียด เพื่อดูข้อมูลทางเทคนิคโดยละเอียดเพิ่มเติม
- เปิดตำแหน่งไฟล์ : เปิด File Explorer โดยเลือกไฟล์ .exe ของกระบวนการ
- ค้นหาออนไลน์ : ค้นหาชื่อกระบวนการใน Bing
- คุณสมบัติ : ดูหน้าต่างคุณสมบัติของไฟล์ .exe ที่เกี่ยวข้องกับกระบวนการ
คุณไม่ควรจบงานเว้นแต่คุณจะรู้ว่างานนั้นทำอะไร งานจำนวนมากเหล่านี้เป็นกระบวนการเบื้องหลังที่สำคัญต่อ Windows เอง พวกเขามักจะมีชื่อที่สับสน และคุณอาจต้องทำการค้นหาเว็บเพื่อดูว่าพวกเขาทำอะไร เรามีทั้งชุดที่อธิบายว่ากระบวนการต่างๆ ทำอะไร ตั้งแต่ conhost.exe ไปจนถึง wsappx
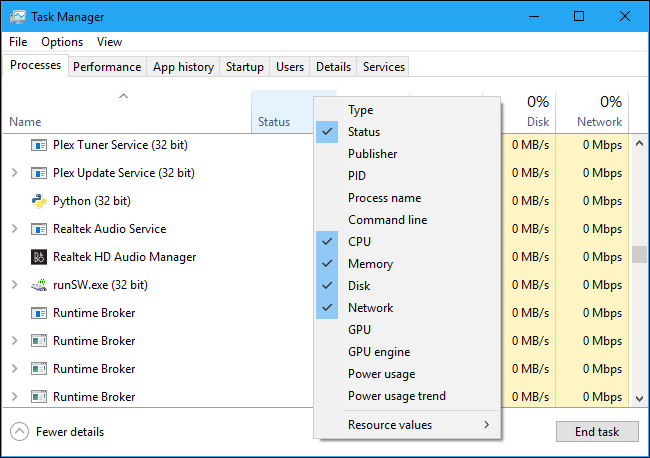
แท็บนี้ยังแสดงข้อมูลโดยละเอียดเกี่ยวกับแต่ละกระบวนการและการใช้ทรัพยากรร่วมกัน คุณสามารถคลิกขวาที่ส่วนหัวที่ด้านบนสุดของรายการ แล้วเลือกคอลัมน์ที่คุณต้องการดู ค่าในแต่ละคอลัมน์มีรหัสสี และสีส้ม (หรือสีแดง) ที่เข้มกว่าบ่งชี้ว่ามีการใช้ทรัพยากรมากขึ้น
คุณสามารถคลิกคอลัมน์เพื่อจัดเรียง ตัวอย่างเช่น คลิกคอลัมน์ CPU เพื่อดูกระบวนการทำงานซึ่งจัดเรียงตามการใช้งาน CPU โดยมี CPU ที่ใหญ่ที่สุดอยู่ด้านบนสุด ด้านบนของคอลัมน์ยังแสดงการใช้ทรัพยากรทั้งหมดของกระบวนการทั้งหมดในระบบของคุณ ลากและวางคอลัมน์เพื่อจัดลำดับใหม่ คอลัมน์ที่มีอยู่คือ:
- ประเภท : หมวดหมู่ของกระบวนการ ได้แก่ แอพ กระบวนการพื้นหลัง หรือกระบวนการ Windows
- สถานะ : หากโปรแกรมหยุดทำงาน ข้อความ “ไม่ตอบสนอง” จะปรากฏขึ้นที่นี่ บางครั้งโปรแกรมจะเริ่มตอบสนองหลังจากผ่านไประยะหนึ่งและบางครั้งก็หยุดนิ่ง หาก Windows ระงับโปรแกรมประหยัดพลังงาน ใบไม้สีเขียวจะปรากฏในคอลัมน์นี้ แอป UWP สมัยใหม่สามารถหยุดชั่วคราวเพื่อประหยัดพลังงาน และ Windows ยังสามารถระงับแอปเดสก์ท็อปแบบดั้งเดิมได้อีกด้วย
- Publisher : ชื่อของผู้เผยแพร่โปรแกรม ตัวอย่างเช่น Chrome แสดง “Google Inc.” และ Microsoft Word แสดงคำว่า “Microsoft Corporation”
- PID : หมายเลขตัวระบุกระบวนการ Windows เชื่อมโยงกับกระบวนการ ID กระบวนการอาจถูกใช้โดยฟังก์ชันหรือยูทิลิตีระบบบางอย่าง Windows กำหนด ID กระบวนการที่ไม่ซ้ำกันทุกครั้งที่เริ่มโปรแกรม และ ID กระบวนการเป็นวิธีแยกความแตกต่างระหว่างกระบวนการที่กำลังทำงานหลาย ๆ หากมีการเรียกใช้อินสแตนซ์ของโปรแกรมเดียวกันหลายอินสแตนซ์
- ชื่อกระบวนการ : ชื่อไฟล์ของกระบวนการ ตัวอย่างเช่น File Explorer คือ explorer.exe, Microsoft Word คือ WINWORD.EXE และตัวจัดการงานคือ Taskmgr.exe
- Command Line : บรรทัดคำสั่งแบบเต็มที่ใช้เพื่อเริ่มกระบวนการ ซึ่งแสดงเส้นทางแบบเต็มไปยังไฟล์ .exe ของกระบวนการ (เช่น “C:\WINDOWS\Explorer.EXE”) รวมถึงตัวเลือกบรรทัดคำสั่งที่ใช้ในการเปิดโปรแกรม
- CPU : การใช้งาน CPU ของกระบวนการ แสดงเป็นเปอร์เซ็นต์ของทรัพยากร CPU ที่มีอยู่ทั้งหมดของคุณ
- หน่วยความจำ : จำนวนหน่วยความจำทำงานจริงของระบบที่กระบวนการใช้อยู่ แสดงเป็น MB หรือ GB
- ดิสก์ : กิจกรรมของดิสก์ที่กระบวนการกำลังสร้าง แสดงเป็น MB/s หากกระบวนการไม่ได้อ่านหรือเขียนลงดิสก์ในขณะนี้ กระบวนการนั้นจะแสดงเป็น 0 MB/s
- เครือข่าย : การใช้เครือข่ายของกระบวนการบนเครือข่ายหลักปัจจุบัน แสดงเป็น Mbps
- GPU : ทรัพยากร GPU (หน่วยประมวลผลกราฟิก) ที่ใช้โดยกระบวนการ โดยแสดงเป็นเปอร์เซ็นต์ของทรัพยากรที่มีอยู่ของ GPU
- GPU Engine : อุปกรณ์ GPU และเครื่องยนต์ที่ใช้โดยกระบวนการ หากคุณมี GPU หลายตัวในระบบของคุณ สิ่งนี้จะแสดงให้คุณเห็นว่ากระบวนการกำลังใช้ GPU ใด ดูแท็บประสิทธิภาพเพื่อดูว่าหมายเลขใด (“GPU 0” หรือ “GPU 1” ที่เชื่อมโยงกับ GPU จริง
- การใช้พลังงาน : การใช้พลังงานโดยประมาณของกระบวนการ โดยคำนึงถึงกิจกรรมของ CPU, ดิสก์ และ GPU ในปัจจุบัน ตัวอย่างเช่น อาจพูดว่า "ต่ำมาก" หากกระบวนการไม่ได้ใช้ทรัพยากรจำนวนมาก หรือ "สูงมาก" หากกระบวนการใช้ทรัพยากรจำนวนมาก หากสูงแสดงว่าใช้พลังงานไฟฟ้ามากขึ้นและทำให้อายุการใช้งานแบตเตอรี่สั้นลงหากคุณมีแล็ปท็อป
- แนวโน้มการใช้พลังงาน : ผลกระทบโดยประมาณต่อการใช้พลังงานเมื่อเวลาผ่านไป คอลัมน์การใช้พลังงานจะแสดงการใช้พลังงานในปัจจุบัน แต่คอลัมน์นี้จะติดตามการใช้พลังงานเมื่อเวลาผ่านไป ตัวอย่างเช่น หากโปรแกรมใช้พลังงานมากในบางครั้งแต่ไม่ได้ใช้พลังงานมากในตอนนี้ อาจระบุว่า "ต่ำมาก" ในคอลัมน์การใช้พลังงาน และ "สูง" หรือ "ปานกลาง" ในคอลัมน์แนวโน้มการใช้พลังงาน
เมื่อคุณคลิกขวาที่ส่วนหัว คุณจะเห็นเมนู "ค่าทรัพยากร" นี่เป็นตัวเลือกเดียวกับที่ปรากฏเมื่อคุณคลิกขวาที่แต่ละกระบวนการ ไม่ว่าคุณจะเข้าถึงตัวเลือกนี้ผ่านการคลิกขวาที่แต่ละกระบวนการหรือไม่ก็ตาม ตัวเลือกนี้จะเปลี่ยนวิธีแสดงกระบวนการทั้งหมดในรายการเสมอ
ตัวเลือกเมนูตัวจัดการงาน
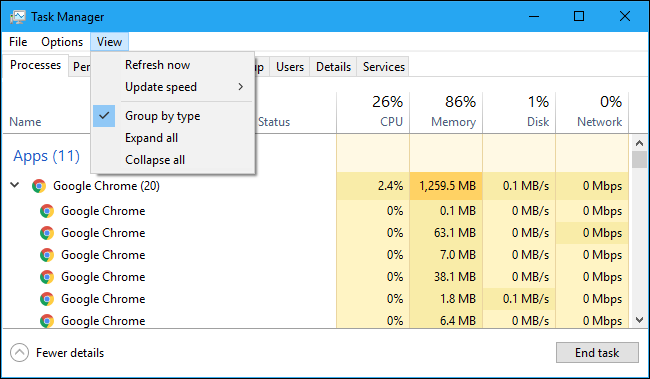
นอกจากนี้ยังมีตัวเลือกที่มีประโยชน์บางอย่างในแถบเมนูของตัวจัดการงาน:
- ไฟล์ > เรียกใช้งานใหม่ : เปิดโปรแกรม โฟลเดอร์ เอกสาร หรือทรัพยากรเครือข่ายโดยระบุที่อยู่ คุณยังสามารถทำเครื่องหมายที่ “สร้างงานนี้ด้วยสิทธิ์ของผู้ดูแลระบบ” เพื่อเปิดโปรแกรมในฐานะผู้ดูแลระบบ
- ตัวเลือก > อยู่ด้านบนเสมอ : หน้าต่างตัวจัดการงานจะอยู่ด้านบนของหน้าต่างอื่นๆ เสมอในขณะที่เปิดใช้งานตัวเลือกนี้
- ตัวเลือก > ย่อเล็กสุดเมื่อใช้ งาน : ตัวจัดการงานจะถูกย่อเล็กสุดเมื่อใดก็ตามที่คุณคลิกขวาที่กระบวนการและเลือก “เปลี่ยนเป็น” แม้จะมีชื่อแปลก ๆ แต่นั่นคือทั้งหมดที่มีตัวเลือกนี้
- ตัวเลือก > ซ่อนเมื่อย่อเล็ก สุด : ตัวจัดการงานจะยังคงทำงานในพื้นที่แจ้งเตือน (ซิสเต็มเทรย์) เมื่อคุณคลิกปุ่มย่อเล็กสุดหากคุณเปิดใช้งานตัวเลือกนี้
- ดู > รีเฟรช ทันที : รีเฟรชข้อมูลที่แสดงใน Task Manager ทันที
- ดู > ความเร็วในการอัปเดต : เลือกความถี่ที่ข้อมูลที่แสดงในตัวจัดการงานจะอัปเดต: สูง ปานกลาง ต่ำ หรือหยุดชั่วคราว เมื่อเลือกหยุดชั่วคราว ข้อมูลจะไม่อัปเดตจนกว่าคุณจะเลือกความถี่ที่สูงขึ้นหรือคลิก “รีเฟรชทันที”
- ดู > จัดกลุ่มตามประเภท : เมื่อเปิดใช้งานตัวเลือกนี้ กระบวนการบนแท็บกระบวนการจะถูกจัดกลุ่มเป็นสามประเภท: แอป กระบวนการพื้นหลัง และกระบวนการของ Windows เมื่อปิดใช้งานตัวเลือกนี้ ระบบจะแสดงรายการผสมกัน
- ดู > ขยายทั้งหมด : ขยายกลุ่มกระบวนการทั้งหมดในรายการ ตัวอย่างเช่น Google Chrome ใช้หลายกระบวนการ และแสดงรวมกันเป็นกลุ่ม "Google Chrome" คุณสามารถขยายกลุ่มกระบวนการแต่ละกลุ่มได้โดยคลิกลูกศรทางด้านซ้ายของชื่อเช่นกัน
- ดู > ยุบทั้งหมด : ยุบกลุ่มกระบวนการทั้งหมดในรายการ ตัวอย่างเช่น กระบวนการทั้งหมดของ Google Chrome จะแสดงภายใต้หมวดหมู่ Google Chrome
การดูข้อมูลประสิทธิภาพ
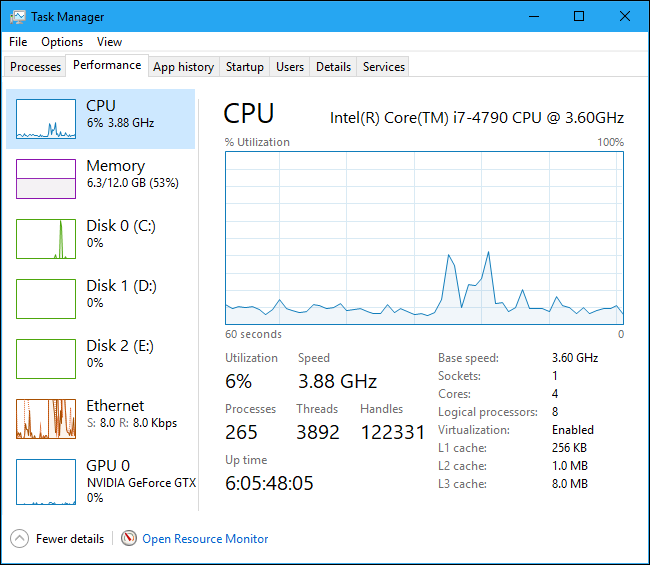
แท็บประสิทธิภาพแสดงกราฟตามเวลาจริงที่แสดงการใช้ทรัพยากรระบบ เช่น CPU หน่วยความจำ ดิสก์ เครือข่าย และ GPU หากคุณมีดิสก์ อุปกรณ์เครือข่าย หรือ GPU หลายตัว คุณสามารถดูแยกกันได้
คุณจะเห็นกราฟขนาดเล็กในบานหน้าต่างด้านซ้าย และคุณสามารถคลิกตัวเลือกเพื่อดูกราฟขนาดใหญ่ขึ้นในบานหน้าต่างด้านขวา กราฟแสดงการใช้ทรัพยากรในช่วง 60 วินาทีที่ผ่านมา
นอกจากข้อมูลทรัพยากรแล้ว หน้าประสิทธิภาพยังแสดงข้อมูลเกี่ยวกับฮาร์ดแวร์ระบบของคุณ ต่อไปนี้เป็นเพียงบางสิ่งที่บานหน้าต่างต่างๆ แสดงนอกเหนือจากการใช้ทรัพยากร:
- CPU : ชื่อและหมายเลขรุ่นของ CPU ของคุณ ความเร็ว จำนวนคอร์ที่มี และคุณลักษณะการจำลองเสมือนของฮาร์ดแวร์เปิดใช้งานและพร้อมใช้งานหรือไม่ นอกจากนี้ยังแสดง “เวลาทำงาน” ของระบบของคุณ ซึ่งก็คือระยะเวลาที่ระบบของคุณทำงานตั้งแต่เปิดเครื่องครั้งล่าสุด
- หน่วยความจำ : จำนวน RAM ที่คุณมี ความเร็ว และจำนวนช่องเสียบ RAM บนเมนบอร์ดของคุณที่ใช้ คุณยังสามารถดูได้ว่าหน่วยความจำของคุณเต็มไปด้วยข้อมูลที่แคชไว้มากน้อยเพียงใด Windows เรียกสิ่งนี้ว่า "สแตนด์บาย" ข้อมูลนี้จะพร้อมและรออยู่หากระบบของคุณต้องการ แต่ Windows จะถ่ายโอนข้อมูลแคชโดยอัตโนมัติและเพิ่มพื้นที่ว่างหากต้องการหน่วยความจำเพิ่มเติมสำหรับงานอื่น
- ดิสก์ : ชื่อและหมายเลขรุ่นของดิสก์ไดรฟ์ ขนาด และความเร็วในการอ่านและเขียนปัจจุบัน
- Wi-Fi หรืออีเธอร์เน็ต : Windows จะแสดงชื่ออะแดปเตอร์เครือข่ายและที่อยู่ IP (ทั้งที่อยู่ IPv4 และ IPv6) ที่นี่ สำหรับการเชื่อมต่อ Wi-Fi คุณยังสามารถดูมาตรฐาน Wi-Fi ที่ใช้บนการเชื่อมต่อปัจจุบันได้ เช่น 802.11ac
- GPU : บานหน้าต่าง GPU แสดงกราฟแยกกันสำหรับกิจกรรมประเภทต่างๆ เช่น การเข้ารหัสหรือถอดรหัสวิดีโอ 3 มิติกับวิดีโอ GPU มีหน่วยความจำในตัว ดังนั้นจึงแสดงการใช้หน่วยความจำ GPU ด้วย คุณยังสามารถดูชื่อและหมายเลขรุ่นของ GPU ของคุณได้ที่นี่ และเวอร์ชันของไดรเวอร์กราฟิกที่ใช้อยู่ คุณสามารถตรวจสอบการใช้งาน GPU ได้จากตัวจัดการงานโดยไม่ต้องใช้ซอฟต์แวร์ของบุคคลที่สาม
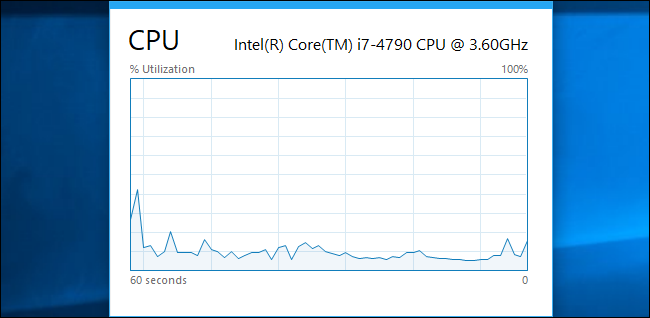
คุณยังสามารถเปลี่ยนให้เป็นหน้าต่างขนาดเล็กลงได้หากต้องการดูบนหน้าจอตลอดเวลา เพียงดับเบิลคลิกที่ใดก็ได้ในพื้นที่ว่างสีขาวในบานหน้าต่างด้านขวา คุณก็จะได้หน้าต่างแบบลอยตัวอยู่ด้านบนสุดพร้อมกราฟนั้น คุณยังสามารถคลิกขวาที่กราฟและเลือก “มุมมองสรุปกราฟ” เพื่อเปิดใช้งานโหมดนี้
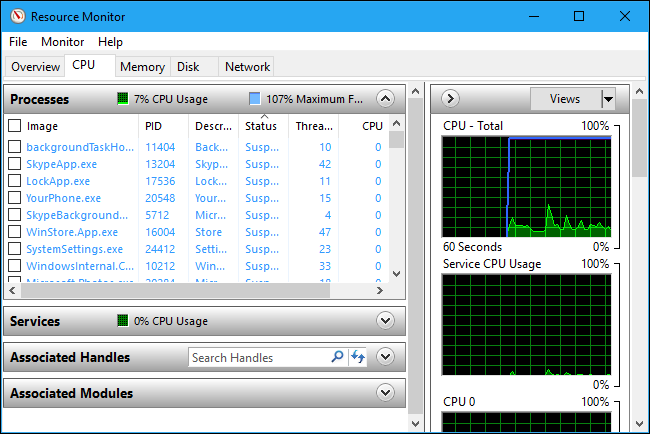
ปุ่ม “Open Resource Monitor” ที่ด้านล่างของหน้าต่างจะเปิดเครื่องมือ Resource Monitor ซึ่งให้ข้อมูลรายละเอียดเพิ่มเติมเกี่ยวกับ GPU, หน่วยความจำ, ดิสก์ และการใช้งานเครือข่ายตามกระบวนการทำงานแต่ละกระบวนการ
ประวัติแอปให้คำปรึกษา
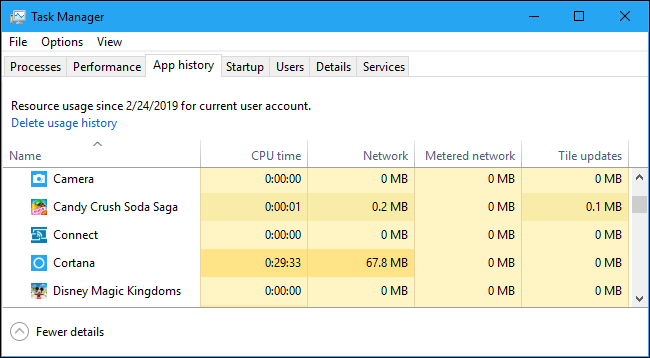
แท็บประวัติแอปใช้กับแอป Universal Windows Platform (UWP) เท่านั้น ไม่แสดงข้อมูลเกี่ยวกับแอปเดสก์ท็อป Windows แบบดั้งเดิม ดังนั้นคนส่วนใหญ่จะไม่พบว่ามีประโยชน์มากเกินไป
ที่ด้านบนของหน้าต่าง คุณจะเห็นวันที่ Windows เริ่มรวบรวมข้อมูลการใช้ทรัพยากร รายการแสดงแอปพลิเคชัน UWP และระยะเวลาของ CPU และกิจกรรมเครือข่ายที่แอปพลิเคชันสร้างขึ้นตั้งแต่วันที่ดังกล่าว คุณสามารถคลิกขวาที่หัวข้อที่นี่เพื่อเปิดใช้งานตัวเลือกเพิ่มเติมสำหรับข้อมูลเชิงลึกเพิ่มเติมเกี่ยวกับกิจกรรมเครือข่าย:
- CPU Time : จำนวนเวลา CPU ที่โปรแกรมใช้ภายในกรอบเวลานี้
- เครือข่าย : จำนวนข้อมูลทั้งหมดที่ถ่ายโอนผ่านเครือข่ายโดยโปรแกรมภายในกรอบเวลานี้
- เครือข่ายแบบมิเตอร์ : จำนวนข้อมูลที่ถ่ายโอนผ่านเครือข่ายแบบมิเตอร์ คุณสามารถตั้งค่าเครือข่ายเป็นมิเตอร์เพื่อบันทึกข้อมูลได้ ตัวเลือกนี้มีไว้สำหรับเครือข่ายที่คุณมีข้อมูลจำกัด เช่น เครือข่ายมือถือที่คุณเชื่อมต่ออินเทอร์เน็ตผ่านมือถือ
- การอัปเดตไทล์ : จำนวนข้อมูลที่โปรแกรมดาวน์โหลดเพื่อแสดงไทล์สดที่อัปเดตบนเมนูเริ่มของ Windows 10
- เครือข่ายแบบไม่ คิดค่าบริการตามปริมาณข้อมูล : จำนวนข้อมูลที่ถ่ายโอนผ่านเครือข่ายแบบไม่คิดค่าบริการตามปริมาณข้อมูล
- Downloads : จำนวนข้อมูลที่โปรแกรมดาวน์โหลดในทุกเครือข่าย
- Uploads : จำนวนข้อมูลที่โปรแกรมอัพโหลดในทุกเครือข่าย
การควบคุมแอปพลิเคชันเริ่มต้น
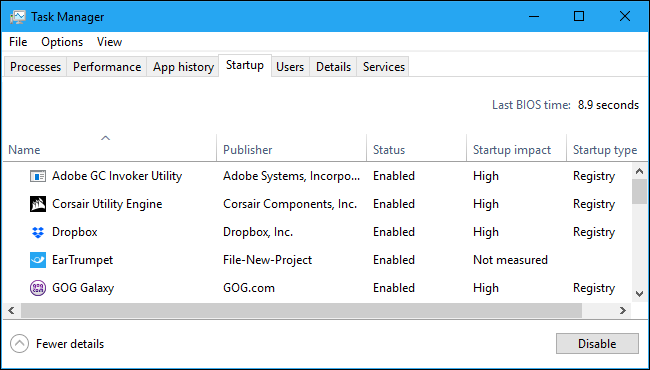
แท็บเริ่มต้นคือตัวจัดการโปรแกรมเริ่มต้นในตัวของ Windows 10 โดยแสดงรายการแอปพลิเคชันทั้งหมดที่ Windows เริ่มโดยอัตโนมัติสำหรับบัญชีผู้ใช้ปัจจุบันของคุณ ตัวอย่างเช่น โปรแกรมในโฟลเดอร์ Startup และโปรแกรมที่ตั้งค่าให้เริ่มต้นในรีจิสทรีของ Windows ทั้งคู่จะปรากฏที่นี่

หากต้องการปิดใช้งานโปรแกรมเริ่มต้น ให้คลิกขวาที่โปรแกรมแล้วเลือก "ปิดใช้งาน" หรือเลือกโปรแกรมแล้วคลิกปุ่ม "ปิดใช้งาน" หากต้องการเปิดใช้งานอีกครั้ง ให้คลิกตัวเลือก "เปิดใช้งาน" ที่ปรากฏที่นี่แทน คุณยังสามารถใช้การตั้งค่า > แอป > อินเทอร์เฟซเริ่มต้นเพื่อจัดการโปรแกรมเริ่มต้น
ที่มุมขวาบนของหน้าต่าง คุณจะเห็น “เวลา BIOS ล่าสุด” ในบางระบบ ข้อมูลนี้แสดงระยะเวลาที่ BIOS (หรือเฟิร์มแวร์ UEFI) ใช้ในการเริ่มต้นฮาร์ดแวร์ของคุณเมื่อคุณบูตพีซีครั้งล่าสุด สิ่งนี้จะไม่ปรากฏในทุกระบบ คุณจะไม่เห็นถ้า BIOS ของพีซีของคุณไม่รายงานไปยัง Windows ในเวลานี้
ตามปกติ คุณสามารถคลิกขวาที่ส่วนหัวและเปิดใช้งานคอลัมน์เพิ่มเติมได้ คอลัมน์คือ:
- ชื่อ : ชื่อของโปรแกรม
- Publisher : ชื่อของผู้เผยแพร่โปรแกรม
- สถานะ : “เปิดใช้” ปรากฏที่นี่หากโปรแกรมเริ่มโดยอัตโนมัติเมื่อคุณลงชื่อเข้าใช้ “ปิดใช้งาน” ปรากฏที่นี่หากคุณปิดใช้งานการเริ่มต้น
- ผลกระทบเมื่อเริ่มต้น : ค่าประมาณของทรัพยากร CPU และดิสก์ที่โปรแกรมใช้เมื่อเริ่มทำงาน Windows วัดและติดตามสิ่งนี้ในเบื้องหลัง โปรแกรมแบบเบาจะแสดง "ต่ำ" และโปรแกรมแบบหนักจะแสดงเป็น "สูง" โปรแกรมที่ปิดใช้งานแสดง “ไม่มี” คุณสามารถเร่งกระบวนการบู๊ตให้เร็วขึ้นได้โดยการปิดใช้งานโปรแกรมที่มีผลกระทบในการเริ่มต้น "สูง" แทนการปิดใช้งานโปรแกรมที่มีผลกระทบ "ต่ำ"
- ประเภทการเริ่มต้น : แสดงว่าโปรแกรมกำลังเริ่มทำงานเนื่องจากรายการรีจิสตรี (“Registry”) หรือเพราะมันอยู่ในโฟลเดอร์เริ่มต้นของคุณ (“โฟลเดอร์”)
- Disk I/O at Startup : กิจกรรมของดิสก์ที่โปรแกรมดำเนินการเมื่อเริ่มต้น หน่วยเป็น MB Windows วัดและบันทึกสิ่งนี้ในการบู๊ตแต่ละครั้ง
- CPU at Startup : จำนวนเวลา CPU ที่โปรแกรมใช้เมื่อเริ่มต้น หน่วยเป็น ms Windows วัดและบันทึกสิ่งนี้เมื่อบู๊ต
- Running Now : คำว่า “Running” จะปรากฏที่นี่หากโปรแกรมเริ่มต้นทำงานอยู่ หากคอลัมน์นี้ปรากฏรายการสำหรับโปรแกรม แสดงว่าโปรแกรมปิดตัวเอง หรือคุณปิดเอง
- เวลาปิด ใช้งาน : สำหรับโปรแกรมเริ่มต้นที่คุณปิดใช้งาน วันที่และเวลาที่คุณปิดใช้งานโปรแกรมจะปรากฏที่นี่
- บรรทัดคำสั่ง : แสดงบรรทัดคำสั่งแบบเต็มที่โปรแกรมเริ่มต้นเปิดใช้งาน รวมถึงตัวเลือกบรรทัดคำสั่งใดๆ
การตรวจสอบผู้ใช้
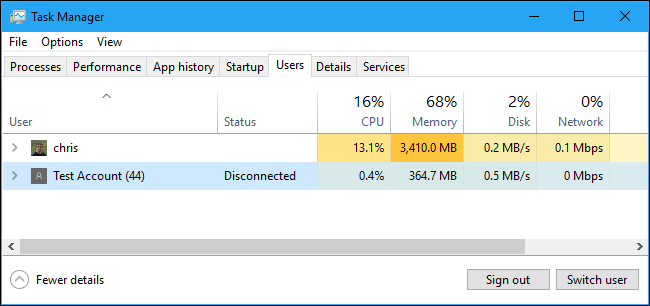
แท็บผู้ใช้แสดงรายชื่อผู้ใช้ที่ลงชื่อเข้าใช้และกระบวนการทำงานของพวกเขา หากคุณเป็นคนเดียวที่ลงชื่อเข้าใช้พีซี Windows คุณจะเห็นเฉพาะบัญชีผู้ใช้ของคุณที่นี่ หากคนอื่นลงชื่อเข้าใช้แล้วล็อกเซสชันของตนโดยไม่ได้ออกจากระบบ คุณจะเห็นเซสชันที่ล็อกไว้เหล่านั้นปรากฏเป็น "ยกเลิกการเชื่อมต่อ" นอกจากนี้ยังแสดง CPU หน่วยความจำ ดิสก์ เครือข่าย และทรัพยากรระบบอื่นๆ ที่ใช้โดยกระบวนการที่ทำงานภายใต้บัญชีผู้ใช้ Windows แต่ละบัญชี
คุณสามารถยกเลิกการเชื่อมต่อบัญชีผู้ใช้ได้โดยคลิกขวาที่บัญชีแล้วเลือก “ยกเลิกการเชื่อมต่อ” หรือบังคับให้ออกจากระบบโดยคลิกขวาที่บัญชีแล้วเลือก “ออกจากระบบ” ตัวเลือกตัดการเชื่อมต่อจะยุติการเชื่อมต่อเดสก์ท็อป แต่โปรแกรมยังคงทำงานต่อไป และผู้ใช้สามารถลงชื่อเข้าใช้ใหม่ได้ เช่น การล็อกเซสชันเดสก์ท็อป ตัวเลือก Sign Off จะยุติกระบวนการทั้งหมด เช่น การลงชื่อออกจาก Windows
คุณยังสามารถจัดการกระบวนการของบัญชีผู้ใช้อื่นได้จากที่นี่ หากคุณต้องการสิ้นสุดงานที่เป็นของบัญชีผู้ใช้อื่นที่ทำงานอยู่
หากคุณคลิกขวาที่หัวเรื่อง คอลัมน์ที่มีอยู่คือ:
- ID : บัญชีผู้ใช้ที่ลงชื่อเข้าใช้แต่ละบัญชีมีหมายเลขเซสชันของตัวเอง เซสชัน "0" ถูกสงวนไว้สำหรับบริการระบบ ในขณะที่แอปพลิเคชันอื่นๆ อาจสร้างบัญชีผู้ใช้ของตนเอง โดยปกติคุณไม่จำเป็นต้องทราบหมายเลขนี้ ดังนั้นหมายเลขนี้จึงถูกซ่อนไว้ตามค่าเริ่มต้น
- เซสชัน : ประเภทของเซสชันนี้คือ ตัวอย่างเช่น จะพูดว่า “คอนโซล” หากมีการเข้าถึงบนระบบโลคัลของคุณ สิ่งนี้มีประโยชน์เป็นหลักสำหรับระบบเซิร์ฟเวอร์ที่ใช้งานเดสก์ท็อประยะไกล
- ชื่อไคลเอน ต์ : ชื่อของระบบไคลเอ็นต์ระยะไกลที่เข้าถึงเซสชัน หากกำลังเข้าถึงจากระยะไกล
- สถานะ : สถานะของเซสชัน ตัวอย่างเช่น หากเซสชันของผู้ใช้ถูกล็อก สถานะจะระบุว่า “ไม่ได้เชื่อมต่อ”
- CPU : CPU ทั้งหมดที่ใช้โดยกระบวนการของผู้ใช้
- หน่วยความจำ : หน่วยความจำทั้งหมดที่ใช้โดยกระบวนการของผู้ใช้
- ดิสก์ : กิจกรรมดิสก์ทั้งหมดที่เกี่ยวข้องกับกระบวนการของผู้ใช้
- เครือข่าย : กิจกรรมเครือข่ายทั้งหมดจากกระบวนการของผู้ใช้
การจัดการกระบวนการโดยละเอียด
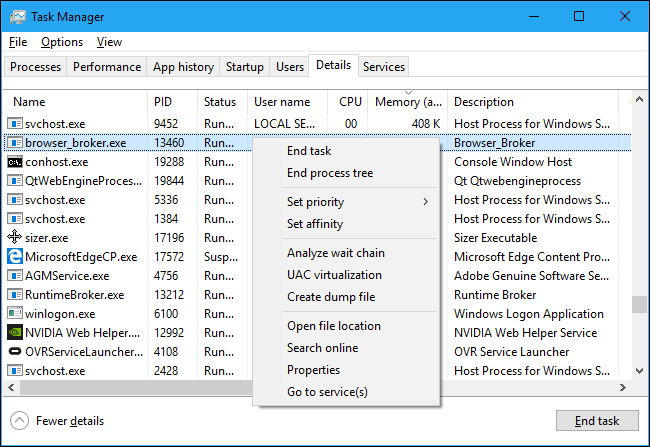
นี่คือบานหน้าต่างตัวจัดการงานที่ละเอียดที่สุด เหมือนกับแท็บกระบวนการ แต่ให้ข้อมูลเพิ่มเติมและแสดงกระบวนการจากบัญชีผู้ใช้ทั้งหมดในระบบของคุณ หากคุณเคยใช้ตัวจัดการงานของ Windows 7 สิ่งนี้จะดูคุ้นเคยสำหรับคุณ เป็นข้อมูลเดียวกับที่แท็บกระบวนการใน Windows 7 แสดง
คุณสามารถคลิกขวาที่กระบวนการที่นี่เพื่อเข้าถึงตัวเลือกเพิ่มเติม:
- สิ้นสุดภารกิจ : สิ้นสุดกระบวนการ นี่เป็นตัวเลือกเดียวกับที่พบในแท็บกระบวนการปกติ
- สิ้นสุดแผนผังกระบวนการ : สิ้นสุดกระบวนการและกระบวนการทั้งหมดที่สร้างโดยกระบวนการ
- ตั้งค่าลำดับความสำคัญ : ตั้งค่าลำดับความสำคัญของกระบวนการ: ต่ำ, ต่ำกว่าปกติ, ปกติ, สูงกว่าปกติ, สูง, และเรียลไทม์ กระบวนการเริ่มต้นที่ลำดับความสำคัญปกติ ลำดับความสำคัญต่ำกว่าเหมาะสำหรับกระบวนการเบื้องหลัง และลำดับความสำคัญสูงกว่าเหมาะสำหรับกระบวนการเดสก์ท็อป อย่างไรก็ตาม Microsoft ไม่แนะนำให้ยุ่งกับลำดับความสำคัญเรียลไทม์
- ตั้งค่าความเกี่ยวข้อง : ตั้งค่าความเกี่ยวข้องของตัวประมวลผลของกระบวนการ—กล่าวอีกนัยหนึ่งคือตัวประมวลผลที่ตัวประมวลผลทำงาน ตามค่าเริ่มต้น กระบวนการทำงานบนโปรเซสเซอร์ทั้งหมดในระบบของคุณ คุณสามารถใช้สิ่งนี้เพื่อจำกัดกระบวนการให้กับโปรเซสเซอร์เฉพาะ ตัวอย่างเช่น บางครั้งสิ่งนี้มีประโยชน์สำหรับเกมเก่าและโปรแกรมอื่นๆ ที่ถือว่าคุณมี CPU ตัวเดียว แม้ว่าคุณจะมี CPU ตัวเดียวในคอมพิวเตอร์ของคุณ แต่แต่ละคอร์ก็จะปรากฏเป็นโปรเซสเซอร์แยกต่างหาก
- วิเคราะห์ห่วงโซ่การรอ : ดูว่าเธรดใดในกระบวนการกำลังรออยู่ สิ่งนี้แสดงให้คุณเห็นว่ากระบวนการและเธรดใดกำลังรอที่จะใช้ทรัพยากรที่ใช้โดยกระบวนการอื่น และเป็นเครื่องมือแก้ไขจุดบกพร่องที่มีประโยชน์สำหรับโปรแกรมเมอร์ในการวินิจฉัยแฮงค์
- การ จำลองเสมือน UAC : เปิดใช้งานหรือปิดใช้งานการจำลองเสมือนการควบคุมบัญชีผู้ใช้สำหรับกระบวนการ คุณลักษณะนี้แก้ไขแอปพลิเคชันที่ต้องการการเข้าถึงของผู้ดูแลระบบโดยการจำลองการเข้าถึงไฟล์ระบบ เปลี่ยนเส้นทางไฟล์และการเข้าถึงรีจิสทรีไปยังโฟลเดอร์อื่น ส่วนใหญ่จะใช้โดยโปรแกรมรุ่นเก่า เช่น โปรแกรมยุค Windows XP ซึ่งไม่ได้เขียนขึ้นสำหรับ Windows รุ่นใหม่ นี่เป็นตัวเลือกการแก้ไขจุดบกพร่องสำหรับนักพัฒนา และคุณไม่จำเป็นต้องเปลี่ยนตัวเลือกนี้
- สร้างไฟล์ดัมพ์ : จับภาพสแน็ปช็อตของหน่วยความจำของโปรแกรมและบันทึกลงใน ดิสก์ นี่เป็นเครื่องมือแก้ไขจุดบกพร่องที่มีประโยชน์สำหรับโปรแกรมเมอร์
- เปิดตำแหน่งไฟล์ : เปิดหน้าต่าง File Explorer ที่แสดงไฟล์ปฏิบัติการของกระบวนการ
- ค้นหา ออนไลน์ : ทำการค้นหา Bing สำหรับชื่อของกระบวนการ
- คุณสมบัติ : ดูหน้าต่างคุณสมบัติของไฟล์ .exe ของกระบวนการ
- ไปที่บริการ : แสดงบริการที่เกี่ยวข้องกับกระบวนการในแท็บบริการ สิ่งนี้มีประโยชน์อย่างยิ่งสำหรับกระบวนการ svchost.exe บริการจะถูกเน้น
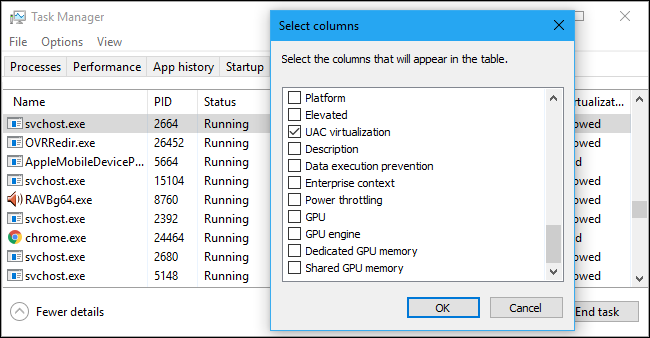
หากคุณคลิกขวาที่ส่วนหัวและเลือก "แสดงคอลัมน์" คุณจะเห็นรายการข้อมูลที่ยาวกว่ามากที่คุณสามารถแสดงได้ที่นี่ รวมถึงตัวเลือกต่างๆ ที่ไม่มีในแท็บกระบวนการ
นี่คือความหมายของทุกคอลัมน์ที่เป็นไปได้:
- ชื่อแพ็คเกจ : สำหรับแอพ Universal Windows Platform (UWP) นี่จะแสดงชื่อของแพ็คเกจแอพที่มาจากกระบวนการ สำหรับแอปอื่นๆ คอลัมน์นี้จะว่างเปล่า โดยทั่วไปแล้ว แอป UWP จะเผยแพร่ผ่านทาง Microsoft Store
- PID : หมายเลข ID กระบวนการเฉพาะที่เกี่ยวข้องกับกระบวนการนั้น สิ่งนี้เกี่ยวข้องกับกระบวนการไม่ใช่โปรแกรม ตัวอย่างเช่น หากคุณปิดและเปิดโปรแกรมใหม่ กระบวนการของโปรแกรมใหม่จะมีหมายเลข ID ของกระบวนการใหม่
- สถานะ : สิ่งนี้แสดงว่ากระบวนการกำลังทำงานหรือหยุดชั่วคราวเพื่อประหยัดพลังงาน Windows 10 จะ "ระงับ" แอป UWP ที่คุณไม่ได้ใช้เสมอเพื่อประหยัดทรัพยากรระบบ คุณยังสามารถควบคุมได้ว่าจะให้ Windows 10 ระงับกระบวนการเดสก์ท็อปแบบเดิมหรือไม่
- ชื่อผู้ใช้ : ชื่อของบัญชีผู้ใช้ที่รันกระบวนการ คุณมักจะเห็นชื่อบัญชีผู้ใช้ระบบที่นี่ เช่น SYSTEM และ LOCAL SERVICE
- Session ID : หมายเลขเฉพาะที่เกี่ยวข้องกับเซสชันผู้ใช้ที่รันกระบวนการ นี่เป็นหมายเลขเดียวกับที่แสดงสำหรับผู้ใช้ในแท็บผู้ใช้
- ID อ็อบเจกต์งาน : “ออบเจกต์งานที่กระบวนการกำลังทำงานอยู่” ออบเจกต์งานเป็นวิธีการจัดกลุ่มกระบวนการเพื่อให้สามารถจัดการเป็นกลุ่มได้
- CPU : เปอร์เซ็นต์ของทรัพยากร CPU ที่กระบวนการกำลังใช้อยู่ใน CPU ทั้งหมด หากไม่มีสิ่งใดที่ใช้เวลา CPU Windows จะแสดง System Idle Process โดยใช้ที่นี่ กล่าวอีกนัยหนึ่ง ถ้า System Idle Process ใช้ 90% ของทรัพยากร CPU ของคุณ นั่นหมายความว่ากระบวนการอื่นๆ ในระบบของคุณกำลังใช้ 10% รวมกัน และไม่ได้ใช้งาน 90% ของเวลาทั้งหมด
- เวลา CPU : เวลาตัวประมวลผลทั้งหมด (เป็นวินาที) ที่ใช้โดยกระบวนการตั้งแต่เริ่มทำงาน หากกระบวนการปิดและเริ่มใหม่ การดำเนินการนี้จะถูกรีเซ็ต เป็นวิธีที่ดีในการระบุกระบวนการที่ต้องใช้ CPU มากเกินไปซึ่งอาจไม่ได้ใช้งานอยู่ในขณะนี้
- รอบ : เปอร์เซ็นต์ของรอบ CPU ที่กระบวนการกำลังใช้อยู่ใน CPU ทั้งหมด ไม่ชัดเจนว่าสิ่งนี้แตกต่างจากคอลัมน์ CPU อย่างไร เนื่องจากเอกสารประกอบของ Microsoft ไม่ได้อธิบายสิ่งนี้ อย่างไรก็ตาม ตัวเลขในคอลัมน์นี้มักจะค่อนข้างคล้ายกับคอลัมน์ CPU ดังนั้นจึงเป็นไปได้ว่าข้อมูลที่คล้ายกันจะวัดผลต่างกัน
- ชุดการทำงาน (หน่วยความจำ) : จำนวนหน่วยความจำกายภาพที่กระบวนการกำลังใช้อยู่
- ชุดการทำงานสูงสุด (หน่วยความจำ) : จำนวนหน่วยความจำกายภาพสูงสุดที่กระบวนการใช้
- เดลต้าชุดการทำงาน (หน่วยความจำ) : การเปลี่ยนแปลงในหน่วยความจำชุดการทำงานจากการรีเฟรชข้อมูลครั้งล่าสุดที่นี่
- หน่วยความจำ (ชุดทำงานส่วนตัวที่ใช้งานอยู่) : จำนวนหน่วยความจำจริงที่ใช้โดยกระบวนการที่ไม่สามารถใช้โดยกระบวนการอื่น กระบวนการต่างๆ มักจะแคชข้อมูลบางอย่างเพื่อให้ใช้ RAM ได้ดีขึ้น แต่สามารถสละพื้นที่หน่วยความจำนั้นได้อย่างรวดเร็วหากกระบวนการอื่นต้องการ คอลัมน์นี้ไม่รวมข้อมูลจากกระบวนการ UWP ที่ถูกระงับ
- หน่วยความจำ (ชุดทำงานส่วนตัว) : จำนวนหน่วยความจำจริงที่ใช้โดยกระบวนการที่ไม่สามารถใช้โดยกระบวนการอื่น คอลัมน์นี้ไม่รวมข้อมูลจากกระบวนการ UWP ที่ถูกระงับ
- หน่วยความจำ (ชุดการทำงานแบบแบ่งใช้) : จำนวนหน่วยความจำฟิสิคัลที่ใช้โดยกระบวนการที่สามารถใช้โดยกระบวนการอื่นเมื่อจำเป็น
- Commit size : จำนวนหน่วยความจำเสมือนที่ Windows สงวนไว้สำหรับกระบวนการ
- Paged pool : จำนวนหน่วยความจำเคอร์เนลที่สามารถเพจได้ซึ่งเคอร์เนลหรือโปรแกรมควบคุมของ Windows กำลังจัดสรรสำหรับกระบวนการนี้ ระบบปฏิบัติการสามารถย้ายข้อมูลนี้ไปยังไฟล์เพจเมื่อจำเป็น
- พูล NP : จำนวนหน่วยความจำเคอร์เนลที่ไม่สามารถเพจได้ซึ่งเคอร์เนลหรือไดรเวอร์ของ Windows กำลังจัดสรรสำหรับกระบวนการนี้ ระบบปฏิบัติการไม่สามารถย้ายข้อมูลนี้ไปยังไฟล์เพจได้
- ข้อบกพร่องของหน้า : จำนวนของข้อบกพร่องของหน้าที่สร้างขึ้นโดยกระบวนการตั้งแต่เริ่มทำงาน สิ่งเหล่านี้เกิดขึ้นเมื่อโปรแกรมพยายามเข้าถึงหน่วยความจำที่ยังไม่ได้จัดสรรให้ และเป็นเรื่องปกติ
- PF Delta : การเปลี่ยนแปลงจำนวนข้อผิดพลาดของเพจตั้งแต่การรีเฟรชครั้งล่าสุด
- ลำดับความสำคัญพื้นฐาน : ลำดับความสำคัญของกระบวนการ ตัวอย่างเช่น อาจเป็นระดับต่ำ ปกติ หรือสูง Windows จัดลำดับความสำคัญของกระบวนการจัดกำหนดการด้วยลำดับความสำคัญที่สูงกว่า งานเบื้องหลังของระบบที่ไม่เร่งด่วนอาจมีลำดับความสำคัญต่ำเมื่อเทียบกับกระบวนการของโปรแกรมเดสก์ท็อป เป็นต้น
- แฮน เดิ ล : จำนวนแฮนเดิลปัจจุบันในตารางวัตถุของกระบวนการ แฮนเดิลแสดงถึงทรัพยากรระบบ เช่น ไฟล์ รีจิสตรีคีย์ และเธรด
- Threads : จำนวนของ thread ที่แอ็คทีฟในกระบวนการ แต่ละกระบวนการเรียกใช้เธรดตั้งแต่หนึ่งเธรดขึ้นไป และ Windows จะจัดสรรเวลาตัวประมวลผลให้กับเธรดเหล่านั้น เธรดในกระบวนการใช้หน่วยความจำร่วมกัน
- User object : จำนวนของ “window manager object” ที่ใช้โดยกระบวนการ ซึ่งรวมถึงหน้าต่าง เมนู และเคอร์เซอร์
- ออบเจ็ก ต์ GDI : จำนวนออบเจ็กต์อินเทอร์เฟซอุปกรณ์กราฟิกที่ใช้โดยกระบวนการ ใช้สำหรับการวาดส่วนติดต่อผู้ใช้
- I/O reads : จำนวนของการดำเนินการอ่านที่ดำเนินการโดยกระบวนการตั้งแต่เริ่มต้น I/O ย่อมาจาก Input/Output ซึ่งรวมถึงไฟล์ เครือข่าย และอินพุต/เอาต์พุตของอุปกรณ์
- การ เขียน I/O : จำนวนของการดำเนินการเขียนที่ดำเนินการโดยกระบวนการตั้งแต่เริ่มต้น
- I/O อื่นๆ : จำนวนของการดำเนินการที่ไม่ได้อ่านและไม่เขียนที่ดำเนินการโดยกระบวนการตั้งแต่เริ่มต้น ตัวอย่างเช่น ซึ่งรวมถึงฟังก์ชันการควบคุม
- I/O read bytes : จำนวนไบต์ทั้งหมดที่กระบวนการอ่านตั้งแต่เริ่มต้น
- ไบต์การ เขียน I/O : จำนวนไบต์ทั้งหมดที่เขียนโดยกระบวนการตั้งแต่เริ่มต้น
- ไบต์อื่นของ I/O : จำนวนไบต์ทั้งหมดที่ใช้ในการดำเนินการ I/O แบบไม่อ่านและไม่เขียนตั้งแต่เริ่มกระบวนการ
- ชื่อเส้นทางอิมเมจ : เส้นทางแบบเต็มไปยังไฟล์ปฏิบัติการของกระบวนการ
- บรรทัดคำสั่ง : บรรทัด คำสั่งที่แน่นอนที่กระบวนการเปิดใช้งาน รวมถึงไฟล์ปฏิบัติการและอาร์กิวเมนต์บรรทัดคำสั่งใดๆ
- บริบทของระบบปฏิบัติการ : ระบบปฏิบัติการขั้นต่ำที่โปรแกรมเข้ากันได้ หากข้อมูลใดๆ รวมอยู่ในไฟล์รายการของแอปพลิเคชัน ตัวอย่างเช่น แอปพลิเคชันบางตัวอาจพูดว่า “Windows Vista” บางตัวเป็น “Windows 7” และบางตัวเรียกว่า “Windows 8.1” ส่วนใหญ่จะไม่แสดงอะไรในคอลัมน์นี้เลย
- แพลตฟอร์ม : ไม่ว่าจะเป็นกระบวนการ 32 บิตหรือ 64 บิต
- ยกระดับ : พิจารณาว่ากระบวนการกำลังทำงานในโหมดยกระดับ—หรืออีกนัยหนึ่งคือมีสิทธิ์ของผู้ดูแลระบบหรือไม่ คุณจะเห็น "ไม่" หรือ "ใช่" สำหรับแต่ละกระบวนการ
- การ จำลองเสมือน UAC : เปิดใช้งานการจำลองเสมือนการควบคุมบัญชีผู้ใช้สำหรับกระบวนการหรือไม่ การทำเช่นนี้จะทำให้โปรแกรมเข้าถึงรีจิสทรีและระบบไฟล์ได้เสมือนจริง ทำให้โปรแกรมที่ออกแบบมาสำหรับ Windows รุ่นเก่าทำงานได้โดยไม่ต้องให้ผู้ดูแลระบบเข้าถึง ตัวเลือกต่างๆ ได้แก่ เปิดใช้งาน ปิดใช้งาน และไม่อนุญาต—สำหรับกระบวนการที่ต้องการการเข้าถึงระบบ
- คำอธิบาย : คำอธิบายกระบวนการที่มนุษย์สามารถอ่านได้จากไฟล์ .exe For example, chrome.exe has the description “Google Chrome,” and explorer.exe has the description “Windows Explorer.” This is the same name displayed on the Name column in the normal Processes tab.
- Data execution prevention : Whether Data Execution Prevention (DEP) is enabled or not for the process. This is a security feature that helps protect applications from attacks.
- Enterprise context : On domains, this shows what enterprise context an app is running in. It could be in an enterprise domain context with access to enterprise resources, a “Personal” context without access to work resources, or “Exempt” for Windows system processes.
- Power throttling : Whether power throttling is enabled or disabled for a process. Windows automatically throttles certain applications when you're not using them to save battery power. You can control which applications are throttled from the Settings app.
- GPU : The percentage of GPU resources used by the process—or, more specifically, the highest utilization across all GPU engines.
- GPU engine : The GPU engine the process is using—or, more specifically, the GPU engine the process is using the most. See the GPU information on the Performance tab for a list of GPUs and their engines. For example, even if you only have one GPU, it likely has different engines for 3D rendering, encoding video, and decoding video.
- Dedicated GPU memory : The total amount of GPU memory the process is using across all GPUs. GPUs have their own dedicated video memory that's built-in on discrete GPUs and a reserved portion of normal system memory on onboard GPUs.
- Shared GPU memory : The total amount of system memory shared with the GPU the process is using. This refers to data stored in your system's normal RAM that's shared with the GPU, not data stored in your GPU's dedicated, built-in memory.
Working With Services
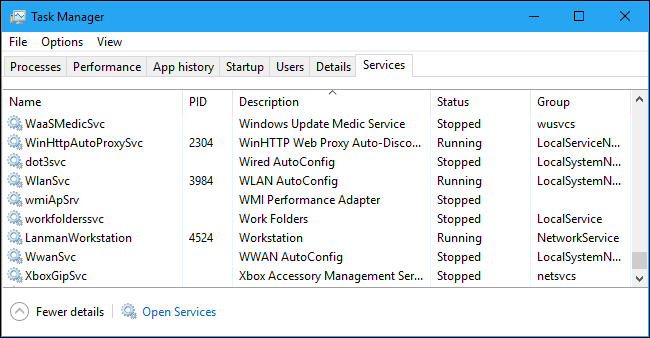
The Services tab shows a list of the system services on your Windows system. These are background tasks that Windows runs, even when no user account is signed in. They're controlled by the Windows operating system. Depending on the service, it may be automatically started at boot or only when necessary.
Many services are part of Windows 10 itself. For example, the Windows Update service downloads updates and the Windows Audio service is responsible for sound. Other services are installed by third-party programs. For example, NVIDIA installs several services as part of its graphics drivers.
You shouldn't mess with these services unless you know what you're doing. But, if you right-click them, you'll see options to Start, Stop, or Restart the service. You can also select Search Online to perform a Bing search for information about the service online or “Go to Details” to show the process associated with a running service on the Details tab. Many services will have a “svchost.exe” process associated with them.
The Service pane's columns are:
- Name : A short name associated with the service
- PID : The process identifier number of the process associated with the service.
- Description : A longer name that provides more information about what the service does.
- Status : Whether the service is “Stopped” or “Running.”
- Group : The group the service is in, if applicable. Windows loads one service group at a time at startup. A service group is a collection of similar services that are loaded as a group.
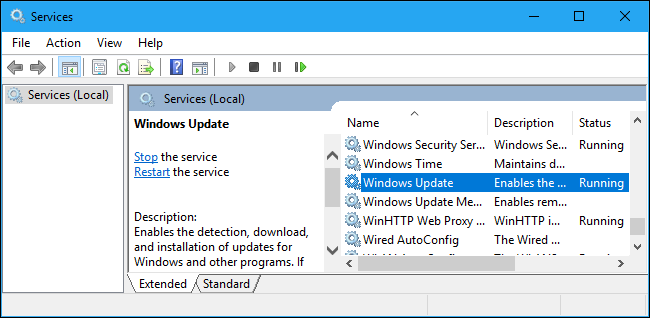
For more information about these services, click the “Open Services” link at the bottom of the window. This Task Manager pane is just a less powerful services administration tool, anyway.
Process Explorer: A More Powerful Task Manager
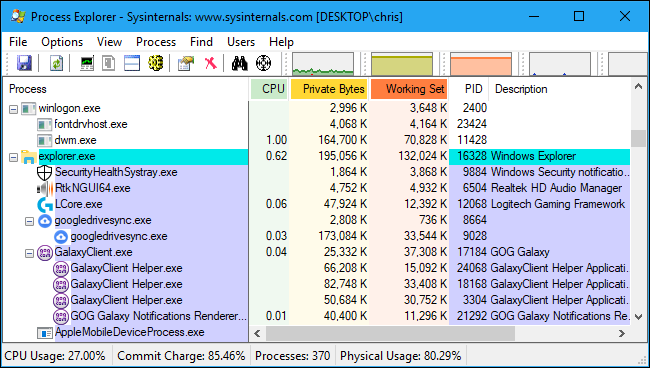
If the built-in Windows Task Manager isn't powerful enough for you, we recommend Process Explorer. This is a free program from Microsoft; it's part of the SysInternals suite of useful system tools.
Process Explorer is packed with features and information not included in the Task Manager. You can view which program has a particular file open and unlock the file, for example. The default view also makes it easy to see which processes have opened which other processes. Check out our in-depth, multi-part guide to using Process Explorer to learn more.
RELATED: Understanding Process Explorer