ดาวน์โหลดไฟล์ ISO ของ Windows 7 32/64-Bit (Ultimate and Professional Edition)
เผยแพร่แล้ว: 2021-08-07คุณสามารถ ดาวน์โหลด ไฟล์ ISO ของ Windows 7 ได้ด้วยขั้นตอนง่ายๆ บทความนี้จะช่วยคุณดาวน์โหลดไฟล์ ISO ของ Windows 7 เพื่ออัปเดตหรือติดตั้ง Windows 7 (Ultimate & Professional Editions) ลงในระบบหรือพีซีของคุณ
ไฟล์ ISO ของ Windows 7 (รุ่น Ultimate & Professional)
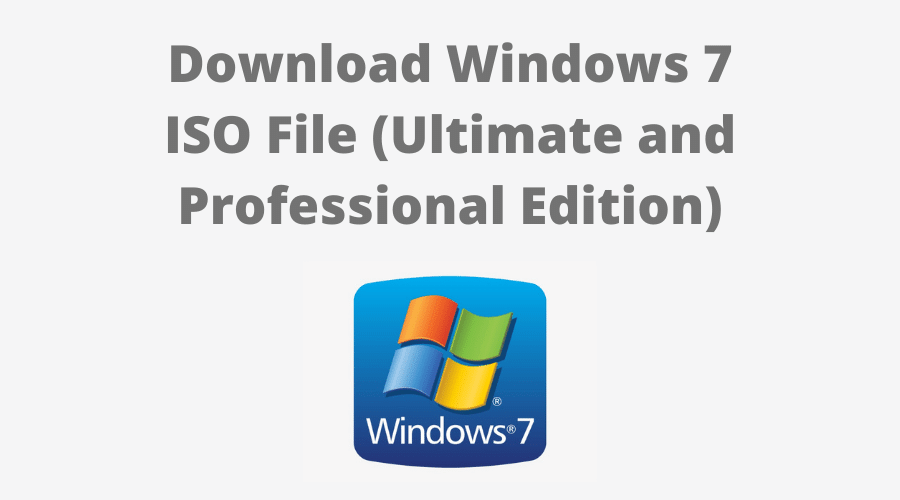
ดาวน์โหลดไฟล์ ISO ของ Windows 7 32/64-Bit (Ultimate and Professional Edition)
ฉันพบลิงก์ที่ใช้งานได้บน Microsoft ซึ่งคุณสามารถดาวน์โหลดไฟล์ ISO ของ Windows 7 สำหรับระบบปฏิบัติการ 32/64 บิต (Ultimate & Professional Editions) ได้อย่างง่ายดาย
ด้านล่างนี้คือลิงค์สำหรับดาวน์โหลดไฟล์ ISO ของ Windows 7 ลิงก์เหล่านี้จะมีลิงก์เปลี่ยนเส้นทางไปยังเซิร์ฟเวอร์ของ Microsoft เราจะจัดเตรียมลิงก์ดาวน์โหลดไฟล์ ISO ของ Windows 7 เปลี่ยนเส้นทางสำหรับรุ่น Windows และประเภทระบบ
ลิงก์เหล่านี้เป็นลิงก์เปลี่ยนเส้นทางไปยังไฟล์ ISO Windows 7 ภาษาอังกฤษของสหรัฐฯ โปรดแสดงความคิดเห็นด้านล่างด้วยภาษาของคุณ เลือก 64 บิต หรือ 32 บิต ขึ้นอยู่กับระบบที่คุณมี
ดาวน์โหลด Windows 7 Ultimate ISO File
- ไฟล์: Windows 7 Ultimate ISO
- ขนาด : 5.5GB
- เซอร์วิสแพ็ค: SP1
- รุ่น: 32-บิตและ 64-บิต
32 บิต
64-บิต
ดาวน์โหลด Windows 7 Professional ISO ไฟล์
- ไฟล์: Windows 7 Professional ISO
- ขนาด: 5 GB
- เซอร์วิสแพ็ค: SP1
- รุ่น: 32-บิตและ 64-บิต
32 บิต
64-บิต
วิธีการติดตั้งไฟล์ ISO ของ Windows 7 – ขั้นตอนง่ายๆ

คู่มือการติดตั้งไฟล์ ISO ของ Windows 7 (ทีละขั้นตอน)
ในการอัปเดต Windows 10 เป็นเวอร์ชันล่าสุด คุณจะต้องมีไฟล์ ISO ของ Windows 10 สิ่งที่คุณต้องทำเพื่อเริ่มต้นคือการบูตจากธัมบ์ไดรฟ์ USB หรือดิสก์ของคุณ ทำตามขั้นตอนเหล่านี้เพื่อติดตั้ง Windows 10 อย่างหมดจดโดยใช้ไฟล์ ISO
- ใส่แฟลชไดรฟ์อย่างน้อย 16GB
- จากนั้นเปิด Rufus เพื่อสร้างสื่อที่สามารถบู๊ตได้สำหรับ Windows 10
- จากนั้น ตรวจสอบให้แน่ใจว่าได้รักษาการตั้งค่าเริ่มต้นทั้งหมดไว้เหมือนเดิม
- จากนั้นคลิกที่ ปุ่ม Start และรอสักครู่เพื่อให้เสร็จสิ้น
- จากนั้น Rufus จะขอให้คุณรีสตาร์ทพีซี
- จากนั้น รีสตาร์ทพีซี และในขณะที่ทำการบูท ก่อน โลโก้ Windows ให้แตะปุ่ม Boot Menu เพื่อเปิด
| ยี่ห้อ | กำหนดปุ่มเมนูบูต |
| Acer | F12 |
| Asus | Esc หรือ F8 |
| Dell | F12 |
| HP | F9 หรือ Esc |
| Lenovo | F12, F8 และ F10 |
| อื่น | Esc หรือ F1-12 |
- คุณเห็นหน้าจอพร้อมรายการไดรฟ์ เลือกอันที่คุณเสียบ/เสียบอยู่ แล้วกด Enter
- จากนั้น โลโก้ Windows จะปรากฏขึ้นบนหน้าจอชั่วขณะหนึ่ง หากคุณเห็น จุดเคลื่อนไหว แสดงว่าทุกอย่างเรียบร้อยดี
- จากนั้น ถัดไป ระบบจะขอให้คุณเลือกภาษา เวลา วิธีแป้นพิมพ์ และหลังจากกำหนดค่าทั้งหมดนี้แล้ว ให้คลิก ถัด ไป
- จากนั้นคลิกที่ ติดตั้ง ทันที
- จากนั้น การตั้งค่า Windows 10 จะขอให้คุณป้อนรหัสผลิตภัณฑ์ หากคุณมีหมายเลขผลิตภัณฑ์ Windows 10 ให้ป้อนรหัสดังกล่าว หรือคลิก "ฉันไม่มีคีย์" หรือ "ทำในภายหลัง"
- จากนั้นการตั้งค่าจะขอให้คุณเลือกรุ่นที่ถูกต้องซึ่งคุณมีใบอนุญาตทั้ง Home หรือ Pro ตรวจสอบให้แน่ใจว่าได้ป้อนรุ่นที่ถูกต้อง หากคุณเลือกรุ่นที่ไม่ถูกต้อง คุณจะต้องทำการติดตั้งใหม่ทั้งหมดอีกครั้ง
- เพียงรอสักครู่ระบบก็เตรียมตัวเองเพื่อคัดลอกไฟล์
- หลังจากนั้น ให้ยอมรับข้อกำหนดสิทธิ์การใช้งาน โดยทำเครื่องหมายในช่องด้านหน้า "ฉันยอมรับข้อกำหนดสิทธิ์การใช้งาน"
- จากนั้นคลิก ถัดไป
- จากนั้น คลิก กำหนดเอง: ติดตั้ง Windows เท่านั้น (ขั้นสูง)
- เลือกไดรฟ์แล้วคลิก ถัด ไป [หากมีหลายพาร์ติชั่น ให้เลือกแต่ละพาร์ติชั่นจากด้านล่าง จากนั้นคลิกเพื่อลบจนกว่าจะเหลือเพียงไดร์ฟเดียวที่ไม่ได้ถูกจัดสรร]
- จากนั้นเลือกรายการไดรฟ์ที่ไม่ได้จัดสรร คลิก ใหม่ > ใช้ > O
- จากนั้นเลือกพาร์ติชั่นหลักจากหลายพาร์ติชั่น คลิก Next
- จากนั้น รอสักครู่ขณะติดตั้ง Windows
- เมื่อการตั้งค่าทั้งหมดนี้เสร็จสิ้น Windows จะรีบูตเข้าสู่การตั้งค่าโดยอัตโนมัติ
- จากนั้น Windows จะตรวจจับและติดตั้งฮาร์ดแวร์ และจะรีสตาร์ทเป็นครั้งสุดท้าย
เมื่อเราอ้างถึงระบบปฏิบัติการเดสก์ท็อปปัจจุบัน แม้ว่าจะมีความพร้อมใช้งานอย่างกว้างขวาง Windows 10 ที่แพร่หลาย ที่สุด คือ มันได้กลายเป็นผู้นำที่ไม่มีปัญหาในสภาพแวดล้อมเหล่านี้ในอีกไม่กี่เดือนข้างหน้า แม้ว่าจะไม่ใช่คนเดียวที่ออกไปที่นั่น
ดังนั้น ผู้ใช้จำนวนมากทั่วโลกยังคงเลือกใช้ข้อเสนอทางเลือกอื่นๆ เช่น การแจกจ่าย Linux เป็นต้น นอกจากนี้เรายังพบผู้ใช้คอมพิวเตอร์ Apple และ macOS นอกเหนือจาก Windows เวอร์ชันเก่าของ Microsoft เอง
ไม่ใช่ทุกคนที่เต็มใจใช้ Windows 10
และอย่างที่หลายๆ คนคงทราบกันดีอยู่แล้วว่าในช่วงกลางปี 2020 Windows 10 ยังคงทำให้เกิดข้อสงสัยมากมาย ผู้ใช้จำนวนมากนับล้านยังคงไม่ไว้วางใจระบบปฏิบัติการเวอร์ชันนี้ นั่นคือเหตุผลที่พวกเขาต้องการใช้เวอร์ชันที่เก่ากว่า เช่นเดียวกับ Windows 7 หรือ Windows 8.1 ทั้งหมดนี้แม้ว่า Windows 7 จะหยุดรับการสนับสนุนอย่างเป็นทางการของ Microsoft เมื่อไม่กี่เดือนที่ผ่านมา
ดังนั้น แม้ว่า Redmond จะพยายามอย่างต่อเนื่องเพื่อให้ผู้ใช้ย้ายไปยังซอฟต์แวร์เวอร์ชันล่าสุด แต่ก็ไม่ใช่ทุกคนที่เต็มใจ แน่นอนว่าทุกอย่างน่านับถือ ดังนั้นเราจะแสดงให้คุณเห็นถึงวิธีการใช้งาน ISO เวอร์ชันทางการของ Windows 7 เหล่านี้ ด้วยวิธีนี้ หากจำเป็น หากคุณต้องการติดตั้ง Windows 7 หรือ 8.1 ตั้งแต่เริ่มต้นบนพีซีของคุณ คุณจะทำได้สำเร็จอย่างรวดเร็วจากที่นี่

แต่แน่นอน ข้อเท็จจริงง่ายๆ ที่เรามี อิมเมจ ISO อย่างเป็นทางการของ Windows 7 ของทั้งสองเวอร์ชันของระบบ ไม่ได้หมายความว่าเราจะสามารถใช้งานได้ฟรี อย่างที่คุณจินตนาการได้ ในแบบคู่ขนาน เราจำเป็นต้องมีคีย์ผลิตภัณฑ์ที่เกี่ยวข้อง ตามที่ Microsoft แนะนำ สิ่งเหล่านี้ควรอยู่ในความครอบครองของเราแล้วก่อนที่จะทำการฟอร์แมตพีซีเพื่อทำการติดตั้งใหม่ทั้งหมด
ในขณะเดียวกัน ขอแนะนำให้มีการสนับสนุนการจัดเก็บ ISO ของ Windows 7 ที่เราจะใช้สำหรับการติดตั้ง โดยมีพื้นที่เพียงพอประมาณ 4 กิกะไบต์
ดาวน์โหลด Windows 7 ISO อย่างเป็นทางการเพื่อติดตั้งบนพีซีของคุณ
ณ จุดนี้ จะบอกว่าถ้าเราตัดสินใจที่จะยึด ISO ของ Windows 7 นี่คือสิ่งที่เราจะมีโอกาสทำ จากที่ นี่ แน่นอน ดังที่เราได้กล่าวไว้ก่อนหน้านี้ เราต้องการรหัสผลิตภัณฑ์ดั้งเดิมดังกล่าว
ยิ่งไปกว่านั้น ก่อนเริ่มกระบวนการ ดาวน์โหลดไฟล์ ISO ของ Windows 7 เราจะต้องป้อนรหัสผ่านในกล่องตรวจสอบที่เกี่ยวข้อง เมื่อเราทำสิ่งนี้เสร็จแล้ว เราสามารถเริ่มลด ISO ได้ สำหรับสิ่งนี้ เราแค่ต้องทำตามตัวช่วยสร้างที่จะปรากฏบนหน้าจอที่เราระบุสถาปัตยกรรมของคอมพิวเตอร์ 32 หรือ 64 บิต เหนือสิ่งอื่นใด จากนั้นเราสามารถบันทึก ISO นั้นในการสนับสนุนที่เราได้เลือกที่จะทำการติดตั้งใหม่ทั้งหมดบนคอมพิวเตอร์ Windows 7
ติดตั้ง Windows 8.1 ISO อย่างเป็นทางการตั้งแต่เริ่มต้น
แต่อาจเป็นกรณีที่เราต้องการรับสำเนา ISO อย่างเป็นทางการของระบบปฏิบัติการเวอร์ชันที่ทันสมัยกว่าเล็กน้อย แม้ว่าจะได้รับความนิยมน้อยกว่า Windows 7 ที่ “เป็นที่รัก” แต่ Windows 8.1 ยังคงมีผู้ติดตามอยู่ ดังนั้นเราจะแสดงวิธีรับ ISO ของระบบนี้ให้คุณดู
แน่นอน เช่นเดียวกับในกรณีก่อนหน้านี้ ดังนั้นเราจึงสามารถใช้งานได้ในช่วงหลายเดือนและหลายปีที่จะถึงนี้โดยไม่มีปัญหา เราจะต้องใช้หมายเลข ผลิตภัณฑ์ ด้วย ดังนั้น สิ่งแรกที่เราจะทำคือเชื่อมต่อจากเบราว์เซอร์กับ เว็บไซต์ Microsoft เพื่อดาวน์โหลด .
ในเว็บที่จะปรากฏบนหน้าจอ สิ่งแรกที่เราทำคือระบุรุ่นของ Windows 8.1 ที่เราต้องการจะทำ เมื่อการเลือกได้รับการตรวจสอบความถูกต้องบนเว็บไซต์เดียวกัน เราจะต้องระบุ ภาษา ของการดาวน์โหลดและสถาปัตยกรรม เราจะมีลิงก์ที่ถูกต้องโดยอัตโนมัติใน 24 ชั่วโมงข้างหน้า โดยเราจะเริ่มดาวน์โหลด ISO
เราควรซื้อลิขสิทธิ์ Windows 7 หรือ 8.1 หรือไม่?
หากเราวางแผนที่จะใช้ Windows เวอร์ชันใดเวอร์ชันหนึ่งเหล่านี้ สิ่งแรกที่เราคิดคือการซื้อใบอนุญาตสำหรับโปรแกรม อย่างไรก็ตาม โปรดทราบว่า Microsoft ไม่รองรับ Windows 7 อีกต่อไป และ 8.1 มีเลขวัน แล้วเราจะเหลือทางเลือกอะไร?
เว้นแต่เราจะดูเว็บไซต์ที่มีความน่าเชื่อถืออย่างน่าสงสัย คีย์ Windows 7 ดั้งเดิมนั้นซับซ้อนมากในปัจจุบัน ไม่ใช่ว่าเป็นไปไม่ได้ และสิ่งที่คล้ายกันเกิดขึ้นกับ Windows 8 วิธีเดียวที่จะใช้ระบบเหล่านี้อย่างถูกกฎหมายด้วยกุญแจคือต้องใช้จากรุ่นก่อนหรือมีพีซีที่มีใบอนุญาต
Windows มีเครื่องมือสร้างสื่อเป็นของตัวเองเพื่อเบิร์นระบบปฏิบัติการ ISO ลงในดีวีดีหรือ USB อย่างไรก็ตาม มันเป็นความจริงที่ตัวเลือกต่าง ๆ ที่เรานำเสนอนั้นเป็นที่ต้องการอย่างมาก ด้วยเหตุนี้ หลายคนจึงชอบข้ามการใช้เครื่องมือของ Microsoft และทำร่วมกับโปรแกรมอื่นๆ
ซอฟต์แวร์นี้ออกแบบมาเพื่อเบิร์นดิสก์ที่สามารถบู๊ตได้ทุกประเภทลงซีดี ดีวีดี และ USB sticks อย่างรวดเร็ว กระบวนการนี้ง่ายที่สุดที่เราหาได้ การเลือกไฟล์ ISO ที่เราดาวน์โหลดบนคอมพิวเตอร์ของเรา เชื่อมต่อ USB ใส่แผ่น DVD แล้วคลิกปุ่มบันทึกก็เพียงพอแล้ว ฉลาด.
เราจะเตรียมดิสก์สำหรับบูตของเราให้พร้อมสำหรับการติดตั้งระบบปฏิบัติการภายในไม่กี่นาที
อันตรายจากการลด ISO ที่ละเมิดลิขสิทธิ์
เรามักรู้สึกว่าต้องดาวน์โหลดอิมเมจ ISO จากหน้าอื่นๆ เนื่องจากมันเคยปรากฏมาก่อนใน Google หรือเพียงเพราะเรากำลังมองหาประสบการณ์ที่สมบูรณ์กว่านี้ อย่างไรก็ตาม ส่วนใหญ่แล้วสิ่งนี้จะมีราคาแพงกว่าที่เราคิดไว้มาก
การค้นหา Windows บนอินเทอร์เน็ตนั้นง่ายมาก พบว่ามันเป็นของแท้และเชื่อถือได้ไม่มาก เป็นที่แพร่หลายในการค้นหารูปภาพที่ได้รับการปรับเปลี่ยนในแบบของคุณจากบุคคลที่อัปโหลดหรือแชร์รูปภาพเหล่านั้น สิ่งนี้เป็นอันตรายอย่างยิ่ง เนื่องจากเราไม่สามารถทราบได้ชัดเจนว่ามีการเปลี่ยนแปลงใดบ้าง และเป็นไปได้มากว่าพวกเขากำลังซ่อนมัลแวร์อยู่ แน่นอนว่าพวกเขาจะสร้างปัญหาให้เราในระยะยาว
ปัญหาบางประการที่เราพบในฉบับเหล่านี้ ได้แก่
- ปัญหาเกี่ยวกับการอัปเดต
- ติดตั้งหรือซ่อนซอฟต์แวร์ที่ไม่ต้องการ
- ปัญหาด้านประสิทธิภาพ
- ข้อขัดข้องและหน้าจอสีน้ำเงิน
- เข้ากันไม่ได้กับโปรแกรมป้องกันไวรัสหรือโปรแกรมอื่นๆ
- ช่องโหว่และประตูหลัง
- ปัญหาทางกฎหมายสำหรับการใช้ซอฟต์แวร์ดัดแปลงหรือเปิดใช้งาน
หากไม่มีทางเลือกอื่นและเราต้องดาวน์โหลด ISO จากเว็บไซต์อื่นที่ไม่ใช่ของ Microsoft เราสามารถมั่นใจได้ว่าเป็นรูปภาพที่เชื่อถือได้และไม่มีการแก้ไขโดยการตรวจสอบแฮช บนเว็บ เราสามารถค้นหาแฮชดั้งเดิมของ Windows 7 ISO อย่างเป็นทางการได้อย่างง่ายดาย หากเราเปรียบเทียบแฮชนั้นกับของรูปภาพที่เราดาวน์โหลด เราจะรู้ว่าแฮชนั้นเป็นต้นฉบับหรือมีการเปลี่ยนแปลง
แน่นอน เราต้องหลีกเลี่ยงรูปภาพที่ดัดแปลงด้วยการอัปเดตเสมอ ซึ่งได้กำจัดโปรแกรมและบริการและเปิดใช้งานเป็นมาตรฐาน เนื่องจาก 95% ของเวลานั้นจะมีซอฟต์แวร์ที่ไม่ต้องการ สปายแวร์ และแม้แต่มัลแวร์อยู่ภายใน
คำถามที่พบบ่อยด่วน
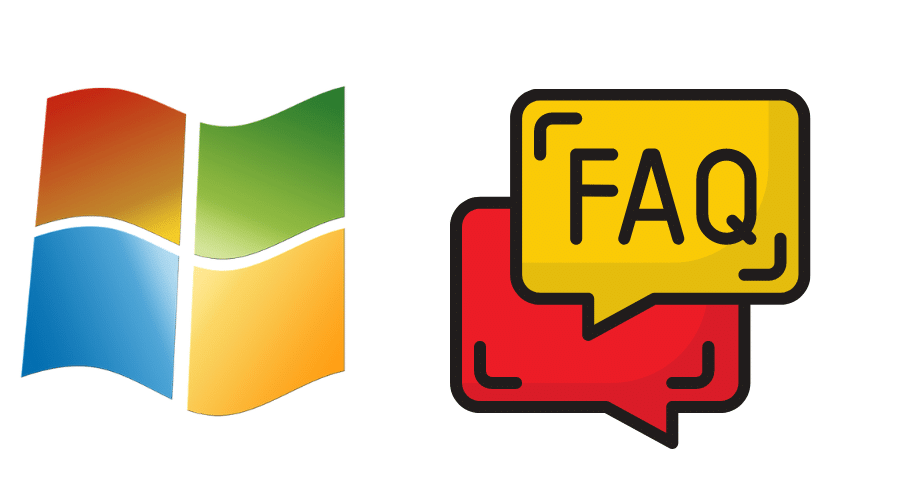
ดาวน์โหลดไฟล์ ISO ของ Windows 7 (คำถามที่พบบ่อย)
มันจะทำงานร่วมกับคอมพิวเตอร์ RAM 4GB ของฉันได้อย่างไร
ใช่ Windows 7 ต้องใช้ RAM 2GB เพื่อให้ทำงานได้อย่างราบรื่น
Windows 7 รุ่น 32 บิตพร้อมใช้งานหรือไม่
ใช่ Windows 7 ISO มีทั้งลิงก์ดาวน์โหลดไฟล์ ISO ของ Windows 7 เวอร์ชัน 64 บิตและ 32 บิต
นี่เป็นไฟล์ ISO ของแท้สำหรับ Windows 7 หรือไม่
ใช่แล้ว. ลิงก์เหล่านี้จะนำคุณไปยังเซิร์ฟเวอร์ของ Microsoft
ฉันจะดาวน์โหลดไฟล์ ISO ของ Windows 7 ได้ฟรีที่ไหน
เยี่ยมชมหน้านี้ ซึ่งช่วยให้คุณดาวน์โหลดไฟล์ ISO ของ Windows 7 สำหรับระบบปฏิบัติการ 32/64 บิต
ดาวน์โหลดไฟล์ ISO Windows 7 โดยตรงจาก Microsoft?
ได้ แต่คุณต้องมีหมายเลขผลิตภัณฑ์ที่ถูกต้องจึงจะใช้งานได้
บทสรุป
แค่นั้นแหละ! เราดาวน์โหลดไฟล์ ISO ของ Windows 7 สำเร็จและติดตั้งในระบบของเรา
หากคุณไม่เข้าใจขั้นตอนหรือมีคำถามใดๆ เกี่ยวกับบทความนี้ โปรดแสดงความคิดเห็นด้านล่าง เรายินดีที่จะช่วยเหลือคุณ
