ผู้ใช้แท็บเล็ต Windows 11: เตรียมพร้อมสำหรับการเรียนรู้ทุกสิ่งอีกครั้ง
เผยแพร่แล้ว: 2022-01-29Windows 11 เปลี่ยนแปลงทุกอย่างสำหรับผู้ใช้แท็บเล็ตพีซี จนกระทั่งระบบปฏิบัติการใหม่ออกมา ฉันมีความสุขกับการใช้ Windows 10 บน Surface Go ขนาดเล็กและราคาไม่แพงในโหมดแท็บเล็ต (โดยไม่มีแป้นพิมพ์) นับตั้งแต่อุปกรณ์ดังกล่าวเปิดตัวเมื่อสามปีที่แล้ว ฉันใช้มันเพื่อการพักผ่อนหย่อนใจเพื่อค้นหาสิ่งต่างๆ บนเว็บในขณะที่ดูทีวีและกินหญ้าจากข่าว อีเมล และไซต์กีฬา สำหรับ Windows 11 ดังที่คุณเห็นด้านล่าง ประสบการณ์การใช้งานแท็บเล็ตจะแตกต่างไปจากเดิมอย่างสิ้นเชิง
ในความเป็นจริง Microsoft ตัดสินใจที่จะละทิ้งแนวคิดของโหมดแท็บเล็ตโดยสิ้นเชิง ใน Windows 10 คุณสามารถตั้งค่าอุปกรณ์เป็นโหมดแท็บเล็ตได้อย่างชัดเจน แต่สำหรับ Windows 11 ตัวเลือกนั้นจะหายไป แต่พีซีจะเปลี่ยนไปใช้โหมดที่เป็นมิตรกับการสัมผัสมากกว่าโดยอัตโนมัติเมื่อคุณถอดคีย์บอร์ดออก ไอคอนแถบงานมีพื้นที่ว่างเพิ่มขึ้นเล็กน้อย และท่าทางสัมผัสใหม่บางส่วนจะพร้อมใช้งาน นี่คือสิ่งที่คุณสามารถคาดหวังได้เมื่อใช้ Windows 11 บนแท็บเล็ต
วิธีใหม่ที่ Windows 11 ทำงานบนแท็บเล็ต
การใช้ Windows 11 บนแท็บเล็ตนั้นคล้ายกับการใช้บนเดสก์ท็อปมากกว่า ในขณะที่โหมดแท็บเล็ตของ Windows 10 ให้ความรู้สึกที่เป็นเอกลักษณ์ คุณเห็นความคล้ายคลึงกันระหว่าง Windows 11 บนแท็บเล็ตและเดสก์ท็อปในแถบงานและลักษณะที่หน้าต่างแอปพลิเคชันปรากฏขึ้น

เมื่อคุณดึงแป้นพิมพ์ออกจากแท็บเล็ตหรือพับแป้นพิมพ์บนแล็ปท็อปแบบปรับเปลี่ยนได้ ไอคอนบนแถบงานจะมีพื้นที่ว่างมากขึ้น ภาพด้านบนแสดงความแตกต่าง เป็นเรื่องละเอียดอ่อน แต่เป็นประโยชน์ โปรดทราบว่าไอคอนการแจ้งเตือนยังคงมีขนาดเล็ก ในทางตรงกันข้าม ในโหมดแท็บเล็ตของ Windows 10 ไอคอนแถบงานจะหายไป เนื่องจากแอปทำงานเต็มหน้าจอ ในระบบปฏิบัติการนั้น คุณต้องใช้เมนูเริ่มหรือมุมมองงานเพื่อสลับแอป
ใน Windows 11 คุณจะได้หน้าต่างมุมมนแบบเดียวกับที่คุณทำในแอปเดสก์ท็อปใดๆ โดยมีตัวเลือกในการตั้งค่าให้เป็นมุมมองเต็มหน้าจอ น่าแปลกที่โหมดสัมผัสไม่รองรับ Snap Layouts ซึ่งเป็นตัวเลือกเค้าโครงหน้าต่างใหม่ที่ปรากฏขึ้นเมื่อคุณแตะปุ่มขยายใหญ่สุดของหน้าต่าง คุณสามารถแสดงแบบเต็มหน้าจอหรือปรับขนาดได้ แต่คุณสามารถลากแถบชื่อหน้าต่างไปที่ด้านข้างหรือมุมของหน้าจอเพื่อให้เต็มครึ่งหรือหนึ่งในสี่ของหน้าจอ แม้ว่าแอปแบบเต็มหน้าจอจะเหมาะสมบนอุปกรณ์พกพา แต่ฉันไม่มีปัญหากับข้อเสนอ Windows 11 ที่มีความยืดหยุ่นมากขึ้น
ท่าทางสัมผัสแท็บเล็ต Windows 11
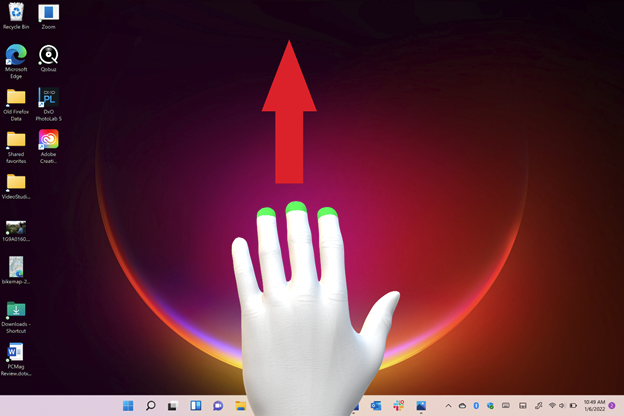
การปัดเข้าจากด้านข้างของแท็บเล็ตเปลี่ยนไปใน Windows 11 ใน Windows 10 การปัดเข้าจากด้านซ้ายจะเป็นการเปิดมุมมองงาน ให้คุณสลับไปมาระหว่างแอปที่เปิดอยู่ได้อย่างง่ายดาย ฉันใช้มันตลอดเวลาบน Surface Go ของฉัน ใน Windows 11 การปัดเข้าจากด้านซ้ายจะเป็นการเปิดแผงวิดเจ็ต การปัดเข้าจากด้านขวาใน Windows 10 ช่วยให้คุณเข้าถึงการตั้งค่าด่วนที่จำเป็นบ่อยครั้ง เช่น การล็อกการหมุนและความสว่างของหน้าจอ ตอนนี้ใน Windows 11 คุณเพิ่งได้รับแผงการแจ้งเตือน การเข้าถึงการตั้งค่าด่วนที่สำคัญเหล่านั้นใน Windows 11 ต้องแตะหนึ่งในสามไอคอนตามขอบหน้าจอด้านขวา
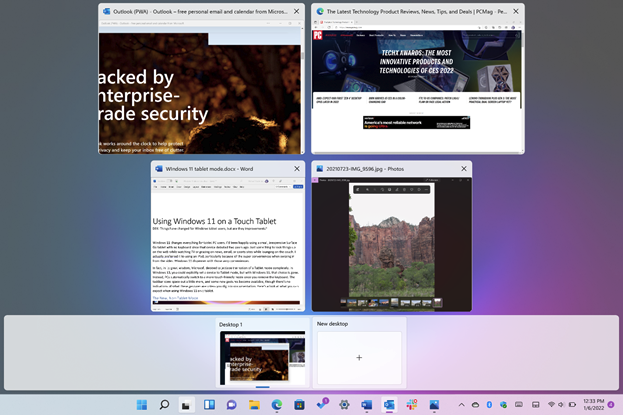
Windows 11 เพิ่มท่าทางใหม่ทั้งหมด หนึ่งในนั้นคือการปัดขึ้นด้วยสามนิ้ว ช่วยให้คุณเข้าสู่มุมมองงาน หากคุณกำลังถือแท็บเล็ตที่ด้านข้าง ท่าทางสัมผัสนี้จะสะดวกน้อยกว่าการปัดนิ้วโป้งจากด้านซ้าย โดยบังคับให้คุณถือแท็บเล็ตด้วยมือเดียว ซึ่งไม่เหมาะกับแท็บเล็ตที่ใหญ่กว่าและหนักกว่า คุณยังคงสามารถแตะไอคอนมุมมองงานในแถบงาน ซึ่งอาจทำได้ง่ายกว่าแม้ว่าจะเคลื่อนไหวเป็นธรรมชาติน้อยกว่าการปัดนิ้วธรรมดา
ใน Windows 10 การปัดหนึ่งนิ้วลงจากด้านบนของแอพจะเป็นการปิดแอพจนสุด Windows 11 ไม่มีฟังก์ชันนี้ และไม่มีท่าทางใหม่ที่จะทำซ้ำ คุณแตะ X ที่มุมบนขวาของหน้าต่างเพื่อปิดแอปเช่นเดียวกับบนเดสก์ท็อป
อย่างไรก็ตาม คุณสามารถ ย่อขนาด แอปได้โดยใช้สามนิ้วปัดลง ท่าทางนั้นย่อขนาดแอพที่เปิดอยู่ ทั้งหมด ให้เล็กสุดเพื่อแสดงเดสก์ท็อป หากคุณย่อขนาดแอพด้วยวิธีนี้ การปัดขึ้นด้วยสามนิ้วตอนนี้จะคืนค่าแอพเหล่านั้นบนหน้าจอ นั่นหมายถึงการใช้คำสั่งนิ้วเดียวกัน การปัดขึ้นด้วยสามนิ้ว ทำสองสิ่งที่แตกต่างกัน: บางครั้งก็คืนค่าแอพ และบางครั้งก็แสดงมุมมองงาน
การใช้สามนิ้วปัดจากด้านหนึ่งไปอีกด้านหนึ่งเพื่อสลับคุณไปมาระหว่างแอปที่เปิดอยู่ ซึ่งดูเหมือนจะไม่สะดวกไปกว่าการแตะไอคอนของโปรแกรมในแถบงาน แม้ว่าบางคนอาจพบว่ามีประโยชน์ อีกครั้งใน Windows 10 การกระทำที่ฉันต้องทำคือปัดนิ้วเข้าจากด้านซ้ายและเลือกแอปที่ฉันต้องการจากมุมมองงาน
อีกหนึ่งรูปแบบลายเส้นใหม่ช่วยให้คุณสลับไปมาระหว่างเดสก์ท็อปหลายเครื่อง: ปัดไปทางซ้ายหรือขวาด้วย สี่ นิ้ว สิ่งนี้สมเหตุสมผลและคล้ายกับการสลับไปมาระหว่างเดสก์ท็อปเสมือนหลายเครื่องบน macOS ซึ่งมีไลบรารีท่าทางสัมผัสที่ใหญ่ขึ้นสำหรับแทร็คแพดที่มีความสม่ำเสมอและชัดเจน น่าเสียดายที่ระบบปฏิบัติการนั้นไม่ได้ขยายท่าทางสัมผัสเพื่อใช้งานโดยตรงบนหน้าจอสัมผัส

คุณยังสามารถเลื่อนได้ด้วยการลากสองนิ้วและซูมเข้าและออกโดยกางและบีบสองนิ้ว ซึ่งเป็นวิธีการทำงานบนหน้าจอสัมผัสแทบทุกจอบนทุกแพลตฟอร์ม และฉันขอขอบคุณที่คุณสามารถปัดไปมาในประวัติการท่องเว็บด้วยนิ้วหนึ่งหรือสองนิ้วเลื่อนไปทางซ้ายหรือขวา
การใช้สไตลัสกับ Windows 11 บนแท็บเล็ต
การใช้สไตลัสกับแท็บเล็ต Windows ยังคงส่งเสริมประสิทธิภาพและความคิดสร้างสรรค์ แม้ว่า วิธีที่ คุณใช้สไตลัสจะเปลี่ยนไปใน Windows 11 ฉันลองใช้ Surface Slim Pen 2 ซึ่งติดเข้ากับแป้นพิมพ์ที่ถอดออกได้ของ Surface Pro 8 อย่างดี
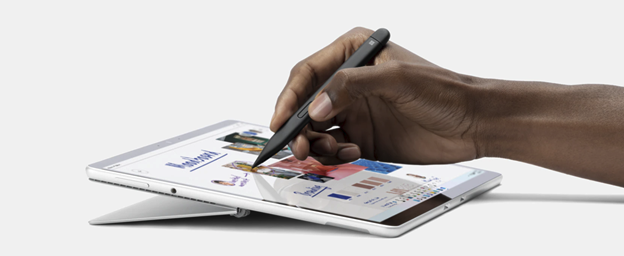
สไตลัสที่ต่างกันมีความสามารถต่างกัน แต่โดยค่าเริ่มต้น การคลิกปุ่มบนสุดของ Surface Slim Pen 2 จะเป็นการเปิดแอป Whiteboard คุณสามารถเปลี่ยนค่าเริ่มต้นนี้เป็น OneNote, Snipping Tool (สำหรับภาพหน้าจอ) หรือโปรแกรมใดก็ได้ที่คุณเลือก
แนะนำโดยบรรณาธิการของเรา


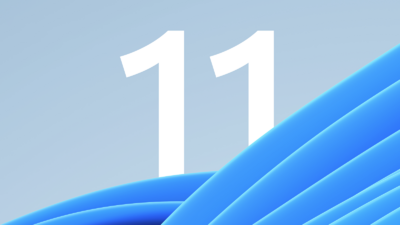
การแตะสองครั้งที่ปุ่มบนสุดของสไตลัสจะเป็นการจับภาพหน้าจอโดยค่าเริ่มต้น แต่คุณสามารถเปิดแอปใดก็ได้ตามต้องการอีกครั้ง
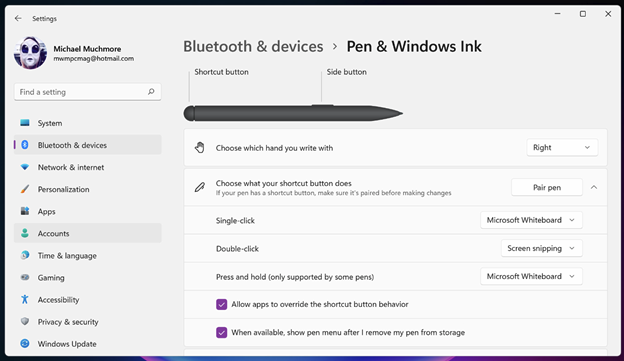
ปุ่มด้านข้างบนสไตลัสคล้ายกับปุ่มเมาส์ขวา เปิดเมนูบริบท แต่ยังช่วยให้คุณลากรายการไปรอบๆ เดสก์ท็อปได้
ตำแหน่งที่ใส่สไตลัสส่องสว่างบน Windows 11 นั้นมีไว้สำหรับเขียนข้อความ แม้แต่การเขียนด้วยลายมือที่เลอะเทอะและอ่านไม่ออกของฉันก็ยังมักจะถูกตีความอย่างสมบูรณ์โดยโหมดเขียนด้วยลายมือของแป้นพิมพ์สัมผัส ฉันจะบอกว่าใช้งานได้ดีกว่าใน OneNote, Microsoft To-Do, PowerPoint และกล่องป้อนข้อความบนเว็บแบบธรรมดากว่าใน Word ซึ่งปากกาจะใช้สำหรับมาร์กอัปได้ดีกว่า ด้วยเหตุผลดังกล่าว ผู้ใช้แท็บเล็ตอาจเขียนโดยใช้คำพูดที่ยอดเยี่ยมของ Word ได้ดีกว่าการใช้สไตลัส
สไตลัสหรือปากกามีไว้เพื่อการวาดและมาร์กอัปอย่างแท้จริง และยากจะเอาชนะได้เมื่อคุณต้องการเซ็นเอกสารดิจิทัล ปากกาใหม่รองรับแรงกดได้ 4,096 ระดับ การตอบสนองแบบสัมผัส และการใช้หมึกแบบ Zero force ซึ่งหมายถึงการเขียนและการวาดภาพจะปรากฏขึ้นบนหน้าจอทันที Apple ไม่เปิดเผยข้อกำหนดระดับแรงกดของดินสอ ซึ่งยังไม่มีปุ่มควบคุมใดๆ
ผู้ใช้แท็บเล็ตจะกัดหรือไม่?
อาจเป็นเพียงเรื่องของการทำความคุ้นเคยกับท่าทางและกระบวนการใหม่ แต่ Microsoft ไม่ได้ช่วยเหลือตัวเองด้วยการเปลี่ยนวิธีที่คุณใช้แท็บเล็ตอย่างมากจาก Windows 10 เป็น 11 เราต้องการใช้แท็บเล็ตที่ใช้ Windows 10 มากกว่า iPad เนื่องจากสะดวกอย่างยิ่งในการปัดนิ้วจากด้านข้างเพื่อใช้งานฟังก์ชันที่จำเป็นที่สุดของฉัน
ที่กล่าวว่า Windows 10 ที่มีอยู่ในโหมดแท็บเล็ตไม่เคยคุกคามการครอบงำของ iPad ในเวทีแท็บเล็ต และบางทีการเปลี่ยนแปลงเหล่านี้อาจเป็นความพยายามที่จะทำให้แท็บเล็ต Windows สามารถแข่งขันได้มากขึ้น เราหวังเป็นอย่างยิ่งว่า Microsoft จะปรับปรุงวิธีที่ Windows 11 ทำงานบนแท็บเล็ตในการอัปเดตในอนาคต บางทีอาจนำตัวเลือกบางอย่างที่ทำให้มันออกมาดีใน Windows 10 กลับมา
