15 เคล็ดลับ Windows 10 สำหรับผู้ใช้ Mac
เผยแพร่แล้ว: 2022-01-29ผู้ใช้ Mac ที่กระตือรือร้นอ้างว่า ไม่เคย ใช้พีซีที่ใช้ Windows บทความนี้ไม่เหมาะสำหรับพวกเขา สำหรับผู้ใช้ Mac ที่ต้องใช้พีซีในการทำงานหรือมีความสงสัยเกี่ยวกับสิ่งที่เกิดขึ้นในค่ายอื่น โดยเฉพาะอย่างยิ่งการมาถึงของฟีเจอร์ Windows 10 ใหม่และฮาร์ดแวร์ที่น่าสนใจ เช่น Surface ตั้งแต่สตูดิโอขนาดใหญ่ไปจนถึง พื้นผิวไป การเปลี่ยนจากระบบปฏิบัติการหนึ่งไปยังอีกระบบปฏิบัติการหนึ่งเกี่ยวข้องกับการปรับเปลี่ยนอยู่เสมอ เคล็ดลับของเรามีจุดมุ่งหมายเพื่อให้การเปลี่ยนแปลงของคุณราบรื่น
คุณคงเคยใช้ MacBooks และ iMac มาก่อน แต่รู้สึกทึ่งกับรูปแบบคอมพิวเตอร์ Windows ที่มีให้เลือกมากมาย ซึ่งรวมถึงอุปกรณ์พกพาแบบ Ultraportable เช่น LG Gram แล็ปท็อปขนาดปกติที่มีน้ำหนักเพียง 2 ปอนด์ หรืออุปกรณ์แบบเปิดประทุนที่ทำหน้าที่สองเท่าของแท็บเล็ตและแล็ปท็อป . อีกทางเลือกหนึ่งประกอบด้วยแท่นขุดเจาะเกมพลังสูง ซึ่งคุณสามารถสร้างได้ด้วยตัวเองด้วยชิ้นส่วนที่อัพเกรดและเลือกสรรด้วยมือ รวมถึงตัวเลือกของ AMD, Intel, โปรเซสเซอร์ (คุณยังสามารถเลือกพีซีที่ใช้ ARM ในรุ่นที่สร้างไว้ล่วงหน้าได้ด้วย) หากคุณต้องการคอมพิวเตอร์เครื่องจิ๋ว คุณสามารถเลือกมินิพีซีที่มีขนาดเล็กกว่าครึ่งหนึ่ง (และราคา) ของตัวเลือกที่เล็กที่สุดของ Apple นั่นคือ Mac mini คุณยังสามารถรับแท่ง USB ที่เป็นพีซีจริงๆ ที่คุณสามารถเสียบเข้ากับด้านหลังของ HDTV ได้ เช่น Lenovo Ideacentre Stick 300
บางทีคุณอาจรู้สึกทึ่งกับความสามารถของ Windows 10 เช่น การรองรับหน้าจอสัมผัส การเข้าสู่ระบบด้วยใบหน้า การสนับสนุน VR และคุณสมบัติการช่วยสำหรับการเข้าถึง หรืออาจเป็นไลบรารีซอฟต์แวร์ที่กว้างขวางกว่าที่คุณเรียกใช้ได้ ซึ่งรวมถึงเกม PC ที่ไม่พร้อมใช้งานหรือมีคุณสมบัติไม่ครบถ้วนบน Mac บางทีคุณอาจเป็นผู้ใช้ Android และชอบความสามารถในการดูข้อความและรูปถ่ายจากโทรศัพท์ของคุณโดยใช้แอป Your Phone ของ Windows 10
บางทีคุณอาจกำลังเริ่มงานใหม่ในสำนักงานที่ใช้พีซี Windows และการเรียนรู้ระบบปฏิบัติการของ Microsoft นั้นเป็นทางเลือกน้อยกว่าความจำเป็น
ฉันใช้ทั้งสองระบบปฏิบัติการมาหลายปีแล้ว และฉันก็รู้สึกขอบคุณทั้งสองอย่าง แม้ว่าฉันจะพบว่าอินเทอร์เฟซของ Windows มีความยืดหยุ่นและมีประสิทธิภาพในการทำงานมากกว่า ฉันจะยอมรับว่า macOS ค่อนข้างง่ายต่อการบำรุงรักษาและปราศจากปัญหามากกว่า Windows เป็นการประนีประนอมเนื่องจากการเปรียบเทียบคุณลักษณะต่อคุณลักษณะของ macOS และ Windows
ดังนั้น หากคุณตัดสินใจที่จะกระโดดจาก Cupertino ไปยัง Redmond ต่อไปนี้คือเคล็ดลับบางประการที่จะช่วยให้คุณเริ่มต้นและทำให้การเดินทางสู่ดินแดนแห่ง Windows 10 ราบรื่นยิ่งขึ้น และเมื่อคุณคุ้นเคยกับ Windows แล้ว ให้ตรวจสอบเพิ่มเติมของเรา- เคล็ดลับที่ซ่อนอยู่ใน Windows 10 ขั้นสูง
1. เมนูอยู่ในแอพ
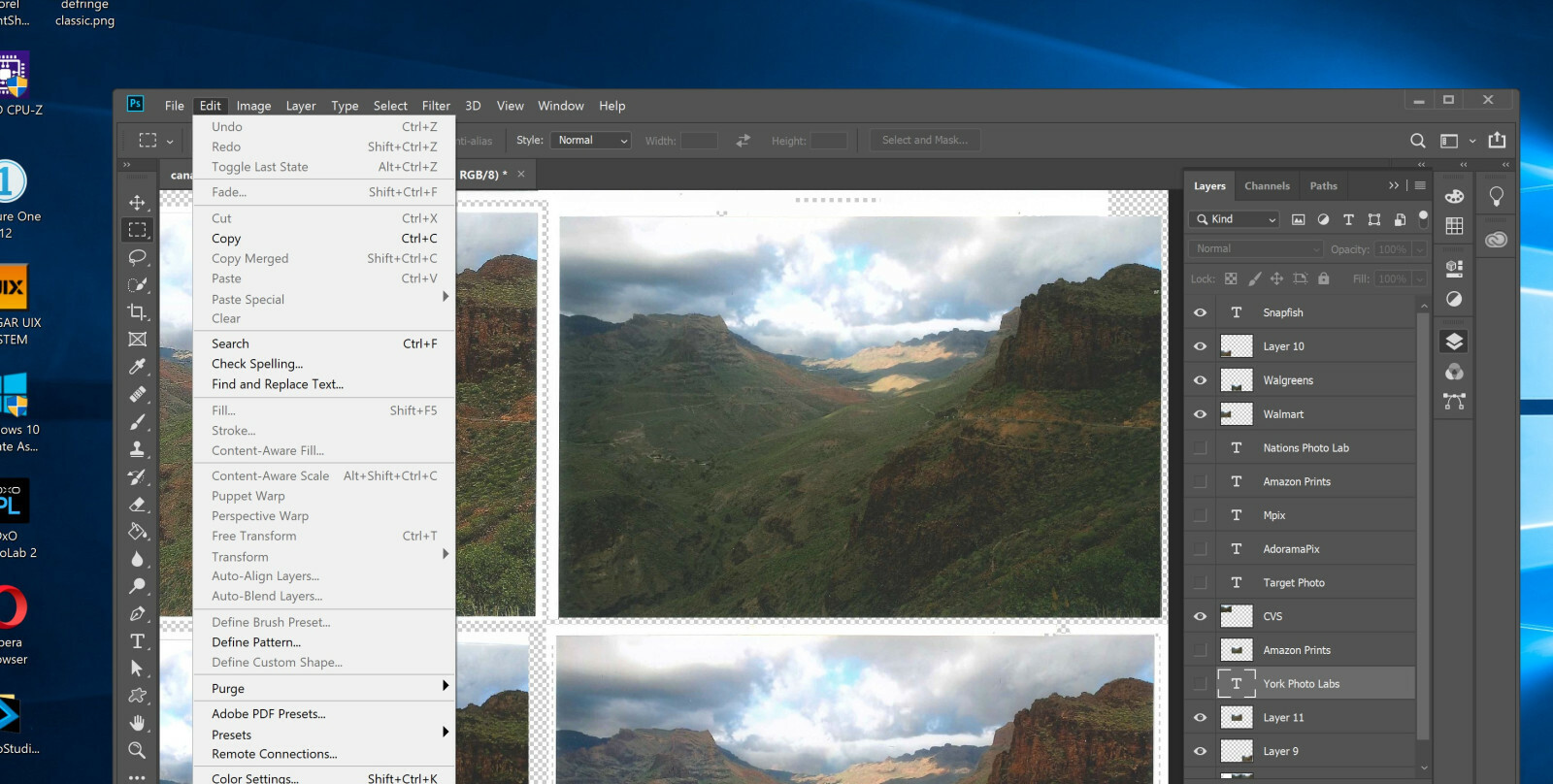
สิ่งนี้ควบคู่ไปกับ Finder-vs.-File Explorer (ดูหัวข้อถัดไป) อาจเป็นความแตกต่างที่ผู้ใช้ Mac มักพบเจอ ฉันมีเพื่อนที่เน้น Apple เป็นศูนย์กลางบอกฉันว่ามันยากที่จะดูว่าเมนูอยู่ที่ไหนเมื่อพวกเขาทำงานใน Photoshop หรือ Word สำหรับฉัน การที่เมนูแอพจะอยู่ในแอพนั้นเป็นเรื่องปกติมากกว่าที่จะเป็นส่วนหนึ่งของระบบปฏิบัติการ คุณไม่จำเป็นต้องมองไปไกลจากสิ่งที่คุณทำ มันเป็นเพียงตัวเลือกการออกแบบ แต่เป็นสิ่งที่ฉันเห็นด้วย
2. ทำความรู้จักกับลูกพี่ลูกน้องของ Finder, File Explorer
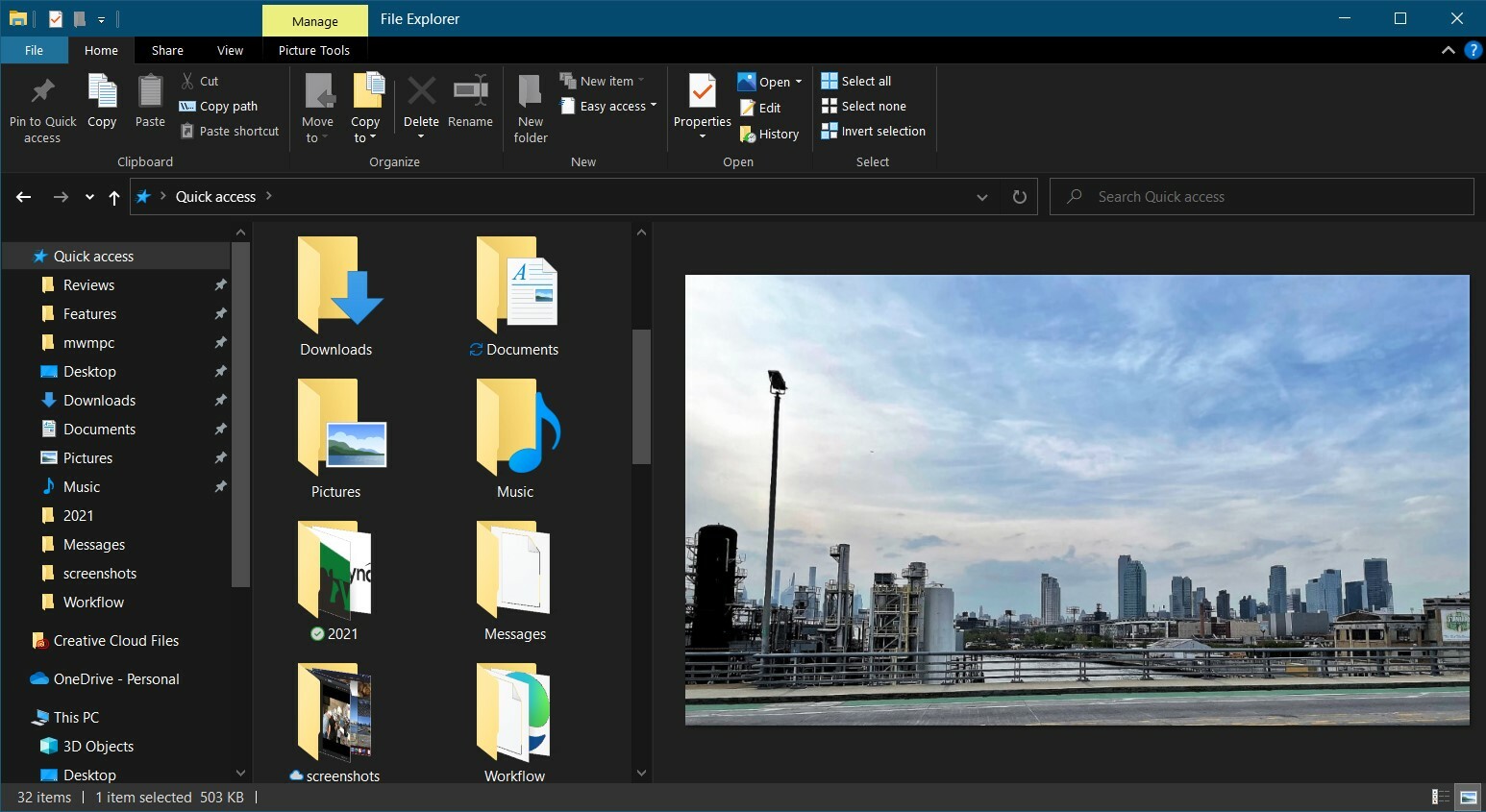
File Explorer เป็นเพียงสิ่งที่ดูเหมือน: หน้าต่างของไฟล์และโฟลเดอร์ทั้งหมดบนพีซีของคุณ คล้ายกับ Finder ใน macOS แม้ว่าคุณจะไม่ค่อยใช้งานเพื่อทำงานกับแอปพลิเคชันก็ตาม แผงด้านซ้ายแสดงโฟลเดอร์และไดรฟ์ของคุณ และด้านขวาแสดงเนื้อหา คุณสามารถขยายและยุบโฟลเดอร์ย่อยในแผงนี้ โดยแสดงว่ารายการนั้นอยู่ที่ใดในโครงสร้างโฟลเดอร์ ด้านขวาของหน้าต่างสามารถแสดงตัวอย่างหรือรายละเอียดเกี่ยวกับรายการที่เลือกในปัจจุบัน ตัวอย่างเช่น คุณสามารถดูรูปภาพหรือข้อความในเอกสารเวอร์ชันเล็กๆ ได้ที่นี่
คุณมีตัวเลือกมุมมองหลายแบบสำหรับแผงควบคุมส่วนกลาง: รายละเอียด รายการ เนื้อหา และไอคอนขนาดเล็กถึงขนาดกลาง ฉันชอบมุมมองรายละเอียดมากกว่า เพราะช่วยให้คุณสามารถจัดเรียงรายการตามชื่อ วันที่ ขนาด และอื่นๆ ไม่มีมุมมองคอลัมน์ และหน้าต่าง File Explorer ไม่ได้ถูกแท็บ ดังนั้นคุณจะต้องเปิดหลายหน้าต่างเพื่อดูเนื้อหาของหลาย ๆ โฟลเดอร์
Atop Explorer คือแถบเครื่องมือ หรือ Ribbon ที่มีไอคอนสำหรับงานทั่วไป เช่น การสร้างโฟลเดอร์ใหม่ การย้ายและการลบ และการเปลี่ยนชื่อ คุณสามารถยุบริบบอนได้หากพบว่ามีความยุ่งเหยิง Ribbon มีแท็บหน้าแรก แชร์ ดู และกำหนดเองสำหรับสิ่งต่างๆ เช่น รูปภาพหรือโฟลเดอร์ที่บีบอัด
หนึ่งในคุณสมบัติที่ฉันโปรดปรานคือ Quick Access ซึ่งคล้ายกับมุมมองล่าสุดใน macOS แต่ Quick Access จะแสดงโฟลเดอร์ที่ใช้บ่อยและล่าสุดที่ด้านบนสุดและไฟล์ล่าสุดที่ด้านล่าง ด้วยคุณสมบัตินี้ คุณแทบจะไม่ต้องกังวลว่าคุณจะบันทึกไฟล์ไว้ที่ใด มีโฟลเดอร์บนสุดของไลบรารีที่ตั้งค่าไว้สำหรับเดสก์ท็อป ดาวน์โหลด เอกสาร รูปภาพ และวิดีโอ ซึ่งแต่ละโฟลเดอร์สามารถมีหลายโฟลเดอร์จากไดรฟ์และตำแหน่งโฟลเดอร์ที่แตกต่างกัน
3. แถบงาน ไม่ใช่ Dock
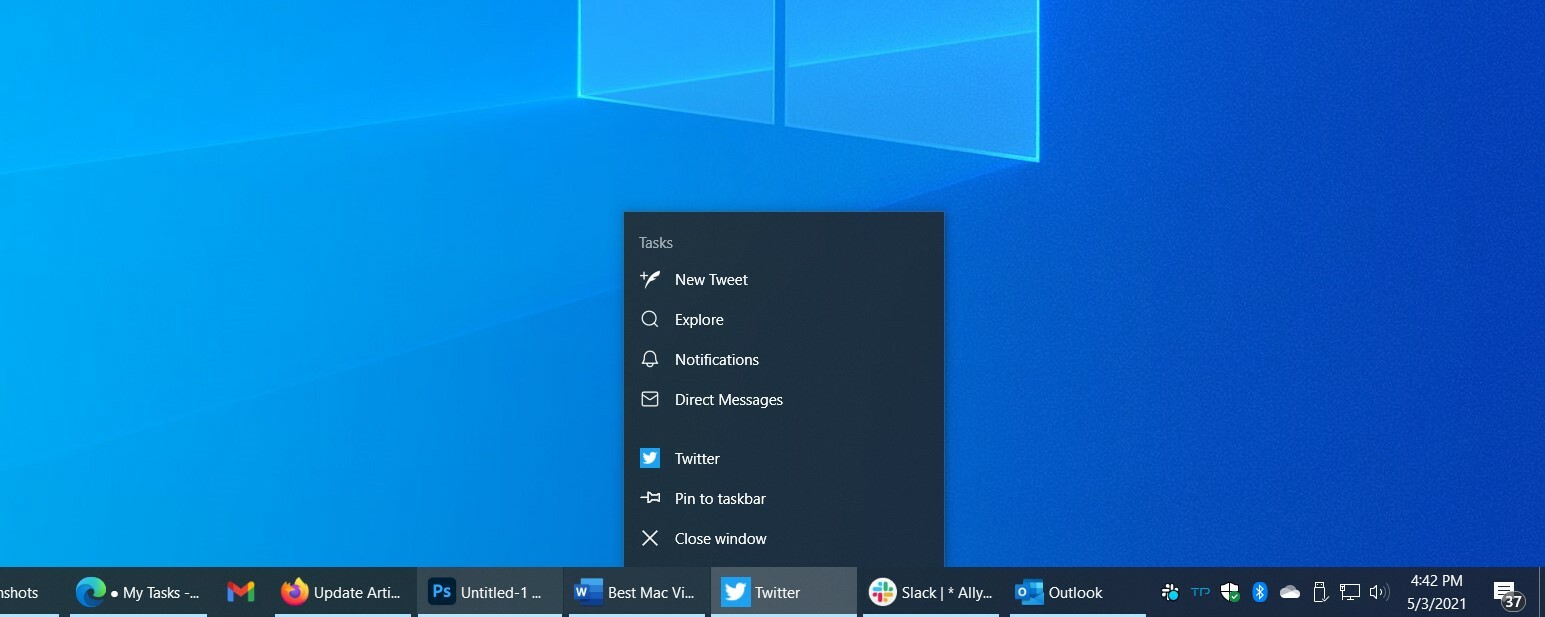
แถบงานของ Windows นั้นคล้ายคลึงกับ Dock ของ macOS แต่พฤติกรรมของทั้งสองมีความแตกต่างกัน รายการในแถบงานกว้างเมื่อทำงาน และแอปหรือเอกสารที่ตรึงไว้จะเป็นสี่เหลี่ยมจัตุรัสตามค่าเริ่มต้น คุณจะเห็นแถบด้านล่างรายการแถบงานสำหรับการเรียกใช้แอป เมื่อคุณคลิกที่รายการในแถบงาน หน้าต่างของรายการนั้นจะปรากฏขึ้นบนเดสก์ท็อปและมีโฟกัส เสมอ. กรณีนี้ไม่ใช่กรณีของ macOS Dock เสมอไป: ฉันมักจะคลิกไอคอนที่นั่นเพื่อพบว่าไม่มีหน้าต่างโปรแกรมของแอปที่คลิกปรากฏขึ้น บางครั้งมีการแจ้งคำสบถ
คุณไม่จำเป็นต้องกังวลเกี่ยวกับไอคอนแบบเรียงซ้อนที่ด้านขวาของ Dock ซึ่งทำงานแตกต่างจากไอคอน Dock อื่นๆ ทั้งหมด ทางด้านขวาของแถบงานคือพื้นที่แจ้งเตือน ซึ่งเดิมเรียกว่าถาดระบบ ซึ่งคล้ายกับพื้นที่แจ้งเตือนด้านบนขวาของ macOS เป็นที่ที่คุณจะเห็นไอคอนสำหรับบริการที่ทำงานตลอดเวลา เช่น การสำรองข้อมูลออนไลน์ VPN และอื่นๆ แอปการสื่อสารเช่น Skype หรือ Slack และบริการซิงค์เช่น OneDrive, Google Drive หรือการสำรองข้อมูลออนไลน์ยังใช้พื้นที่นี้สำหรับไอคอนขนาดเล็กที่แสดงสถานะและเปิดเมนูเมื่อคลิก
บริการของระบบก็ปรากฏขึ้นที่นี่เช่นกัน เช่น Bluetooth, ความปลอดภัย, เครือข่าย และเสียง รายการเวลาและวันที่จะปรากฏขึ้นเพื่อแสดงกำหนดการปฏิทินของคุณเมื่อคลิก ไอคอนสุดท้ายทางด้านขวา (พร้อมตัวเลข) สำหรับ Action Center ซึ่งดูรายการด้านล่าง
การเลื่อนตัวชี้เมาส์ไปไว้เหนือรายการในแถบงานจะแสดงภาพขนาดย่อของอินสแตนซ์ที่ทำงานอยู่ การคลิกขวาจะแสดงการดำเนินการสำหรับแอป พร้อมด้วยเอกสารหรือหน้าเว็บล่าสุด คุณสามารถปรับแต่งทาสก์บาร์ได้หลายวิธีและลากปุ่มไปมาเพื่อเปลี่ยนตำแหน่งได้อย่างง่ายดาย
4. คลิกขวาคือเพื่อนของคุณ
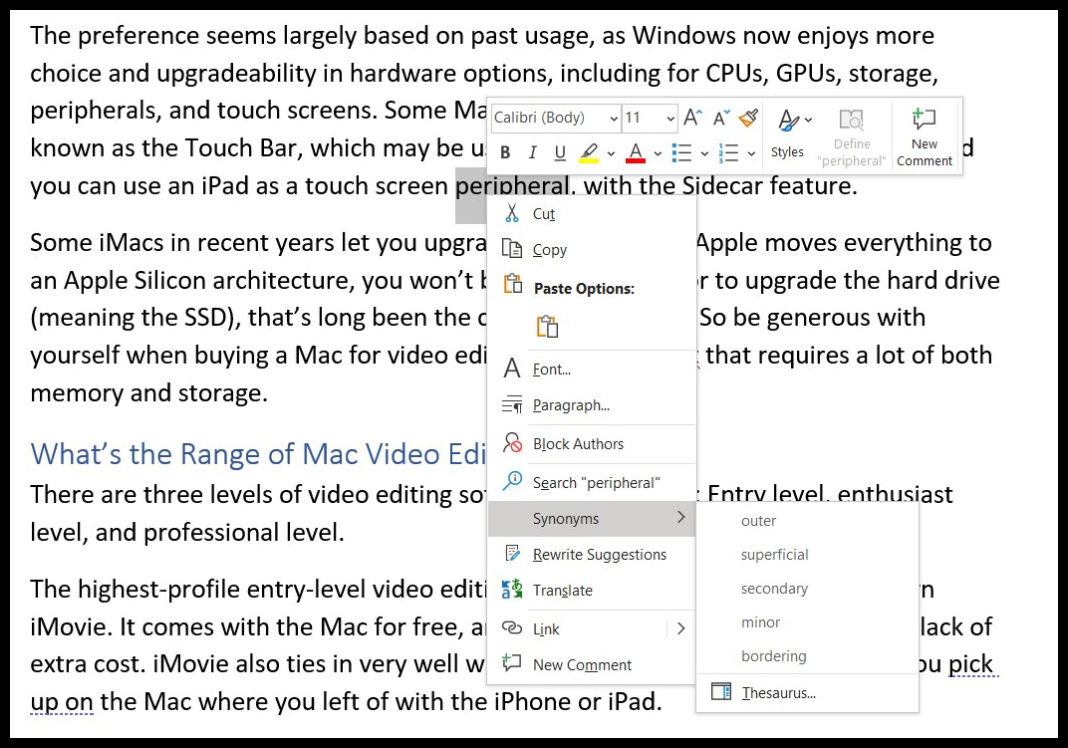
ในหลายโปรแกรมและเครื่องมือระบบ Windows การคลิกขวา (การคลิกปุ่มเมาส์ขวา) จะให้ตัวเลือกและข้อมูลแก่คุณ หากคุณรู้สึกงงกับสิ่งที่คุณเห็นบนหน้าจอหรือต้องการทำอะไรกับรายการที่เคอร์เซอร์อยู่ ให้ลองคลิกขวา ตัวอย่างเช่น ใน File Explorer การคลิกขวาที่ไฟล์จะมีตัวเลือกในการเปิด การแชร์ การคัดลอก และการดูคุณสมบัติของไฟล์
การคลิกขวาที่รูปภาพในแอพรูปภาพจะทำให้คุณสามารถเพิ่มในรายการโปรด ลบ หมุน แก้ไข เพิ่มในอัลบั้มหรือวิดีโอ แชร์ พิมพ์ บันทึกเป็น ปรับขนาด และอื่นๆ Photoshop มีตัวเลือกการคลิกขวามากขึ้น คลิกขวาใน Word และคุณจะสามารถเข้าถึงรูปแบบฟอนต์ การเน้น วาง คำพ้องความหมาย และอื่นๆ ได้อย่างรวดเร็ว
5. ย่อ ขยายใหญ่สุด และปรับขนาด Windows
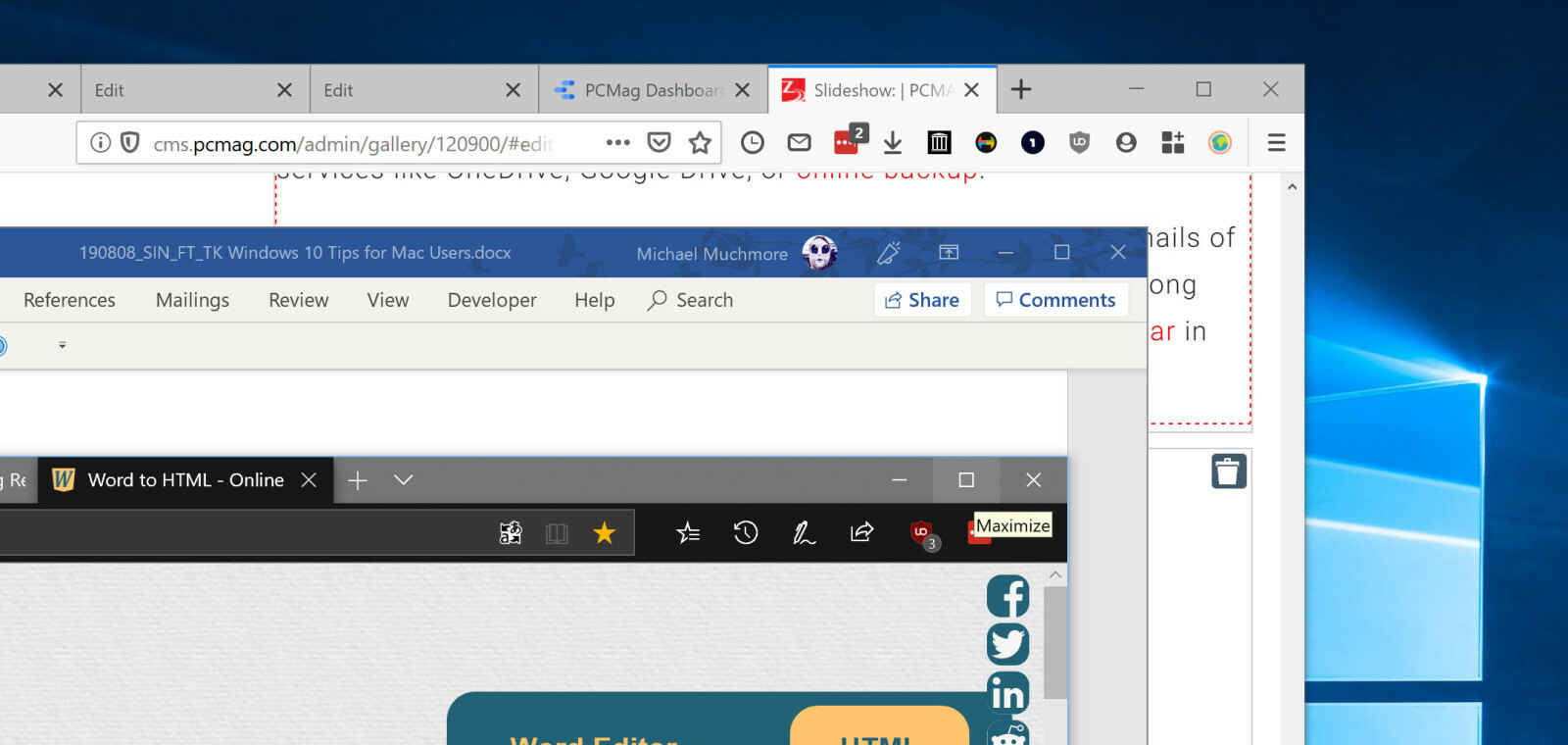
การปรับความคุ้นเคยอย่างหนึ่งคือปุ่มปรับขนาดหน้าต่างอยู่ที่ด้านบน ขวา ของหน้าต่างโปรแกรม แทนที่จะเป็นด้านซ้าย ด้วยเหตุผลบางอย่าง ฉันพบว่าการเลื่อนเคอร์เซอร์ของเมาส์ไปที่มุมขวาบนนั้นดูเป็นธรรมชาติและง่ายกว่า ถ้าฉันถนัดซ้ายบางทีสิ่งที่ตรงกันข้ามอาจเป็นจริง แทนที่จะใช้สี ไอคอนการปรับขนาดจะใช้สัญลักษณ์เพื่อระบุว่าทำอะไร เช่น แถบสำหรับย่อหน้าต่างให้เหลือแถบงาน สี่เหลี่ยมผืนผ้าสำหรับโหมดเต็มหน้าจอ และ X เพื่อปิด โปรดทราบว่าการปิดแอปด้วยตัวเลือกนี้จะเป็นการปิดแอปจริงๆ บน macOS จะปิดหน้าต่างเท่านั้น ปล่อยให้แอปทำงาน อาจไม่มีหน้าต่าง ซึ่งดูเหมือนจะไม่มีประโยชน์
ในที่สุด Mac เวอร์ชันล่าสุดก็แสดงแอปแบบเต็มหน้าจอได้อย่างแท้จริงเมื่อคุณกดปุ่มสีเขียว ในขณะที่ปุ่มขยายใหญ่สุดของ Windows จะทำอย่างนั้นตลอดไป ความแตกต่างของ Mac คือเมื่อใดก็ตามที่คุณแสดงแอปแบบเต็มหน้าจอ แอปจะสร้างเดสก์ท็อปเสมือนสำหรับแอปที่ขยายให้ใหญ่สุด ซึ่งอาจดูไม่ค่อยดีนัก บน Windows เป็นเพียงหน้าต่างที่มีขนาดเต็มของหน้าจอ ไม่มีอะไรเปลี่ยนแปลง (ดูด้านล่างสำหรับข้อมูลเพิ่มเติมเกี่ยวกับเดสก์ท็อปเสมือนใน Windows)
6. การติดตั้งและถอนการติดตั้งแอพ
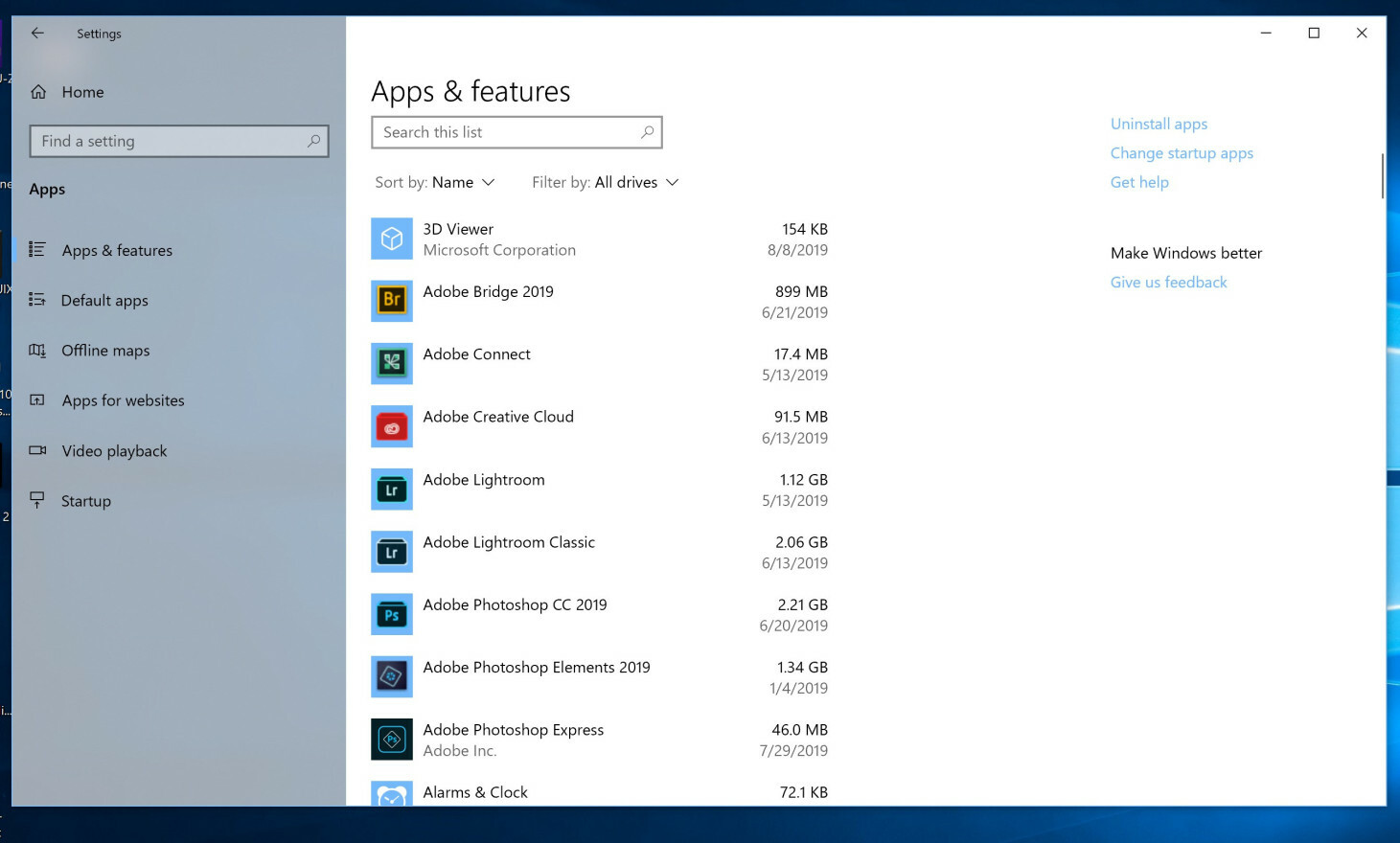
ทั้ง macOS และ Windows มีหลายวิธีในการติดตั้งโปรแกรม แต่สำหรับ Windows คุณจะไม่ต้องลากอิมเมจของดิสก์การติดตั้งลงในโฟลเดอร์ระบบ คุณเพิ่งเรียกใช้โปรแกรมติดตั้งที่ดาวน์โหลดมา หรือเลือกติดตั้งบนหน้าของแอปใน Microsoft Store แอพ macOS บางตัวใช้ไฟล์ PKG แทน DMG สำหรับกระบวนการติดตั้งที่ตรงไปตรงมายิ่งขึ้น
เช่นเดียวกับ Mac App Store Microsoft Store จะตรวจสอบซอฟต์แวร์ จัดการการอัปเดตโดยอัตโนมัติ และให้คุณใช้โปรแกรมที่ซื้อมาบนเครื่องหลายเครื่องได้ น่าเสียดายที่ทั้งผู้ใช้และนักพัฒนาไม่ได้ซื้อในร้านค้าบนเดสก์ท็อปแบบที่พวกเขามีบนมือถือ ดังนั้นคุณจึงมักจะพบซอฟต์แวร์ที่จะดาวน์โหลดบนเว็บ หากต้องการถอนการติดตั้งโปรแกรม (ไม่ว่าจะมาจากร้านค้าหรือดาวน์โหลด) ให้ไปที่การตั้งค่า > แอปและคุณลักษณะ ซึ่งคุณสามารถแสดงรายการแอปพลิเคชันที่ติดตั้งทั้งหมดโดยเรียงตามตัวอักษร ขนาด หรือวันที่ติดตั้ง

7. เมนูเริ่ม
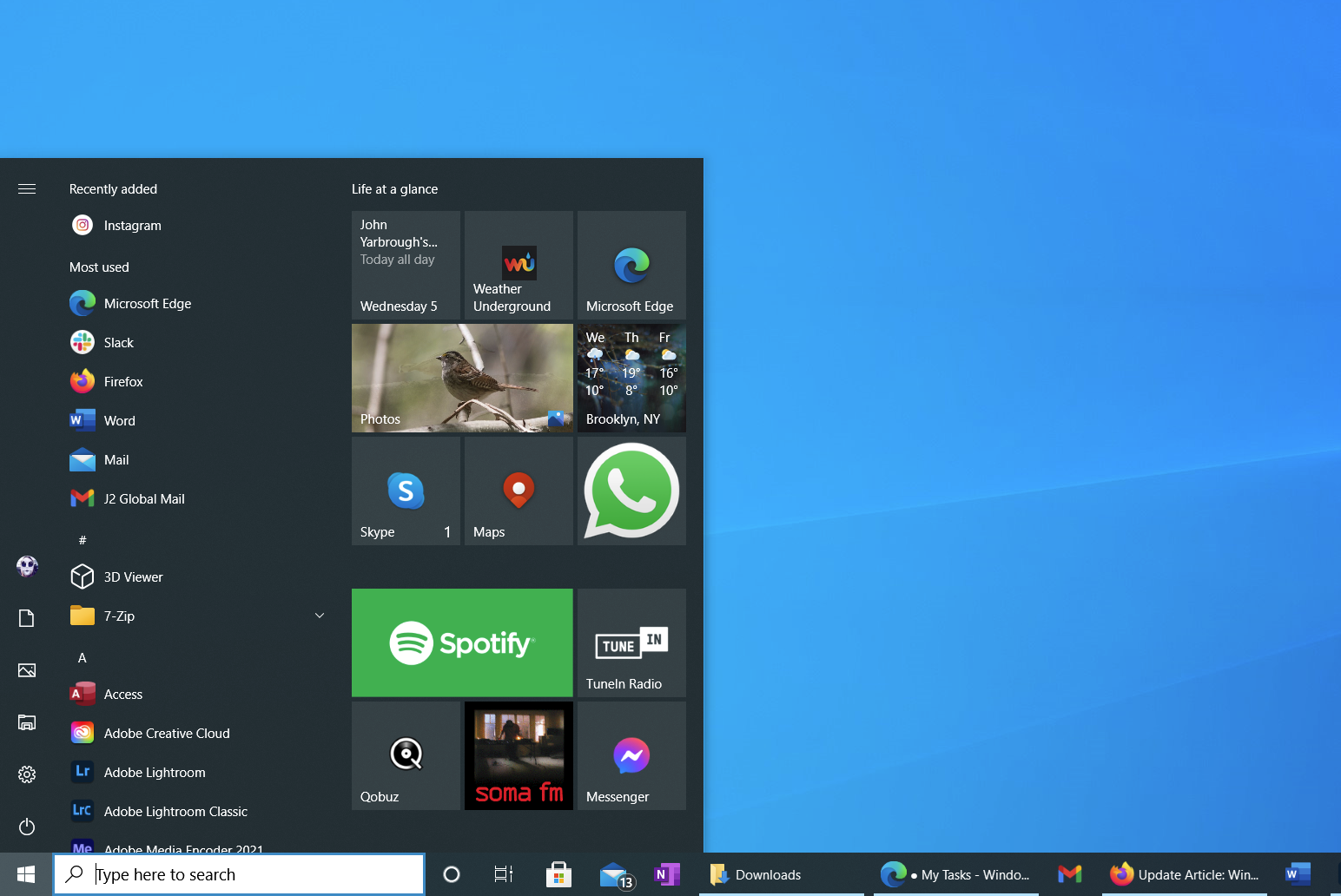
ใช่ คุณไปที่ปุ่ม เริ่มต้น เพื่อปิดเครื่องคอมพิวเตอร์ของคุณ เพื่อดูแอปพลิเคชันทั้งหมดของคุณ ไปที่การตั้งค่า และเพื่อเปิดโฟลเดอร์ ไม่เหมือนกับการแยกการทำงานของระบบและการตั้งค่าของ Mac ทุกอย่างเริ่มต้นจากเมนูเริ่ม ผู้ใช้ Mac จะคุ้นเคยกับเมนู Apple ที่ด้านบนซึ่งแยกจากตำแหน่งที่คุณเริ่มแอพและเข้าถึงโฟลเดอร์
ไทล์ Live ของเมนู Start ของ Windows 10 จะแสดงสภาพอากาศ หัวข้ออีเมลล่าสุด และการแจ้งเตือนทางสังคมของคุณ สะดวกเป็นพิเศษสำหรับหน้าจอสัมผัส แต่คุณสามารถคลิกด้วยเมาส์ได้อย่างง่ายดาย การตั้งค่าไทล์ขนาดต่างๆ—อันที่ใหญ่กว่าสำหรับแอพที่สำคัญกว่า—สามารถช่วยให้ค้นหาได้เร็วขึ้นเช่นกัน
8. ศูนย์ปฏิบัติการ
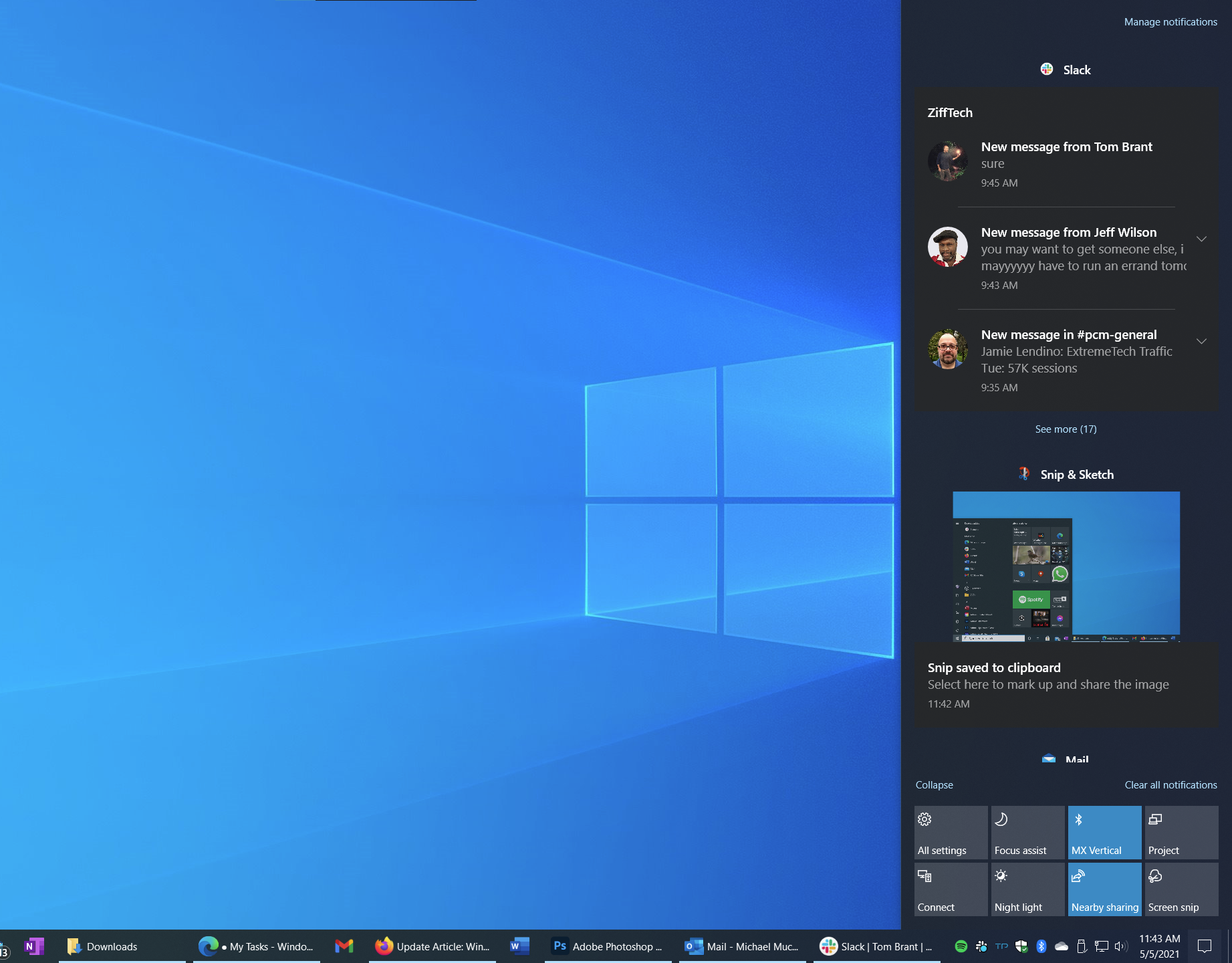
Action Center คล้ายกับแผงการแจ้งเตือนของ macOS คุณเลื่อน Action Center ออกโดยแตะไอคอนด้านล่างขวาสุดบนแถบงาน หรือบนหน้าจอสัมผัสโดยปัดเข้าจากด้านขวา นอกจากการแสดงอีเมลล่าสุด ข่าวสาร และการแจ้งเตือนของแอปแล้ว ปุ่มการดำเนินการด่วนของ Action Center ที่ด้านล่างยังช่วยให้คุณปรับความสว่างของหน้าจอ เปิด Wi-Fi และตั้งค่าตัวเลือกระบบอื่นๆ ได้อีกด้วย
หากคุณต้องการเวลาโฟกัส ระบบช่วยแตะโฟกัสในศูนย์ปฏิบัติการจะปิดเสียงการแจ้งเตือน คุณยังสามารถเปิดไฟกลางคืน ซึ่งจะลดแสงสีฟ้าสำหรับการประมวลผลช่วงดึก
9. ช่องค้นหา
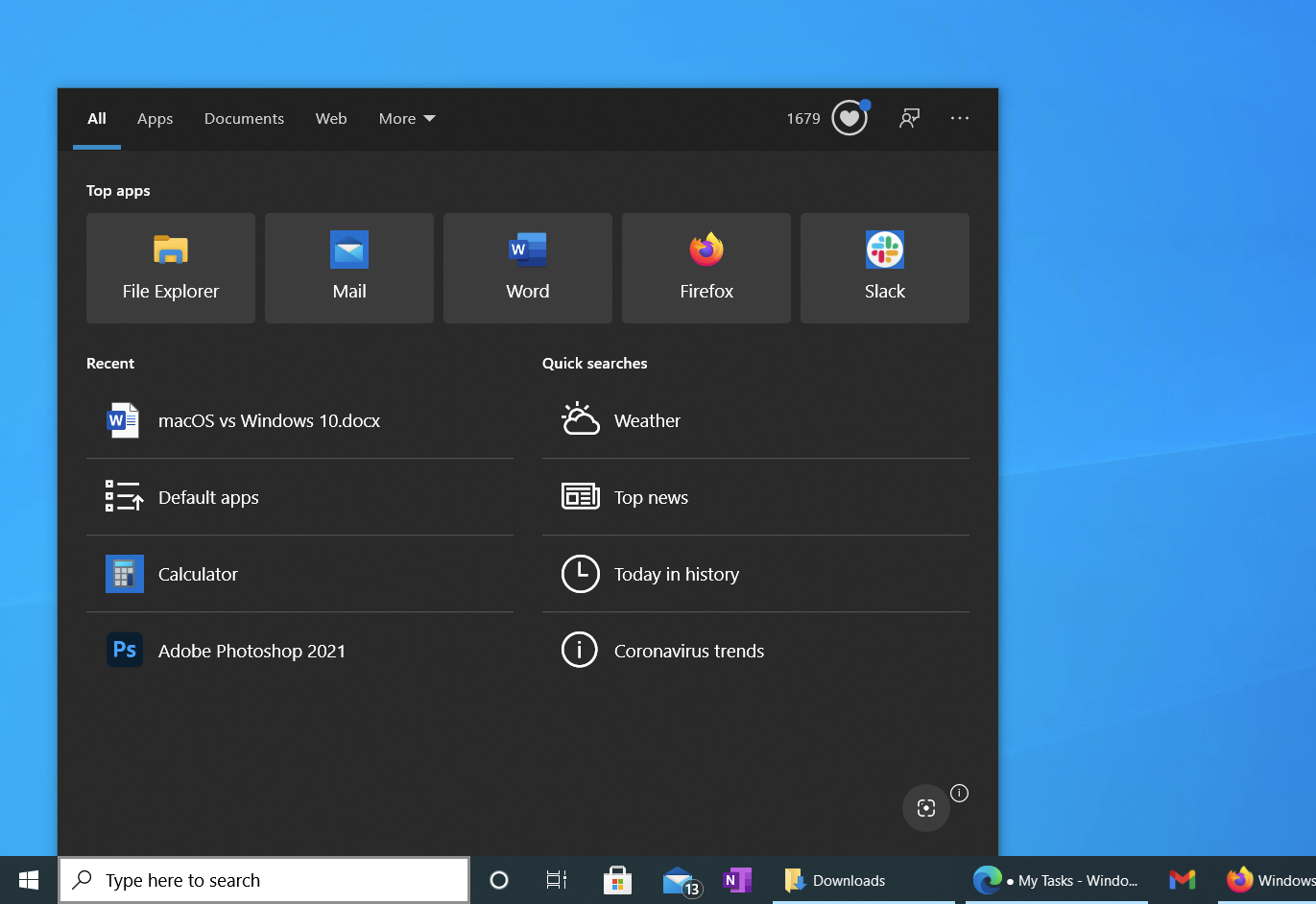
ใน Windows ช่องค้นหาจะอยู่ที่นั่นเสมอ ทางด้านขวาของปุ่มเริ่ม เพื่อให้คุณเริ่มพิมพ์ ไม่จำเป็นต้องรู้แป้นพิมพ์ลัดหรือคลิกที่ไอคอน คุณลักษณะการค้นหาที่อัปเดตจะเสนอแอปและเอกสารล่าสุดที่จะเปิด แต่ยังช่วยให้คุณค้นหาเว็บพร้อมกับสิ่งต่างๆ บนพีซีของคุณเอง การคลิกที่ไอคอนไมโครโฟนจะทำให้คุณสามารถพูดคุยกับ Cortana เพื่อค้นหาหรือเปิดแอป ช่วยให้คุณประหยัดเวลาในการพิมพ์ คุณยังสามารถค้นหาด้วยภาพโดยใช้เครื่องมือตัดภาพหน้าจอในตัว
10. มุมมองงาน
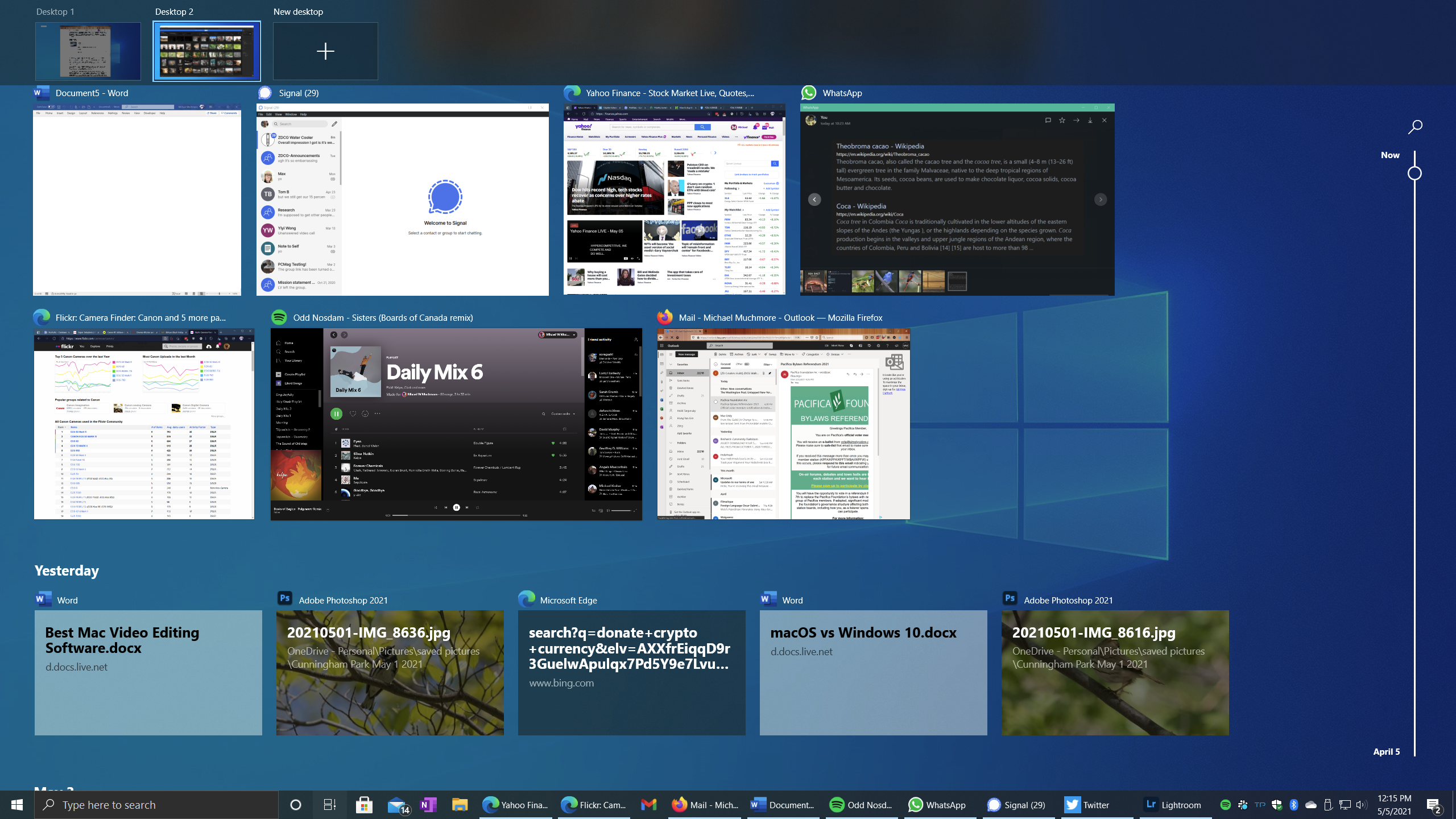
Windows มาสายในงานปาร์ตี้ด้วยเดสก์ท็อปเสมือนจริง ซึ่งยังมาไม่ถึงในฐานะฟีเจอร์มาตรฐานจนกว่าจะเปิดตัว Windows 10 ในปี 2015 ฉันพบว่ามีประโยชน์อย่างไม่น่าเชื่อ และคุณลักษณะนี้สามารถเข้าถึงได้ง่ายจากมุมมองงาน คุณเข้าถึงมุมมองนั้นได้โดยแตะไอคอนแถบฟิล์มเล็กๆ ทางด้านขวาของแถบค้นหา โดยการปัดนิ้วจากด้านซ้ายบนหน้าจอสัมผัส หรือแตะ Windows Key–Tab หากคุณใช้ Mission Control ของ Mac มุมมองงานนี้ค่อนข้างจะคุ้นเคย คุณลักษณะที่เพิ่มเข้ามาเพียงอย่างเดียวคือไทม์ไลน์ในส่วนล่างของมุมมอง ที่ด้านบนคือส่วนควบคุมเดสก์ท็อปเสมือนของคุณ ตรงกลางเป็นไทล์ขนาดใหญ่สำหรับแอพที่กำลังรันอยู่
การเพิ่มเดสก์ท็อปเสมือนใหม่ทำได้ง่ายมากในมุมมองนี้ โดยใช้ตัวเลือกเดสก์ท็อปใหม่ที่มีเครื่องหมายบวกใหญ่ การสลับระหว่างเดสก์ท็อปทำได้ง่ายดายด้วยปุ่ม Ctrl–Windows Key–ลูกศรขวาหรือลูกศรซ้าย ฉันชอบใส่แอปส่วนตัว เช่น เพลงและการรับส่งข้อความในเดสก์ท็อปเสมือนเครื่องที่สอง และแอปงานหลักทางด้านซ้าย หรือเดสก์ท็อปเครื่องแรก
ตอนนี้เกี่ยวกับไทม์ไลน์นั้น หากคุณเลือกใช้ Windows สามารถติดตามไซต์ที่คุณเยี่ยมชมและเอกสารที่ทำงานอยู่ และทำให้ง่ายต่อการกลับไปทำงาน ไทม์ไลน์จะรักษาคุณค่าของกิจกรรมหนึ่งเดือน หากคุณใช้ Chrome หรือ Firefox คุณสามารถติดตั้งส่วนขยายที่จะเพิ่มกิจกรรมจากเบราว์เซอร์เหล่านั้นไปยังไทม์ไลน์ กิจกรรมจากการท่องเว็บแบบส่วนตัวจะไม่รวมอยู่ในไทม์ไลน์ Microsoft กำลังลบตัวเลือกในการซิงค์ไทม์ไลน์ของคุณผ่านระบบคลาวด์ระหว่างพีซีที่บ้านและที่ทำงานของคุณ ตอนนี้มันอยู่บนเครื่องท้องถิ่นเท่านั้น
11. โหมดแท็บเล็ตสำหรับพีซีแบบเปิดประทุนหน้าจอสัมผัส

Mac ไม่มีโหมดแท็บเล็ต เนื่องจากระบบปฏิบัติการจำกัดการใช้งานคอมพิวเตอร์ และคุณต้องเปลี่ยนไปใช้ iOS (หรือ iPadOS) เพื่อใช้แท็บเล็ตของระบบนิเวศ Windows 10 ให้ตัวเลือกแก่คุณในการเปลี่ยนไปใช้โหมดแท็บเล็ตแบบสัมผัสเป็นศูนย์กลางสำหรับพีซีแบบปรับเปลี่ยนได้ โหมดนั้นยังคงอนุญาตให้ใช้เมาส์และคีย์บอร์ดได้ ในโหมดแท็บเล็ต ไทล์หน้าจอเริ่มจะเต็มหน้าจอ เช่นเดียวกับแอปที่ทำงานอยู่ การปัดลงจากด้านบนสุดไปด้านล่างสุดเพื่อปิดแอปแบบเต็มหน้าจออย่างสะดวก ในโหมดใดโหมดหนึ่ง คุณสามารถปัดนิ้วเข้ามาจากด้านซ้ายเพื่อดูมุมมองงาน และจากด้านขวาเพื่อดูศูนย์ปฏิบัติการ
12. จับภาพหน้าจอ
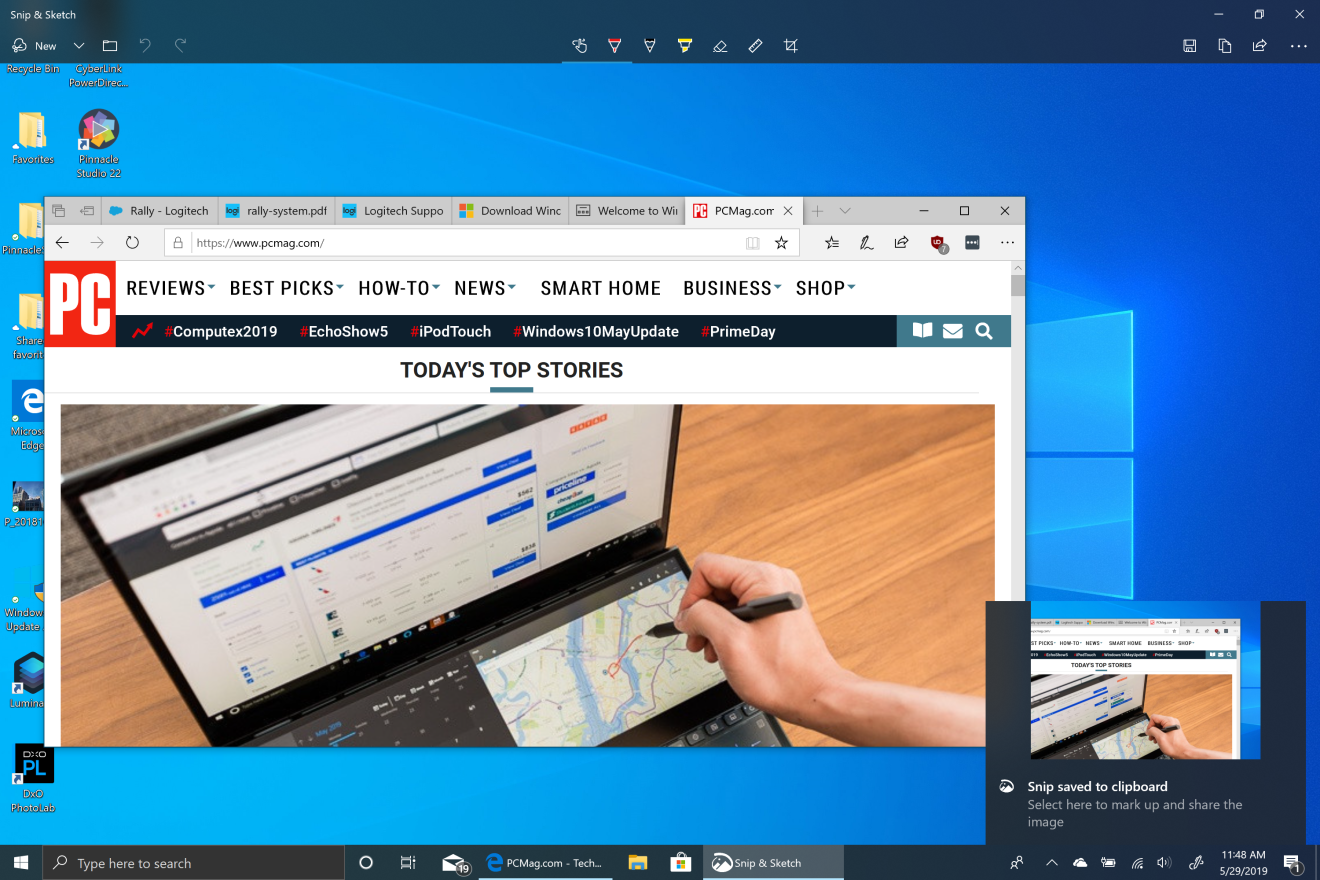
ในที่สุด Windows ก็ทันกับความสามารถในการจับภาพหน้าจอที่สะดวกสบายของ Mac วิธีที่สมบูรณ์ที่สุดในการถ่ายภาพหน้าจอคือการกดปุ่ม Windows Key-Shift-S วิธีนี้จะทำให้หน้าจอมืดลงและให้คุณวาดรูปสี่เหลี่ยมผืนผ้าสำหรับภาพหน้าจอ ถ่ายหน้าต่างปัจจุบัน หรือเต็มหน้าจอ จากนั้นคุณจะได้รับการแจ้งเตือนพร้อมภาพขนาดย่อขนาดใหญ่ของช็อต ซึ่งคุณสามารถแตะเพื่อเปิดยูทิลิตี้ Snip & Share ได้ ซึ่งช่วยให้คุณครอบตัด ทำเครื่องหมาย และบันทึกรูปภาพลงในดิสก์ได้ นอกจากนี้ยังให้คุณแชร์ไปยังแอพร้านค้าใดก็ได้ในแผงการแชร์ที่ยอมรับรูปภาพ เช่น Instagram, Messenger, Skype, Twitter และอีเมล
คุณยังคงสามารถใช้ PrtSc รุ่นเก่า (หรือบนแป้นพิมพ์บางตัวพิมพ์หน้าจอ) เพื่อจับภาพหน้าจอไปยังคลิปบอร์ดแล้ววางลงในแอปแก้ไขภาพ แต่ตัวเลือกที่เจ๋งกว่านั้นก็คือการบันทึกผลลัพธ์โดยอัตโนมัติไปยังโฟลเดอร์คลาวด์ OneDrive ที่คุณเลือก หากคุณเปิดใช้งานตัวเลือกนี้ใน OneDrive คุณจะเห็นการแจ้งเตือนในศูนย์ปฏิบัติการที่แจ้งว่าภาพหน้าจอได้รับการบันทึกแล้ว คลิกที่การแจ้งเตือนจะถูกนำไปที่โฟลเดอร์ที่มีภาพหน้าจอ
13. สแนป Windows เข้าที่
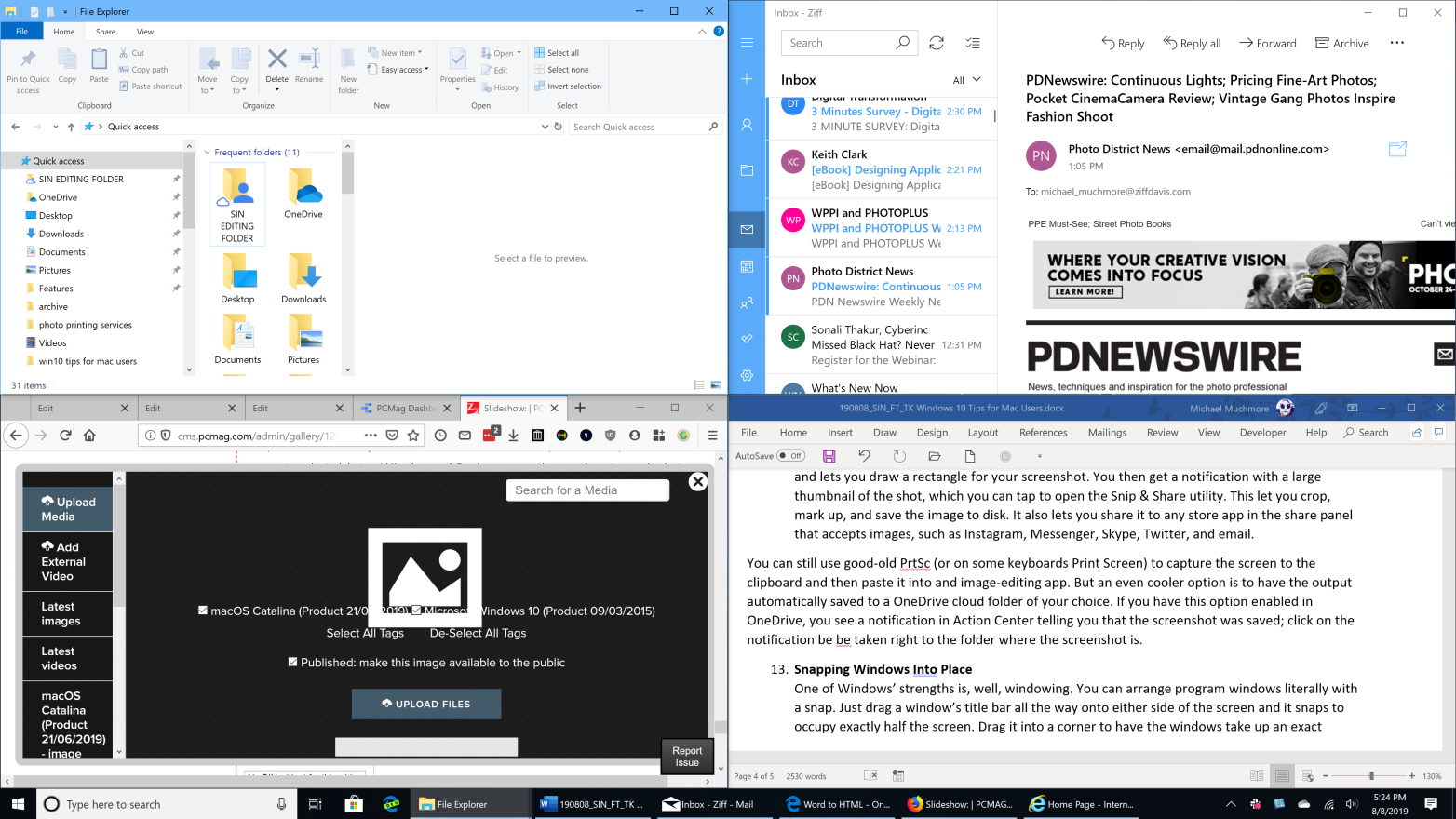
จุดแข็งอย่างหนึ่งของ Windows ก็คือหน้าต่าง คุณสามารถจัดเรียงหน้าต่างโปรแกรมได้อย่างแท้จริงในพริบตา เพียงลากแถบชื่อเรื่องของหน้าต่างไปจนสุดด้านใดด้านหนึ่งของหน้าจอ มันก็จะล็อคเพื่อครอบครองครึ่งหน้าจอพอดี ลากเข้ามุมเพื่อให้หน้าต่างกินพื้นที่หนึ่งในสี่ของหน้าจอ หากคุณสแนปแอปหนึ่งไปอีกด้านหนึ่ง และอีกแอปหนึ่งไปอีกด้านหนึ่ง คุณสามารถลากที่กั้นระหว่างแอปเหล่านั้นเพื่อปรับขนาดแต่ละแอปได้ตามต้องการ ในขณะที่ยังคงใช้ทั้งหน้าจอของคุณอยู่
หากต้องการแสดงเดสก์ท็อป คุณสามารถคลิก ที่มุมขวาล่างสุด หากต้องการให้หน้าต่างมีความกว้างเท่าเดิมแต่ขยายใหญ่สุดในแนวตั้ง ให้ดับเบิลคลิกด้วยเคอร์เซอร์ทางขวาบนขอบด้านบนหรือด้านล่างของหน้าต่าง และหนึ่งในสิ่งที่ฉันโปรดปราน: หากต้องการซ่อนหน้าต่างอื่นๆ ทั้งหมดยกเว้นหน้าต่างที่คุณกำลังทำงานอยู่ ให้คว้าแถบชื่อเรื่องด้วยเคอร์เซอร์แล้วเขย่าเมาส์ของคุณ
14. เรียนรู้แป้นพิมพ์ลัดที่สำคัญ

แม้ว่า Mac ในตอนนี้จะมีปุ่มควบคุมเหมือนกัน แต่บน Windows การใช้งานนั้นแพร่หลายกว่า ตัวอย่างเช่น Ctrl-C และ Ctrl-V เป็นคีย์ผสมคัดลอกและวางที่มีประโยชน์เสมอ ทางลัดอื่นๆ ที่จำเป็น ได้แก่ Alt-Tab เพื่อสลับไปมาระหว่างแอปที่ทำงานอยู่ Ctrl-F จะเปิดคุณลักษณะการค้นหาในแอปส่วนใหญ่ Ctrl-Z ใช้สำหรับเลิกทำ Ctrl-Y สำหรับการทำซ้ำ ปุ่ม PrtScn หรือ Print Screen ทำหน้าที่เหมือน: จับภาพหน้าจอ หากต้องการดูกระบวนการและประสิทธิภาพ ให้กด Ctrl-Shift-Esc ซึ่งจะเปิด Task Manager (จากที่นั่น คุณสามารถฆ่าแอปที่ไม่ตอบสนองได้ คล้ายกับ Force Quit ของ Mac) สำหรับรายการช็อตคัทที่สมบูรณ์ยิ่งขึ้น ให้ดูที่ Essential Windows Shortcuts ของเรา
15. ใช้ Cortana และการเขียนตามคำบอก
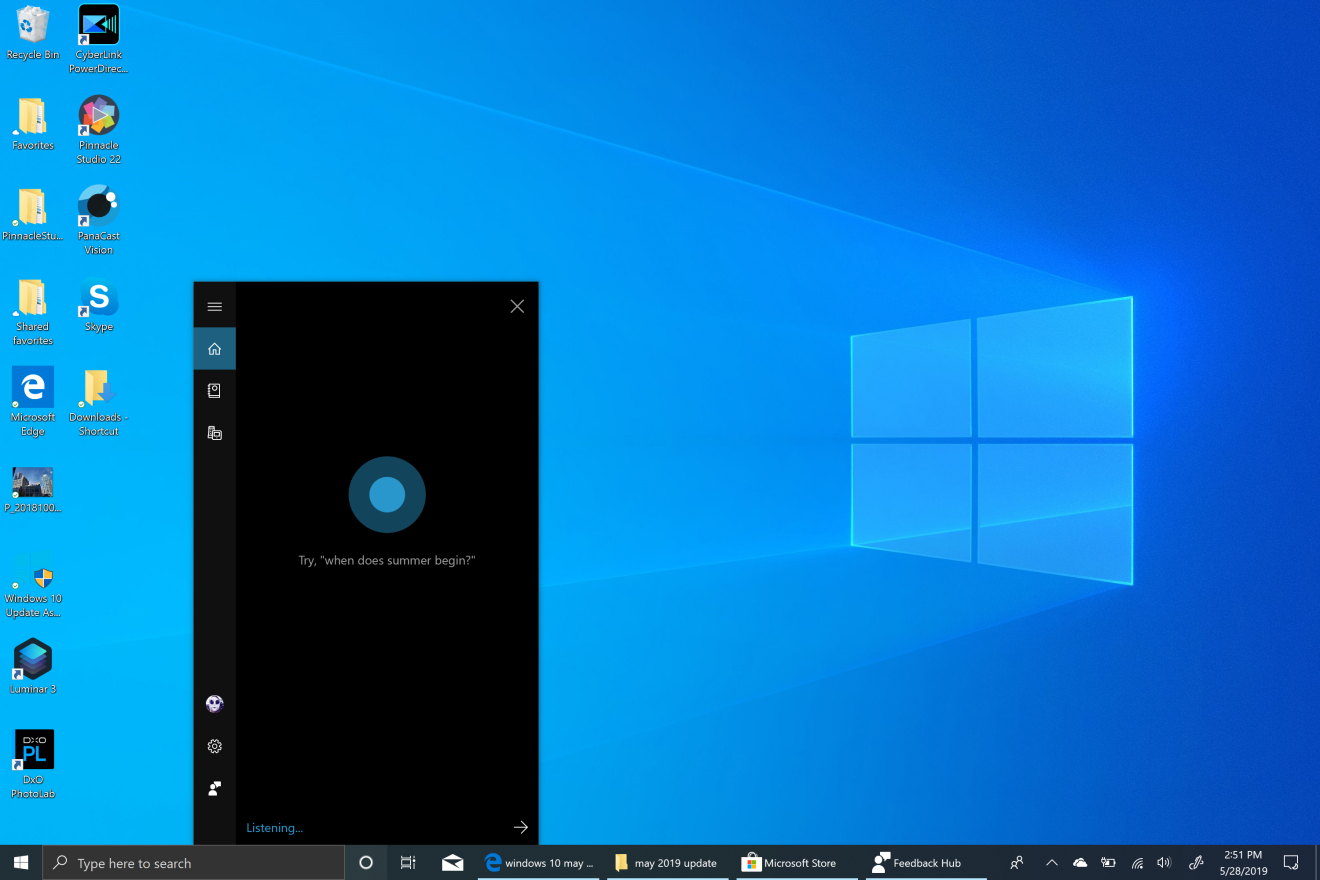
โดยเฉพาะอย่างยิ่งถ้าคุณอยู่บนเดสก์ท็อป คุณสามารถเปิดแอพ นำทางไปยังเว็บไซต์ ตรวจสอบสภาพอากาศ รับผลกีฬา ค้นหาข้อมูลข้อเท็จจริง ด้วยนิ้วมือของเราที่เสี่ยงต่อโรค carpal tunnel อย่างต่อเนื่อง ใครจะไม่ชอบวิธีที่จะช่วยพวกเขาให้พ้นจากการกดแป้นพิมพ์ที่ไม่จำเป็น ในที่สุด Siri ก็มาถึง Mac และสามารถทำสิ่งต่างๆ ให้คุณได้มากมายผ่านเสียง แต่ฉันพบว่ามันแทบจะทำอะไรไม่ได้ตามที่ขอ
ไม่ใช่ส่วนหนึ่งของ Cortana แต่มีประโยชน์มากสำหรับการบันทึกนิ้วของคุณเป็นคุณลักษณะการเขียนตามคำบอก ซึ่งคุณสามารถเปิดได้จากทุกที่ที่ปกติคุณจะต้องพิมพ์ เปิดด้วยปุ่มลัด Windows Key–H มีความแม่นยำมากกว่าเครื่องมือเหล่านี้ในอดีตมาก
Apple macOS หรือ Microsoft Windows 10?
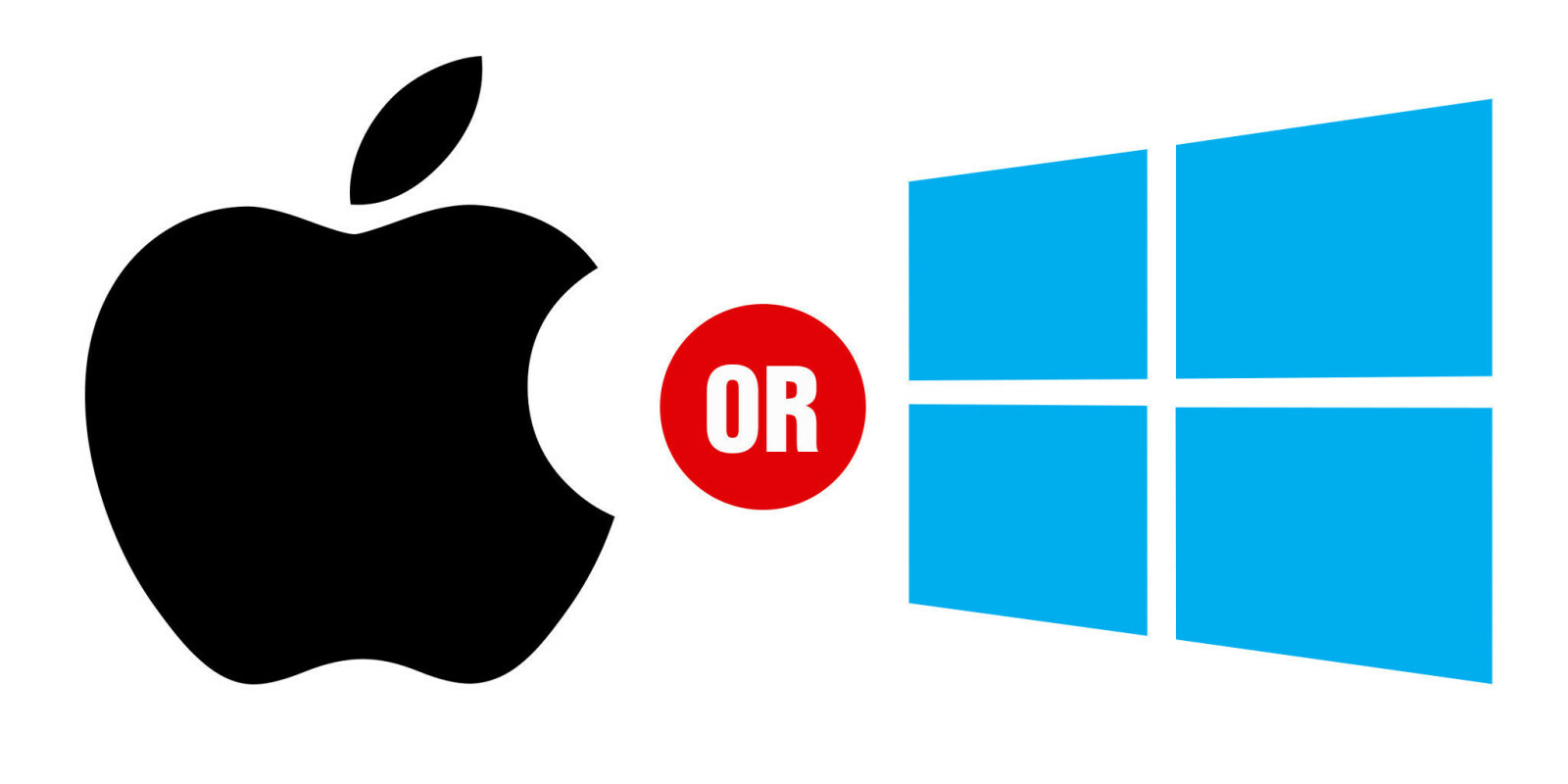
สำหรับการเปรียบเทียบแบบทีละคุณลักษณะระหว่างระบบปฏิบัติการเดสก์ท็อปชั้นนำของตลาดทั้งสอง โปรดอ่านคุณลักษณะของเรา macOS กับ Windows: ระบบปฏิบัติการใดดีที่สุดจริงๆ
