การใช้ข้อมูล Windows 10: วิธีตรวจสอบการใช้ข้อมูลและตั้งค่าขีด จำกัด ข้อมูล?
เผยแพร่แล้ว: 2018-06-05ข้อ กังวลที่สำคัญในชีวิตของผู้ใช้อินเทอร์เน็ตรายวันคือวิธีการตรวจสอบการใช้ข้อมูลใน Windows 10, Android หรือระบบปฏิบัติการอื่น ๆ ที่พวกเขาใช้ แม้ว่าพวกเราบางคนอาจมีการเชื่อมต่ออินเทอร์เน็ตมากมาย แต่การดูแลการใช้ข้อมูลเป็นสิ่งสำคัญ ในหลายพื้นที่ของโลก ข้อมูลยังคงเป็นสินค้าราคาแพง
สำหรับผู้ที่ถูกจำกัดด้วยแบนด์วิดท์สูงสุด การตรวจสอบการใช้อินเทอร์เน็ตเป็นงานที่พวกเขาควรทำบ่อยๆ แต่ยังจำเป็นสำหรับผู้ที่มีการเชื่อมต่ออินเทอร์เน็ตไม่จำกัด นั่นเป็นเพราะว่าการใช้แบนด์วิธที่ไม่รู้จักอาจเป็นสัญญาณบ่งบอกถึงจุดบกพร่องหรือมัลแวร์ที่อาศัยอยู่ในระบบ สิ่งเหล่านี้เป็นสิ่งที่ไม่ควรมองข้าม
โพสต์นี้พยายามตอบคำถามบางอย่างเกี่ยวกับการใช้ข้อมูลใน Windows 10
ฉันจะตรวจสอบการใช้ข้อมูลของฉันใน Windows 10 ได้อย่างไร
หากคำถามเช่นนี้ทำให้คุณนึกถึงบ่อยๆ ให้เปิดพีซีที่ใช้ Windows 10 แล้วไปที่ แอปการตั้งค่า > เครือข่ายและอินเทอร์เน็ต จากนั้นคุณจะพบหน้าทั้งหน้าที่ตรวจสอบการใช้อินเทอร์เน็ตบนอุปกรณ์ของคุณโดยเฉพาะ
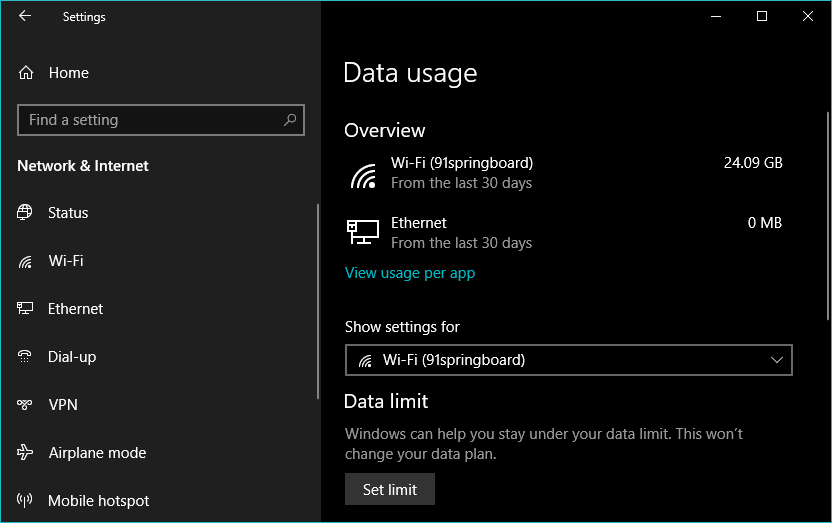
หน้าการใช้ข้อมูลของ Windows 10 จะแสดงภาพรวมคร่าวๆ เกี่ยวกับปริมาณข้อมูลที่คุณใช้ใน WiFi และอีเทอร์เน็ตในช่วง 30 วันที่ผ่านมา
ฉันจะดูแอปที่ใช้อินเทอร์เน็ตของฉันได้อย่างไร
สถิติการใช้ข้อมูลไม่ได้จำกัดอยู่แค่ตัวเลขเท่านั้น คุณสามารถดูรายละเอียดเพิ่มเติมเพื่อดูว่าแอปใดใช้ข้อมูลในคอมพิวเตอร์ของคุณมากน้อยเพียงใด นี่อาจมีความสำคัญเป็นพิเศษเมื่อคุณกำลังมองหาการติดตามการใช้ข้อมูลของ Windows 10
คลิก ดูการใช้งานต่อแอ พ เพื่อแสดงรายละเอียดการใช้งาน แอพที่กินอินเทอร์เน็ตของคุณจะถูกเรียงลำดับจากมากไปน้อย
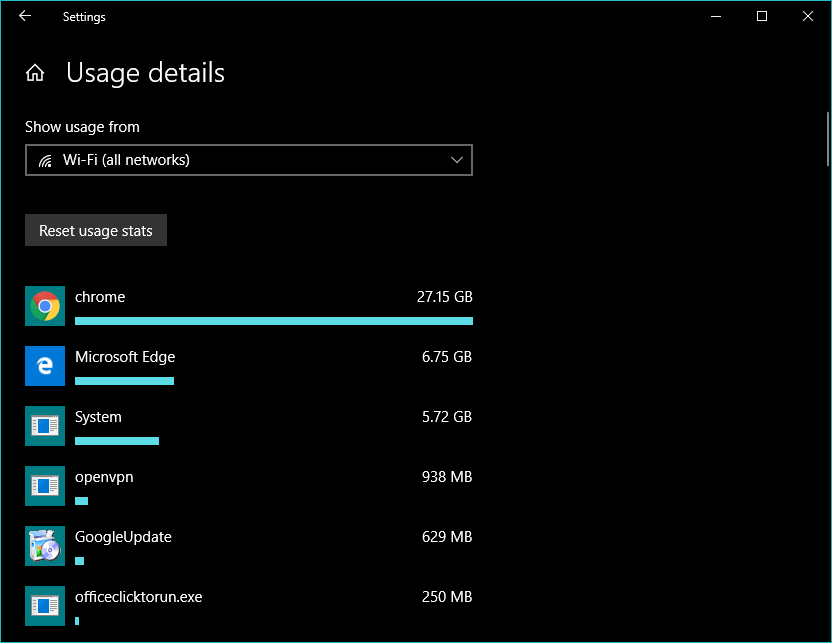
มีมากขึ้น
คุณยังสามารถดูหมายเลขการใช้งานอินเทอร์เน็ตสำหรับเครือข่าย WiFi ที่ต้องการได้ เพียงคลิกเมนูแบบเลื่อนลง แสดงการใช้งานจาก และเลือกเครือข่ายที่ต้องการ
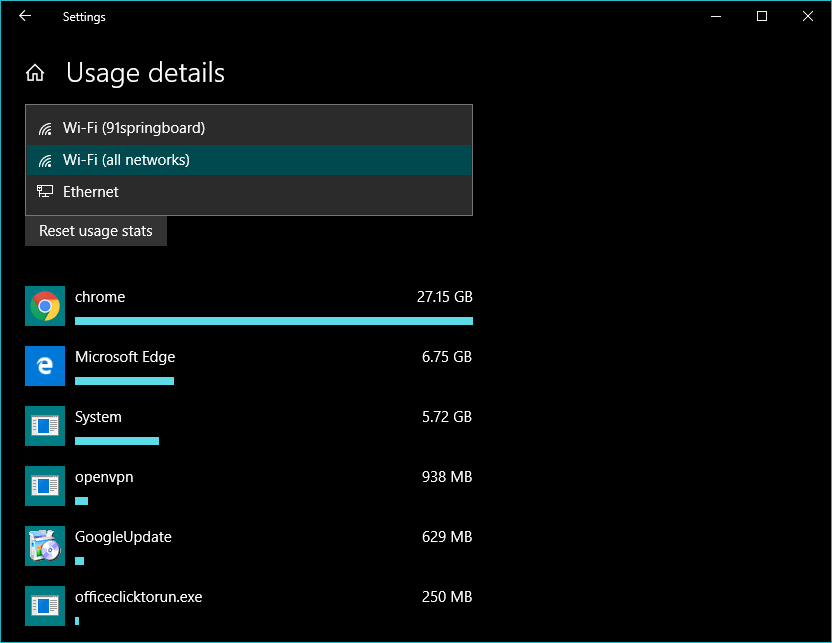
มีสิ่งหนึ่งที่ฉันสังเกตเห็น: Windows 10 ให้คุณดูรายละเอียดการใช้ข้อมูลสำหรับเครือข่ายที่คุณเชื่อมต่อหรือเครือข่ายทั้งหมด ตัวอย่างเช่น หากคุณเชื่อมต่อกับเครือข่ายไร้สายที่สำนักงานของคุณ เครือข่ายอื่นๆ เช่น WiFi ที่บ้านของคุณจะไม่ปรากฏในรายการ เช่นเดียวกับตัวเลือกอื่นๆ ในหน้าการใช้ข้อมูลของ Windows 10 คุณกำหนดค่าสำหรับเครือข่าย WiFi ที่คุณเชื่อมต่ออยู่เท่านั้น
ลองใช้เครื่องคำนวณการใช้ข้อมูลของบริษัทอื่น
หากเครื่องมือสถิติการใช้ข้อมูลในตัวไม่เหมือนกับถ้วยชาของคุณ คุณสามารถลองใช้เครื่องคำนวณการใช้ข้อมูลของบริษัทอื่นบนพีซีของคุณ รายการนี้ประกอบด้วยชื่อต่างๆ เช่น NetBalancer, Bandwidth Monitor, Net Guard, Net Speed Monitor เป็นต้น
จะรีเซ็ตการใช้ข้อมูลใน Windows 10 ได้อย่างไร
กระบวนการรีเซ็ตการใช้ข้อมูลบนพีซี Windows 10 ของคุณนั้นค่อนข้างง่าย ในหน้ารายละเอียดการใช้งานเดียวกัน คุณจะพบปุ่มรีเซ็ตสถิติการใช้งาน ในกรณีของฉัน ตัวเลือกนี้ใช้ได้เฉพาะเมื่อฉันเลือกตัวเลือก เครือข่าย WiFi (ทั้งหมด) จากเมนูแบบเลื่อนลง
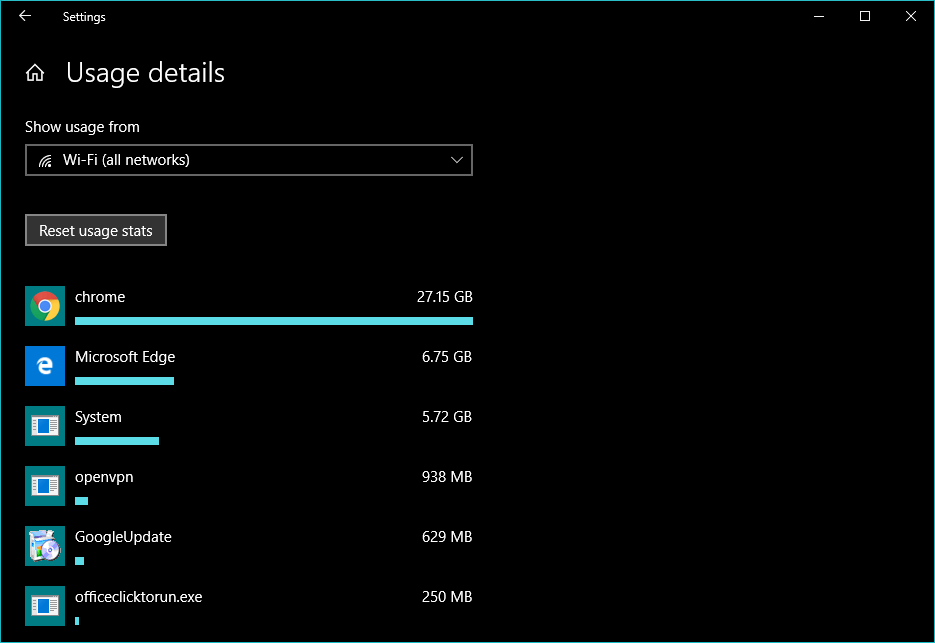
ฉันจะทราบได้อย่างไรว่ากำลังดาวน์โหลด Windows 10 ในพื้นหลังหรือไม่
ตามค่าเริ่มต้น Windows 10 จะไม่มาพร้อมกับตัวตรวจสอบความเร็วเครือข่าย ดังนั้นหากกระบวนการของระบบ (หรือแอพ) ดาวน์โหลดข้อมูลในพื้นหลัง คุณจะไม่สังเกตเห็นจนกว่าคุณจะเห็นเว็บไซต์โหลดช้าหรือเมื่อค่าอินเทอร์เน็ตของคุณมาถึงหน้าประตู
ฉันประสบปัญหานี้เป็นการส่วนตัวเนื่องจากกระบวนการของ Windows ที่เรียกว่า Service Host ซึ่งดูดแบนด์วิดท์อินเทอร์เน็ตทั้งหมดของฉัน
โชคดีที่ Windows 10 มาพร้อมกับเครื่องมือในตัวที่ให้คุณตรวจสอบว่าระบบกำลังดาวน์โหลดข้อมูลอยู่ด้านหลังของคุณหรือไม่ เปิด ตัวจัดการงาน ภายใต้แท็บ กระบวนการ ตรวจสอบคอลัมน์ เครือข่าย สำหรับการใช้ข้อมูล Windows 10 ที่ไม่รู้จัก

คุณยังสามารถไปที่แท็บประสิทธิภาพและคลิกที่ WiFi (หรืออีเทอร์เน็ต) เพื่อทราบข้อมูลเพิ่มเติมเกี่ยวกับกิจกรรมเครือข่ายในระบบของคุณ สำหรับแนวคิดโดยละเอียด ให้คลิก Open Resource Monitor และไปที่แท็บ Network
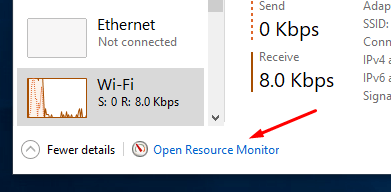
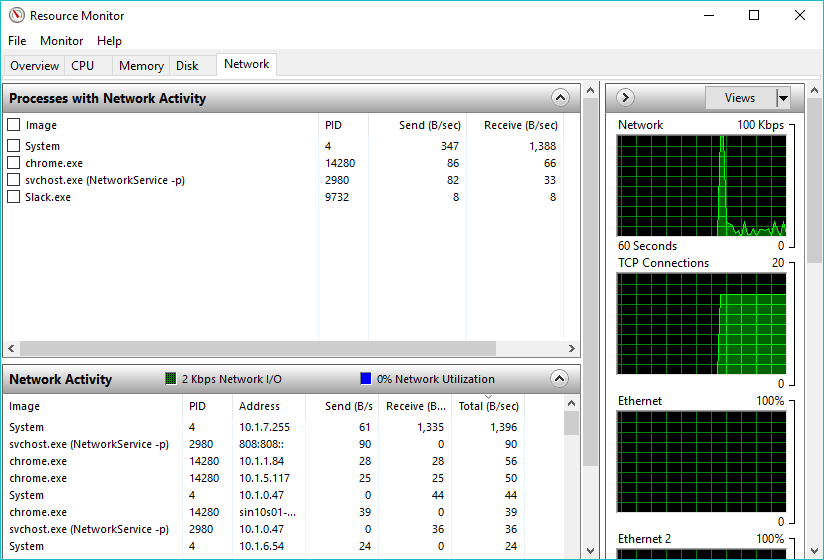
ขี้เกียจเกินไป? ใช้การตรวจสอบแบนด์วิดท์เครือข่าย
หากการเปิดเครื่องมือระบบเหล่านี้ดูเหมือนเป็นงาน มีวิธีแก้ไขปัญหาที่ง่ายกว่า คุณสามารถใช้เครื่องมือตรวจสอบแบนด์วิดท์ของเครือข่ายได้ ฉันใช้เครื่องมือที่เรียกว่า Net Speed Monitor มาหลายปีแล้ว และเพิ่งนำ svchost มาแจ้งให้ทราบเท่านั้น
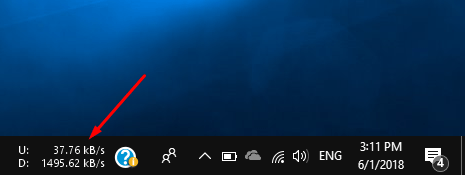
เครื่องมืออย่างง่ายจะแสดงความเร็วในการอัปโหลดและดาวน์โหลดในแถบงาน ดังนั้นการใช้อินเทอร์เน็ตที่เกิดขึ้นในพื้นหลังจึงไม่สามารถมองข้ามได้
ฉันจะหยุดการใช้ข้อมูลบนแล็ปท็อปของฉันได้อย่างไร
วิธีแก้ปัญหาแบบถาวรสำหรับปัญหานี้คือการหยุดการใช้ข้อมูลของ Windows 10 ทั้งหมดหากคุณไม่ได้ใช้งานเป็นประจำ Windows 10 มีคุณสมบัติที่คุณสามารถใช้เพื่อกำหนดการใช้แบนด์วิดท์
ตั้งค่าการเชื่อมต่อเป็นแบบมิเตอร์
นี่เป็นขั้นตอนแรกที่ผู้ใช้ Windows ใช้เพื่อจำกัดการใช้ข้อมูลในอุปกรณ์ของตน ตั้งค่าเป็นการเชื่อมต่อแบบมิเตอร์สำหรับเครือข่าย WiFi แต่ละรายการ ไปที่ การตั้งค่า > เครือข่ายและอินเทอร์เน็ต > WiFi คลิก จัดการเครือข่ายที่รู้จัก > เลือกเครือข่าย WiFi > ไปที่ Properties ตอนนี้ เปิดปุ่มตัวเลือกที่ระบุว่า " ตั้งเป็นการเชื่อมต่อแบบมิเตอร์ "
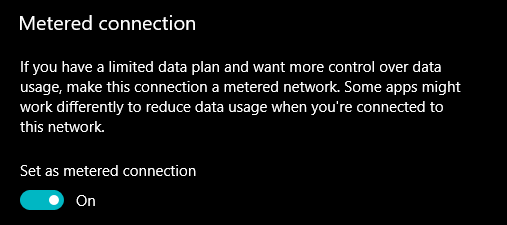
คุณยังสามารถตั้งค่าการเชื่อมต่ออีเทอร์เน็ตตามมิเตอร์ใน Windows 10
ปิดข้อมูลพื้นหลังใน Windows 10
คุณสามารถปิดใช้งานข้อมูลพื้นหลังใน Windows 10 ได้ มีตัวเลือกในหน้าการใช้ข้อมูลของ Windows 10
ภายใต้ แสดงการตั้งค่าสำหรับ ให้เลือกเครือข่าย WiFi ตอนนี้ ให้คลิกที่ปุ่มตัวเลือก Always ภายใต้ Limit what Store apps and Windows features and do in the background.
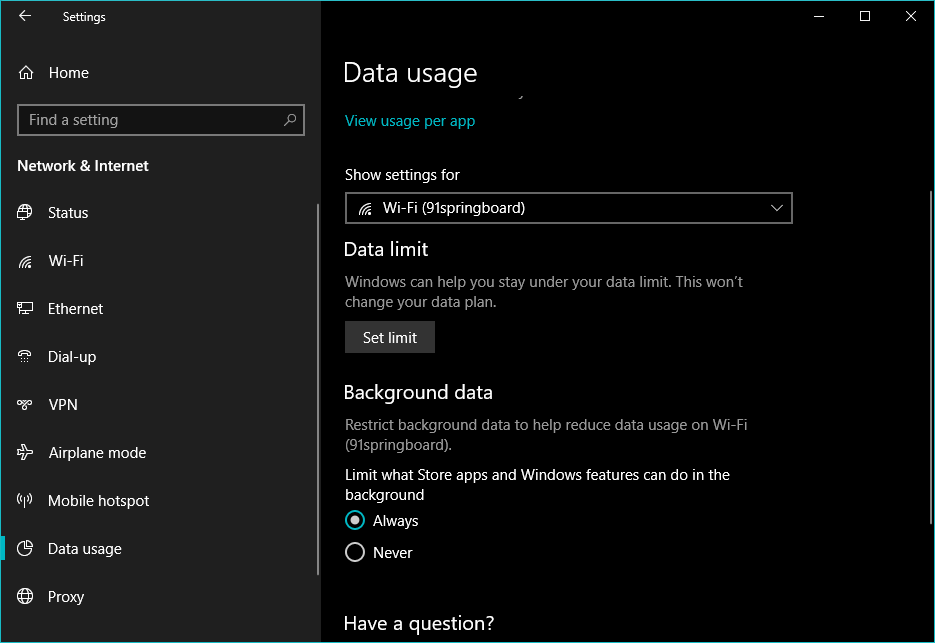
หาตัวผู้กระทำผิด
หากไม่ใช่ส่วนประกอบ Windows ที่ถูกต้องตามกฎหมายหรือแอปที่เชื่อถือได้ ซอฟต์แวร์ที่เป็นอันตรายบางตัวอาจกลืนแบนด์วิดท์อินเทอร์เน็ตของคุณ คุณสามารถไปที่ตัวจัดการงานเพื่อค้นหาสิ่งที่คาว อีกทางเลือกหนึ่งคือการใช้ซอฟต์แวร์ป้องกันไวรัสเพื่อทำงาน
ฉันจะตั้งค่าขีด จำกัด ข้อมูลใน Windows 10 ได้อย่างไร
เช่นเดียวกับอุปกรณ์ Android หรือ iOS ของคุณ คุณยังสามารถตั้งค่าขีดจำกัดข้อมูลบนพีซีของคุณที่ใช้ Windows 10 ได้ ซึ่งจะช่วยได้เมื่อคุณเชื่อมต่อกับฝาปิดและกลัวที่จะสูญเสียแบนด์วิดท์อินเทอร์เน็ตไปยังแอปหรือกระบวนการที่โลภ
ในหน้าการใช้ข้อมูล ให้เลือกเครือข่าย WiFi ที่คุณต้องการกำหนดขีดจำกัดข้อมูล คลิกปุ่ม Data Limit ด้านล่าง
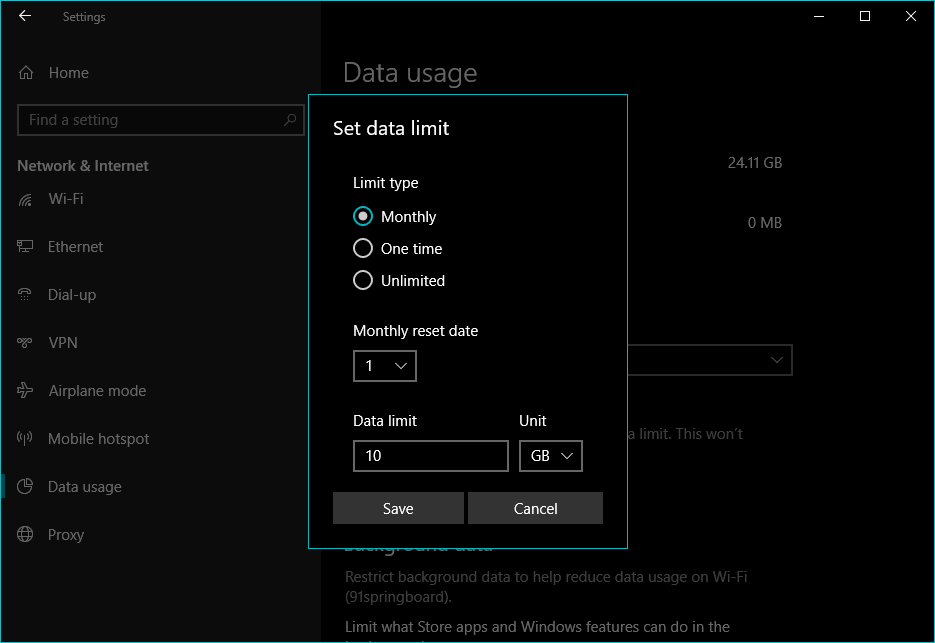
ตอนนี้ เลือก ประเภทการจำกัด วันที่รีเซ็ตรายเดือน และ ขีดจำกัดข้อมูล ตามการเชื่อมต่ออินเทอร์เน็ตของคุณ คลิก บันทึก เพื่อทำการเปลี่ยนแปลงอย่างถาวร
จำเป็นต้องมีคุณลักษณะการจำกัดแบนด์วิดท์ เนื่องจาก Windows 10 ไม่ได้จำกัดเฉพาะแล็ปท็อปและเดสก์ท็อปเท่านั้น มันยังทำงานบนแท็บเล็ตและอุปกรณ์ 2-in-1 ซึ่งมักจะรองรับการเชื่อมต่อมือถือ นอกจากนี้ยังมีคอมพิวเตอร์สายพันธุ์ใหม่ที่เรียกว่า Always Connected PC ซึ่งใช้ LTE เพื่อเชื่อมต่ออินเทอร์เน็ตตลอดเวลา
ต่อไปนี้เป็นเคล็ดลับที่อาจช่วยให้คุณตรวจสอบและลดการใช้ข้อมูลใน Windows 10 ได้หรือไม่ หากคุณมีสิ่งที่จะเพิ่มเติม ทิ้งความคิดของคุณในความคิดเห็น
อ่านเพิ่มเติม: วิธีจำกัดความเร็วในการดาวน์โหลด Windows Update โดยใช้การตั้งค่าที่ซ่อนอยู่นี้
