ทำไมแล็ปท็อป Samsung ของคุณไม่เปิดขึ้น
เผยแพร่แล้ว: 2022-09-05
Samsung ผลิตแล็ปท็อปสเปคระดับบนสุดที่เรียกว่า Galaxy Book ซึ่งมาพร้อมกับจอแสดงผลคุณภาพเยี่ยมเมื่อเทียบกับผู้ผลิตแล็ปท็อปรายอื่น Samsung ผลิต Chromebooks แล็ปท็อปที่บางและเบา แล็ปท็อปพับได้ 360 องศา แล็ปท็อปหน้าจอสัมผัส และแล็ปท็อปราคาประหยัดโดยคำนึงถึงความต้องการของผู้บริโภคทุกคน หากคุณกำลังวางแผนที่จะซื้อแล็ปท็อปและเป็นนักเรียน คุณจะได้รับส่วนลดเพิ่มเติมจากราคาจริงของแล็ปท็อป Samsung หากคุณมีแล็ปท็อป Samsung อยู่แล้วและจู่ๆ เครื่องก็หยุดทำงานหรือเปิดไม่ติด เป็นเรื่องปกติที่จะต้องกังวล แต่ไม่ต้องกังวล บทความนี้จะบอกสาเหตุว่าทำไมแล็ปท็อป Samsung ของคุณไม่เปิดขึ้นมา คุณจะยกเลิกการตรึงแล็ปท็อป Samsung ได้อย่างไร คุณควรทำอย่างไร และวิธีบังคับให้แล็ปท็อป Samsung เปิดขึ้นมา นอกจากนี้ ในกรณีที่จำเป็น คุณจะสามารถฮาร์ดรีเซ็ตคอมพิวเตอร์ Samsung ด้วยความช่วยเหลือของคู่มือที่กล่าวถึงเพิ่มเติมในบทความนี้ เริ่มกันเลย!

สารบัญ
- ทำไมแล็ปท็อป Samsung ของคุณไม่เปิดขึ้น
- คุณจะแก้ไขแล็ปท็อปที่ไม่เปิดได้อย่างไร
- ทำไมแล็ปท็อปของคุณไม่เปิด แต่ไฟแสดงการทำงานติดสว่าง
- คุณสามารถเปิดแล็ปท็อปโดยไม่มีปุ่มเปิดปิดได้หรือไม่?
- คุณจะแก้ไขแล็ปท็อป Samsung ที่ไม่เปิดขึ้นได้อย่างไร
- คุณจะทำอย่างไรถ้าแล็ปท็อป Samsung ของคุณไม่เปิดขึ้น
- คุณจะบังคับแล็ปท็อป Samsung ให้เปิดได้อย่างไร
- คุณจะรีบูตแล็ปท็อป Samsung ของคุณได้อย่างไร
- คุณรีเซ็ตแล็ปท็อป Samsung อย่างไร
- คุณจะฮาร์ดรีเซ็ตคอมพิวเตอร์ Samsung ของคุณอย่างหนักได้อย่างไร
- คุณจะแก้ไข Samsung Black Screen of Death ได้อย่างไร?
- คุณจะยกเลิกการตรึงแล็ปท็อป Samsung ได้อย่างไร
ทำไมแล็ปท็อป Samsung ของคุณไม่เปิดขึ้น
อ่านต่อไปเพื่อค้นหาสาเหตุที่อธิบายว่าทำไมแล็ปท็อป Samsung หรือ Galaxy Books ไม่เปิดขึ้น และขั้นตอนในการแก้ไขโดยละเอียดพร้อมภาพประกอบที่เป็นประโยชน์เพื่อความเข้าใจที่ดีขึ้น
คุณจะแก้ไขแล็ปท็อปที่ไม่เปิดได้อย่างไร
ต่อไปนี้คือวิธีแก้ไขบางอย่างสำหรับแล็ปท็อปที่ไม่สามารถเปิดได้:
วิธีที่ 1: แก้ไขปัญหาเครื่องชาร์จและแบตเตอรี่
ให้เราแยกแยะสาเหตุที่ชัดเจนที่สุดสำหรับแล็ปท็อปที่ไม่เปิดปัญหา:
- หาก แบตเตอรี่แล็ปท็อปของคุณไม่ได้ชาร์จเพียงพอ แล็ปท็อปของคุณจะไม่เปิด ตรวจสอบให้แน่ใจว่าได้ เสียบแล็ปท็อปของคุณเพื่อชาร์จ และรอสักครู่เพื่อเปิดเครื่องและดูว่าเครื่องทำงานหรือไม่
- หากแล็ปท็อปยังคงไม่หมุน ให้ตรวจสอบว่า อะแดปเตอร์อุปกรณ์เสียหรือชำรุด ตรวจสอบสัญญาณของความเสียหาย การงอของสายไฟ หรือความเสียหายจากการไหม้ที่สายเคเบิลหรืออะแดปเตอร์
- นอกจากนี้ ให้ตรวจสอบว่า เต้ารับไฟฟ้าที่ คุณเสียบอะแดปเตอร์ทำงานถูกต้องหรือไม่ ลองเชื่อมต่อกับสวิตช์อื่น

วิธีที่ 2: วินิจฉัยปัญหาหน้าจอ
หากแล็ปท็อปของคุณแสดงภาพสีจาง นั่นอาจเป็นปัญหากับ โปรแกรมแปลงหน้าจอ ของคุณ เปิดแล็ปท็อปของคุณในห้องมืดเพื่อดูว่าจอแสดงผลของคุณมืดลงหรือไม่ คุณควรจะสามารถเห็นหน้าจอเปิดเครื่องได้เพียงแวบเดียวหากแล็ปท็อปของคุณทำงาน
วิธีที่ 3: เรียกใช้ Power Cycle
วงจรไฟฟ้าเป็นการสตาร์ทแบบบังคับ และควรพิจารณาเฉพาะเมื่อแล็ปท็อปของคุณไม่มีปัญหาด้านพลังงานหรือการแสดงผล ควรพยายามต่อเมื่อคุณแน่ใจอย่างยิ่งว่าแล็ปท็อปของคุณจะไม่เปิดขึ้น
1. ถอดอะแดปเตอร์จ่ายไฟ ออกจากแล็ปท็อปแล้วกด ปุ่มเปิดปิดค้าง ไว้ 30 วินาที แล็ปท็อปของคุณจะปิด
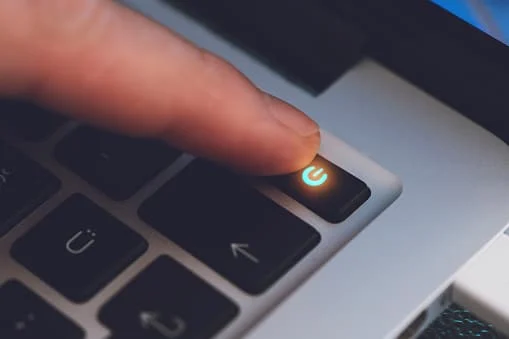
2. เสียบปลั๊กอะแดปเตอร์ไฟ เข้ากับแล็ปท็อปอีกครั้งหลังจากผ่านไป 70 วินาที
3. กด ปุ่มเปิด/ปิดค้างไว้ สองสามวินาทีเพื่อเปิดแล็ปท็อปของคุณและตรวจสอบว่าปัญหาได้รับการแก้ไขแล้วหรือไม่
วิธีที่ 4: ลบไดรฟ์ภายนอก
ไดรฟ์ภายนอก เช่น ซีดี ดีวีดี และไดรฟ์ปากกา อาจทำให้แล็ปท็อปของคุณ ติดอยู่ในลูป BIOS นำไดรฟ์ภายนอกออกเพื่อให้แล็ปท็อปเปิดเครื่อง
วิธีที่ 5 : บูตในเซฟโหมด
หากแล็ปท็อปของคุณไม่เปิดขึ้นมา วิธีแก้ไขที่เป็นไปได้คือการบูตเครื่องในเซฟโหมด วิธีนี้ช่วยหลีกเลี่ยงกระบวนการเบื้องหลังที่ไม่จำเป็นที่สุดที่อาจขัดขวางการเริ่มต้นใช้งานอุปกรณ์ของคุณอย่างราบรื่น หากคุณเป็นเจ้าของแล็ปท็อป Windows 10 Samsung โปรดอ่านคำแนะนำเกี่ยวกับวิธีบู๊ตไปยังเซฟโหมดใน Windows 10 เพื่อดำเนินการให้สำเร็จ ยิ่งไปกว่านั้น คุณสามารถอ่านและทำตามคำแนะนำของเราเกี่ยวกับ วิธีบูต Windows 11 ในเซฟโหมด หากคุณต้องการแก้ไขแล็ปท็อป Windows 11 Samsung ที่ไม่เปิดขึ้นมา
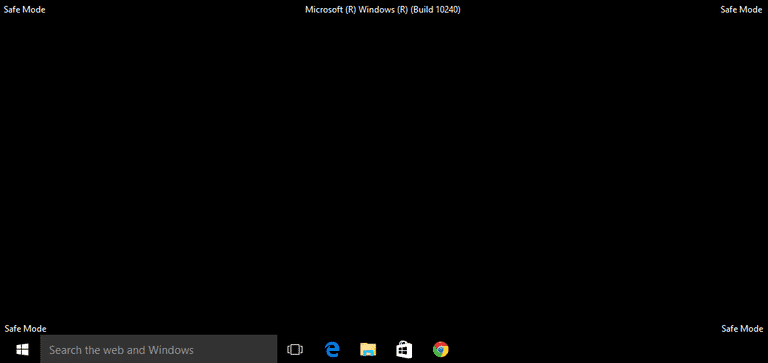
อ่านต่อเพื่อดูว่าคุณจะยกเลิกการตรึงแล็ปท็อป Samsung ได้อย่างไร
อ่านเพิ่มเติม : วิธีกำจัด Picasa บน Samsung Galaxy S5
ทำไมแล็ปท็อปของคุณไม่เปิด แต่ไฟแสดงการทำงานติดสว่าง
หากแล็ปท็อปของคุณไม่เปิดแต่ไฟแสดงการทำงานเปิดอยู่ อาจเกิดจากสาเหตุต่อไปนี้:
- บางที ปุ่มฟังก์ชันความสว่าง อาจ ผิดพลาด และหน้าจอไม่สามารถมองเห็นได้
- อาจมีปัญหากับ อินเวอร์เตอร์หน้าจอ
- อาจเกิด จากไดรฟ์ภายนอกที่มีปัญหาหรืออุปกรณ์ที่ เชื่อมต่อกับแล็ปท็อป
- อาจเกิดจาก ชิ้นส่วนภายในที่มีฝุ่น เช่น RAM, แบตเตอรี่ หรือ GPU
- อาจเป็นไปได้ว่าแล็ปท็อปของคุณ ติดอยู่ในลูปสำหรับบูต เนื่องจากระบบปฏิบัติการเสียหาย
คุณสามารถเปิดแล็ปท็อปโดยไม่มีปุ่มเปิดปิดได้หรือไม่?
ได้ คุณสามารถเปิดแล็ปท็อปโดยไม่ต้องใช้ปุ่มเปิดปิด คุณสามารถใช้ แป้นพิมพ์แล็ปท็อป เพื่อเปิดแล็ปท็อปได้โดยเปลี่ยนการตั้งค่าไบออส คุณสามารถ เปิดใช้งานคุณสมบัติ Wake on LAN ซึ่งจะเปิดแล็ปท็อปของคุณทันทีที่เชื่อมต่อสาย LAN กับแล็ปท็อป หากแล็ปท็อปของคุณไม่ได้คลายเกลียว คุณสามารถใช้ไขควงเพื่อทำให้วงจรเปิดแล็ปท็อปได้
คุณจะแก้ไขแล็ปท็อป Samsung ที่ไม่เปิดขึ้นได้อย่างไร
ต่อไปนี้คือวิธีแก้ไขที่รวดเร็วและถูกต้องสำหรับแล็ปท็อป Samsung ของคุณที่ไม่ได้เปิดเครื่อง:
วิธีที่ 1: ขั้นตอนการแก้ไขปัญหาเบื้องต้น
ปฏิบัติตามวิธีการแก้ไขปัญหาพื้นฐานเหล่านี้เพื่อแก้ไขปัญหาดังกล่าว
1A. ตรวจสอบแบตเตอรี่และอุปกรณ์ชาร์จ
คุณต้องตรวจสอบให้แน่ใจว่าได้ชาร์จแบตเตอรี่แล็ปท็อปของคุณจนเต็มแล้ว และเปิดแล็ปท็อปของคุณก่อนที่จะดำเนินการแก้ไขอื่นๆ นอกจากนี้ ให้มองหาความเสียหายที่เกิดกับสายชาร์จและอะแดปเตอร์ เปลี่ยนสายเคเบิลหรืออะแดปเตอร์เองหากนั่นทำให้แล็ปท็อปชาร์จไม่ถูกต้อง
1ข. ระบุปัญหาหน้าจอ
อินเวอร์เตอร์หน้าจอที่ผิดพลาด อาจทำให้หน้าจอแล็ปท็อปของคุณมืดลงจนคุณไม่สามารถมองเห็นสิ่งใดบนหน้าจอได้ เปิดแล็ปท็อป Samsung ในห้องที่มืดที่สุดโดยไม่มีแหล่งกำเนิดแสง เพื่อดูว่ามีหน้าจอเปิดเครื่องหรือไม่ หากมี อาจเป็นเพราะอินเวอร์เตอร์หน้าจอมีปัญหาแน่นอน แทนที่หากทำได้เพื่อแก้ไขแล็ปท็อป Samsung จะไม่เปิดปัญหา
1C. กำจัดไดรฟ์ภายนอก
ไดรฟ์ภายนอกบางตัว เช่น ซีดี ดีวีดี และไดรฟ์ปากกา อาจทำให้แล็ปท็อป Samsung ของคุณติดอยู่ใน ลูป BIOS ถอดไดรฟ์ภายนอกทั้งหมดเพื่อให้แล็ปท็อป Samsung ของคุณเปิดทำงานได้อย่างราบรื่น
วิธีที่ 2: ดำเนินการ Power Cycle
ด้านล่างนี้เป็นขั้นตอนในการเรียกใช้วงจรพลังงานบนแล็ปท็อป Samsung ของคุณ:
1. ปิด แล็ปท็อปของคุณโดยกด ปุ่มเปิด/ปิดค้าง ไว้
2. ถอดปลั๊ก ทุกอย่าง เช่น อุปกรณ์ภายนอกและสายไฟทั้งหมด
3. ตอนนี้ กด ปุ่มเปิด/ปิด เป็นเวลา 10 วินาที
การหมุนเวียนพลังงานของแล็ปท็อปของคุณเสร็จสมบูรณ์แล้วและควรแก้ไขปัญหาดังกล่าว
วิธีที่ 3: บูตในเซฟโหมดโดยใช้ไดรฟ์ USB
คุณสามารถบูตโดยใช้เซฟโหมดเพื่อหลีกเลี่ยงกระบวนการเบื้องหลังที่ไม่จำเป็น และแก้ไขแล็ปท็อปที่กล่าวถึงแล้วจะไม่เปิดปัญหา ให้เราดูว่าคุณสามารถทำได้ด้วยความช่วยเหลือของไดรฟ์ USB:
1. เสียบ ไดรฟ์ USB Recovery เข้ากับแล็ปท็อปของคุณ
2. ถัดไป ให้ บูต พีซีของคุณแล้ว กดปุ่มใดก็ได้ บนแป้นพิมพ์ในขณะที่กำลังบูท
3. ในหน้าต่างใหม่ เลือก ภาษา และ รูปแบบแป้นพิมพ์ ของคุณ
4. จากนั้น คลิกที่ Repair your computer ในหน้าต่าง Windows Setup
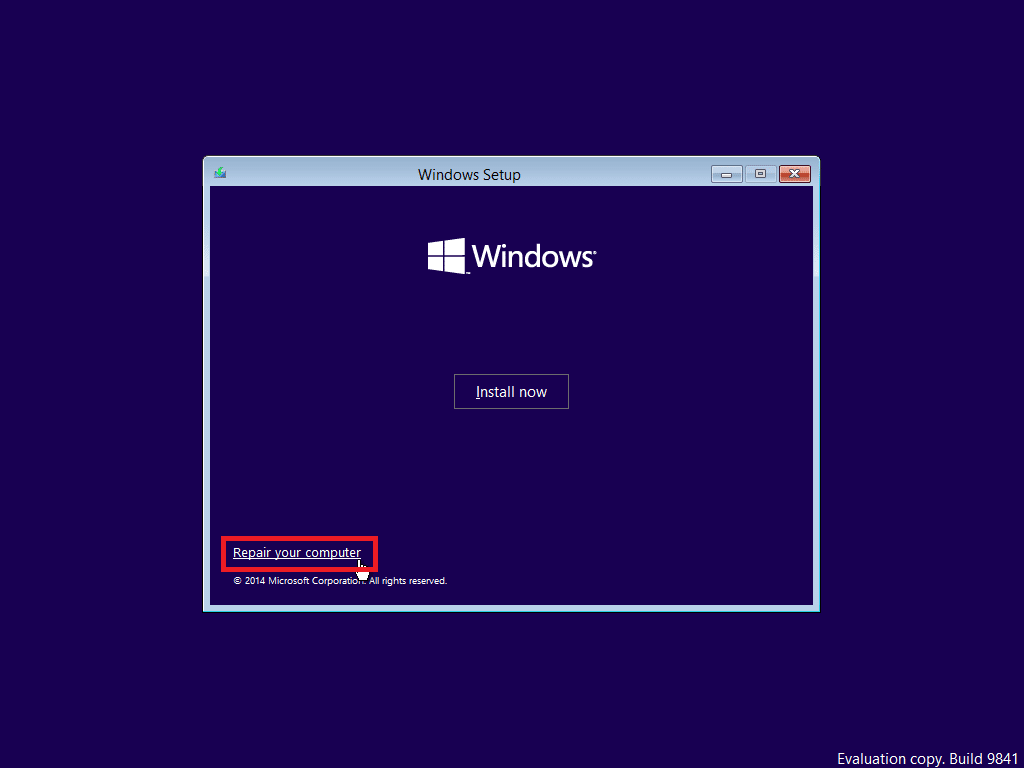
5. Windows Recovery Environment จะเปิดขึ้นเหมือนเดิม
6. ถัดไป คลิกที่ แก้ไข > ตัวเลือกขั้นสูง
7. ในหน้าต่างใหม่ ให้คลิกที่ ดูตัวเลือกการกู้คืนเพิ่มเติม > การตั้งค่าเริ่มต้น
หมายเหตุ : หากไม่เห็นตัวเลือกการกู้คืนเพิ่มเติม ให้คลิกที่ Startup Settings โดยตรง
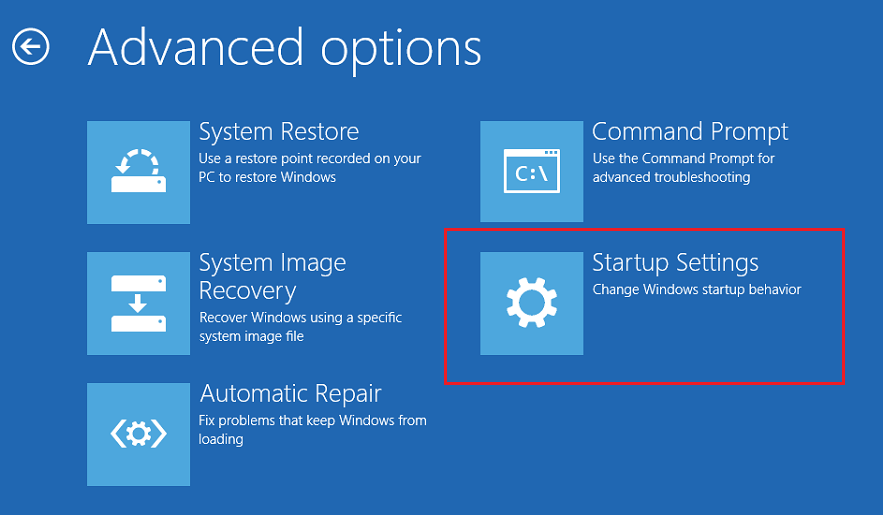
8. ในหน้า Startup Settings ให้คลิกที่ Restart
9. ตอนนี้ คุณจะเห็นหน้าต่างพร้อมตัวเลือกการบูต เลือกตัวเลือกใดตัวเลือกหนึ่งจากรายการต่อไปนี้:
- กดปุ่ม F4 หรือ 4 เพื่อเริ่มพีซี Windows 10 ของคุณใน เซฟโหมด
- กดปุ่ม F5 หรือ 5 เพื่อเริ่มคอมพิวเตอร์ของคุณใน เซฟโหมดที่มีระบบเครือข่าย
- กดปุ่ม F6 หรือ 6 เพื่อบูตเข้าสู่ Safe Mode ด้วย Command Prompt
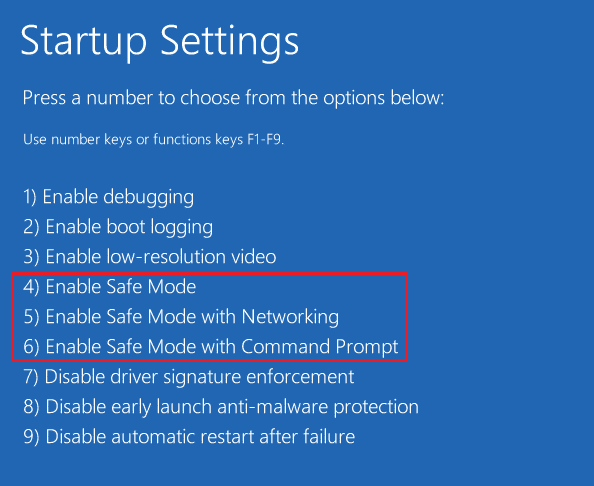
10ก. กดปุ่ม F5 หรือ 5 เพื่อเริ่ม Safe Mode with Networking ซึ่งจะทำให้คุณสามารถเชื่อมต่ออินเทอร์เน็ตได้แม้ในเซฟโหมด
10ข. หรือกดปุ่ม F6 หรือ 6 เพื่อเปิดใช้งาน Windows 10 Safe Mode พร้อมรับคำสั่ง
อ่านเพิ่มเติม : แก้ไข Galaxy Tab A จะไม่เปิด

คุณจะทำอย่างไรถ้าแล็ปท็อป Samsung ของคุณไม่เปิดขึ้น
หากแล็ปท็อป Samsung ของคุณไม่เปิดขึ้นมา คุณสามารถลองวินิจฉัยแล็ปท็อปของคุณสำหรับปัญหาเหล่านี้:
- ตรวจสอบว่าแบตเตอรี่ของแล็ปท็อปหรืออะแดปเตอร์ทำงานหรือไม่
- วินิจฉัยปัญหาเกี่ยวกับระบบปฏิบัติการ
- ประเมินว่ามีปัญหาด้านฮาร์ดแวร์หรือไม่
หากพบปัญหาใดๆ ในการวินิจฉัยข้างต้น ให้ปฏิบัติตามวิธีการที่กล่าวถึงในส่วนข้างต้นเพื่อแก้ไขปัญหา แต่ถ้าคุณแก้ไขไม่ได้ แล็ปท็อป Samsung ไม่เปิดปัญหาด้วยการแก้ไขเหล่านี้ คุณสามารถปรึกษาผู้เชี่ยวชาญเพื่อซ่อมแล็ปท็อปของคุณได้ อ่านส่วนด้านล่างเรียนรู้วิธีบังคับให้แล็ปท็อป Samsung เปิด
คุณจะบังคับแล็ปท็อป Samsung ให้เปิดได้อย่างไร
ในการบังคับให้แล็ปท็อป Samsung เปิดขึ้นมา คุณสามารถลองทำตามขั้นตอนเหล่านี้:
1. ถอดปลั๊ก สายไฟ ออกจากแล็ปท็อปของคุณ
2. คลายเกลียว แล็ปท็อป และถอด แบตเตอรี่ ออก

3. กด ปุ่มเปิด/ปิดค้าง ไว้ประมาณ 30 วินาที
4. ใส่ แบตเตอรี่ กลับเข้าไปใหม่และเสียบ สายไฟ
5. รีสตาร์ท แล็ปท็อปโดยกด ปุ่มเปิดปิดค้างไว้ สองสามวินาทีเพื่อบังคับให้แล็ปท็อป Samsung เปิด
อ่านเพิ่มเติม : โหมด Odin บนโทรศัพท์ Samsung คืออะไร
คุณจะรีบูตแล็ปท็อป Samsung ของคุณได้อย่างไร
ในการรีบูตแล็ปท็อป Samsung ของคุณ เพียงทำตามขั้นตอนเหล่านี้:
หมายเหตุ : ขั้นตอนที่ดำเนินการขึ้นอยู่กับ Windows 11
1. ขั้นแรก คลิกที่ ไอคอน Windows Start
2. จากนั้น คลิกที่ ไอคอน พลังงาน
3. จากตัวเลือกที่มี ให้คลิกที่ Restart
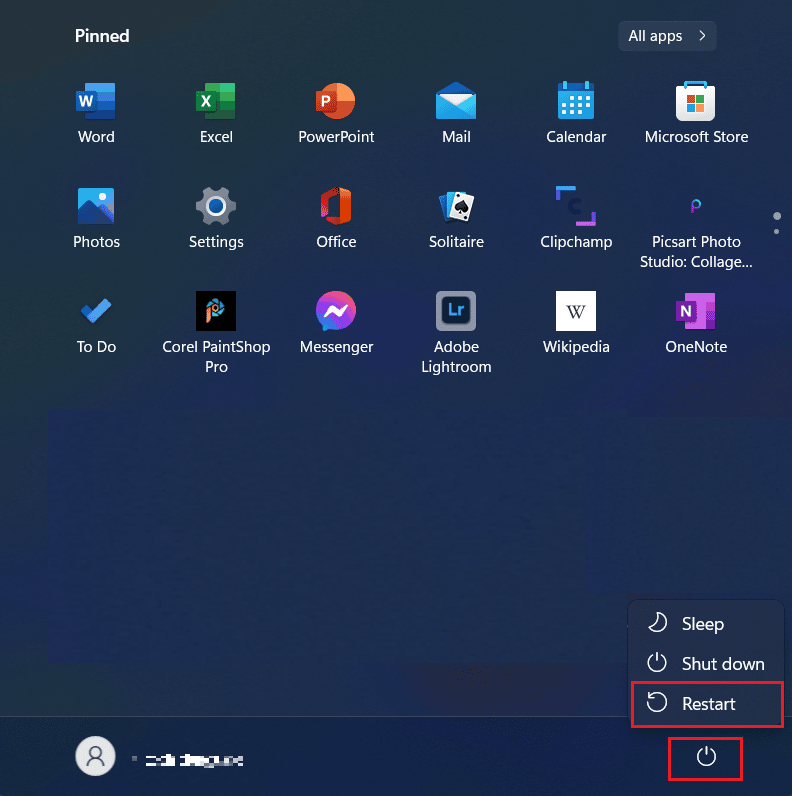
คุณรีเซ็ตแล็ปท็อป Samsung อย่างไร
ในการรีเซ็ตแล็ปท็อป Samsung ให้ทำตามขั้นตอนเหล่านี้:
หมายเหตุ : ขั้นตอนที่ดำเนินการจะขึ้นอยู่กับ Windows 11
ตัวเลือกที่ 1: การใช้ Windows Recovery
1. คลิกที่ ไอคอน Windows Start
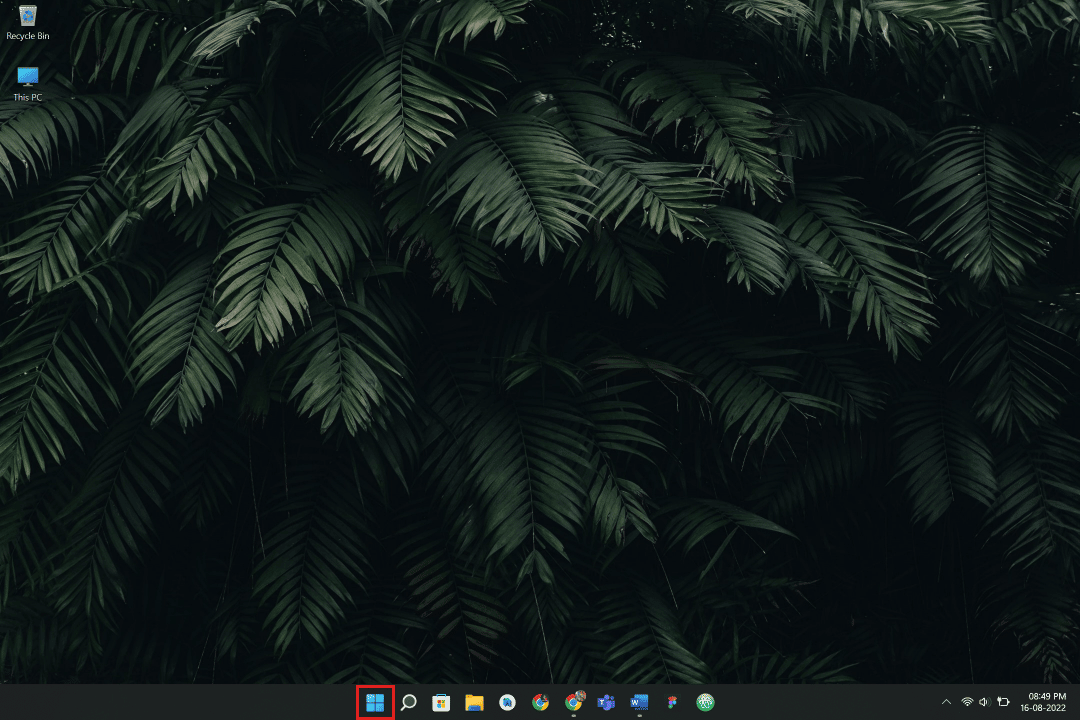
2. คลิกที่ การตั้งค่า
หมายเหตุ : คุณยังสามารถค้นหาการตั้งค่าจากแถบค้นหาได้อีกด้วย
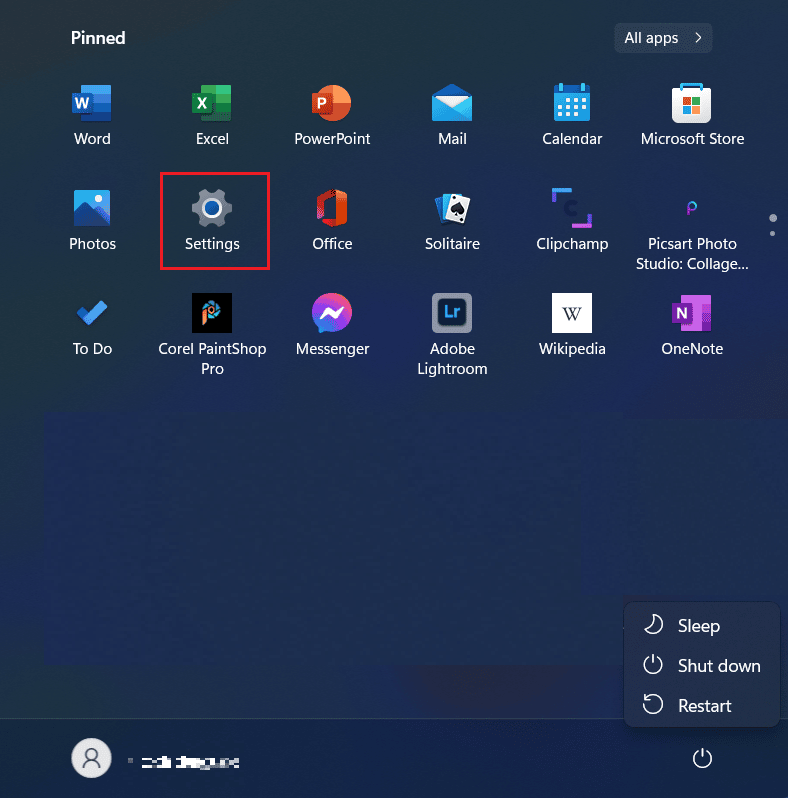
3. ตอนนี้ คลิกที่ Windows Update จากบานหน้าต่างด้านซ้าย ดังที่แสดงด้านล่าง
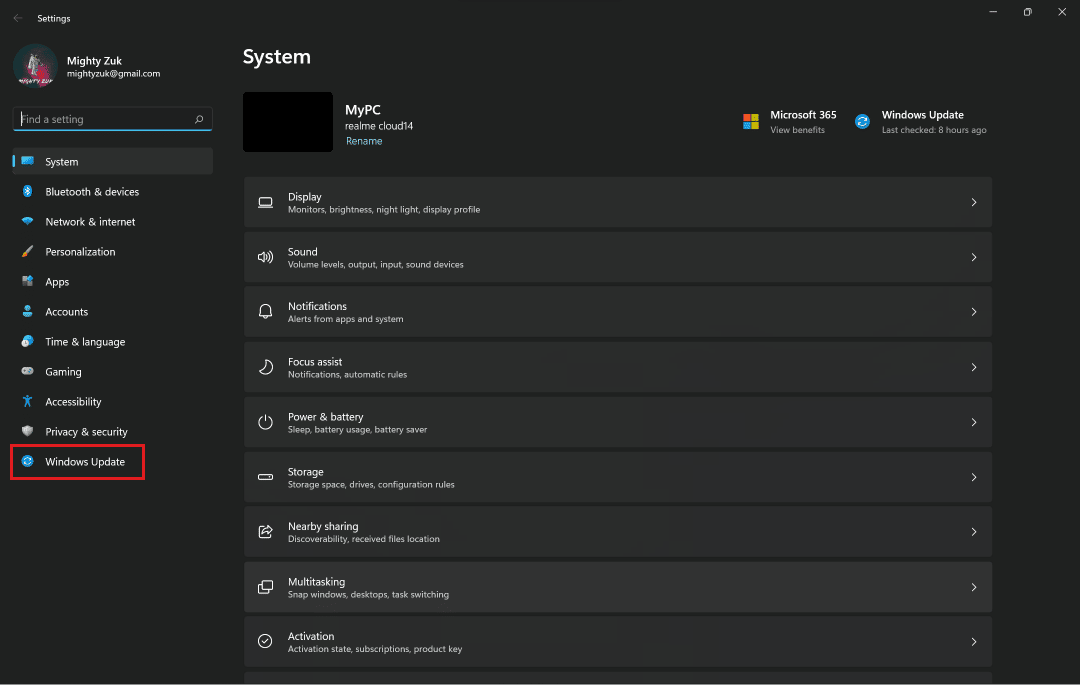
4. คลิกที่ ตัวเลือกขั้นสูง
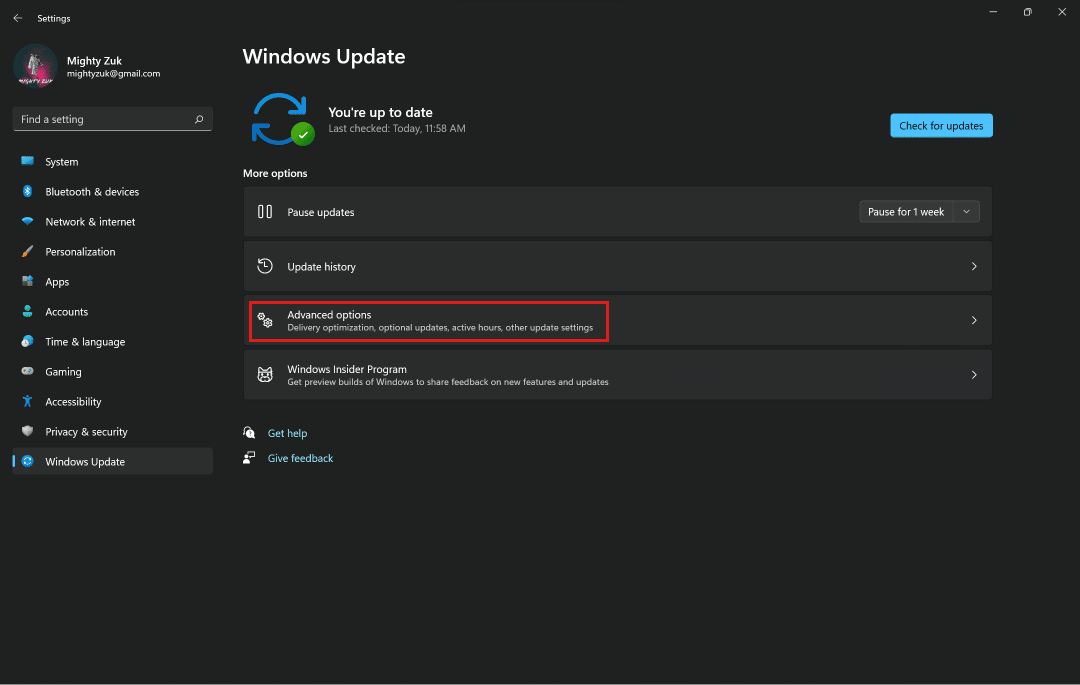
5. คลิกที่ตัวเลือกการ กู้คืน ในเมนู
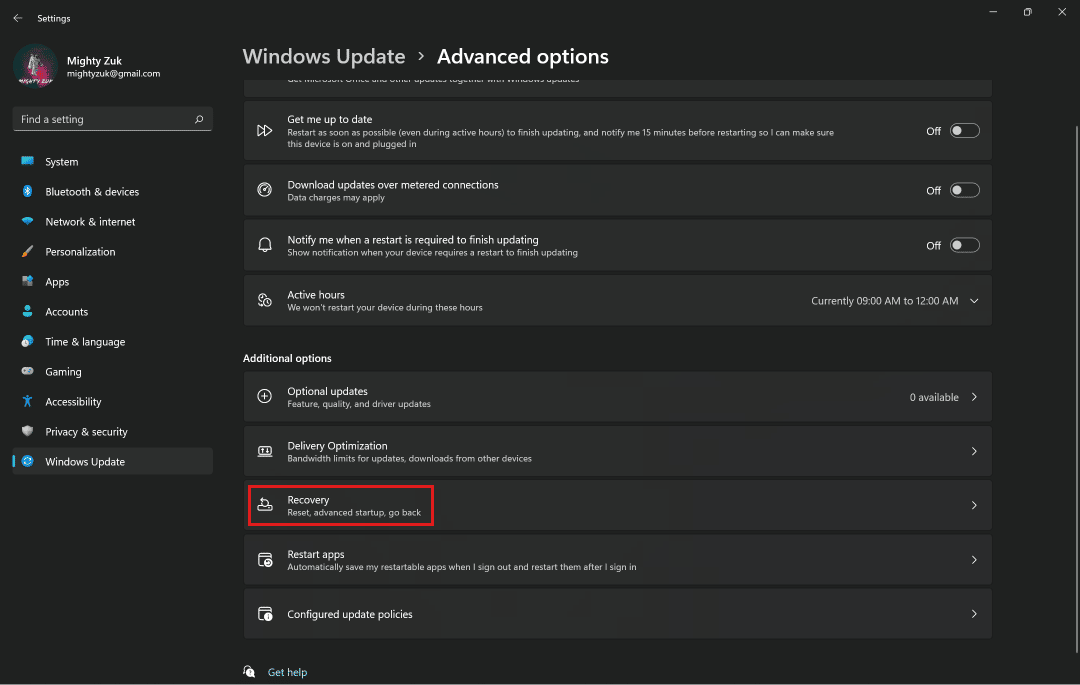
6. คลิก รีเซ็ตพีซี และ ปฏิบัติตามคำแนะนำ
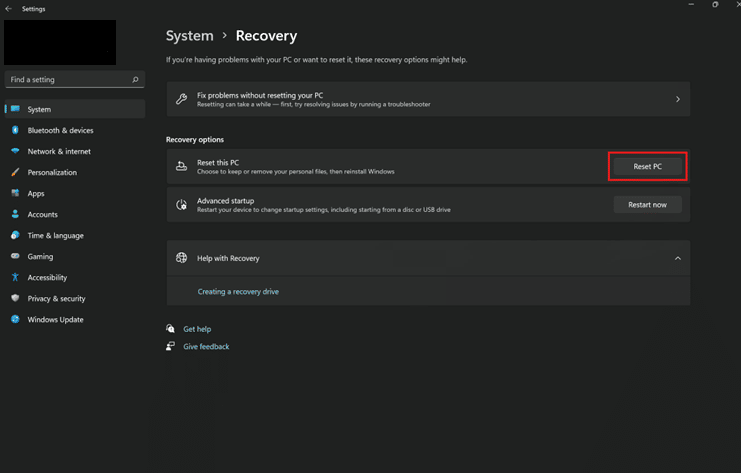
ตัวเลือก II: การใช้ Samsung Recovery Tool
1. คลิกที่ ไอคอน Windows Start และค้นหาและคลิกที่เครื่องมือ Samsung Recovery เพื่อเปิดซอฟต์แวร์
2. คลิกที่ Computer Factory reset
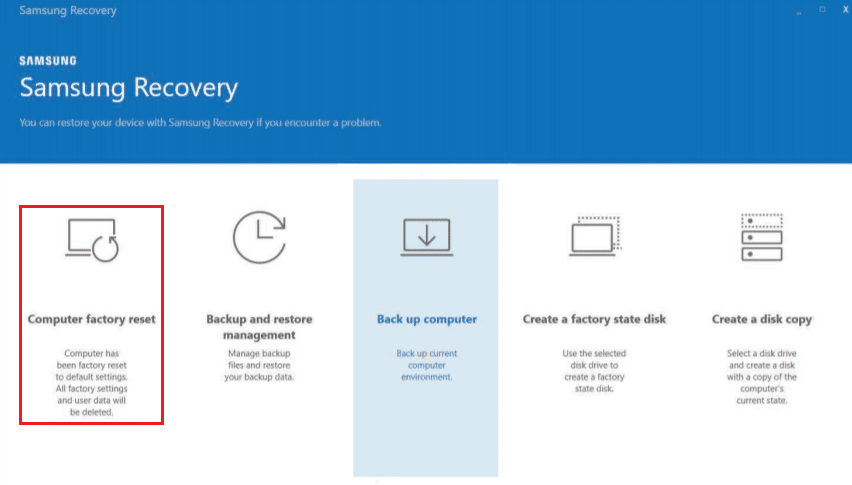
3. จากนั้นคลิกที่ เริ่มการรีเซ็ต เป็นค่าจากโรงงาน
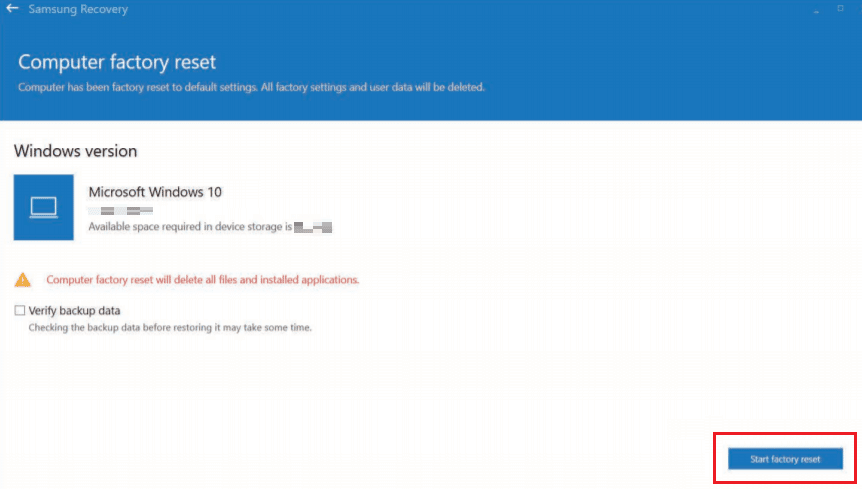
4. คลิกที่ ตกลง จากนั้นทำตามคำแนะนำ บนหน้าจอ เพื่อดำเนินการรีเซ็ตให้เสร็จสิ้น
อ่านเพิ่มเติม : แก้ไข Samsung Internet ทำให้เปิดได้ด้วยตัวเอง
คุณจะฮาร์ดรีเซ็ตคอมพิวเตอร์ Samsung ของคุณอย่างหนักได้อย่างไร
หากต้องการฮาร์ดรีเซ็ตคอมพิวเตอร์ Samsung ให้ทำตามขั้นตอนต่อไปนี้:
หมายเหตุ : ฮาร์ดรีเซ็ตจะลบข้อมูลทั้งหมดออกจากแล็ปท็อปของคุณ ตรวจสอบให้แน่ใจว่าได้สำรองข้อมูลแล็ปท็อปของคุณก่อนที่จะทำตามขั้นตอนต่อไปนี้
1. คลิกที่ ไอคอน เริ่ม > การตั้งค่า
2. ตอนนี้ คลิกที่ Windows Update > ตัวเลือกขั้นสูง
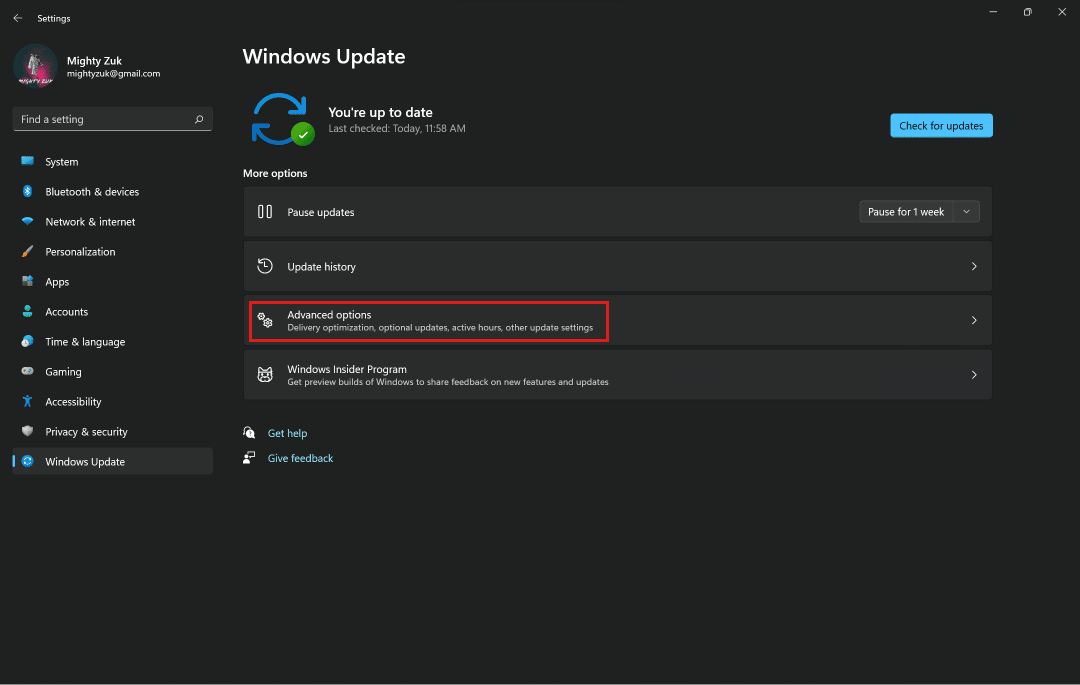
3. คลิกที่ตัวเลือกการ กู้คืน
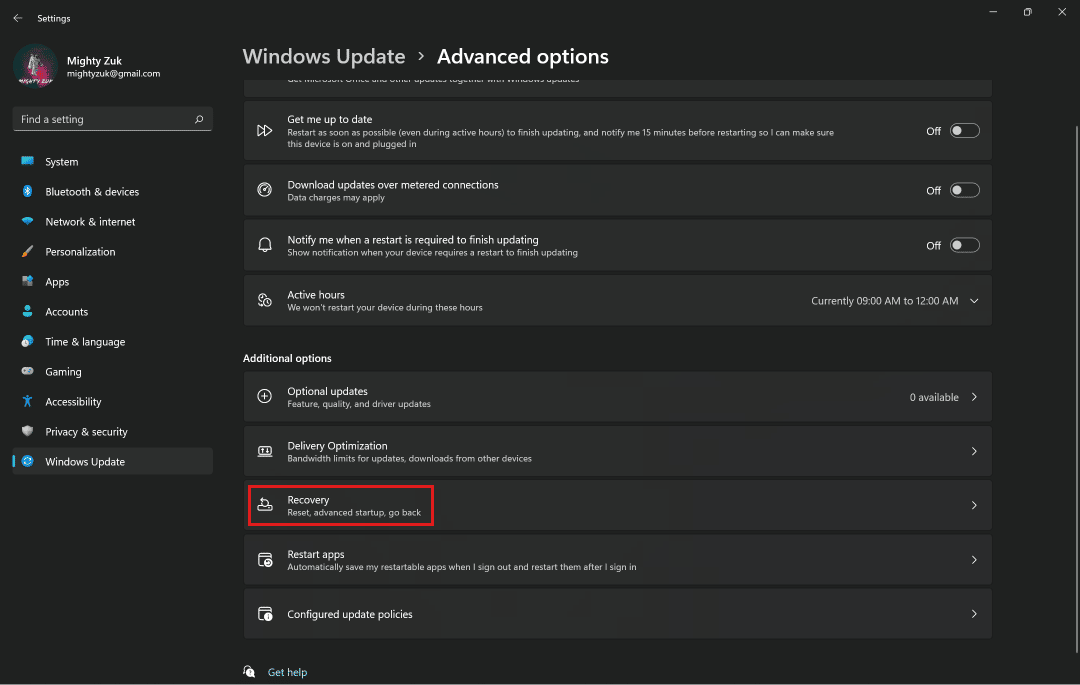
4. จากนั้นคลิกที่ รีเซ็ตพีซี และทำตาม คำแนะนำบนหน้าจอ เพื่อรีเซ็ตพีซี Samsung ของคุณจากโรงงาน
คุณจะแก้ไข Samsung Black Screen of Death ได้อย่างไร?
Black Screen of Death เกิดขึ้นบนโทรศัพท์ Samsung Galaxy ซึ่งทำให้ผู้ใช้สับสนว่าควรทำอย่างไรเพื่อแก้ไขปัญหานี้ ต่อไปนี้คือวิธีแก้ไขด่วนสำหรับ Samsung Black Screen of Death ของคุณ:
วิธีที่ 1: ชาร์จโทรศัพท์ซัมซุง
บางทีโทรศัพท์ Samsung ของคุณไม่มีพลังงานทำให้หน้าจอเป็นสีดำ เสียบที่ชาร์จเพื่อชาร์จอุปกรณ์ของคุณและดูว่าสามารถแก้ไขปัญหาได้หรือไม่
วิธีที่ 2: บังคับให้เริ่มระบบใหม่
การรีสตาร์ทสมาร์ทโฟนของคุณเป็นตัวเลือกที่สำคัญที่สุดและเป็นพื้นฐานในการแก้ไขปัญหาบนสมาร์ทโฟนของคุณ บังคับให้รีสตาร์ทโทรศัพท์ของคุณเพื่อแก้ไขข้อผิดพลาดและข้อบกพร่องในโทรศัพท์ของคุณ วิธีนี้จะทำให้คุณมีอินเทอร์เฟซใหม่สำหรับการทำงาน และคุณสามารถทำงานต่อบนโทรศัพท์ได้หลังจากรีสตาร์ท
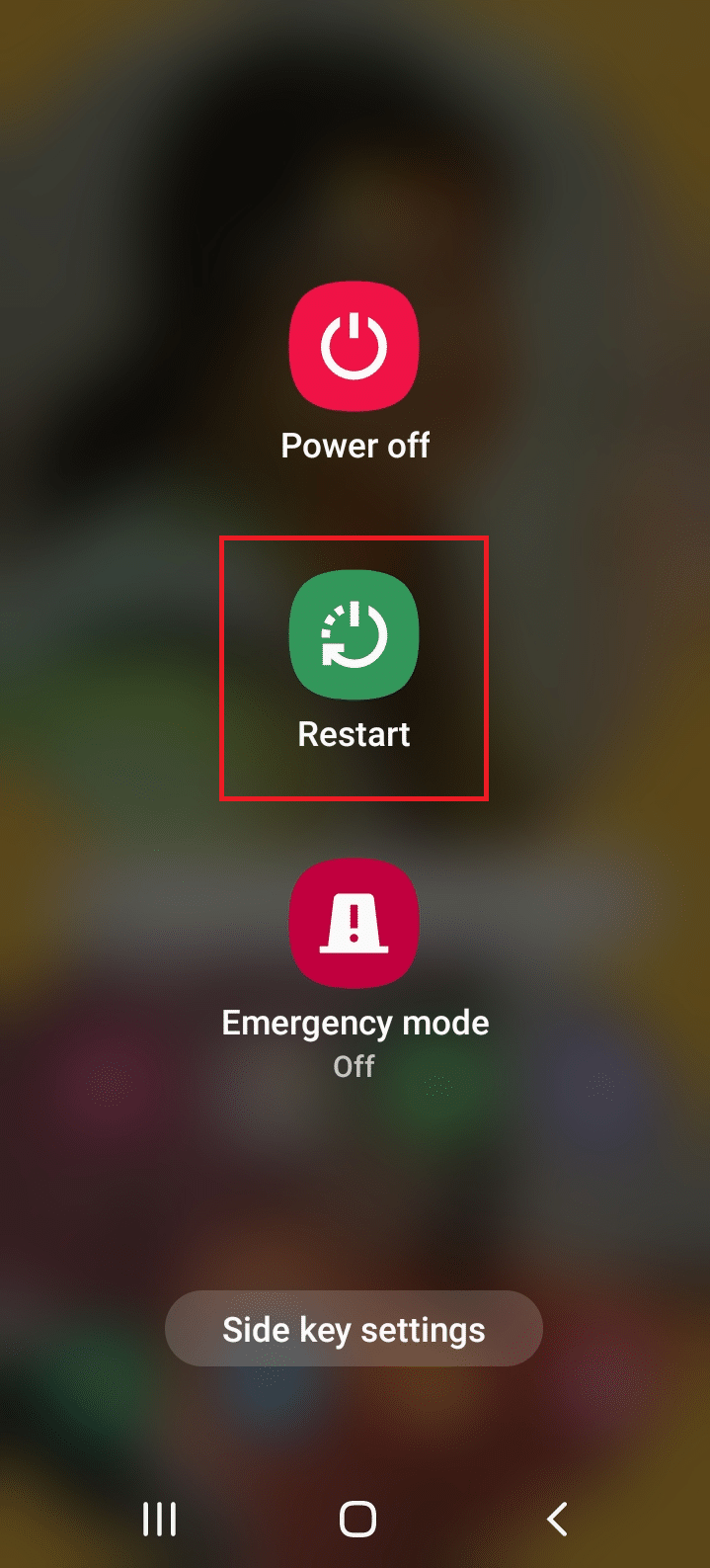
วิธีที่ 3: ทำการ รีเซ็ตเป็นค่าจากโรงงานจากโหมดการกู้คืน
คุณสามารถทำการรีเซ็ตเป็นค่าจากโรงงานบนโทรศัพท์ Samsung ของคุณจากโหมดการกู้คืนเพื่อแก้ไขปัญหาหน้าจอสีดำ อ่านและปฏิบัติตามคำแนะนำของเราเกี่ยวกับวิธีการรีเซ็ตโทรศัพท์ Android ของคุณเพื่อเรียนรู้ขั้นตอนโดยละเอียด
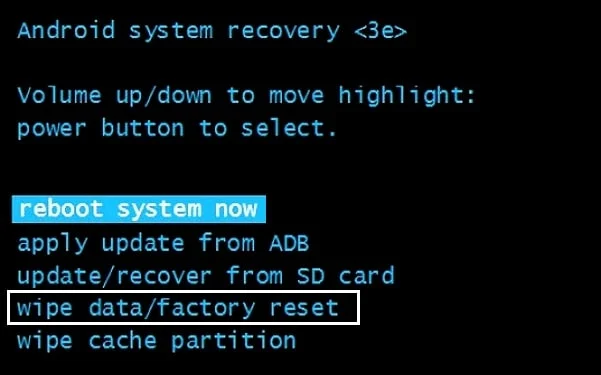
นอกจากนี้ อ่านและปฏิบัติตามคำแนะนำของเราเกี่ยวกับ 5 วิธีในการแก้ไขโทรศัพท์ Android ของคุณที่ไม่เปิดขึ้นเพื่อเรียนรู้การแก้ไขเพิ่มเติมสำหรับหน้าจอสีดำหรืออุปกรณ์จะไม่เปิดปัญหา
อ่านเพิ่มเติม : แก้ไขแท็บเล็ต Amazon Fire ไม่เปิด
คุณจะยกเลิกการตรึงแล็ปท็อป Samsung ได้อย่างไร
ใช้การแก้ไขเหล่านี้เพื่อยกเลิกการตรึงแล็ปท็อป Samsung:
วิธีที่ 1: ฆ่าปัญหาที่ก่อให้เกิดแอป
คุณสามารถบังคับปิดแอปที่ทำให้แล็ปท็อปค้างได้ ช่วยให้พีซีหรือแล็ปท็อปของคุณปิดกระบวนการที่ก่อให้เกิดปัญหาทั้งหมดและทำงานได้อย่างราบรื่นโดยไม่มีอุปสรรค ทำตามคำแนะนำของเราเกี่ยวกับ 3 วิธีในการฆ่ากระบวนการใน Windows 10 เพื่อเรียนรู้ทุกวิธีโดยละเอียดเพื่อบังคับให้แล็ปท็อป Samsung เปิดขึ้น
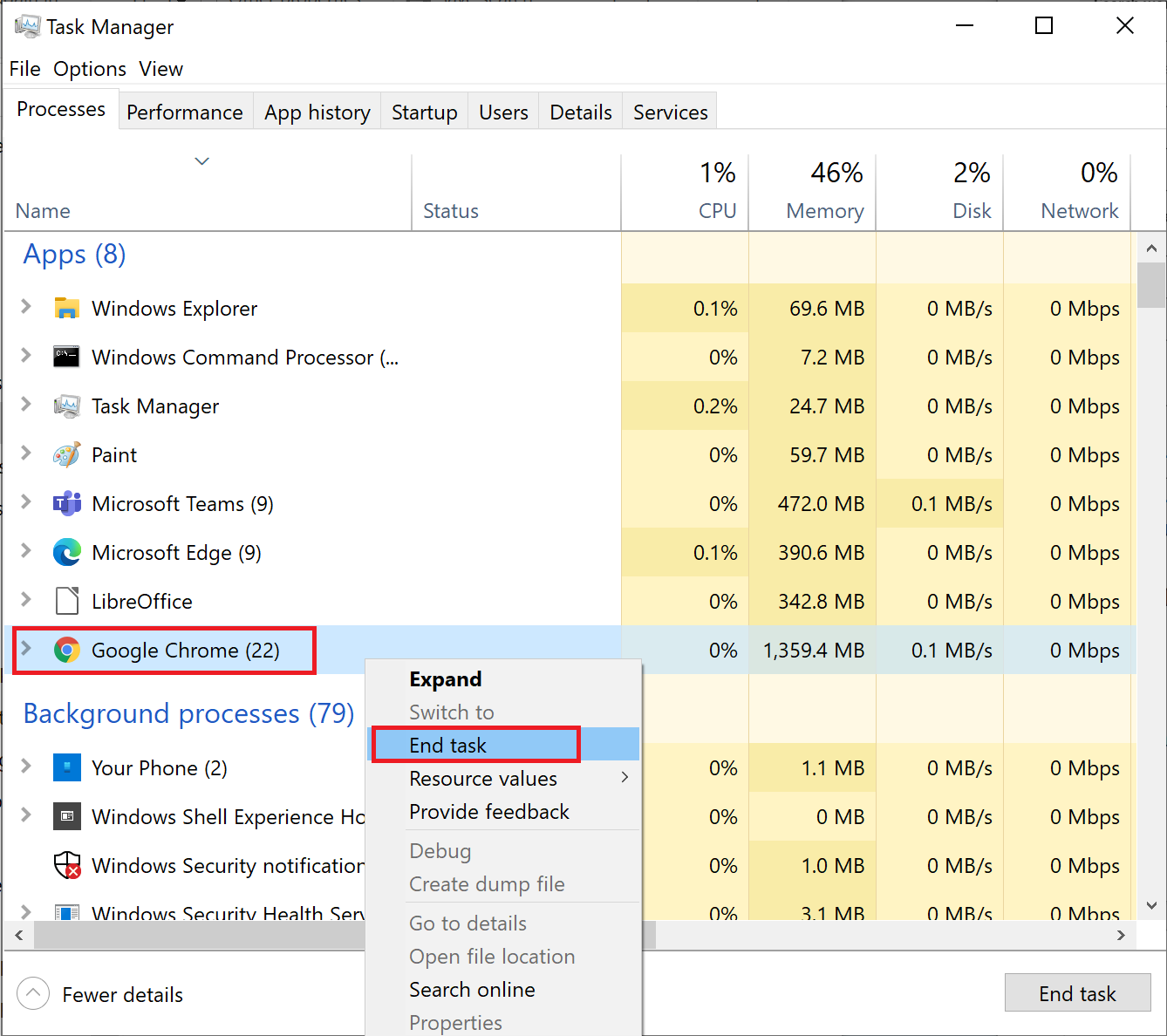
วิธีที่ 2: บังคับให้เริ่มระบบใหม่
ให้เราดูว่าคุณสามารถบังคับให้รีสตาร์ทหรือรีบูตแล็ปท็อป Samsung ของคุณได้อย่างไร:
1. กด ปุ่ม เปิด /ปิดค้างไว้เพื่อปิดแล็ปท็อปของคุณ
2. ปล่อย ปุ่มเปิดปิด หลังจากหน้าจอดับลง
3. ตอนนี้ เปิด แล็ปท็อปของคุณโดยกด ปุ่มเปิดปิด เพื่อ ยกเลิกการตรึงแล็ปท็อป Samsung
วิธีที่ 3: รีเซ็ต PC
กระบวนการนี้คล้ายกับการรีเซ็ตเป็นค่าเริ่มต้นจากโรงงานสำหรับอุปกรณ์ของคุณ การดำเนินการนี้จะคืนค่า Windows ให้กลับสู่สถานะเดิม ปราศจากข้อผิดพลาดและไฟล์ที่เสียหาย มันล้างระบบปฏิบัติการก่อนหน้า ข้อมูลที่จัดเก็บไว้ในโปรแกรม การตั้งค่า และไฟล์ส่วนตัวทั้งหมดของคุณ และระบบปฏิบัติการใหม่จะถูกติดตั้งพร้อมกับการอัพเดททั้งหมดที่ติดตั้งไว้ อย่างไรก็ตาม คุณสามารถรีเซ็ตได้โดยไม่สูญเสียข้อมูลใดๆ เพื่อยกเลิกการตรึงแล็ปท็อป Samsung
หมายเหตุ : ขอแนะนำให้สร้างการสำรองไฟล์และข้อมูลสำคัญเสมอ
ทำตามคำแนะนำของเราเกี่ยวกับวิธีการรีเซ็ต Windows 10 โดยไม่สูญเสียข้อมูลและดำเนินการเช่นเดียวกัน
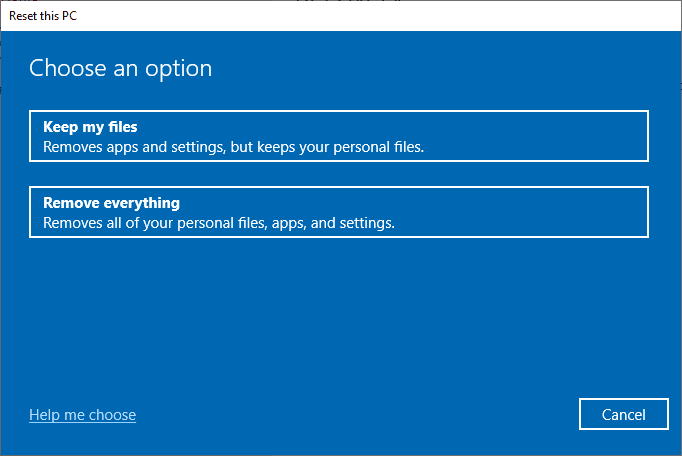
เมื่อคุณติดตั้งการซ่อมแซมบนพีซีของคุณแล้ว ระบบปฏิบัติการของคุณจะได้รับการอัปเดตเป็นเวอร์ชันล่าสุด และคุณจะยกเลิกการตรึงแล็ปท็อป Samsung
แนะนำ :
- วิธีเปิดไฟแจ้งเตือน Moto E4
- เหตุใด Adobe Shockwave จึงหยุดทำงานตลอดเวลา
- แก้ไข Kodi จะไม่เปิดใน Windows 10
- วิธีแก้ไข Avast Web Shield ไม่เปิดขึ้น
เราหวังว่าบทความนี้จะช่วยให้คุณรู้ ว่าเหตุใดแล็ปท็อป Samsung ของคุณจึงไม่เปิด วิธีบังคับให้แล็ปท็อป Samsung เปิด วิธีฮาร์ดรีเซ็ตคอมพิวเตอร์ Samsung และวิธียกเลิกการตรึงแล็ปท็อป Samsung คุณสามารถแจ้งให้เราทราบข้อสงสัยเกี่ยวกับบทความนี้หรือข้อเสนอแนะเกี่ยวกับหัวข้ออื่น ๆ ที่คุณต้องการให้เราสร้างบทความได้ วางไว้ในส่วนความคิดเห็นด้านล่างเพื่อให้เราทราบ
