ทำไม QtFM ถึงกลายเป็นโปรแกรมจัดการไฟล์ Linux ที่ฉันโปรดปราน
เผยแพร่แล้ว: 2023-02-04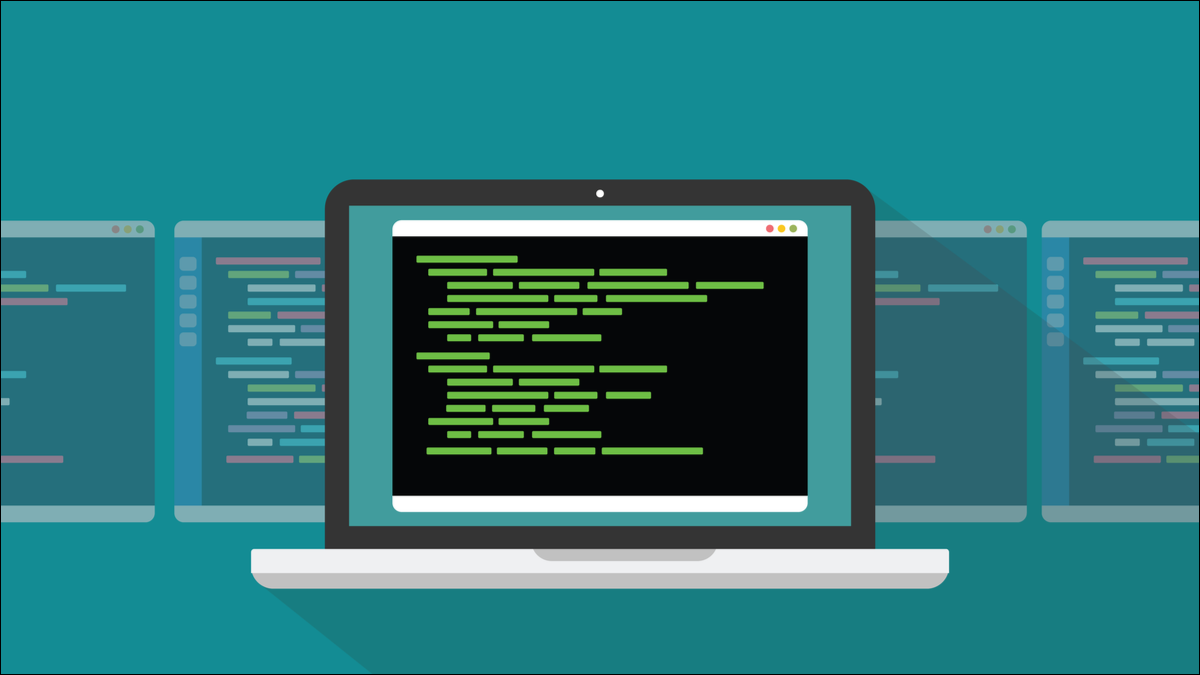
ตัวจัดการไฟล์ Qt ที่เรียกว่า QtFM มีคุณสมบัติที่ยอดเยี่ยม เช่น การจัดเก็บคำสั่งที่กำหนดเอง ดังนั้นคุณไม่จำเป็นต้องเปิดหน้าต่างเทอร์มินัล Linux เพื่อเรียกใช้งาน ข้อเสียเปรียบเพียงอย่างเดียวคือการติดตั้ง มาดูกันว่าอะไรทำให้เบราว์เซอร์ไฟล์นี้มีความพิเศษ และคุณจะ (อาจจะ) ลองใช้มันได้อย่างไร
อะไรทำให้ QtFM เป็นโปรแกรมจัดการไฟล์ Linux ที่ยอดเยี่ยม
กำลังติดตั้ง QtFM
การเดินทางใน QtFM
ส่วนที่ดีที่สุด: การกระทำที่กำหนดเอง
ยอดเยี่ยมนอกเหนือจากการติดตั้ง
อะไรทำให้ QtFM เป็นโปรแกรมจัดการไฟล์ Linux ที่ยอดเยี่ยม
ใครก็ตามที่ใช้สภาพแวดล้อมเดสก์ท็อปแบบกราฟิกจะใช้ตัวจัดการไฟล์ บน Linux มีให้เลือกใช้มากมาย ทางเลือกเป็นสิ่งที่ดี ตราบใดที่ข้อเสนอที่แตกต่างกันเสนอสิ่งที่แตกต่างออกไป
ตัวจัดการไฟล์ส่วนใหญ่หรือที่เรียกว่าเบราว์เซอร์ไฟล์ ทำสิ่งเดียวกัน ซึ่งช่วยให้คุณนำทางระบบไฟล์ และตรวจสอบหรือเลือกไฟล์และไดเร็กทอรี คุณสามารถคัดลอกและย้ายไฟล์โดยใช้การลากและวาง คุณสามารถลบหรือเปลี่ยนชื่อไฟล์ และเปิดไฟล์หรือเรียกใช้แอปพลิเคชันโดยคลิกที่ไฟล์เหล่านั้น
การดำเนินการอื่นๆ ทำได้โดยการคลิกขวาที่ไฟล์หรือไดเร็กทอรี หรือพื้นหลังของไดเร็กทอรี แล้วเลือกตัวเลือกจากเมนูบริบท ตัวจัดการไฟล์ Qt, QtFM ทำให้ง่ายต่อการเพิ่มคำสั่งกำหนดเองที่ไวต่อส่วนขยายซึ่งเรียกว่า การดำเนินการ เพื่อคลิกขวาที่เมนูบริบท
การกระทำที่กำหนดเองจะปรากฏเฉพาะในเมนูบริบทเมื่อไฟล์ที่คุณคลิกขวาตรงกับคำจำกัดความของการกระทำ คุณสามารถกำหนดคำสั่งได้มากมาย แต่คุณจะเห็นเฉพาะคำสั่งที่เกี่ยวข้องกับไฟล์ที่คุณคลิกเท่านั้น
ด้วยการวางฟังก์ชันดังกล่าวไว้ในตัวจัดการไฟล์ คุณจะลดจำนวนครั้งที่คุณต้องออกไปที่หน้าต่างเทอร์มินัล และเนื่องจากคุณไม่จำเป็นต้องพิมพ์คำสั่ง คุณจะไม่พิมพ์ผิด
นอกจากนี้ เนื่องจากคำสั่งไม่ได้ป้อนผ่านหน้าต่างเทอร์มินัล คำสั่งจะไม่ปรากฏในประวัติคำสั่งของคุณ คุณไม่จำเป็นต้องใช้คำสั่งทั่วไปซ้ำๆ ที่ทำให้ประวัติของคุณรกรุงรัง
ที่เกี่ยวข้อง: ตัวจัดการไฟล์ทางเลือกที่ดีที่สุดสำหรับ Windows, Mac และ Linux
กำลังติดตั้ง QtFM
ปัญหาเดียวของ QtFM คืออาจไม่พร้อมใช้งานสำหรับการแจกจ่าย Linux ของคุณ ดิสทริบิวชันบางตัวมีแพ็คเกจ QtFM ในที่เก็บ แต่หลายอันไม่มี น่าแปลกที่ทั้ง Fedora และ Ubuntu ทำไม่ได้
หากโปรเจ็กต์ Linux ไม่ต้องการสนับสนุนรูปแบบบรรจุภัณฑ์ที่แตกต่างกันมาก โดยปกติแล้วจะมี Flatpak, Snap หรือ AppImage QtFM ไม่ทำอย่างนั้น และดูเหมือนว่าไม่มีใครมารบกวนเช่นกัน อาจเป็นเพราะรูปแบบเหล่านี้ทำให้เกิดความล่าช้าของเวลาเปิดใช้อย่างหลีกเลี่ยงไม่ได้ และไม่มีใครต้องการตัวจัดการไฟล์ที่ล้าหลัง ความเร็วในการเปิดตัวเป็นสิ่งสำคัญ ตัวจัดการไฟล์ที่ช้าจะแก่เร็วมาก
ตัวเลือกอื่นที่คุณมีคือการติดตั้งจากแหล่งที่มา QtFM เขียนโดยใช้ชุดเครื่องมือ GUI ของแอปพลิเคชัน Qt ใช้งานได้กับสภาพแวดล้อมเดสก์ท็อปที่หลากหลาย เห็นได้ชัดว่า “Qt” ออกเสียงว่า “น่ารัก” แต่ไม่มีอะไรน่ารักเกี่ยวกับการติดตั้ง QtFM ด้วยมือ
คำแนะนำในการสร้างมีอยู่ในหน้า GitHub ของโครงการ ตั้งแต่เดือนมกราคม 2023 พวกเขาใช้งานไม่ได้หลังจากพยายามหลายครั้ง บางทีคำแนะนำจำเป็นต้องอัปเดต QtFM ยังคงเป็นโปรเจ็กต์ที่ใช้งานอยู่ โดยมีการเพิ่มคอมมิชชันลงใน GitHub ภายในสองเดือนที่ผ่านมา ดังนั้นคำแนะนำอาจมีการอัปเดตหรือขยายและชี้แจง
โชคดีสำหรับฉัน QtFM ได้รับการบรรจุสำหรับการกระจายตาม Arch และสามารถพบได้ใน Arch User Repository ซึ่งหมายความว่าคุณสามารถติดตั้งบนการแจกจ่ายที่ใช้ Arch ได้โดยใช้ตัวช่วย AUR ที่คุณชื่นชอบ
ตัวอย่างเช่น หากต้องการติดตั้งบน Manjaro โดยใช้ yay สิ่งที่คุณต้องทำคือพิมพ์:
ไง qtfm

หากคุณยังไม่มี yay คุณสามารถติดตั้งได้โดย:
sudo pacman -S เย้
การเดินทางใน QtFM
QtFM เป็นไปตามการออกแบบตัวจัดการไฟล์แบบดั้งเดิม รายการตำแหน่งและไดเร็กทอรีจะแสดงในบานหน้าต่างด้านซ้าย คลิกเพียงครั้งเดียวเพื่อเลือกสถานที่ แผงหลักแสดงไฟล์และไดเร็กทอรีที่อยู่ในตำแหน่งปัจจุบัน การดับเบิลคลิกไดเร็กทอรีในแผงหลักจะเปิดไดเร็กทอรีนั้น

ปุ่มบนแถบเครื่องมือจะนำคุณไปยังตำแหน่งก่อนหน้า ขึ้นหนึ่งระดับไดเร็กทอรี หรือไปยังโฮมไดเร็กทอรีของคุณ เส้นทางไปยังตำแหน่งที่ดูอยู่ในปัจจุบันจะปรากฏขึ้น
ในคอมพิวเตอร์ทดสอบของเรา GNOME ได้รับการตั้งค่าให้ใช้โหมดมืด และ QtFM จะจับคู่โดยอัตโนมัติ อย่างไรก็ตาม QtFM ยังคงอยู่ในโหมดมืดเมื่อ GNOME เปลี่ยนเป็นโหมดสว่าง แม้ว่าจะปิดและเปิด QtFM ใหม่อีกครั้ง QtFM มีตัวเลือกใน Edit > Settings > Appearances แต่ไม่มีผลใดๆ

บนคอมพิวเตอร์เครื่องอื่นที่ใช้ EndeavourOS โหมดแสงและโหมดมืดจะทำงานตามที่คาดไว้

รายการตำแหน่งที่ตั้งในบานหน้าต่างด้านข้างค่อนข้างเบาบางเมื่อเริ่มต้น ในการเติมรายการด้วยตำแหน่งที่คุณเลือกเอง ให้คลิกขวาที่ไดเร็กทอรีในบานหน้าต่างหลักแล้วเลือก "เพิ่มบุ๊กมาร์ก" จากเมนูบริบท

คุณยังสามารถคลิกรายการในบานหน้าต่างด้านข้างเพื่อลากขึ้นและลงเพื่อให้ตรงตำแหน่งใหม่ในรายการ
การคลิกขวาที่พื้นหลังของแผงหลักจะเปิดเมนูบริบทที่ให้คุณสร้างไฟล์หรือไดเร็กทอรีใหม่ เลื่อนระดับไดเร็กทอรีหนึ่งระดับ ย้ายไปยังตำแหน่งก่อนหน้า เพิ่มบุ๊กมาร์ก หรือดูคุณสมบัติของไดเร็กทอรีปัจจุบัน

QtFM มีสี่เมนูสั้นๆ การทำงานของเมนูหลายอย่างถูกแมปกับแป้นพิมพ์ลัด นี่คือสิ่งที่คุณน่าจะใช้มากที่สุด

- Ctrl+N : เปิดอินสแตนซ์ QtFM ใหม่
- Ctrl+T : เปิดแท็บใหม่
- Ctrl+W : ปิดแท็บปัจจุบัน
- Ctrl+C : คัดลอก
- Ctrl+V : วาง
- Alt+Up : เลื่อนขึ้นหนึ่งระดับในไดเร็กทอรีทรี
- Backspace : ย้ายไปยังตำแหน่งก่อนหน้า
- Ctrl+H : สลับการแสดงไฟล์ที่ซ่อนอยู่
- Del : ย้ายไปที่ถังขยะ
- Shift+Del : ลบทันที ไม่ต้องย้ายไปที่ถังขยะ
- F1 : เปิดหน้าต่างเทอร์มินัลในตำแหน่งปัจจุบัน
- Ctrl+Q : ออก ปิด QtFM
- F2 : เปลี่ยนชื่อไฟล์หรือไดเรกทอรีที่ไฮไลต์
- Ctrl+- : ซูมออก
- Ctrl++ : ซูมเข้า
- F3 : สลับไอคอนและมุมมองรายการ
- F4 : ในมุมมองรายการ สลับการแสดงรายละเอียด
- F5 : รีเฟรชมุมมองปัจจุบัน
หากต้องการเปิดหน้าต่างเทอร์มินัลที่ตำแหน่งปัจจุบัน ให้คลิกปุ่ม "เทอร์มินัล" ที่ด้านขวาสุดของแถบเครื่องมือ โดยค่าเริ่มต้น ค่านี้จะถูกตั้งค่าให้เปิด xterm ซึ่งพบได้ในระบบ Linux ส่วนใหญ่

คุณสามารถเปลี่ยนตัวเลือกนี้เพื่อเปิดเทอร์มินัลอีมูเลเตอร์ที่ต้องการได้โดยเข้าไปที่กล่องโต้ตอบ “การตั้งค่า” จากแก้ไข > การตั้งค่า เปลี่ยนฟิลด์ "คำสั่ง" สำหรับรายการ "Terminal Emulator" ในบานหน้าต่าง "ทั่วไป"
สำหรับ GNOME นี่จะเป็น "gnome-terminal"

หากคุณติดตั้งเทอร์มินัลอีมูเลเตอร์อื่น ให้ป้อนคำสั่งที่ใช้เพื่อเปิดใช้
ส่วนที่ดีที่สุด: การกระทำที่กำหนดเอง
สำหรับความต้องการของฉัน พลังของ QtFM อยู่ที่การช่วยให้คุณสร้างการกระทำแบบกำหนดเองได้อย่างง่ายดาย นี่คือคำสั่งที่ใช้กับไฟล์หรือไดเร็กทอรี เมื่อนำไปใช้กับไฟล์จะมีความสำคัญต่อนามสกุลไฟล์ เมื่อคุณคลิกขวาที่ไฟล์ คุณจะเห็นเฉพาะการดำเนินการแบบกำหนดเองที่ใช้กับไฟล์ประเภทนั้น
หากต้องการสร้างการดำเนินการแบบกำหนดเอง ให้ไปที่แก้ไข > การตั้งค่า > การดำเนินการแบบกำหนดเอง

การกระทำที่กำหนดเองที่มีอยู่จะแสดงขึ้น ปุ่มสี่ปุ่มใต้รายการการกระทำคือ:
- คืนค่าการกระทำที่กำหนดเองเป็นค่าเริ่มต้น
- แสดงข้อความช่วยเหลือสั้นๆ
- เพิ่มการกระทำใหม่
- ลบการดำเนินการที่ไฮไลต์
การกระทำที่กำหนดเองประกอบด้วย:
- ประเภทไฟล์ : อาจเป็นนามสกุลไฟล์ เครื่องหมายดอกจัน “*” หมายถึงไฟล์และไดเร็กทอรีทั้งหมด “โฟลเดอร์” หมายถึงไดเร็กทอรีใดๆ หรือชื่อของไดเร็กทอรีเฉพาะ
- ข้อความ : คำอธิบายข้อความของการกระทำ
- ไอคอน : คุณเลือกไอคอนจากรายการยาวที่ QtFM เติมจากไอคอนที่มีอยู่บนคอมพิวเตอร์ของคุณ
- Command : คำสั่งจริงที่คุณต้องการให้ดำเนินการ ซึ่งอยู่ในไวยากรณ์ของเชลล์มาตรฐาน โดยมีโทเค็นพิเศษสองสามรายการ คุณสามารถใช้ “%f” เพื่อแสดงไฟล์ที่เลือกของไฟล์ “%F” เพื่อแสดงไฟล์หรือไฟล์ที่เลือกร่วมกับพาธระบบไฟล์แบบเต็ม หรือ “%n” เพื่อแสดงชื่อไฟล์ปัจจุบัน
- ช่องทำ เครื่องหมาย : ช่องทำเครื่องหมายในแต่ละช่องคำสั่งใช้ร่วมกับช่องทำเครื่องหมาย “แสดงไดอะล็อกพร้อมเอาต์พุตของการดำเนินการ” เมื่อเลือกกล่องกาเครื่องหมายนั้น คำสั่งทั้งหมดที่มีการเลือกกล่องกาเครื่องหมายแต่ละรายการจะแสดงกล่องโต้ตอบที่แสดงรายละเอียดของคำสั่งขณะที่รัน และบันทึกเอาต์พุตใดๆ จากคำสั่งนั้น
คลิกปุ่ม “ + ” เพื่อสร้างการกระทำแบบกำหนดเองใหม่ การกระทำที่ว่างเปล่าจะถูกเพิ่มที่ด้านล่างของรายการ

คลิกสองครั้งที่ช่องว่างช่องใดช่องหนึ่งเพื่อแก้ไข เราจะตั้งค่าการดำเนินการแบบกำหนดเองเพื่อเรียกยูทิลิตีการแปลงเอกสาร pandoc เพื่อสร้างไฟล์ Markdown เวอร์ชัน HMTL
รายการฟิลด์ของเราคือ:
- ประเภทไฟล์ : “MD” นามสกุลไฟล์ Markdown เริ่มต้น
- ข้อความ : “สร้าง HTML”
- ไอคอน : ยูทิลิตี้
pandocไม่มีไอคอน เราจึงเว้นว่างไว้ - คำสั่ง : “pandoc -o Draft.html %f” สิ่งนี้บอกให้
pandocสร้างไฟล์ชื่อ “draft.html” จาก Markdown ในไฟล์ชื่อ “%f”

คลิกปุ่ม “บันทึก” เมื่อคุณกรอกข้อมูลในช่องแล้ว
หากเรานำทางไปยังตำแหน่งที่มีไฟล์ Markdown อยู่ในนั้น เราสามารถตรวจสอบการกระทำที่กำหนดเองใหม่ของเราได้ เรามีไฟล์สองไฟล์ในไดเร็กทอรี "~/Documents" ไฟล์หนึ่งเป็นไฟล์มาร์กดาวน์ ส่วนอีกไฟล์เป็นเอกสาร LibreOffice
คลิกขวาที่ไฟล์ ODT จะสร้างเมนูบริบท ตามที่เราคาดไว้ การดำเนินการแบบกำหนดเองใหม่ จะไม่ ปรากฏขึ้น

การ กระทำ ใหม่ปรากฏในเมนูบริบทสำหรับไฟล์ Markdown

หากเราเลือกการดำเนินการแบบกำหนดเอง จะมีการเรียกใช้ pandoc และสร้างไฟล์ HTML ชื่อ “draft.html”

ที่เกี่ยวข้อง: วิธีใช้ pandoc เพื่อแปลงไฟล์บน Linux Command Line
ยอดเยี่ยมนอกเหนือจากการติดตั้ง
QtFM เป็นตัวจัดการไฟล์ที่ยอดเยี่ยมในหลายๆ ด้าน แต่จะไม่ได้รับการนำไปใช้ในวงกว้าง เว้นแต่ว่ากระบวนการติดตั้งจะง่ายขึ้นสำหรับการแจกจ่าย Linux ที่มากขึ้น
น่าเสียดายเพราะการดำเนินการแบบกำหนดเองและความง่ายในการใช้งานทำให้ QtFM แตกต่างจากตัวจัดการไฟล์อื่น ๆ แม้ว่าคุณจะไม่ต้องการใช้ QtFM เป็นตัวจัดการไฟล์ทั่วไปของคุณ แต่อาจคุ้มค่าที่จะกำหนดค่าการดำเนินการแบบกำหนดเองบางอย่าง ซึ่งจะช่วยเพิ่มประสิทธิภาพให้กับเวิร์กโฟลว์ที่ยุ่งวุ่นวายของคุณ และใช้สำหรับโอกาสเหล่านั้นเท่านั้น
ที่เกี่ยวข้อง: คุณควรใช้ระบบไฟล์ Linux ใด

