เหตุใดอินเทอร์เน็ตของคุณจึงไม่ทำงานแม้ว่าจะเชื่อมต่ออยู่
เผยแพร่แล้ว: 2020-07-29บางครั้ง คุณอาจพบสิ่งแปลกปลอมบนพีซีที่ใช้ Windows ของคุณ: ระบบจะบอกว่าคุณไม่มีการเชื่อมต่ออินเทอร์เน็ต ที่จริงแล้ว คุณสามารถท่องเว็บผ่านเบราว์เซอร์ได้อย่างง่ายดาย
ดังนั้น คุณอาจถามตัวเองว่า: “ทำไม Windows 10 ถึงบอกว่า “ไม่มีอินเทอร์เน็ต” ในขณะที่อินเทอร์เน็ตกำลังทำงานอยู่ นี่คือสิ่งที่เราจะกล่าวถึงในโพสต์นี้
“เชื่อมต่อแต่ไม่มีอินเทอร์เน็ต” หมายความว่าอย่างไร
ข้อความแสดงข้อผิดพลาด "ไม่มีอินเทอร์เน็ต" (ซึ่งเกิดขึ้นแม้ว่าจะใช้งานการท่องเว็บได้) ได้รับการกล่าวถึงเมื่อเร็วๆ นี้ในฟอรัมผู้ใช้ของ Microsoft ปัญหาได้รับการอธิบายโดยผู้ใช้ในรายละเอียดเพิ่มเติม
เห็นได้ชัดว่า หลังจากกำหนดที่อยู่เซิร์ฟเวอร์ DNS ด้วยตนเอง ระบบเริ่ม "เชื่อ" ว่าไม่มีอินเทอร์เน็ต แม้ว่าผู้ใช้จะยังสามารถท่องเว็บได้ ดูเหมือนว่าปัญหาจะเกิดขึ้นทันทีหลังจากที่ผู้ใช้ป้อนที่อยู่เซิร์ฟเวอร์ DNS ด้วยตนเองสำหรับโปรโตคอล IPv4 ของอะแดปเตอร์เครือข่าย หลังจากนั้น ระบบก็เริ่มแสดงไอคอน "ไม่มีอินเทอร์เน็ต" และแอปอย่าง Spotify และแอปอื่นๆ ที่คล้ายกันรายงานว่าออฟไลน์ในขณะที่เบราว์เซอร์ทำงานได้อย่างสมบูรณ์
อย่างไรก็ตาม เมื่อผู้ใช้เปลี่ยนการตั้งค่าที่อยู่เซิร์ฟเวอร์ DNS กลับเป็นอัตโนมัติและรีสตาร์ทคอมพิวเตอร์ ทุกอย่างก็กลับสู่สภาวะปกติ: อินเทอร์เน็ตทำงานอย่างถูกต้อง ไม่มีแอปรายงานว่าขาดการเชื่อมต่อ และระบบไม่คิดว่ามีปัญหาในการเชื่อมต่อ .
ดังนั้น คำตอบของปัญหาดูเหมือนจะไม่เพียงแค่กำหนดเซิร์ฟเวอร์ DNS ด้วยตนเอง อย่างไรก็ตาม นี่เป็นวิธีแก้ปัญหาที่ไม่ค่อยพึงปรารถนา เนื่องจากการตั้งค่าเซิร์ฟเวอร์ DNS ด้วยตนเองมักจะส่งผลให้มีความเร็วที่เร็วขึ้นมาก และผู้ใช้จำนวนมากต้องการมีตัวเลือกนี้สำหรับพวกเขา
มีวิธีแก้ไขปัญหาที่ดีกว่านี้หรือไม่? ปรากฎว่ามี
ดูเหมือนว่าคำตอบของปัญหาจะเกี่ยวข้องกับค่า DWORD ในโฟลเดอร์ HKEY_LOCAL_MACHINE\SYSTEM\CurrentControlSet\services\NlaSvc\Parameters\Internet ดังนั้น การเปลี่ยนค่านั้นใน Registry ของคอมพิวเตอร์ของคุณจึงสามารถแก้ปัญหาให้กับผู้ใช้บางคนได้
นี่คือสิ่งที่ต้องทำ:
- บนแป้นพิมพ์ของคุณ ให้กดคีย์ผสม Win + R เพื่อเรียกใช้ Run
- พิมพ์ regedit แล้วกดปุ่ม Enter
- คุณจะเห็นข้อความแจ้งบัญชีผู้ใช้ปรากฏขึ้น - คลิกใช่เพื่อยืนยัน
- ไปที่โฟลเดอร์นี้: HKEY_LOCAL_MACHINE\SYSTEM\CurrentControlSet\services\NlaSvc\Parameters\Internet
- ค้นหา EnableActiveProbing และดับเบิลคลิก
- เปลี่ยนค่าของ EnableActiveProbing จาก 0 เป็น 1
- ดำเนินการต่อเพื่อรีสตาร์ทพีซีของคุณ
- เมื่อรีสตาร์ทแล้ว คุณจะสามารถตั้งค่าที่อยู่ DNS ด้วยตนเองได้โดยไม่มีปัญหาเครือข่ายใน Windows
ขั้นตอนข้างต้นควรแก้ไขปัญหาสำหรับผู้ใช้ส่วนใหญ่ อย่างไรก็ตาม บางครั้งคุณอาจประสบปัญหาเพิ่มเติม: เมื่อรีบูต EnableActiveProbing อาจกลับไปเป็น 0 อีกครั้ง ในกรณีนี้ ปัญหาอาจเกิดจากซอฟต์แวร์ที่เพิ่งติดตั้งหรือมัลแวร์บนพีซีของคุณ ทางออกที่ดีที่สุดคือการเรียกใช้การสแกนมัลแวร์ที่ครอบคลุมบนคอมพิวเตอร์ของคุณ

ปกป้องพีซีจากภัยคุกคามด้วย Anti-Malware
ตรวจสอบพีซีของคุณเพื่อหามัลแวร์ที่แอนตี้ไวรัสของคุณอาจพลาด และรับการคุกคามออกอย่างปลอดภัยด้วย Auslogics Anti-Malware
หากโปรแกรมป้องกันไวรัสหลักของคุณตรวจไม่พบอะไร ให้ลองขอความเห็นที่สองกับ Auslogics Anti-Malware ซึ่งออกแบบมาเพื่อตรวจจับแม้กระทั่งสิ่งของที่เป็นอันตรายที่หายากที่สุด และสามารถทำงานร่วมกับโปรแกรมป้องกันไวรัสหลักของคุณได้ ดังนั้นคุณจึงไม่ต้อง ถอนการติดตั้ง หากไม่พบมัลแวร์บนพีซีของคุณ ให้ลองถอนการติดตั้งซอฟต์แวร์ล่าสุดที่คุณดาวน์โหลด และตรวจสอบว่าปัญหาหายไปหรือไม่

สุดท้ายนี้ หากคุณพบข้อผิดพลาดของเครือข่ายบ่อยครั้ง คุณควรตรวจสอบไดรเวอร์เครือข่ายของคุณ ไดรเวอร์เครือข่ายที่ล้าสมัยอาจสร้างความรำคาญให้กับระบบของคุณได้ ดังนั้นจึงเป็นเรื่องสำคัญที่จะต้องอัปเดตไดรเวอร์และทำงานอย่างถูกต้อง คุณสามารถอัปเดตไดรเวอร์ได้สองวิธี: คุณสามารถดำเนินการด้วยตนเองหรือโดยอัตโนมัติ
แนะนำให้อัปเดตไดรเวอร์ระบบด้วยตนเองสำหรับผู้ใช้ที่มีประสบการณ์มากกว่า เนื่องจากเป็นกระบวนการที่ซับซ้อนซึ่งเกี่ยวข้องกับหลายขั้นตอน (เช่น การถอนการติดตั้งไดรเวอร์เก่า การดาวน์โหลดไดรเวอร์ใหม่สำหรับเวอร์ชันระบบปฏิบัติการของคุณจากเว็บไซต์ทางการ และติดตั้งลงในพีซีของคุณ) และดำเนินการค่อนข้างมาก บิตของเวลา นอกจากนี้ หากคุณทำผิดพลาดในระหว่างกระบวนการนี้ อาจนำไปสู่ปัญหาที่ใหญ่กว่าในพีซีของคุณ
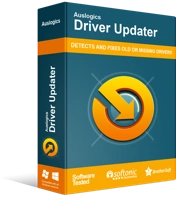
แก้ไขปัญหาพีซีด้วย Driver Updater
ประสิทธิภาพของพีซีที่ไม่เสถียรมักเกิดจากไดรเวอร์ที่ล้าสมัยหรือเสียหาย Auslogics Driver Updater วินิจฉัยปัญหาของไดรเวอร์และให้คุณอัปเดตไดรเวอร์เก่าทั้งหมดในคราวเดียวหรือทีละรายการเพื่อให้พีซีของคุณทำงานได้ราบรื่นยิ่งขึ้น
หากคุณไม่มั่นใจพอที่จะติดตั้งไดรเวอร์ใหม่ด้วยตนเอง คุณสามารถใช้ซอฟต์แวร์พิเศษเพื่อให้มีการอัปเดตโดยอัตโนมัติ Auslogics Driver Updater สามารถทำงานให้คุณได้: ก่อนอื่นโปรแกรมจะสแกนไดรเวอร์ระบบของคุณเพื่อหาปัญหาที่มีอยู่หรือที่อาจเกิดขึ้น จากนั้นจึงอัปเดตไดรเวอร์ที่ล้าสมัยเป็นเวอร์ชันทางการล่าสุดในคลิกเดียว ด้วยวิธีนี้ คุณจะรักษาไดรเวอร์ของคุณให้ทำงานได้อย่างถูกต้องโดยไม่เสี่ยงต่อความเสียหายต่อระบบของคุณ หรือใช้เวลาในการติดตั้งด้วยตนเอง
แอปไม่มีมัลแวร์และได้รับการออกแบบมาโดยเฉพาะสำหรับปัญหาที่อธิบายไว้ในบทความนี้ เพียงดาวน์โหลดและรันบนพีซีของคุณ ดาวน์โหลดฟรี
พัฒนาโดย Auslogics
Auslogics คือ Microsoft Silver Application Developer ที่ผ่านการรับรอง Microsoft ยืนยันความเชี่ยวชาญระดับสูงของ Auslogics ในการพัฒนาซอฟต์แวร์คุณภาพที่ตอบสนองความต้องการที่เพิ่มขึ้นของผู้ใช้พีซี
เราหวังว่าวิธีแก้ปัญหาข้างต้นจะเป็นประโยชน์ และคุณจะไม่พบปัญหาเครือข่ายในพีซี Windows 10 อีกต่อไป โปรดแบ่งปันว่าคุณแก้ไขปัญหาอย่างไรในส่วนความคิดเห็นด้านล่าง
