ทำไมการ์ดกราฟิก NVIDIA ไม่แสดงใน Device Manager?
เผยแพร่แล้ว: 2020-12-15Windows 10 เป็นระบบปฏิบัติการเกมที่มีความสามารถมาก มันมาพร้อมกับคุณสมบัติและตัวเลือกมากมายสำหรับนักเล่นเกมที่ทำให้ประสบการณ์ของพวกเขาดีขึ้น นอกจากนี้ยังมีเกมให้เลือกมากมายที่ออกแบบมาสำหรับ Windows 10 โดยเฉพาะ
อย่างไรก็ตาม ผู้ใช้บางรายได้รายงานปัญหาเกี่ยวกับการ์ดกราฟิก NVIDIA ใน Windows 10 เมื่อเร็วๆ นี้ ปัญหาคือพวกเขาไม่พบการ์ดกราฟิก NVIDIA ในรายการภายใต้ตัวจัดการอุปกรณ์
คุณจะแก้ไขการ์ดกราฟิก NVIDIA ไม่แสดงใน Device Manager บน Windows 10 ได้อย่างไร นี่คือคำถามที่เราตั้งใจจะตอบในบทความนี้
วิธีแก้ไขการ์ดกราฟิก NVIDIA ไม่แสดงในปัญหา Windows 10
มีหลายสาเหตุที่ทำให้คุณไม่เห็นการ์ดกราฟิก NVIDIA ของคุณภายใต้ตัวจัดการอุปกรณ์ อย่างไรก็ตาม สาเหตุที่เป็นไปได้มากที่สุดคือมีบางอย่างผิดพลาดระหว่างการติดตั้งการ์ด
หากคุณเป็นนักเล่นเกมตัวยงหรือวิดีโองานที่แสดงพีซี Windows 10 ของคุณ คุณทราบดีว่าการมีการ์ดกราฟิกที่ใช้งานได้อย่างเหมาะสมบนคอมพิวเตอร์ของคุณมีความสำคัญเพียงใด เกมบางเกมต้องการการตั้งค่ากราฟิกขั้นสูง เช่น FPS (เฟรมต่อวินาที) ในบางกรณี คุณจะต้องปรับขนาด การวางแนว มาตราส่วน และอื่นๆ ในการปรับแต่งการตั้งค่าเหล่านี้ คุณจะต้องมีสิทธิ์เข้าถึง NVIDIA Control Panel ตอนนี้ หากคุณไม่พบการ์ดกราฟิก NVIDIA ของคุณ คุณจะไม่สามารถทำสิ่งใดได้เลย
ต่อไปนี้คือวิธีหลักสองวิธีที่คุณสามารถลองแก้ไขการ์ดกราฟิก NVIDIA ที่ไม่แสดงบนพีซี Windows ของคุณ:
- คุณสามารถตรวจสอบตัวเลือก Show Hidden Devices และติดตั้งไดรเวอร์กราฟิกของคุณใหม่ได้
- คุณสามารถดาวน์โหลดและติดตั้งไดรเวอร์ใหม่บนพีซีของคุณได้
เริ่มต้นด้วยตัวเลือกแรก: ลองเปิดใช้งานตัวเลือก Show Hidden Devices และติดตั้งไดรเวอร์กราฟิกของคุณใหม่
ตัวเลือกที่หนึ่ง: แสดงอุปกรณ์ที่ซ่อนอยู่และติดตั้งไดรเวอร์กราฟิกใหม่
นี่คือสิ่งที่คุณต้องทำ:
- ไปที่ Command Prompt และเปิดโปรแกรมด้วยสิทธิ์ของผู้ดูแลระบบ คุณสามารถทำได้โดยไปที่เมนูเริ่ม พิมพ์ cmd (ไม่มีเครื่องหมายคำพูด) คลิกขวาที่โปรแกรม แล้วเลือกตัวเลือก Run as Administrator
- คัดลอกและวางคำสั่งด้านล่างแล้วกดปุ่ม Enter บนแป้นพิมพ์ของคุณ:
ตั้งค่า devmgr_show_nonpresent_devices=1
- เรียกใช้ Run (คุณสามารถทำได้โดยกดคีย์ผสม Win + R บนแป้นพิมพ์) แล้วพิมพ์ "Devmgmt.msc" (ไม่มีเครื่องหมายคำพูด) ซึ่งจะเปิดหน้าต่างตัวจัดการอุปกรณ์
- ในหน้าต่างใหม่ ไปที่เมนูมุมมอง > แสดงอุปกรณ์ที่ซ่อนอยู่ ในตอนนี้คุณควรจะสามารถเห็นการ์ดกราฟิก NVIDIA ในตำแหน่งปกติได้แล้ว
- ตอนนี้ คุณจะต้องถอนการติดตั้งอุปกรณ์การ์ด NVIDIA และอุปกรณ์ที่ไม่รู้จัก เพียงคลิกขวาที่แต่ละรายการแล้วเลือกถอนการติดตั้งจากเมนูบริบท
- หลังจากถอนการติดตั้งอุปกรณ์แต่ละเครื่องแล้ว ให้รีสตาร์ทพีซีของคุณ
ปัญหาของคุณควรได้รับการแก้ไขแล้ว และหวังว่าคุณจะกลับไปเล่นเกมหรือตัดต่อวิดีโอได้โดยไม่มีปัญหา อย่างไรก็ตาม หากคุณยังไม่เห็นการ์ดกราฟิก NVIDIA ของคุณภายใต้ตัวจัดการอุปกรณ์ คุณจะต้องดำเนินการตามแนวทางแก้ไขปัญหาถัดไป
ตัวเลือกที่สอง: ดาวน์โหลดและติดตั้งไดรเวอร์ใหม่
หากวิธีแก้ปัญหาข้างต้นไม่ได้ผล คุณจะต้องดาวน์โหลดไดรเวอร์กราฟิกใหม่สำหรับพีซีของคุณ หากมีเวอร์ชันที่อัปเดต เมื่อคุณซื้อผลิตภัณฑ์ใดๆ จาก NVIDIA — และโดยเฉพาะอย่างยิ่งการ์ดกราฟิก — เป็นสิ่งสำคัญอย่างยิ่งที่คุณจะต้องอัปเดตซอฟต์แวร์เพื่อให้ทำงานได้อย่างถูกต้อง
อย่างไรก็ตาม ขณะอัปเดตแอปเป็นกระบวนการที่ค่อนข้างตรงไปตรงมา การอัปเดตไดรเวอร์กราฟิกอาจซับซ้อนกว่าเล็กน้อย คุณสามารถอัปเดตไดรเวอร์ได้สองวิธี:

ด้วยตนเอง: โดยทั่วไปจะแนะนำตัวเลือกนี้สำหรับผู้ใช้ที่มีประสบการณ์มากกว่า กระบวนการอัปเดตไดรเวอร์ของคุณด้วยตนเองเป็นกระบวนการหลายขั้นตอน ขั้นแรกต้องระบุไดรเวอร์ที่ล้าสมัย จากนั้นดาวน์โหลดเวอร์ชันที่อัปเดตจากเว็บไซต์ของผู้ผลิต และสุดท้ายคือทำการติดตั้ง
ปัญหาคือหากคุณทำผิดพลาดขณะติดตั้งไดรเวอร์ใหม่ คุณอาจประสบปัญหาร้ายแรงหลายประการในพีซีของคุณ ด้วยเหตุนี้จึงอาจไม่ใช่ความคิดที่ดีที่สุดที่จะอัปเดตไดรเวอร์ของคุณด้วยตนเอง หากคุณไม่มีประสบการณ์ในการดำเนินการดังกล่าวมาก่อน คุณอาจสร้างปัญหาในระบบของคุณมากกว่าที่คุณพยายามแก้ไขในตอนแรก ดังนั้น คุณจะต้องได้รับความช่วยเหลือจากผู้เชี่ยวชาญในการซ่อมแซมคอมพิวเตอร์ของคุณ
คุณรู้สึกว่าคุณพร้อมที่จะอัปเดตไดรเวอร์กราฟิกด้วยตนเองหรือไม่? ถ้าเป็นเช่นนั้น คุณจะต้องไปที่หน้าอย่างเป็นทางการของ NVIDIA ค้นหาคำแนะนำเกี่ยวกับวิธีการอัปเดตการ์ดแสดงผลของคุณเป็นเวอร์ชันล่าสุดที่มี ก่อนที่คุณจะเริ่ม คุณต้องค้นหาว่าการ์ดกราฟิก NVIDIA ที่คุณติดตั้งบนพีซีของคุณคืออะไร โดยทั่วไป คุณจะพบชื่อรุ่นนี้บนบรรจุภัณฑ์ที่ใส่การ์ด อย่างไรก็ตาม หากคุณไม่มีบรรจุภัณฑ์อีกต่อไป คุณสามารถค้นหาหมายเลขรุ่นได้โดยใช้ DirectX Diagnostic Tool โดยใช้วิธีดังนี้:
- ไปที่เรียกใช้ (ใช้คีย์ผสม W + R บนแป้นพิมพ์ของคุณ)
- พิมพ์ "DXDIAG" (ไม่มีเครื่องหมายคำพูด)
- ตรวจสอบว่าคุณใช้ระบบ 32 บิตหรือ 64 บิต: ไปที่แท็บระบบภายใต้ระบบปฏิบัติการเพื่อค้นหาข้อมูลนี้
- ถัดไป ไปที่แท็บแสดง ตรวจสอบสิ่งที่เขียนภายใต้ Chip Type — นี่คือการ์ดกราฟิก NVIDIA ของคุณ
เมื่อคุณทราบรุ่นที่ถูกต้องแล้ว คุณสามารถค้นหาไดรเวอร์ที่จำเป็นบนเว็บไซต์ของ NVIDIA แล้วติดตั้งไดรเวอร์ที่อัปเดต
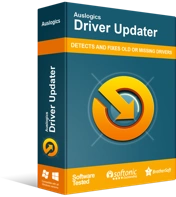
แก้ไขปัญหาพีซีด้วย Driver Updater
ประสิทธิภาพของพีซีที่ไม่เสถียรมักเกิดจากไดรเวอร์ที่ล้าสมัยหรือเสียหาย Auslogics Driver Updater วินิจฉัยปัญหาของไดรเวอร์และให้คุณอัปเดตไดรเวอร์เก่าทั้งหมดในคราวเดียวหรือทีละรายการเพื่อให้พีซีของคุณทำงานได้ราบรื่นยิ่งขึ้น
อัตโนมัติ: เมื่ออัปเดตไดรเวอร์โดยอัตโนมัติ คุณจะต้องใช้โปรแกรมพิเศษที่สามารถทำงานให้คุณได้ ตัวอย่างเช่น โปรแกรมอย่าง Auslogics Driver Updater สามารถอัปเดตไดรเวอร์ระบบของคุณได้ในคลิกเดียว และไม่เสี่ยงต่อความเสียหายต่อระบบของคุณ หากคุณต้องการอัปเดตไดรเวอร์ของคุณโดยอัตโนมัติ สิ่งที่คุณต้องทำคือดาวน์โหลดและติดตั้ง Auslogics Driver Updater จากนั้นเรียกใช้การสแกนหาไดรเวอร์ที่ล้าสมัย เมื่อพบสิ่งเหล่านี้แล้ว แอพจะดำเนินการอัปเดตโดยอัตโนมัติเป็นเวอร์ชันล่าสุดที่มีให้ และนั่นแหล่ะ ตอนนี้คุณควรมีกราฟิก NVIDIA เวอร์ชันล่าสุดที่ทำงานบนพีซีของคุณและหวังว่าคุณจะไม่ประสบปัญหาใดๆ อีกต่อไป
เราหวังว่าคุณจะรู้วิธีแก้ไข NVIDIA Graphics Card ที่ Windows 10 ตรวจไม่พบ และสามารถเล่นเกมและตัดต่อวิดีโอได้โดยไม่มีปัญหาใดๆ
