ทำไมแบตเตอรี่ Mac ของฉันถึงหมดเร็วมาก 10 การแก้ไข
เผยแพร่แล้ว: 2023-02-20
คุณเพิ่งสังเกตเห็นว่าแบตเตอรี่ของคุณหมดเร็วผิดปกติหรือไม่? คุณตื่นขึ้นมาในเช้าวันหนึ่งและพบว่า Mac ของคุณหมดในชั่วข้ามคืนหรือไม่? ประโยชน์ที่ใหญ่ที่สุดอย่างหนึ่งของ MacBook คือความสะดวกในการพกพาโดยไม่ต้องกังวลกับการเสียบปลั๊ก หากเครื่องของคุณแสดงการสิ้นเปลืองพลังงานมากเกินไป นี่คือสิ่งที่ควรทำ
รีบูท Mac ของคุณ
การรีสตาร์ท Mac ของคุณภายใต้ Apple > การรีสตาร์ทสามารถแก้ไขปัญหาได้ทุกประเภท ดังนั้นจึงเป็นจุดเริ่มต้นที่ดีหากปัญหาเกี่ยวกับแบตเตอรี่ยังเป็นเรื่องใหม่
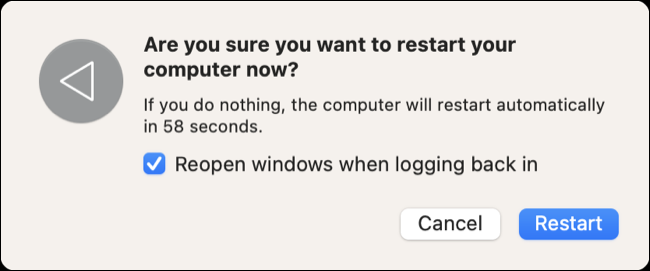
การรีสตาร์ทอาจแก้ปัญหาการระบายแบตเตอรี่ที่เกิดจากปัญหาชั่วคราวภายใน macOS เช่น ส่วนประกอบของระบบปฏิบัติการหรือแอปพลิเคชันของบริษัทอื่นที่ขัดข้อง
ฆ่าแอพกระหายน้ำ
หากปัญหาไฟฟ้าดับเป็นปัญหาต่อเนื่อง อาจเป็นเพราะแอปพลิเคชันที่คุณใช้งานอยู่ โดยทั่วไป macOS ทำงานได้ดีในการจัดการการใช้พลังงาน โดยเฉพาะอย่างยิ่งในรุ่น Apple Silicon ที่ทันสมัย แต่นั่นไม่ได้หมายความว่าคุณไม่สามารถทำส่วนของคุณเพื่อลดการใช้พลังงานได้
วิธีที่ง่ายที่สุดในการตรวจหาแอปที่มีปัญหาคือการคลิกที่ไอคอนแบตเตอรี่ของแถบเมนูที่มุมบนขวาของหน้าจอ แอปที่ใช้ “พลังงานมาก” จะแสดงอยู่ที่นี่ แต่เฉพาะในขณะที่การใช้พลังงานกำลังเพิ่มขึ้นอย่างรวดเร็วเท่านั้น
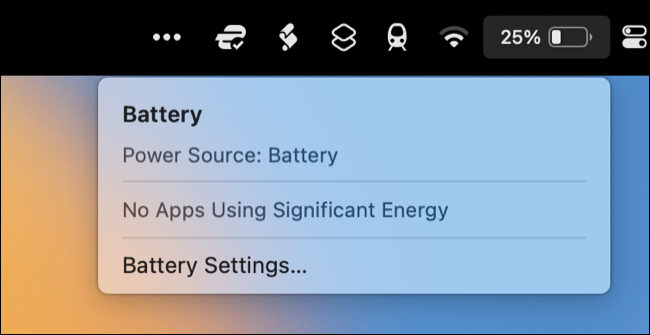
เพื่อให้เข้าใจมากขึ้นว่ากระบวนการต่างๆ ใช้พลังงานไปเท่าใด ให้เปิดตัวตรวจสอบกิจกรรม (ไม่ว่าจะใช้ Spotlight หรือเปิดใช้จากแอปพลิเคชัน > ยูทิลิตี้) คลิกที่แท็บ "พลังงาน" แล้วจัดเรียงกระบวนการตาม "ผลกระทบด้านพลังงาน" เพื่อดูว่าแอปพลิเคชันใดใช้อยู่ในขณะนี้ หรือ "พลังงาน 12 ชั่วโมง" เพื่อดูว่าแอปใดใช้พลังงานมากที่สุดใน 12 ชั่วโมงที่ผ่านมา
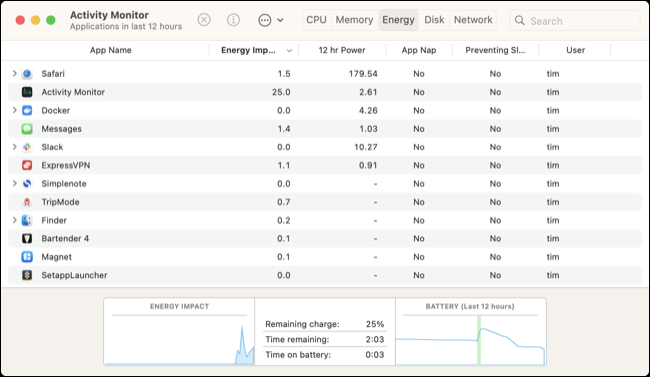
คุณสามารถฆ่ากระบวนการได้โดยคลิกที่กระบวนการ จากนั้นใช้ปุ่มปิด "X" ที่ด้านบนของหน้าจอ ยังดีกว่า ใช้ข้อมูลนี้เพื่อตัดสินใจเพิ่มเติมเกี่ยวกับวิธีที่คุณใช้ Mac ของคุณ หากคุณสังเกตเห็นว่าแอปใช้พลังงานมาก ให้พิจารณาเปลี่ยนไปใช้ทางเลือกอื่นที่มีประสิทธิภาพมากกว่า
ตัวอย่างเช่น โดยทั่วไปแล้ว Safari จะถือว่าเป็นเบราว์เซอร์ที่ประหยัดพลังงานที่สุดที่คุณสามารถใช้ได้ Apple ปรับซอฟต์แวร์ให้เหมาะสมโดยคำนึงถึงฮาร์ดแวร์เป็นหลัก ดังนั้นการเลือกเรียกดูด้วย Safari อาจทำให้อายุการใช้งานแบตเตอรี่โดยรวมยาวนานขึ้น เป็นความคิดที่ดีเสมอที่จะติดตั้งเบราว์เซอร์สำรอง แต่โปรดจำไว้ว่าแอพของบุคคลที่สาม เช่น Firefox จะไม่ได้รับการปรับแต่งในลักษณะเดียวกับที่แอพของบุคคลที่สามนั้นได้รับ
คุณยังสามารถลองและหลีกเลี่ยงกิจกรรมที่ต้องใช้พลังงานบางอย่างในขณะที่ใช้พลังงานจากแบตเตอรี่ได้หากเป้าหมายของคุณคือการอนุรักษ์พลังงาน การเรนเดอร์วิดีโอหรือเล่นเกม 3D ที่ต้องใช้พลังงานมาก โดยเฉพาะกับ Mac รุ่นเก่า (Intel) แม้แต่การใช้เว็บแอป (เช่น การเล่น Vampire Survivors ) ก็สามารถทำให้ระบบของคุณมีความต้องการสูงและทำให้แบตเตอรี่หมดเร็ว
ลดความสว่างหน้าจอของคุณ
จอแสดงผลเป็นหนึ่งในการสิ้นเปลืองแบตเตอรี่แล็ปท็อปที่ใหญ่ที่สุด ลดความสว่างของหน้าจอหากเป็นไปได้โดยใช้ปุ่ม F1 และ F2 บนแป้นพิมพ์ คุณจะต้องเลือกระดับความสว่างที่ใช้ได้ซึ่งจะไม่ทำให้ปวดตาตามสภาพแสงโดยรอบ
หากคุณสามารถเลือกจุดที่มืดหรือร่มในการทำงานได้ คุณจะสามารถหลีกหนีจากความสว่างของหน้าจอที่ลดลงได้ การใช้ MacBook ของคุณในที่ที่มีแสงแดดจัดอาจทำให้คุณต้องเปิดความสว่างสูงสุดเพื่อดูหน้าจอ แอปเช่น Vivid และ BetterDisplay ที่เพิ่มความสว่างของหน้าจอจะทำให้แบตเตอรี่หมดอย่างมาก
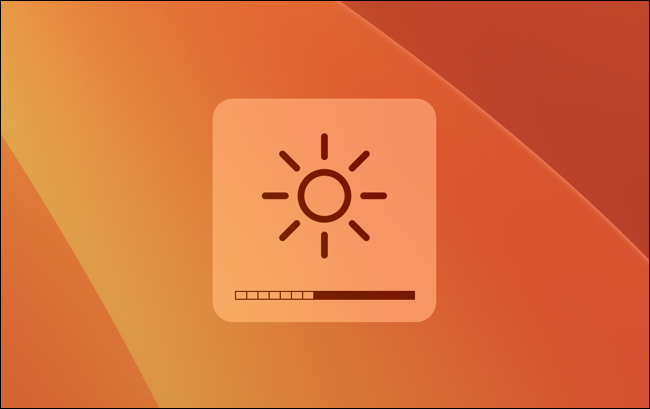
โปรดทราบว่า MacBook Pro รุ่น 14 และ 16 นิ้วที่เปิดตัวในปี 2021 สามารถเพิ่มความสว่างได้ถึง 1600 นิตในเนื้อหา HDR การหลีกเลี่ยงการเล่น HDR โดยใช้พลังงานจากแบตเตอรี่จะช่วยรักษาอายุการใช้งานแบตเตอรี่
เปิดใช้งานโหมดพลังงานต่ำ
สามารถเปิดใช้งานโหมดพลังงานต่ำผ่านการตั้งค่า > แบตเตอรี่ ภายใต้การตั้งค่า “โหมดพลังงาน” ตามค่าเริ่มต้น ควรตั้งค่าเป็น "อัตโนมัติ" สำหรับทั้งแบตเตอรี่และการตั้งค่าพลังงานหลัก แต่คุณสามารถบังคับให้ "พลังงานต่ำ" ให้ความสำคัญกับอายุการใช้งานแบตเตอรี่มากกว่าประสิทธิภาพ สิ่งนี้ทำให้คุณสามารถแลกเปลี่ยนประสิทธิภาพกับอายุการใช้งานแบตเตอรี่ ซึ่งเป็นสิ่งที่คุณสามารถทำได้บน iPhone
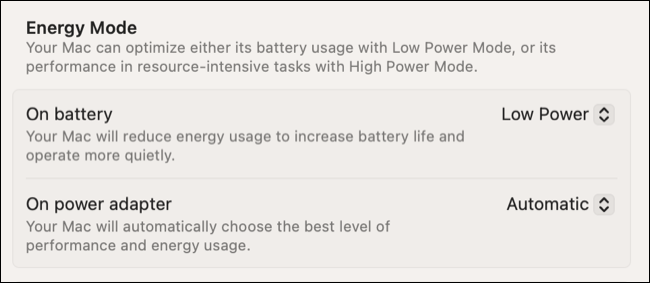
การเลือก "พลังงานต่ำ" ยังหมายความว่า Mac ของคุณเย็นลง ดังนั้นคุณจึงมีโอกาสน้อยที่จะได้ยินเสียงพัดลมหมุน
ถอดอุปกรณ์เสริมที่ไม่จำเป็นออก
ถอดอุปกรณ์เสริมที่ดึงพลังงานจาก MacBook ของคุณเพื่อยืดอายุแบตเตอรี่ การเสียบปลั๊กสมาร์ทโฟน iPhone หรือ Android จะย้ายพลังงานจาก MacBook ไปยังสมาร์ทโฟนได้อย่างมีประสิทธิภาพ ซึ่งมีประโยชน์ในบางกรณี หากคุณเพียงเชื่อมต่อสมาร์ทโฟนเพื่อถ่ายโอนไฟล์หรือใช้กล้อง ตรวจสอบให้แน่ใจว่าคุณได้ถอดอุปกรณ์ออกเมื่อเสร็จสิ้น
สิ่งนี้ใช้ได้กับทุกสิ่งที่ใช้ MacBook เป็นแหล่งพลังงาน รวมถึงไดรฟ์แบบถอดได้ อุปกรณ์ MIDI ไมโครโฟน เว็บแคม ตัวควบคุมเกม (ซึ่งจะถ่ายโอนพลังงานไปยังแบตเตอรี่แบบชาร์จไฟได้ภายใน) และอื่นๆ
ระบุแอพที่ขัดขวางการนอนหลับ
หากคุณคิดว่า MacBook ของคุณกำลังสูญเสียพลังงานในขณะที่ควรเข้าสู่โหมดสลีป คุณสามารถตรวจสอบได้ว่ามีการตั้งค่ากระบวนการใดที่ป้องกันไม่ให้โหมดสลีปทำงานหรือไม่ ในการดำเนินการนี้ ให้เปิดใช้ตัวตรวจสอบกิจกรรมและคลิกที่แท็บ CPU ที่ด้านบนของหน้าจอ ให้คลิก View > Columns และเปิดใช้งานคอลัมน์ “Preventing Sleep”
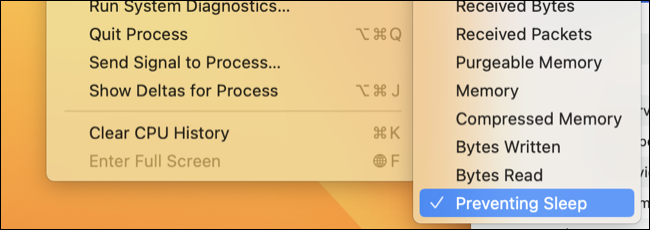
ตอนนี้ให้เลื่อนไปทางขวาในมุมมองกระบวนการของตัวตรวจสอบกิจกรรม แล้วคลิกคอลัมน์ "ป้องกันการเข้าสู่โหมดสลีป" เพื่อจัดเรียงตามเมตริกนั้น คุณสามารถคลิกและลากคอลัมน์ไปทางซ้ายได้หากสะดวกและอ่านง่ายกว่าสำหรับคุณ
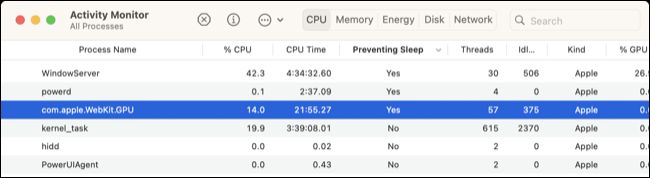

ให้ความสนใจอย่างใกล้ชิดกับกระบวนการของบุคคลที่สามที่ขัดขวางการนอนหลับ อย่ากังวลมากเกินไปเกี่ยวกับกระบวนการ macOS เช่น WindowServer หรือ powerd เราสังเกตเห็นว่าเครื่องเล่นมีเดียบางตัว (ในกรณีของเราคือ Elmedia Player) ที่ขัดขวางไม่ให้เข้าสู่โหมดสลีป แต่แอพอื่นๆ เช่น Amphetamine (ซึ่งออกแบบมาเพื่อให้ Mac ของคุณตื่นอยู่เสมอ) ก็สามารถถูกตำหนิได้เช่นกัน
ตรวจสอบคำขอปลุกในขณะที่ Mac ของคุณเข้าสู่โหมดสลีป
macOS มีเมนูภาพรวมแบตเตอรี่ที่เป็นประโยชน์ภายใต้การตั้งค่าระบบ > แบตเตอรี่ ซึ่งช่วยให้คุณทราบว่าแบตเตอรี่ MacBook ของคุณหมดลงอย่างไร ภายใต้การใช้งานปกติ แบตเตอรี่ของคุณจะค่อยๆ หมดลงแต่ควรจะค่อนข้างคงที่ในขณะที่อยู่ในโหมดสลีป
หาก Mac ของคุณใช้พลังงานหมดในขณะที่ควรพักการทำงาน คุณอาจเห็นกราฟประเภทอื่น เช่น กราฟด้านล่าง ซึ่งแล็ปท็อปมีพลังงานหมดระหว่างเวลาประมาณ 19.00 น. ถึง 9.00 น. แม้ว่าจะไม่ได้ใช้งานก็ตาม
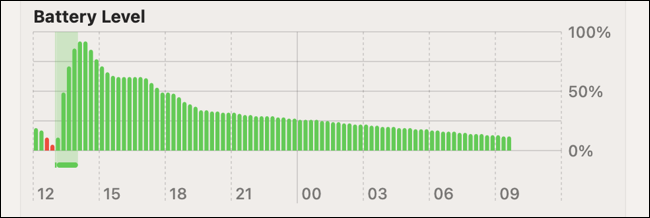
นอกจากการระบุแอพที่ป้องกันการพักเครื่องแล้ว คุณยังสามารถดูว่าแอพหรือกระบวนการใดที่ปลุก Mac ของคุณโดยเฉพาะ เปิด Terminal แล้วพิมพ์หรือวางคำสั่งต่อไปนี้ ตามด้วย Enter:
pmset -g log |grep "ปลุกคำขอ"
ตอนนี้คุณจะเห็นรายการของบันทึกการปลุก รวมถึงกระบวนการที่เริ่มต้นคำขอการปลุก สังเกต *process= ส่วนหนึ่งของบันทึก ซึ่งจะบอกคุณได้อย่างชัดเจนว่ากระบวนการใดที่ทำให้เกิดการร้องขอการปลุก จากที่นี่ คุณจะปรับขนาดบันทึกเพื่อดูว่าเป็นเรื่องปกติ (เช่น dasd , powerd หรือ SleepService ) หรือผิดปกติ (เช่น แอปพลิเคชันของบุคคลที่สาม)

ปิดใช้งาน Power Nap (Intel เท่านั้น)
Power Nap เป็นคุณสมบัติที่ช่วยให้ Mac ของคุณตื่นขึ้นจากโหมดสลีป เชื่อมต่ออินเทอร์เน็ต และรับการอัพเดทบริการ Mail, Calendar และ iCloud Apple Silicon Mac ทุกรุ่น (ที่ใช้ชิป M1 หรือใหม่กว่า) จะทำเช่นนี้โดยอัตโนมัติ แต่สำหรับรุ่น Intel คุณสามารถปิดการตั้งค่านี้ได้ในการตั้งค่าระบบ > แบตเตอรี่ > ตัวเลือก
รีเซ็ตตัวควบคุมการจัดการระบบ (ชิป Intel เท่านั้น)
System Management Controller หรือเรียกสั้นๆ ว่า SMC มีอยู่ในชิป Intel และอาจส่งผลต่อการจัดการพลังงาน หากคุณมี Intel Mac คุณสามารถรีเซ็ต SMC บน Mac ของคุณเพื่อแก้ปัญหาต่างๆ เช่น พลังงานหมดมากเกินไป หรือ Mac ที่ดูเหมือนจะเข้าสู่โหมดสลีปไม่ถูกต้อง
ตรวจสอบสุขภาพแบตเตอรี่ของคุณด้วย
คุณสามารถตรวจสอบสภาพแบตเตอรี่ของ MacBook ได้ในการตั้งค่า > แบตเตอรี่ ที่ด้านบนของเมนู คุณจะเห็นข้อมูลสรุปเกี่ยวกับสุขภาพแบตเตอรี่ของคุณ โดยมีปุ่ม "i" ข้อมูลเล็กๆ อยู่ข้างๆ คลิกที่ “i” เพื่อดูรายละเอียดเพิ่มเติมรวมถึงความจุสูงสุดเป็นเปอร์เซ็นต์
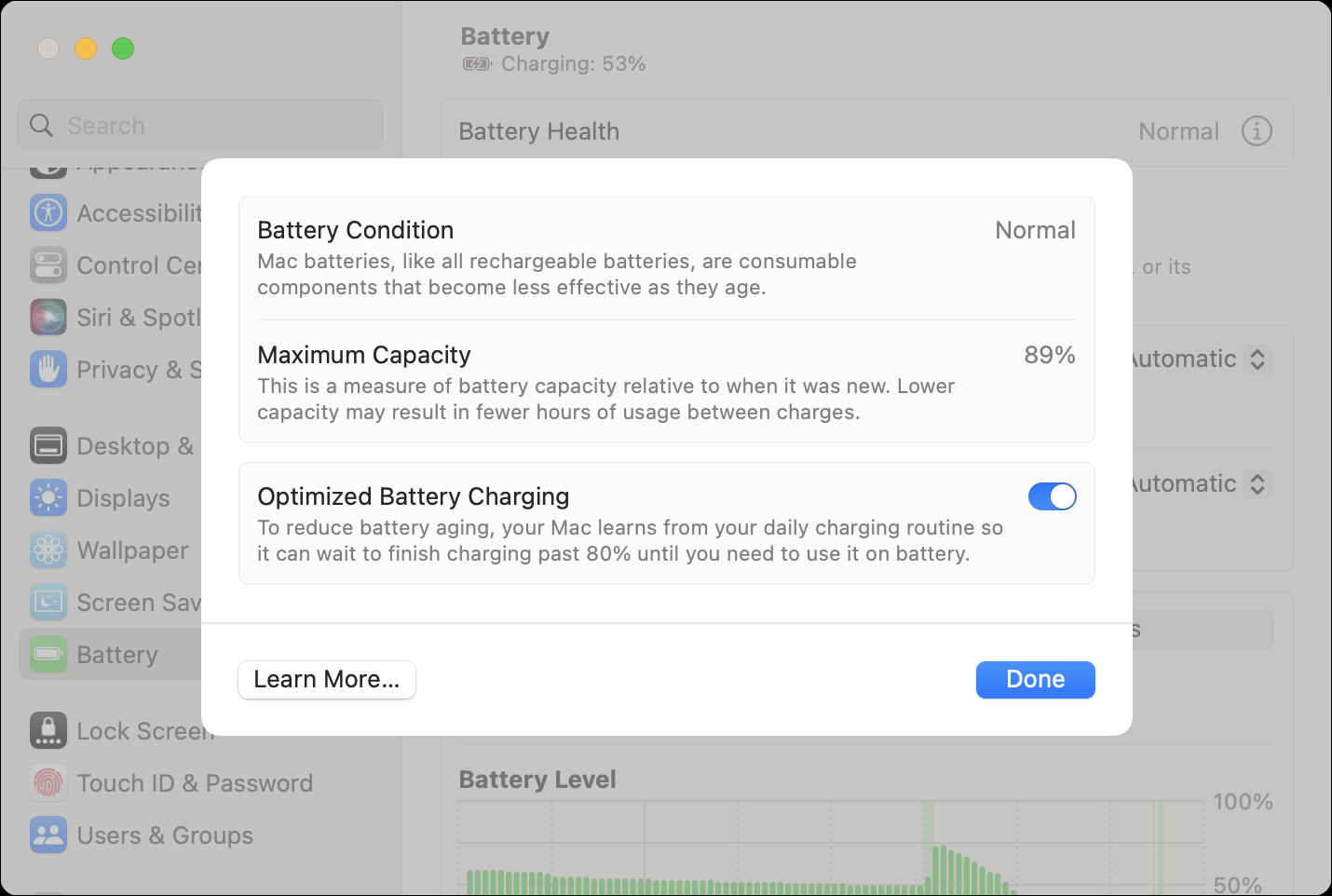
คุณสามารถดูจำนวนรอบการเรียกเก็บเงินทั้งหมดของคุณโดยใช้ข้อมูลระบบได้เช่นกัน คลิกที่โลโก้ Apple ที่มุมบนซ้ายของหน้าจอ จากนั้นกดปุ่มตัวเลือกบนแป้นพิมพ์ค้างไว้แล้วคลิก "ข้อมูลระบบ" ที่ด้านบนของเมนูบริบท
ในหน้าต่างที่ปรากฏขึ้น คลิกที่ "Power" จากนั้นมองหา "Cycle Count" ใต้หัวข้อ "Health Information" เพื่อรับจำนวนรอบปัจจุบันของคุณ MacBooks สมัยใหม่ส่วนใหญ่ที่ผลิตหลังปี 2010 ควรสามารถชาร์จได้ถึง 1,000 รอบก่อนที่จะต้องเปลี่ยนแบตเตอรี่ตามหลักเกณฑ์ของ Apple
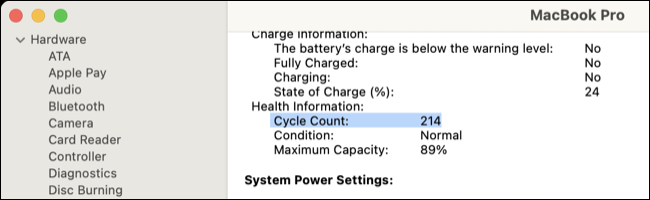
พิจารณาการเปลี่ยนแบตเตอรี่
หากแบตเตอรี่ของคุณไม่ทำงานอย่างที่คุณคาดไว้ เกินจำนวนรอบที่แนะนำ หรือ macOS แนะนำบริการแบตเตอรี่ การเปลี่ยนแบตเตอรี่จะเป็นทางเลือกเสมอ หาก Mac ของคุณยังอยู่ภายใต้การรับประกันหรือครอบคลุมโดย AppleCare คุณควรติดต่อฝ่ายสนับสนุนของ Apple โดยตรงและให้พวกเขาดูแล
หาก Mac ของคุณอยู่นอกระยะเวลารับประกัน คุณยังคงสามารถให้ Apple เปลี่ยนแบตเตอรี่ได้ น่าเสียดายที่การเปลี่ยนแบตเตอรี่มีราคาแพงกว่าที่เคยเป็นมา และจะเสียค่าใช้จ่ายตั้งแต่ 129 ถึง 249 เหรียญสหรัฐฯ ร้านซ่อมของบริษัทอื่นเป็นตัวเลือกเสมอ และจะคิดค่าบริการน้อยกว่า Apple แต่อาจใช้ชิ้นส่วนของบริษัทอื่น
หรือคุณสามารถเปลี่ยนแบตเตอรี่ด้วยตัวเองได้ ขั้นแรก ให้พิจารณาว่า MacBook รุ่นใดที่คุณใช้ Apple > เกี่ยวกับ Mac เครื่องนี้ ตอนนี้ไปที่แหล่งข้อมูลการซ่อมแซมเช่น iFixit และค้นหาคู่มือการเปลี่ยนแบตเตอรี่สำหรับรุ่นของคุณ เช่น “การเปลี่ยนแบตเตอรี่ macbook pro 2021 16” ซึ่งควรให้บทช่วยสอนเช่นของ iFixit
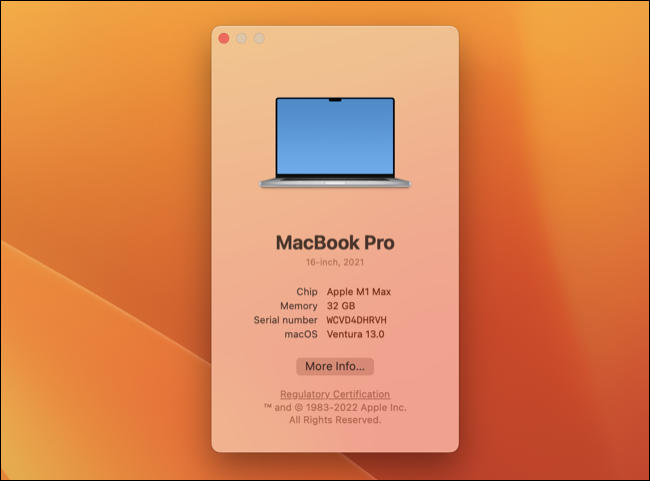
ใช้คู่มือนี้เพื่อตรวจสอบความยากของกระบวนการ บางรุ่นจะแข็งกว่ารุ่นอื่นๆ มากเนื่องจากแบตเตอรี่ติดกาว และคุณจะต้องใช้ตัวทำละลายเพื่อถอดออก การเปลี่ยนชิ้นส่วนทั้งหมดจะต้องใช้เครื่องมือพิเศษสองสามอย่าง ไม่ว่าจะเป็นชุดไขควง Torx หรือเดือยสำหรับงัดเคสออกจากกัน
คุณจะต้องจัดหาแบตเตอรี่ ซึ่งบางรุ่นมีอยู่ใน iFixit ในขณะที่บางรุ่นคุณต้องซื้อจากผู้ค้าปลีกเช่น OWC ขั้นตอนนี้คล้ายกับการเปิดเครื่อง MacBook เพื่อปัดฝุ่นออก และไม่ควรพยายามทำหากคุณไม่มั่นใจในความสามารถทางเทคนิคของคุณ
ตรวจสอบการอัปเดตที่ทำให้แบตเตอรี่หมด
เป็นเรื่องปกติที่จะเห็นแบตเตอรี่หมดเพิ่มขึ้นอีกเล็กน้อยทันทีหลังจากการอัปเกรด macOS ที่สำคัญ เช่น เมื่อเปลี่ยนจาก macOS 12 เป็น macOS 13 ระบบปฏิบัติการมีการดูแลทำความสะอาดพอสมควรเมื่อนำการอัปเดตไปใช้ และกระบวนการเบื้องหลัง เช่น การจัดทำดัชนีกำลังเกิดขึ้น ซึ่งอาจทำให้เกิดการสิ้นเปลืองพลังงานเพิ่มขึ้น อุณหภูมิที่สูงขึ้น และแม้กระทั่งเสียงพัดลมดังขึ้น
นอกจากนี้ยังเป็นไปได้สำหรับการอัปเดต (โดยเฉพาะการเปิดตัวรุ่นใหญ่) เพื่อแนะนำปัญหาที่อาจก่อให้เกิดปัญหา ส่งผลให้แบตเตอรี่หมด แม้ว่าจะไม่เหมาะ แต่ก็คุ้มค่าที่จะรอประมาณ 1 วันเพื่อให้สิ่งต่างๆ สงบลง และตรวจสอบฟอรัมสนับสนุน เช่น Apple Support Communities เพื่อดูว่ามีผู้อื่นรายงานปัญหาที่คล้ายกันหรือไม่
หากแบตเตอรี่หมดเกิดจากข้อบกพร่อง มีโอกาสที่ดีที่ Apple กำลังดำเนินการแก้ไข คุณสามารถส่งคำติชมและบอกเล่าประสบการณ์ของคุณได้ตลอดเวลาโดยใช้แบบฟอร์มคำติชม macOS ของ Apple
ยืดอายุการใช้งานแบตเตอรี่ Mac ของคุณ
หากคุณต้องการให้แบตเตอรี่ Mac ของคุณใช้งานได้ยาวนาน มีหลักปฏิบัติที่ดีที่สุดบางประการให้ปฏิบัติตาม สิ่งเหล่านี้รวมถึงการไม่ชาร์จแบตเตอรี่จนเต็ม 100% ตลอดเวลา หลีกเลี่ยงการให้แล็ปท็อปสัมผัสกับความร้อนหรือความเย็นจัด และการใช้การชาร์จที่เหมาะสมที่สุด เรียนรู้เพิ่มเติมเกี่ยวกับการรักษาสภาพแบตเตอรี่ของ MacBook
ที่เกี่ยวข้อง: หักล้างตำนานเรื่องอายุการใช้งานแบตเตอรี่สำหรับโทรศัพท์มือถือ แท็บเล็ต และแล็ปท็อป
